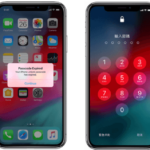Cara memindahkan foto iphone ke laptop windows 10 – Bosan dengan foto-foto di iPhone yang menumpuk dan ingin menyimpannya di laptop Windows 10? Tenang, memindahkan foto dari iPhone ke laptop Windows 10 sebenarnya tidak sesulit yang dibayangkan. Ada beberapa cara yang bisa Anda gunakan, mulai dari metode tradisional dengan kabel USB hingga memanfaatkan layanan cloud seperti iCloud.
Artikel ini akan membahas berbagai metode memindahkan foto dari iPhone ke laptop Windows 10 secara detail, mulai dari cara menghubungkan iPhone ke laptop, membuka folder penyimpanan foto di iPhone, hingga mengunduh foto dari iCloud. Simak panduan lengkapnya di bawah ini!
Memindahkan Foto melalui Kabel USB
Memindahkan foto dari iPhone ke laptop Windows 10 bisa dilakukan dengan mudah menggunakan kabel USB. Metode ini memungkinkan Anda untuk mentransfer semua foto secara langsung tanpa memerlukan koneksi internet atau aplikasi tambahan. Berikut adalah langkah-langkah yang perlu Anda ikuti:
Menghubungkan iPhone ke Laptop Windows 10
Langkah pertama adalah menghubungkan iPhone ke laptop Windows 10 menggunakan kabel USB. Pastikan kabel USB yang Anda gunakan kompatibel dengan iPhone Anda. Setelah terhubung, iPhone Anda akan muncul di “This PC” atau “My Computer” di laptop Anda.
Membuka Folder Penyimpanan Foto di iPhone
Setelah iPhone terhubung, Anda perlu membuka folder penyimpanan foto di iPhone. Folder ini biasanya bernama “DCIM” (Digital Camera Images). Untuk membuka folder ini, Anda dapat menggunakan File Explorer di Windows 10.
Langkah-langkah Memindahkan Foto
Berikut adalah langkah-langkah detail untuk memindahkan foto dari iPhone ke laptop Windows 10:
| Langkah | Detail |
|---|---|
| 1. Hubungkan iPhone ke laptop Windows 10 menggunakan kabel USB. | Pastikan kabel USB kompatibel dengan iPhone Anda. |
| 2. Buka “This PC” atau “My Computer” di laptop Anda. | Anda akan melihat iPhone Anda muncul di daftar perangkat. |
| 3. Klik dua kali pada ikon iPhone Anda. | Ini akan membuka folder penyimpanan iPhone Anda. |
| 4. Cari folder “DCIM”. | Folder ini berisi semua foto yang Anda ambil dengan iPhone Anda. |
| 5. Pilih foto yang ingin Anda pindahkan. | Anda dapat memilih beberapa foto sekaligus dengan menekan tombol Ctrl atau Shift. |
| 6. Seret dan lepas foto yang dipilih ke folder tujuan di laptop Anda. | Anda dapat membuat folder baru untuk menyimpan foto Anda. |
| 7. Tunggu hingga proses transfer selesai. | Lama proses transfer tergantung pada jumlah foto yang dipindahkan dan kecepatan koneksi USB. |
Tips: Untuk memindahkan semua foto sekaligus, Anda dapat menyalin seluruh folder “DCIM” ke laptop Anda. Pastikan Anda memiliki ruang penyimpanan yang cukup di laptop Anda sebelum melakukan ini.
Memindahkan Foto melalui Aplikasi Foto

Aplikasi Foto bawaan di Windows 10 bisa menjadi pilihan mudah untuk memindahkan foto dari iPhone ke laptop. Aplikasi ini menyediakan antarmuka yang sederhana dan intuitif, sehingga memudahkan pengguna untuk mengimpor foto tanpa perlu menggunakan software tambahan.
Akses Aplikasi Foto
Untuk mengakses aplikasi Foto, Anda bisa menggunakan beberapa cara:
- Klik tombol “Start” di pojok kiri bawah layar.
- Ketik “Foto” di kotak pencarian dan klik ikon aplikasi Foto.
- Akses aplikasi Foto melalui menu “All Apps” yang bisa diakses dengan mengklik tombol “Start” dan memilih “All Apps”.
Mengimpor Foto dari iPhone
Setelah aplikasi Foto terbuka, Anda bisa mengimpor foto dari iPhone dengan mengikuti langkah-langkah berikut:
- Hubungkan iPhone ke laptop Windows 10 menggunakan kabel USB.
- Buka aplikasi Foto di laptop.
- Di bagian atas aplikasi, klik tab “Import”.
- Pilih iPhone Anda dari daftar perangkat yang terhubung.
- Pilih foto yang ingin Anda impor. Anda bisa memilih beberapa foto sekaligus dengan menekan tombol “Ctrl” atau “Shift” pada keyboard.
- Klik tombol “Import” untuk memulai proses impor.
Pengaturan Impor Foto
Anda bisa mengatur kualitas dan ukuran foto yang diimpor. Pengaturan ini bisa diakses melalui menu “Options” di aplikasi Foto. Anda bisa memilih untuk mengimpor foto dengan ukuran asli atau dengan ukuran yang lebih kecil untuk menghemat ruang penyimpanan. Anda juga bisa memilih kualitas foto yang ingin diimpor, seperti “High” atau “Low”.
Memindahkan Foto melalui iCloud
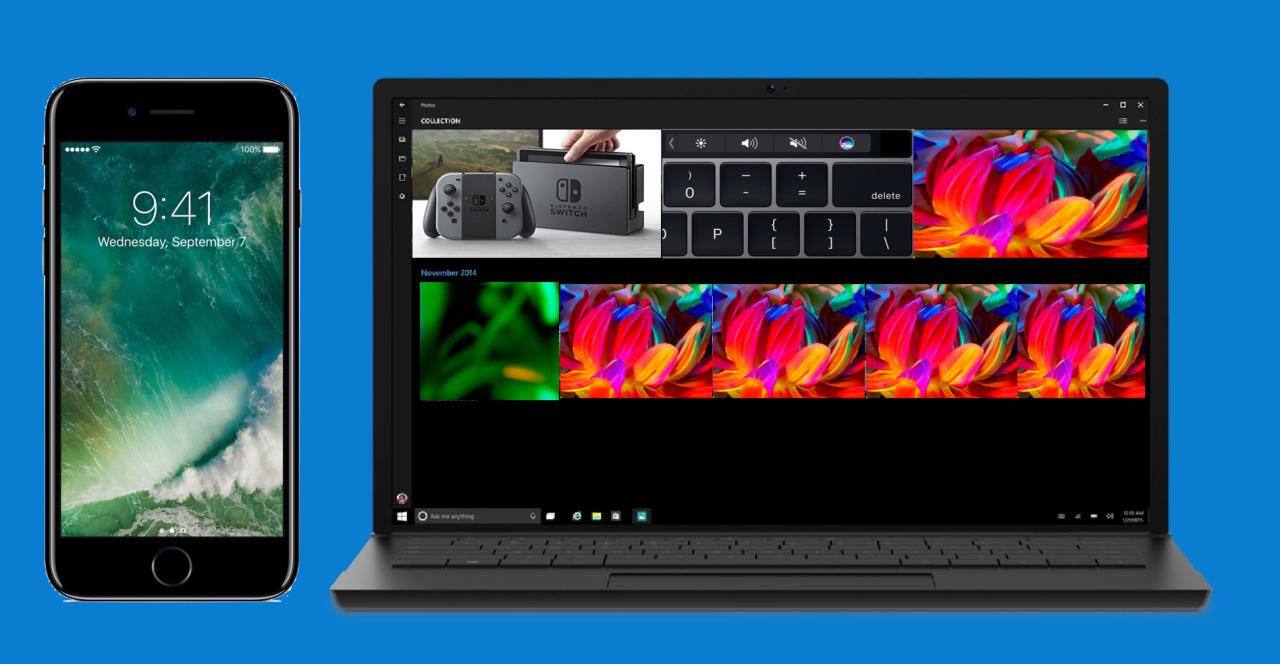
Selain menggunakan kabel data, kamu juga bisa memindahkan foto dari iPhone ke laptop Windows 10 melalui iCloud. iCloud adalah layanan penyimpanan awan milik Apple yang memungkinkan kamu untuk menyimpan dan mengakses data di berbagai perangkat, termasuk iPhone dan laptop. Berikut langkah-langkah yang bisa kamu ikuti:
Mengaktifkan iCloud di iPhone dan Laptop Windows 10
Langkah pertama adalah mengaktifkan iCloud di kedua perangkat. Berikut langkah-langkahnya:
- Di iPhone: Buka menu Settings, lalu pilih [Nama akun Apple] dan tap iCloud. Aktifkan fitur Photos untuk menyimpan foto ke iCloud.
- Di Laptop Windows 10: Unduh dan instal aplikasi iCloud for Windows dari situs web resmi Apple. Setelah instalasi selesai, buka aplikasi iCloud dan login menggunakan akun Apple yang sama dengan iPhone. Aktifkan fitur Photos untuk mengunduh foto dari iCloud ke laptop.
Mengunggah Foto dari iPhone ke iCloud
Setelah iCloud diaktifkan, kamu bisa mulai mengunggah foto dari iPhone ke iCloud. Berikut langkah-langkahnya:
- Buka aplikasi Photos di iPhone.
- Pilih foto yang ingin kamu unggah.
- Ketuk tombol Bagikan (ikon persegi panjang dengan panah ke atas).
- Pilih opsi Save to iCloud. Foto yang kamu pilih akan diunggah ke iCloud.
Mengunduh Foto dari iCloud ke Laptop Windows 10
Setelah foto terunggah ke iCloud, kamu bisa mengunduhnya ke laptop Windows 10. Berikut langkah-langkahnya:
| Langkah | Instruksi |
|---|---|
| 1 | Buka aplikasi iCloud for Windows di laptop. |
| 2 | Klik Photos. |
| 3 | Pilih foto yang ingin kamu unduh. |
| 4 | Klik kanan pada foto yang dipilih, lalu pilih Download. |
| 5 | Foto yang kamu unduh akan disimpan di folder Pictures di laptop. |
Kapasitas penyimpanan iCloud gratis hanya 5GB. Jika kamu ingin menyimpan lebih banyak foto, kamu perlu berlangganan iCloud+ dengan kapasitas penyimpanan yang lebih besar. Kamu bisa mengelola penyimpanan iCloud dengan membuka aplikasi Settings di iPhone, lalu pilih [Nama akun Apple] dan tap iCloud. Pilih Manage Storage untuk melihat detail penyimpanan dan mengelola file yang disimpan.
Memindahkan Foto melalui Aplikasi Pihak Ketiga

Selain metode bawaan, kamu juga dapat menggunakan aplikasi pihak ketiga untuk memindahkan foto dari iPhone ke laptop Windows 10. Aplikasi pihak ketiga ini umumnya menawarkan fitur tambahan dan fleksibilitas yang lebih luas dalam mentransfer data, termasuk foto.
Contoh Aplikasi Pihak Ketiga
Beberapa aplikasi pihak ketiga yang populer untuk memindahkan foto dari iPhone ke laptop Windows 10 antara lain:
- AirDroid: Aplikasi ini memungkinkan kamu untuk mengakses dan mengelola file di perangkat Android dan iOS dari komputer. Kamu dapat dengan mudah memindahkan foto dari iPhone ke laptop Windows 10 melalui AirDroid.
- FonePaw DoTrans: Aplikasi ini dirancang khusus untuk mentransfer data antara perangkat iOS dan komputer. FonePaw DoTrans dapat memindahkan foto, video, musik, dan data lainnya dengan mudah dan cepat.
- iMazing: Aplikasi ini menawarkan berbagai fitur untuk mengelola perangkat iOS, termasuk mentransfer foto, video, musik, dan data lainnya. iMazing juga dapat digunakan untuk membuat cadangan data iPhone.
Cara Menggunakan Aplikasi Pihak Ketiga
Cara menggunakan aplikasi pihak ketiga untuk memindahkan foto dari iPhone ke laptop Windows 10 umumnya mirip, tetapi mungkin sedikit berbeda tergantung pada aplikasi yang kamu gunakan. Berikut adalah langkah-langkah umum:
- Unduh dan instal aplikasi pihak ketiga di komputer dan perangkat iPhone kamu.
- Hubungkan iPhone ke komputer menggunakan kabel USB.
- Buka aplikasi pihak ketiga di komputer dan pilih iPhone kamu.
- Pilih foto yang ingin kamu pindahkan.
- Klik tombol “Transfer” atau “Ekspor” untuk memindahkan foto ke komputer.
Kelebihan menggunakan aplikasi pihak ketiga:
- Fitur tambahan: Aplikasi pihak ketiga seringkali menawarkan fitur tambahan, seperti kemampuan untuk mengedit foto, mengonversi format file, dan membuat cadangan data.
- Fleksibilitas: Aplikasi pihak ketiga memberikan lebih banyak fleksibilitas dalam memilih file yang ingin kamu pindahkan.
Kekurangan menggunakan aplikasi pihak ketiga:
- Biaya: Beberapa aplikasi pihak ketiga berbayar, meskipun ada juga yang gratis dengan fitur terbatas.
- Keamanan: Pastikan kamu mengunduh aplikasi pihak ketiga dari sumber yang terpercaya untuk menghindari risiko keamanan.
Tips Tambahan: Cara Memindahkan Foto Iphone Ke Laptop Windows 10
Memindahkan foto dari iPhone ke laptop Windows 10 bisa dilakukan dengan berbagai cara, dan masing-masing memiliki kelebihan dan kekurangannya. Berikut beberapa tips tambahan yang bisa membantu Anda memilih metode terbaik dan menjaga keamanan data foto:
Memilih Metode Terbaik
Pilihan metode terbaik untuk memindahkan foto tergantung pada kebutuhan dan preferensi Anda. Berikut beberapa hal yang perlu dipertimbangkan:
- Jumlah foto: Jika Anda hanya memiliki beberapa foto, menggunakan kabel USB atau layanan cloud mungkin cukup mudah. Namun, jika Anda memiliki banyak foto, layanan cloud atau perangkat lunak transfer mungkin lebih efisien.
- Kecepatan: Transfer menggunakan kabel USB biasanya lebih cepat daripada layanan cloud, terutama jika Anda memindahkan banyak foto. Namun, layanan cloud lebih fleksibel dan memungkinkan Anda mengakses foto di berbagai perangkat.
- Keamanan: Layanan cloud umumnya memiliki fitur keamanan yang kuat, seperti enkripsi dan autentikasi dua faktor. Namun, pastikan Anda memilih layanan cloud yang terpercaya dan aman.
Menjaga Keamanan Data Foto
Saat memindahkan foto, penting untuk menjaga keamanan data Anda. Berikut beberapa tips untuk memastikan foto Anda aman:
- Cadangkan foto: Sebelum memindahkan foto, buatlah cadangan di perangkat lain, seperti hard drive eksternal atau layanan cloud. Ini akan melindungi Anda jika terjadi kesalahan selama proses transfer.
- Gunakan koneksi yang aman: Jika Anda menggunakan layanan cloud, pastikan koneksi internet Anda aman, terutama jika Anda menggunakan jaringan publik.
- Verifikasi integritas data: Setelah memindahkan foto, verifikasi bahwa semua foto telah ditransfer dengan benar dan tidak ada yang hilang atau rusak.
Memindahkan Foto dengan Cepat dan Efisien, Cara memindahkan foto iphone ke laptop windows 10
“Jika Anda ingin memindahkan banyak foto dengan cepat dan efisien, pertimbangkan untuk menggunakan perangkat lunak transfer khusus, seperti [Nama Perangkat Lunak Transfer Foto] atau [Nama Perangkat Lunak Transfer Foto]. Perangkat lunak ini biasanya menawarkan fitur tambahan, seperti kemampuan untuk mengkonversi format foto, mengubah ukuran foto, dan mengoptimalkan foto untuk berbagai perangkat.”
Penutupan Akhir
Memindahkan foto dari iPhone ke laptop Windows 10 kini menjadi lebih mudah dengan berbagai metode yang tersedia. Anda dapat memilih metode yang paling sesuai dengan kebutuhan dan preferensi Anda. Jangan lupa untuk selalu menjaga keamanan data foto dengan melakukan backup secara berkala, baik di penyimpanan internal maupun di cloud.
Tanya Jawab (Q&A)
Apakah semua foto di iPhone akan dipindahkan?
Tidak. Anda dapat memilih foto mana saja yang ingin dipindahkan. Anda juga dapat memilih folder tertentu untuk dipindahkan.
Bagaimana cara memindahkan video dari iPhone ke laptop Windows 10?
Cara memindahkan video dari iPhone ke laptop Windows 10 sama dengan memindahkan foto. Anda dapat menggunakan metode yang sama, seperti kabel USB, aplikasi Foto, iCloud, atau aplikasi pihak ketiga.
Apakah ada batasan jumlah foto yang dapat dipindahkan?
Tidak ada batasan jumlah foto yang dapat dipindahkan, tetapi tergantung pada kapasitas penyimpanan laptop Anda dan kecepatan koneksi internet Anda.