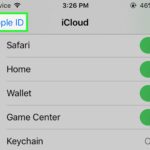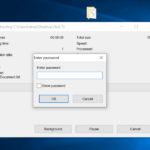Cara memperbaiki disk 100 windows 10 – Pernahkah Anda mengalami komputer yang tiba-tiba menjadi lambat dan lemot, padahal tidak ada aplikasi yang sedang dijalankan? Mungkin Anda mengalami masalah disk 100% di Windows 10. Kondisi ini terjadi ketika hard drive Anda bekerja terlalu keras untuk memproses data, sehingga membuat sistem Anda menjadi tidak responsif.
Disk 100% dapat disebabkan oleh berbagai faktor, mulai dari program yang berjalan di latar belakang hingga hard drive yang penuh. Namun, jangan khawatir! Ada banyak solusi yang bisa Anda coba untuk mengatasi masalah ini, mulai dari langkah-langkah umum hingga solusi spesifik yang ditujukan untuk penyebab tertentu. Mari kita bahas lebih lanjut mengenai cara mengatasi disk 100% di Windows 10 dan mencegahnya terjadi di masa depan.
Mengenal Disk 100%
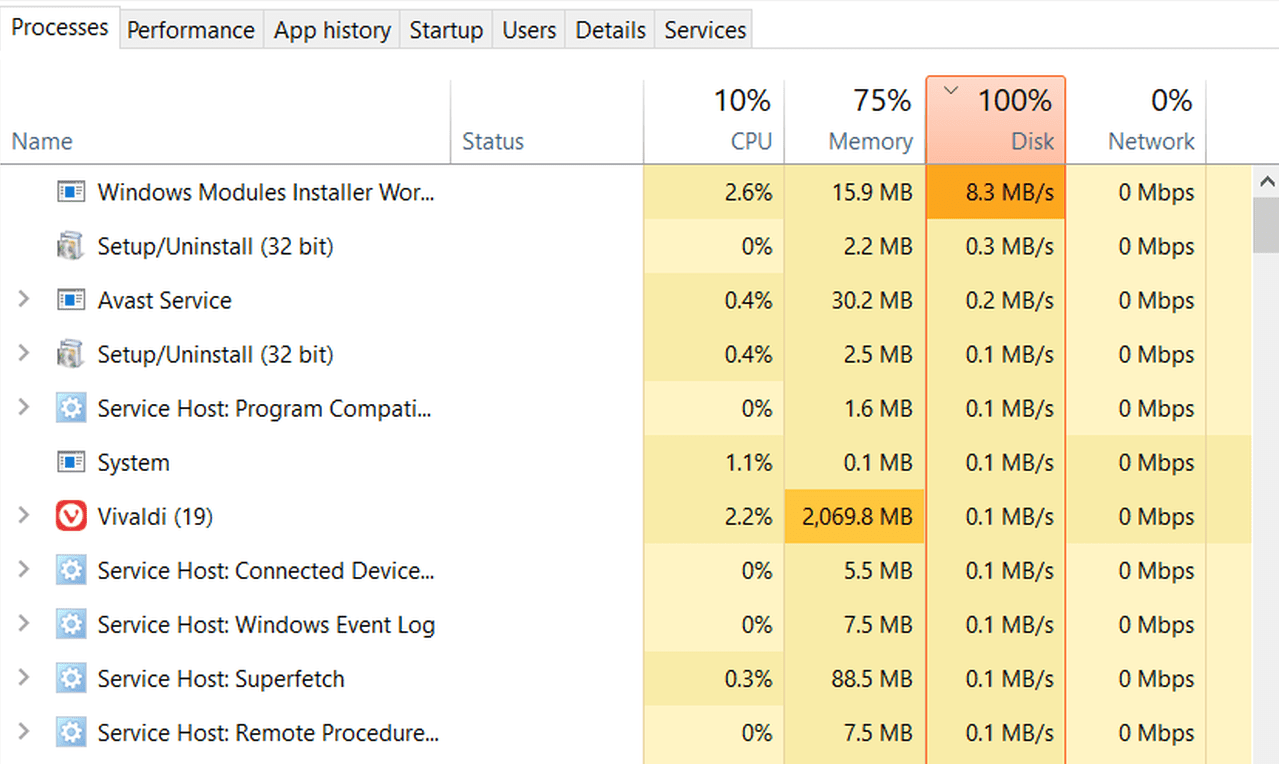
Pernahkah kamu mengalami komputer yang terasa lemot dan lambat, padahal tidak sedang menjalankan program berat? Kemungkinan besar, penyebabnya adalah disk 100%. Kondisi ini terjadi ketika hard drive atau SSD pada komputermu bekerja secara maksimal, sehingga proses lainnya menjadi terhambat.
Disk 100% pada Task Manager Windows 10
Disk 100% dapat dilihat dengan mudah pada Task Manager Windows 10. Caranya, tekan tombol Ctrl + Shift + Esc untuk membuka Task Manager. Selanjutnya, klik tab Performance. Di sana, kamu akan melihat grafik yang menunjukkan penggunaan disk. Jika grafik menunjukkan 100%, artinya hard drive atau SSD sedang bekerja dengan kapasitas penuh.
Ilustrasi gambarnya seperti ini: Bayangkan grafik berbentuk garis yang naik turun. Jika garis tersebut menyentuh angka 100% dan berada di sana untuk waktu yang lama, maka itu menunjukkan bahwa disk sedang mengalami kondisi 100%.
Penyebab Disk 100%
Ada beberapa faktor yang bisa menyebabkan disk 100% pada Windows 10. Beberapa penyebab paling umum adalah:
| Penyebab | Ciri-ciri |
|---|---|
| Program yang berjalan di latar belakang | Komputer terasa lemot, meskipun tidak menjalankan program berat. |
| Hard drive atau SSD yang rusak | Komputer sering mengalami crash atau freeze. |
| Virus atau malware | Komputer menjadi lambat, dan muncul program atau file yang tidak dikenal. |
| Hard drive atau SSD penuh | Ruang penyimpanan hard drive atau SSD mendekati batas maksimal. |
| Defragmentasi disk yang tidak teratur | Komputer menjadi lambat, terutama saat membuka file besar. |
| Driver perangkat yang usang | Komputer sering mengalami error atau crash. |
| Program yang tidak kompatibel | Program yang baru diinstal menyebabkan komputer menjadi lambat. |
Solusi Umum

Disk 100% pada Windows 10 bisa menjadi masalah yang sangat mengganggu, karena kinerja komputer menjadi lambat dan tidak responsif. Hal ini biasanya terjadi karena proses atau aplikasi yang menggunakan terlalu banyak sumber daya sistem. Untungnya, ada beberapa solusi umum yang bisa kamu coba untuk mengatasi masalah ini.
Menutup Aplikasi yang Tidak Diperlukan
Langkah pertama yang bisa kamu coba adalah menutup aplikasi yang tidak diperlukan. Aplikasi yang berjalan di latar belakang dapat menghabiskan sumber daya sistem dan menyebabkan disk menjadi 100%.
- Klik kanan pada taskbar dan pilih “Task Manager”.
- Pada tab “Processes”, cari aplikasi yang menggunakan banyak CPU atau disk.
- Klik kanan pada aplikasi tersebut dan pilih “End task”.
Mematikan Aplikasi Startup
Aplikasi yang dijalankan saat Windows startup juga bisa menjadi penyebab disk 100%.
- Tekan tombol Windows + R untuk membuka kotak “Run”.
- Ketik “msconfig” dan tekan Enter.
- Pilih tab “Startup”.
- Nonaktifkan aplikasi yang tidak perlu dijalankan saat startup.
- Restart komputer.
Memeriksa Disk Drive
Kesalahan pada disk drive juga bisa menyebabkan disk 100%.
- Tekan tombol Windows + X dan pilih “Command Prompt (Admin)”.
- Ketik “chkdsk /f /r” dan tekan Enter.
- Proses ini akan memindai dan memperbaiki kesalahan pada disk drive.
Memperbarui Driver
Driver yang usang atau rusak juga bisa menyebabkan disk 100%.
- Tekan tombol Windows + X dan pilih “Device Manager”.
- Perluas kategori driver yang ingin diperbarui.
- Klik kanan pada driver dan pilih “Update Driver”.
- Ikuti petunjuk di layar untuk mengunduh dan menginstal driver terbaru.
Menjalankan Pemindaian Malware
Malware juga bisa menjadi penyebab disk 100%.
- Jalankan pemindaian antivirus atau anti-malware untuk mendeteksi dan menghapus malware yang mungkin ada.
Tabel Solusi Umum dan Efek Samping
| Solusi | Efek Samping |
|---|---|
| Menutup Aplikasi yang Tidak Diperlukan | Aplikasi yang ditutup tidak akan berjalan. |
| Mematikan Aplikasi Startup | Aplikasi yang dinonaktifkan tidak akan dijalankan saat startup. |
| Memeriksa Disk Drive | Proses pemindaian dan perbaikan mungkin memakan waktu lama. |
| Memperbarui Driver | Driver yang diperbarui mungkin menyebabkan konflik dengan perangkat keras lainnya. |
| Menjalankan Pemindaian Malware | Pemindaian malware mungkin memakan waktu lama. |
Solusi Lanjutan
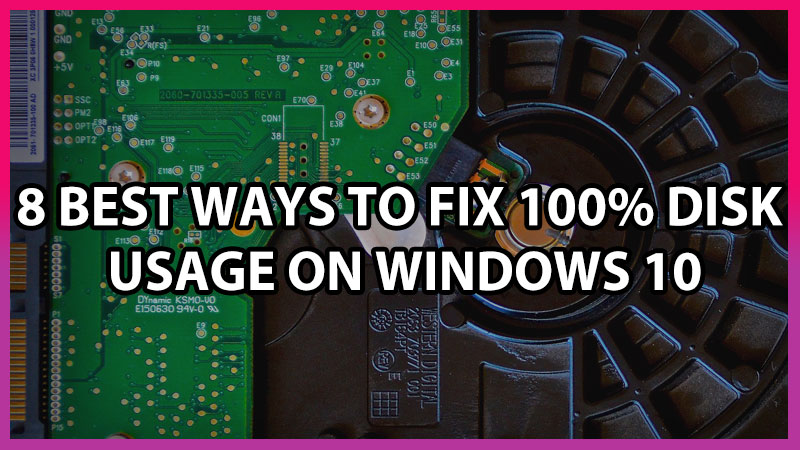
Jika solusi dasar di atas belum berhasil mengatasi masalah disk 100%, kita perlu melakukan langkah-langkah yang lebih mendalam untuk mengidentifikasi dan mengatasi masalahnya. Solusi ini akan melibatkan analisis penggunaan disk dan penonaktifan program yang tidak diperlukan.
Mengidentifikasi Program Penyebab Disk 100%
Langkah pertama adalah mengidentifikasi program atau proses yang menyebabkan penggunaan disk 100%. Untuk melakukan ini, kita dapat memanfaatkan Resource Monitor yang tersedia di Windows 10.
- Buka Resource Monitor dengan menekan tombol Windows + R, lalu ketik “resmon” dan tekan Enter.
- Pilih tab “Disk” di jendela Resource Monitor.
- Perhatikan kolom “Process Name” dan “Disk Activity”. Program atau proses yang memiliki nilai “Disk Activity” tinggi kemungkinan besar adalah penyebab penggunaan disk 100%.
Contohnya, jika program “chrome.exe” memiliki nilai “Disk Activity” yang tinggi, kemungkinan besar program Chrome sedang mengakses disk secara berlebihan. Dengan mengidentifikasi program yang menyebabkan masalah, kita dapat mengambil langkah-langkah untuk mengatasinya.
Menonaktifkan Program Startup yang Tidak Diperlukan
Program yang dijalankan saat startup Windows dapat menyebabkan penggunaan disk 100%. Untuk mengelola program startup, kita dapat menggunakan Task Manager.
- Buka Task Manager dengan menekan tombol Ctrl + Shift + Esc.
- Pilih tab “Startup”.
- Perhatikan daftar program yang dijalankan saat startup. Nonaktifkan program yang tidak diperlukan dengan mengklik kanan pada program dan memilih “Disable”.
Menonaktifkan program startup yang tidak diperlukan dapat membantu mengurangi penggunaan disk dan meningkatkan kinerja Windows.
Menonaktifkan Program yang Berjalan di Latar Belakang
Beberapa program berjalan di latar belakang tanpa sepengetahuan kita. Program ini dapat menyebabkan penggunaan disk 100% jika tidak dikonfigurasi dengan benar. Untuk menonaktifkan program yang berjalan di latar belakang, kita dapat menggunakan pengaturan Windows.
- Buka menu “Start” dan pilih “Settings”.
- Pilih “Privacy” dan kemudian “Background apps”.
- Nonaktifkan program yang tidak diperlukan dengan mematikan tombol “Let apps run in the background”.
Menonaktifkan program yang berjalan di latar belakang dapat membantu mengurangi penggunaan disk dan meningkatkan kinerja Windows.
Solusi Spesifik
Setelah kita memahami penyebab disk 100% di Windows 10, mari kita bahas solusi spesifik untuk mengatasi setiap masalah tersebut. Setiap penyebab memiliki pendekatan yang berbeda, dan dengan mengikuti langkah-langkah yang tepat, kamu dapat memulihkan kinerja komputermu.
Antivirus yang Menyebabkan Disk 100%
Beberapa antivirus, terutama yang lebih agresif dalam pemindaian, dapat menyebabkan penggunaan disk yang tinggi. Untuk mengatasi ini, kamu bisa:
- Nonaktifkan sementara antivirus: Coba nonaktifkan antivirusmu sementara waktu untuk melihat apakah penggunaan disk kembali normal. Jika ya, berarti antivirusmu mungkin menjadi penyebabnya.
- Ubah pengaturan pemindaian: Jika kamu ingin tetap menggunakan antivirus, coba ubah pengaturan pemindaian agar tidak terlalu sering atau agresif. Banyak antivirus menawarkan opsi untuk menjadwalkan pemindaian, menonaktifkan pemindaian real-time, atau mengecualikan folder tertentu.
- Gunakan antivirus alternatif: Jika masalah tetap terjadi, kamu bisa mempertimbangkan untuk beralih ke antivirus lain yang lebih ringan dan tidak terlalu membebani sistem. Pastikan antivirus baru memiliki reputasi baik dan efektif dalam melindungi komputermu.
Disk Fragmentation yang Menyebabkan Disk 100%
Fragmentasi disk terjadi ketika file disimpan dalam potongan-potongan yang tersebar di seluruh hard drive, sehingga sistem harus bekerja lebih keras untuk mengakses data. Ini bisa menyebabkan penggunaan disk yang tinggi. Untuk mengatasi ini, kamu bisa:
- Defragmentasi disk: Windows 10 memiliki alat defragmentasi disk bawaan. Kamu dapat mengaksesnya dengan mengetik “defragmentasi” di kotak pencarian Windows dan memilih “Defragmentasi dan Optimasi Drive”. Pilih drive yang ingin kamu defragmentasi dan klik “Optimize”.
- Gunakan alat defragmentasi pihak ketiga: Ada banyak alat defragmentasi pihak ketiga yang tersedia, seperti Auslogics Disk Defrag atau IObit Smart Defrag. Alat-alat ini biasanya lebih canggih dan dapat memberikan hasil yang lebih baik daripada alat bawaan Windows.
Hard Drive Penuh yang Menyebabkan Disk 100%, Cara memperbaiki disk 100 windows 10
Ketika hard drive hampir penuh, sistem mungkin mengalami kesulitan untuk mengakses dan memproses data, yang dapat menyebabkan penggunaan disk yang tinggi. Untuk mengatasi ini, kamu bisa:
- Hapus file yang tidak diperlukan: Gunakan alat Disk Cleanup bawaan Windows untuk menghapus file sementara, file sampah, dan file instalasi lama. Kamu juga bisa menghapus file yang tidak kamu gunakan lagi, seperti film, musik, atau dokumen.
- Pindahkan file ke penyimpanan cloud: Gunakan layanan penyimpanan cloud seperti Google Drive, OneDrive, atau Dropbox untuk memindahkan file besar, seperti foto atau video, ke cloud. Ini akan membebaskan ruang di hard drive.
- Upgrade hard drive: Jika kamu kekurangan ruang dan tidak dapat menghapus cukup file, kamu bisa mempertimbangkan untuk mengupgrade ke hard drive yang lebih besar atau menggunakan SSD (Solid State Drive) yang lebih cepat dan efisien.
Driver yang Bermasalah yang Menyebabkan Disk 100%
Driver yang rusak atau usang dapat menyebabkan penggunaan disk yang tinggi. Untuk mengatasi ini, kamu bisa:
- Perbarui driver: Periksa pembaruan driver untuk semua perangkat keras di komputermu. Kamu dapat melakukan ini dengan mengakses Device Manager (ketik “device manager” di kotak pencarian Windows). Pilih perangkat yang ingin kamu perbarui, klik kanan, dan pilih “Update driver”.
- Rollback driver: Jika pembaruan driver menyebabkan masalah, kamu bisa mengembalikan driver ke versi sebelumnya. Di Device Manager, klik kanan perangkat yang bermasalah, pilih “Properties”, lalu buka tab “Driver”. Klik “Rollback Driver” untuk mengembalikan driver ke versi sebelumnya.
- Instal ulang driver: Jika rollback driver tidak berhasil, kamu bisa menginstal ulang driver dari situs web produsen perangkat keras. Pastikan kamu mengunduh driver yang kompatibel dengan sistem operasi Windows 10.
Pencegahan: Cara Memperbaiki Disk 100 Windows 10
Disk 100% pada Windows 10 memang menyebalkan, tapi kamu bisa mencegahnya terjadi di masa depan. Ada beberapa tips yang bisa kamu lakukan untuk memastikan komputermu tetap lancar dan disk tidak overload.
Tips Mencegah Disk 100%
Berikut adalah 5 tips untuk mencegah disk 100% di masa depan:
- Tutup Program yang Tidak Digunakan: Program yang berjalan di latar belakang bisa memakan banyak sumber daya, termasuk ruang disk. Pastikan untuk menutup program yang tidak kamu gunakan, terutama jika kamu memiliki banyak program yang terbuka.
- Bersihkan Disk Secara Berkala: File sampah, seperti file temporary, cache, dan log, bisa menumpuk di hard drive dan memperlambat kinerja komputer. Gunakan tools bawaan Windows seperti Disk Cleanup atau program pihak ketiga seperti CCleaner untuk membersihkan file sampah secara berkala.
- Defragmentasi Disk Secara Berkala: Defragmentasi disk bisa membantu meningkatkan kinerja komputer dengan mengatur ulang file yang terfragmentasi. Defragmentasi disk secara berkala bisa membantu mempercepat akses data dan mengurangi beban pada disk.
- Monitor Program yang Mengonsumsi Banyak Disk: Gunakan Task Manager untuk melihat program mana yang menggunakan banyak sumber daya disk. Jika ada program yang menggunakan disk secara berlebihan, kamu bisa mencoba untuk menonaktifkannya atau memperbarui ke versi terbaru.
- Perbarui Driver: Driver yang usang bisa menyebabkan konflik dengan sistem operasi dan menyebabkan masalah kinerja, termasuk disk 100%. Pastikan untuk memperbarui driver perangkat keras secara berkala.
Program yang Sering Menyebabkan Disk 100%
Beberapa program yang sering menyebabkan disk 100% termasuk antivirus, program update, dan program yang menggunakan banyak data, seperti aplikasi editing video atau game.
Pentingnya Defragmentasi Disk
Defragmentasi disk adalah proses penggabungan file yang terfragmentasi ke dalam satu lokasi di hard drive. File yang terfragmentasi dapat menyebabkan disk 100% karena sistem operasi harus membaca data dari berbagai lokasi di disk, memperlambat prosesnya.
Pentingnya Membersihkan Disk dari File Sampah
File sampah, seperti file temporary, cache, dan log, bisa menumpuk di hard drive dan memperlambat kinerja komputer. File sampah ini tidak digunakan lagi dan hanya menghabiskan ruang disk. Membersihkan file sampah secara berkala bisa membantu meningkatkan kinerja komputer dan mencegah disk 100%.
Terakhir
Dengan memahami penyebab dan solusi untuk mengatasi disk 100% di Windows 10, Anda dapat meningkatkan performa komputer dan meminimalkan gangguan yang terjadi. Ingatlah untuk melakukan pencegahan dengan rutin membersihkan disk dari file sampah, menonaktifkan program yang tidak diperlukan, dan melakukan defragmentasi disk secara berkala. Dengan begitu, Anda dapat menikmati pengalaman komputasi yang lebih lancar dan efisien.
Area Tanya Jawab
Apa saja penyebab disk 100% di Windows 10?
Penyebabnya bisa beragam, seperti program yang berjalan di latar belakang, hard drive yang penuh, disk fragmentation, driver yang bermasalah, atau bahkan malware.
Bagaimana cara mengetahui program apa yang menyebabkan disk 100%?
Anda dapat menggunakan Resource Monitor untuk melihat program yang menggunakan banyak disk. Cari program yang memiliki penggunaan disk tinggi dan coba nonaktifkan atau uninstall.
Apakah defragmentasi disk bisa mengatasi disk 100%?
Defragmentasi disk dapat membantu jika penyebabnya adalah disk fragmentation, tetapi tidak selalu efektif untuk mengatasi masalah disk 100% secara keseluruhan.