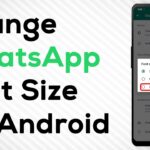Cara memperbaiki icon windows 10 – Bosan dengan icon Windows 10 yang hilang atau rusak? Jangan khawatir, masalah ini sering terjadi dan dapat diatasi dengan beberapa langkah mudah. Icon yang hilang atau rusak bisa disebabkan oleh berbagai faktor, mulai dari kerusakan file sistem hingga infeksi virus.
Artikel ini akan membahas penyebab umum masalah icon Windows 10, solusi yang dapat Anda terapkan, dan langkah-langkah praktis untuk mengembalikan icon Anda ke keadaan normal. Simak selengkapnya dan selamatkan icon-icon Anda!
Penyebab Icon Hilang atau Rusak
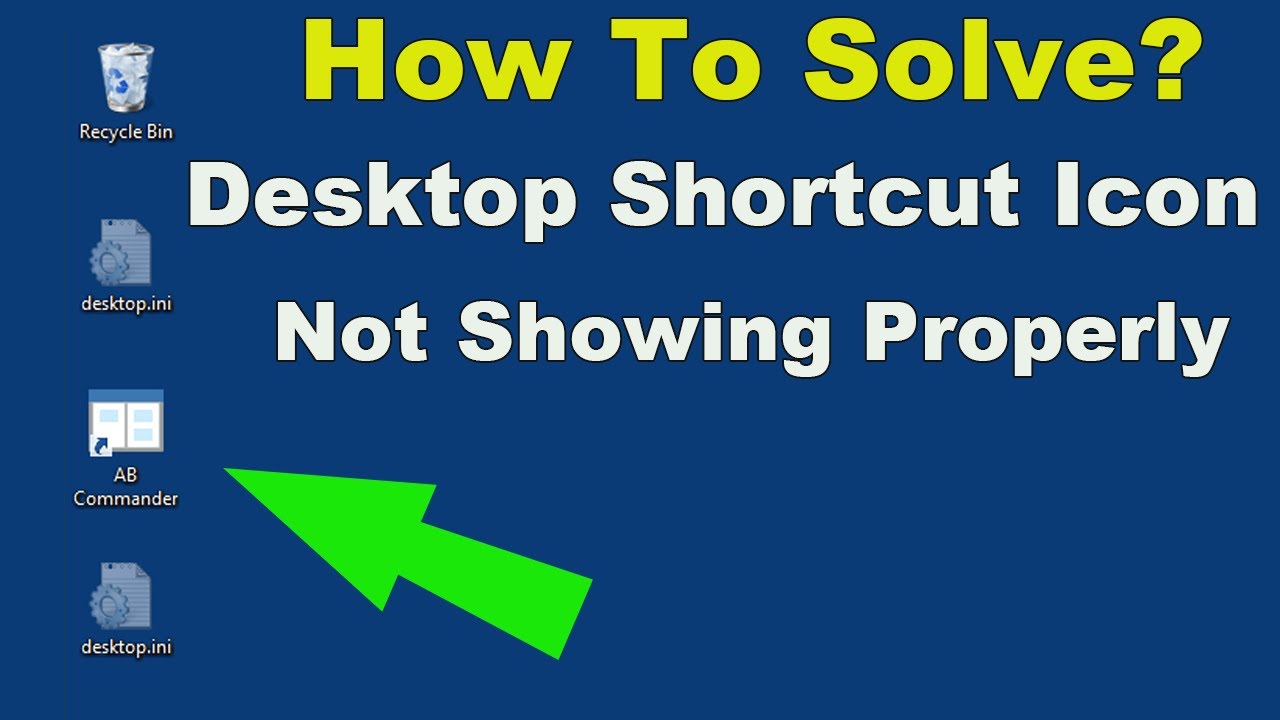
Icon di Windows 10 merupakan representasi visual dari file, folder, dan aplikasi. Icon yang hilang atau rusak dapat membuat sistem operasi Anda tampak tidak profesional dan sulit digunakan. Terdapat beberapa penyebab umum yang dapat menyebabkan icon hilang atau rusak, dan memahami penyebabnya adalah langkah pertama untuk menemukan solusi yang tepat.
Kerusakan File Sistem
Kerusakan file sistem merupakan salah satu penyebab paling umum dari icon yang hilang atau rusak. File sistem yang rusak dapat terjadi karena berbagai alasan, seperti:
- Pembaruan Windows yang gagal.
- Penginstalan perangkat lunak yang tidak kompatibel.
- Serangan virus atau malware.
- Kesalahan hard drive.
Contohnya, jika file sistem yang bertanggung jawab untuk menyimpan informasi icon aplikasi tertentu rusak, icon tersebut mungkin tidak muncul dengan benar atau mungkin hilang sama sekali. Hal ini dapat terjadi jika Anda menginstal program yang tidak kompatibel dengan sistem operasi Anda, yang menyebabkan kerusakan file sistem.
Infeksi Virus
Virus atau malware dapat merusak file sistem, termasuk file yang bertanggung jawab untuk menyimpan informasi icon. Beberapa virus bahkan dirancang khusus untuk merusak icon, sehingga membuat sistem operasi Anda sulit digunakan.
Misalnya, virus tertentu dapat mengganti icon aplikasi dengan icon palsu atau bahkan menyembunyikan icon sepenuhnya. Hal ini dapat membuat Anda kesulitan mengidentifikasi aplikasi tertentu dan bahkan dapat menyebabkan Anda mengklik aplikasi yang berbahaya.
Kesalahan Konfigurasi
Kesalahan konfigurasi juga dapat menyebabkan icon hilang atau rusak. Misalnya, Anda mungkin secara tidak sengaja menghapus atau mengubah pengaturan registry yang terkait dengan icon. Kesalahan konfigurasi ini dapat terjadi karena berbagai alasan, seperti:
- Pengaturan registry yang salah.
- Konfigurasi aplikasi yang tidak benar.
- Pengaturan tema yang rusak.
Contohnya, jika Anda mengubah pengaturan tema Windows Anda dan secara tidak sengaja menghapus pengaturan yang terkait dengan icon, icon mungkin tidak muncul dengan benar. Hal ini juga dapat terjadi jika Anda menginstal program yang mengubah pengaturan registry tanpa sepengetahuan Anda.
Tabel Penyebab Icon Hilang atau Rusak
| Penyebab | Gejala | Solusi Potensial |
|---|---|---|
| Kerusakan File Sistem | Icon hilang, rusak, atau tidak muncul dengan benar. | Jalankan Pemeriksa Berkas Sistem (SFC) atau alat perbaikan gambar sistem. |
| Infeksi Virus | Icon hilang, rusak, atau diganti dengan icon palsu. | Jalankan pemindaian antivirus dan hapus virus yang terdeteksi. |
| Kesalahan Konfigurasi | Icon hilang, rusak, atau tidak muncul dengan benar. | Kembalikan pengaturan registry ke default atau gunakan alat perbaikan sistem. |
Memulihkan Icon Default
Jika kamu merasa icon pada Windows 10 kamu terlihat aneh atau tidak seperti biasanya, mungkin saja icon default kamu telah terganti. Tenang, kamu bisa mengembalikan icon default ke pengaturan aslinya dengan beberapa langkah mudah. Langkah ini berguna untuk mengembalikan icon yang terganti karena kesalahan atau aplikasi tertentu.
Cara Memulihkan Icon Default
Berikut adalah langkah-langkah yang bisa kamu ikuti untuk memulihkan icon default di Windows 10:
- Buka menu Start, lalu ketik “cmd” di kolom pencarian.
- Klik kanan pada Command Prompt dan pilih “Run as administrator”.
- Di jendela Command Prompt, ketik perintah berikut dan tekan Enter:
sfc /scannow
Perintah ini akan memindai sistem kamu dan memperbaiki file sistem yang rusak, termasuk file yang terkait dengan icon.
DISM /Online /Cleanup-Image /RestoreHealth
Perintah ini akan memperbaiki image sistem kamu dan memastikan bahwa semua file sistem dalam keadaan baik.
Setelah restart, icon di Windows 10 kamu seharusnya kembali ke pengaturan default.
Contoh Ilustrasi Langkah-Langkah Pemulihan Icon Default
Berikut adalah contoh ilustrasi langkah-langkah pemulihan icon default dengan screenshot yang detail dan deskriptif:
Gambar 1: Membuka Command Prompt
Buka menu Start, lalu ketik “cmd” di kolom pencarian. Klik kanan pada Command Prompt dan pilih “Run as administrator”.
Gambar 2: Menjalankan Perintah Sfc /scannow
Di jendela Command Prompt, ketik perintah “sfc /scannow” dan tekan Enter. Perintah ini akan memindai sistem kamu dan memperbaiki file sistem yang rusak.
Gambar 3: Menjalankan Perintah DISM /Online /Cleanup-Image /RestoreHealth
Setelah proses pemindaian selesai, ketik perintah “DISM /Online /Cleanup-Image /RestoreHealth” dan tekan Enter. Perintah ini akan memperbaiki image sistem kamu dan memastikan bahwa semua file sistem dalam keadaan baik.
Gambar 4: Restart Komputer
Tutup jendela Command Prompt dan restart komputer kamu. Setelah restart, icon di Windows 10 kamu seharusnya kembali ke pengaturan default.
Tabel Langkah-Langkah Pemulihan Icon Default, Cara memperbaiki icon windows 10
| Langkah | Perintah | Hasil yang Diharapkan |
|---|---|---|
| 1. Buka Command Prompt sebagai administrator | – | Membuka jendela Command Prompt dengan hak akses administrator. |
| 2. Jalankan perintah sfc /scannow | sfc /scannow |
Memindai dan memperbaiki file sistem yang rusak. |
| 3. Jalankan perintah DISM /Online /Cleanup-Image /RestoreHealth | DISM /Online /Cleanup-Image /RestoreHealth |
Memperbaiki image sistem dan memastikan semua file sistem dalam keadaan baik. |
| 4. Restart komputer | – | Mengembalikan icon ke pengaturan default. |
Menggunakan Troubleshooter

Troubleshooter adalah alat bawaan Windows yang dapat membantu mendiagnosis dan memperbaiki berbagai masalah, termasuk masalah ikon yang hilang atau rusak. Alat ini secara otomatis mendeteksi dan memperbaiki kesalahan umum yang dapat menyebabkan masalah ikon.
Cara Menggunakan Troubleshooter
Untuk menggunakan Troubleshooter, ikuti langkah-langkah berikut:
- Buka menu Start dan ketik “Troubleshoot”.
- Pilih Troubleshoot Settings.
- Pilih Other troubleshooters.
- Pilih Windows Store Apps dan klik Run the troubleshooter.
Troubleshooter akan memeriksa sistem Anda dan mencoba memperbaiki masalah yang ditemukan. Setelah selesai, Anda akan melihat laporan yang merinci masalah yang ditemukan dan tindakan yang diambil.
Contoh Kasus Penggunaan Troubleshooter
Misalnya, jika Anda mengalami masalah dengan ikon aplikasi yang hilang atau rusak, Troubleshooter dapat membantu menemukan dan memperbaiki masalah. Alat ini dapat mendeteksi jika ada kesalahan dalam registri Windows yang menyebabkan ikon tidak muncul dengan benar. Troubleshooter akan mencoba memperbaiki kesalahan ini dan mengembalikan ikon ke tampilan yang seharusnya.
Pesan Kesalahan dan Cara Mengatasinya
Selama proses troubleshooting, Anda mungkin menemukan pesan kesalahan seperti:
“Troubleshooter tidak dapat menemukan masalah.”
Jika Anda menemukan pesan kesalahan ini, Anda dapat mencoba memulai ulang komputer Anda dan menjalankan Troubleshooter lagi.
“Troubleshooter tidak dapat memperbaiki masalah.”
Jika Anda menemukan pesan kesalahan ini, Anda mungkin perlu mencoba solusi lain, seperti memperbarui driver grafis atau melakukan pemulihan sistem.
Memperbaiki Icon Secara Manual
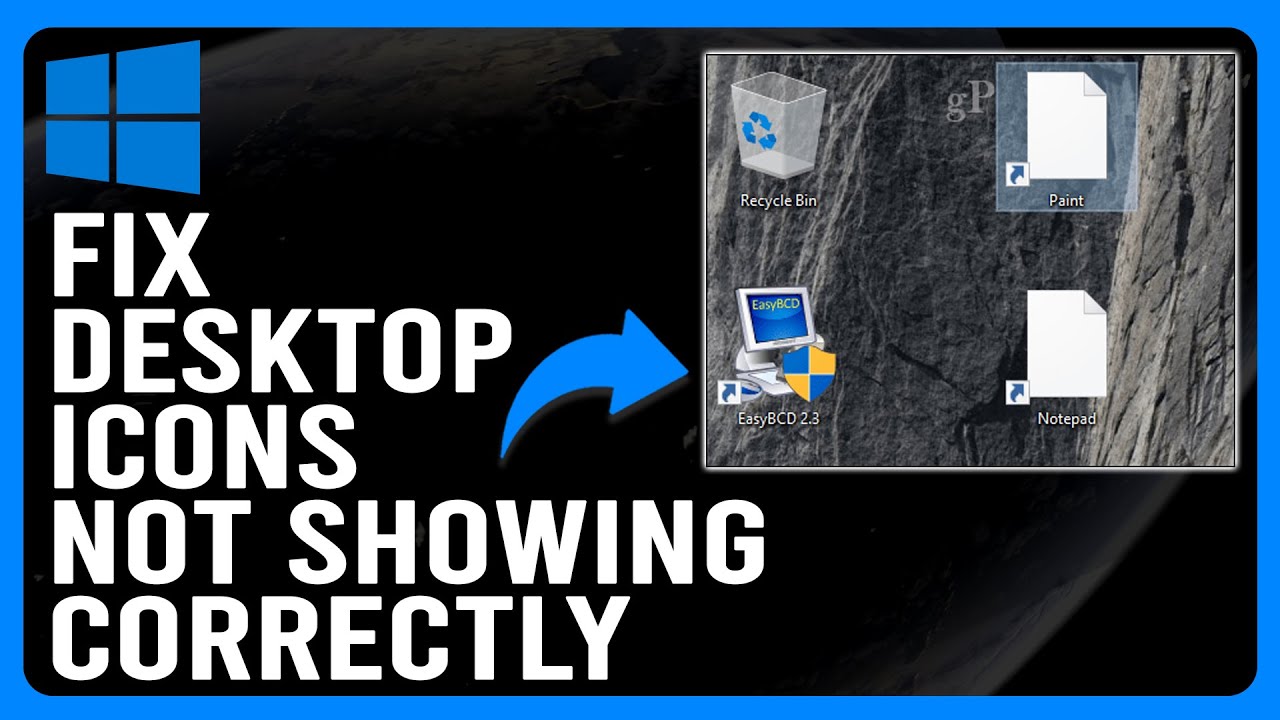
Jika solusi otomatis di atas tidak berhasil, Anda dapat mencoba memperbaiki icon secara manual. Cara ini melibatkan mengedit registry dan mengganti file icon yang rusak. Meskipun mungkin terdengar rumit, dengan mengikuti langkah-langkah yang tepat, Anda dapat memperbaiki icon dengan mudah.
Mengedit Registry
Registry adalah database yang menyimpan pengaturan dan konfigurasi sistem Windows. Mengedit registry secara langsung dapat berisiko jika tidak dilakukan dengan benar, jadi pastikan Anda membuat cadangan registry sebelum melakukan perubahan.
- Tekan tombol Windows + R untuk membuka kotak dialog Run.
- Ketik
regeditdan tekan Enter. - Navigasi ke folder berikut:
HKEY_LOCAL_MACHINE\SOFTWARE\Microsoft\Windows\CurrentVersion\Explorer\Shell Icons - Cari kunci registry yang terkait dengan icon yang rusak. Anda dapat mengidentifikasi kunci ini dengan melihat nama icon di jendela kanan.
- Klik kanan pada kunci registry yang ingin Anda edit dan pilih “Modify”.
- Di kotak “Value data”, ganti path icon dengan path icon yang benar. Anda dapat menemukan path icon yang benar dengan mencari file icon di File Explorer.
- Klik “OK” untuk menyimpan perubahan.
- Restart komputer Anda untuk menerapkan perubahan.
Sebagai contoh, jika icon “My Computer” rusak, Anda perlu menemukan kunci registry yang terkait dengan icon “My Computer” di folder Shell Icons. Setelah menemukan kunci registry, Anda dapat mengedit path icon dengan path icon yang benar. Anda dapat menemukan path icon yang benar dengan mencari file icon “My Computer” di File Explorer.
Mengganti File Icon yang Rusak
Jika mengedit registry tidak berhasil, Anda dapat mencoba mengganti file icon yang rusak. File icon biasanya disimpan di folder %SystemRoot%\System32\imageres.dll. Anda dapat mengganti file ini dengan file yang sama dari komputer lain yang memiliki icon yang benar.
- Buat cadangan file
imageres.dlldengan menyalinnya ke lokasi lain di komputer Anda. - Salin file
imageres.dlldari komputer lain yang memiliki icon yang benar ke folder%SystemRoot%\System32di komputer Anda. - Restart komputer Anda untuk menerapkan perubahan.
Namun, pastikan file imageres.dll yang Anda salin kompatibel dengan versi Windows Anda. Jika tidak, Anda mungkin mengalami masalah lain dengan sistem Anda.
Tabel Langkah-Langkah Perbaikan Icon Manual
| Langkah | Aksi | Hasil yang Diharapkan |
|---|---|---|
| 1 | Mengedit Registry | Icon yang rusak diperbaiki. |
| 2 | Mengganti File Icon | Icon yang rusak diperbaiki. |
Memperbarui Driver Grafis
Driver grafis merupakan perangkat lunak yang menghubungkan sistem operasi Windows 10 dengan kartu grafis Anda. Driver yang usang atau rusak dapat menyebabkan berbagai masalah, termasuk masalah ikon yang tidak ditampilkan dengan benar.
Memperbarui Driver Grafis
Memperbarui driver grafis adalah langkah penting untuk memastikan kinerja optimal kartu grafis Anda dan menyelesaikan masalah ikon. Driver yang usang mungkin tidak kompatibel dengan versi Windows 10 terbaru atau memiliki bug yang dapat menyebabkan ikon tidak ditampilkan dengan benar.
Sebagai contoh, Anda mungkin mengalami ikon yang terlihat buram, terdistorsi, atau bahkan tidak muncul sama sekali. Ini bisa terjadi karena driver grafis yang usang tidak dapat menampilkan ikon dengan benar. Memperbarui driver grafis ke versi terbaru biasanya dapat mengatasi masalah ini.
Contoh pesan kesalahan yang mungkin muncul selama proses pembaruan driver grafis: “Tidak dapat menemukan driver yang kompatibel untuk perangkat ini” atau “Driver ini tidak kompatibel dengan versi Windows Anda.” Untuk mengatasi masalah ini, Anda dapat mencoba mengunduh driver terbaru dari situs web produsen kartu grafis Anda.
Mengelola File Icon
File icon adalah elemen penting dalam Windows 10 yang membantu pengguna dengan mudah mengenali dan mengakses berbagai aplikasi dan file. Terkadang, icon ini bisa rusak, hilang, atau bahkan diganti dengan icon default yang tidak sesuai dengan preferensi Anda. Untungnya, Windows 10 menyediakan beberapa cara untuk mengelola file icon, baik untuk memulihkannya ke pengaturan default, mengganti icon aplikasi, atau bahkan mengeditnya secara manual.
Mengganti Icon Aplikasi
Mengganti icon aplikasi adalah cara yang efektif untuk memberikan tampilan yang lebih personal pada desktop Anda. Anda bisa mengganti icon aplikasi bawaan dengan icon yang lebih menarik atau yang lebih sesuai dengan fungsi aplikasi tersebut. Berikut langkah-langkah mengganti icon aplikasi:
- Buka lokasi file aplikasi yang ingin Anda ganti icon-nya. Anda bisa menemukannya dengan mengetik nama aplikasi di kolom pencarian Windows.
- Klik kanan pada file aplikasi tersebut, lalu pilih Properties.
- Pada tab Shortcut, klik tombol Change Icon.
- Pada jendela Change Icon, pilih icon yang ingin Anda gunakan dari daftar yang tersedia, atau klik tombol Browse untuk mencari icon di komputer Anda.
- Klik OK untuk menerapkan perubahan.
Sebagai contoh, jika Anda ingin mengganti icon aplikasi Notepad, Anda bisa mencari file Notepad.exe di folder C:\Windows\System32. Setelah menemukan file tersebut, ikuti langkah-langkah di atas untuk mengganti icon-nya dengan icon yang Anda inginkan.
Memulihkan Icon Default
Jika icon aplikasi Anda rusak atau hilang, Anda bisa memulihkannya ke pengaturan default. Cara ini akan mengembalikan icon aplikasi ke tampilan aslinya. Berikut langkah-langkah memulihkan icon default:
- Buka lokasi file aplikasi yang ingin Anda pulihkan icon-nya.
- Klik kanan pada file aplikasi tersebut, lalu pilih Properties.
- Pada tab Shortcut, klik tombol Change Icon.
- Pada jendela Change Icon, pilih icon default yang tersedia dari daftar. Biasanya, icon default berada di bagian atas daftar.
- Klik OK untuk menerapkan perubahan.
Contohnya, jika icon aplikasi Word Anda rusak, Anda bisa memulihkannya ke pengaturan default dengan mencari file winword.exe di folder C:\Program Files (x86)\Microsoft Office\root\Office16 (lokasi ini bisa berbeda tergantung versi Office yang Anda gunakan).
Mengedit Icon Secara Manual
Jika Anda ingin mengganti icon aplikasi dengan icon yang lebih spesifik, Anda bisa mengedit icon secara manual. Metode ini membutuhkan sedikit pengetahuan tentang file icon dan editor gambar. Berikut langkah-langkah mengedit icon secara manual:
- Buka lokasi file aplikasi yang ingin Anda edit icon-nya.
- Klik kanan pada file aplikasi tersebut, lalu pilih Properties.
- Pada tab Shortcut, klik tombol Change Icon.
- Pada jendela Change Icon, klik tombol Browse untuk mencari file icon yang ingin Anda gunakan. File icon biasanya memiliki ekstensi .ico.
- Pilih file icon yang ingin Anda gunakan, lalu klik Open.
- Klik OK untuk menerapkan perubahan.
Sebagai contoh, Anda bisa mengedit icon aplikasi Notepad dengan mengganti icon default-nya dengan icon .ico yang Anda unduh dari internet.
Tabel Langkah-Langkah Mengelola File Icon
| Langkah | Keterangan | Hasil yang Diharapkan |
|---|---|---|
| Buka lokasi file aplikasi | Temukan file aplikasi yang ingin Anda ubah icon-nya | Menemukan file aplikasi yang ingin Anda ubah icon-nya |
| Klik kanan pada file aplikasi | Membuka menu konteks file aplikasi | Membuka menu konteks file aplikasi |
| Pilih Properties | Membuka jendela Properties file aplikasi | Membuka jendela Properties file aplikasi |
| Klik tombol Change Icon | Membuka jendela Change Icon | Membuka jendela Change Icon |
| Pilih icon yang ingin Anda gunakan | Memilih icon baru dari daftar yang tersedia atau mencari icon di komputer Anda | Memilih icon baru untuk file aplikasi |
| Klik OK | Menerapkan perubahan icon | Icon aplikasi berubah sesuai dengan icon yang dipilih |
Penutup: Cara Memperbaiki Icon Windows 10
Dengan memahami penyebab dan solusi untuk masalah icon Windows 10, Anda dapat dengan mudah mengatasi masalah ini dan mengembalikan tampilan desktop Anda seperti sedia kala. Ingat, selalu perhatikan langkah-langkah yang diberikan dengan cermat untuk menghindari kesalahan dan kerusakan yang lebih serius.
Pertanyaan yang Kerap Ditanyakan
Apakah saya perlu menginstal ulang Windows 10 jika icon saya rusak?
Tidak, menginstal ulang Windows 10 bukanlah solusi yang diperlukan untuk masalah icon. Sebagian besar masalah icon dapat diatasi dengan solusi yang lebih sederhana.
Bagaimana cara mengganti icon aplikasi yang tidak sesuai?
Anda dapat mengganti icon aplikasi dengan mengklik kanan icon aplikasi, memilih “Properties”, lalu klik “Change Icon” dan pilih icon yang diinginkan.
Apakah ada cara untuk mencegah icon rusak di masa depan?
Anda dapat mencegah kerusakan icon dengan menjaga sistem Anda tetap bersih dari virus, memperbarui driver secara teratur, dan menghindari modifikasi sistem yang tidak perlu.