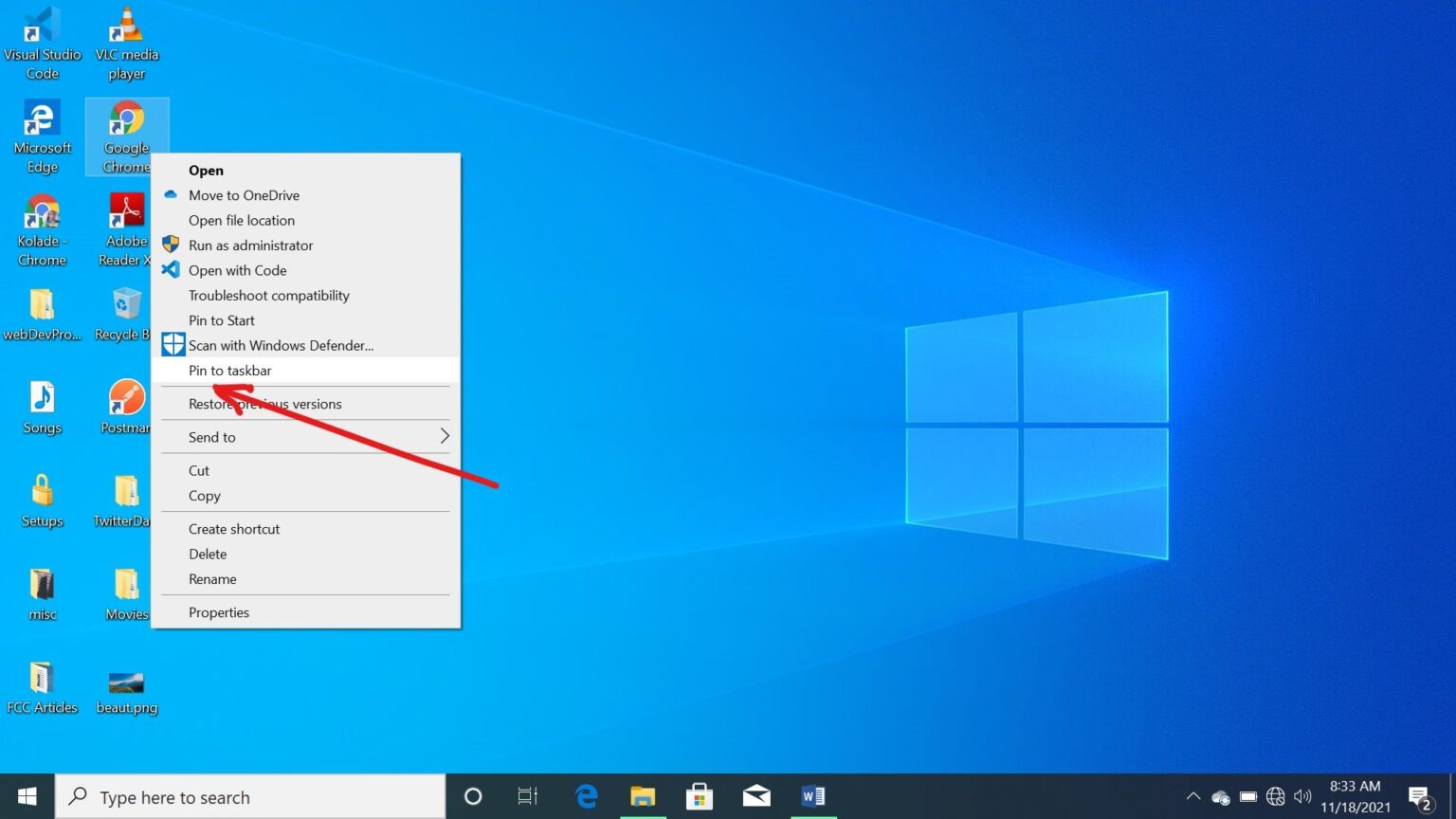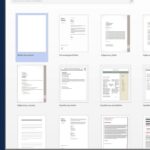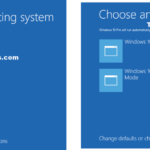Cara membuka taskbar di windows 10 – Taskbar, bilah yang familiar di bagian bawah layar Windows 10, adalah pusat kontrol untuk aplikasi, program, dan pengaturan. Terkadang, taskbar bisa hilang atau tersembunyi, membuat Anda kesulitan mengakses program dan fitur penting. Tak perlu khawatir! Artikel ini akan memandu Anda dalam membuka taskbar yang hilang atau tersembunyi, dan bahkan menjelajahi cara menyesuaikan tampilan dan fungsinya.
Simak panduan lengkap ini untuk menemukan kembali taskbar Anda, mengaturnya sesuai keinginan, dan memaksimalkan pengalaman menggunakan Windows 10. Anda akan mempelajari berbagai metode untuk membuka taskbar, mengaturnya sesuai preferensi, dan menghindari masalah taskbar tersembunyi di masa mendatang.
Cara Membuka Taskbar di Windows 10
Taskbar adalah bagian penting dari Windows 10 yang menyediakan akses cepat ke aplikasi, menu Start, dan berbagai fitur lainnya. Namun, terkadang taskbar bisa tersembunyi atau tidak terlihat. Jika Anda mengalami hal ini, berikut beberapa cara untuk membuka taskbar di Windows 10.
Membuka Taskbar dengan Tombol Shortcut
Cara termudah untuk membuka taskbar adalah dengan menggunakan tombol shortcut. Tekan tombol Windows pada keyboard Anda, dan taskbar akan langsung muncul di bagian bawah layar.
Membuka Taskbar dengan Mouse
Jika Anda lebih suka menggunakan mouse, Anda dapat membuka taskbar dengan menggerakkan kursor mouse ke bagian bawah layar. Ketika kursor mendekati bagian bawah layar, taskbar akan muncul secara otomatis.
Membuka Taskbar melalui Settings
Jika kedua cara di atas tidak berhasil, Anda dapat membuka taskbar melalui pengaturan Windows 10. Berikut langkah-langkahnya:
- Klik kanan pada area kosong di desktop Anda.
- Pilih “Settings” dari menu yang muncul.
- Pilih “Personalization” dari menu Settings.
- Pilih “Taskbar” dari menu sebelah kiri.
- Pastikan “Taskbar” diaktifkan. Jika tidak, aktifkan.
Cara Mencegah Taskbar Tersembunyi
Taskbar bisa tersembunyi karena beberapa alasan, seperti pengaturan yang salah atau aplikasi yang bermasalah. Untuk mencegah hal ini terjadi, berikut beberapa tips yang dapat Anda ikuti:
- Pastikan pengaturan “Taskbar” di Windows 10 diaktifkan.
- Pastikan aplikasi yang Anda gunakan tidak memiliki pengaturan yang menyembunyikan taskbar.
- Restart komputer Anda jika taskbar tetap tersembunyi.
Metode Lain untuk Membuka Taskbar
Selain cara di atas, ada beberapa metode lain yang bisa Anda coba untuk membuka taskbar:
| Metode | Ilustrasi | Penjelasan |
|---|---|---|
| Tekan tombol Ctrl + Shift + Esc | [Gambar tombol Ctrl + Shift + Esc] | Kombinasi tombol ini akan membuka Task Manager, yang juga akan menampilkan taskbar. |
| Tekan tombol Alt + Tab | [Gambar tombol Alt + Tab] | Kombinasi tombol ini akan membuka Task Switcher, yang akan menampilkan semua aplikasi yang sedang berjalan, termasuk taskbar. |
| Tekan tombol Win + D | [Gambar tombol Win + D] | Kombinasi tombol ini akan meminimalkan semua jendela yang terbuka, dan taskbar akan muncul. |
Menampilkan Taskbar yang Tersembunyi
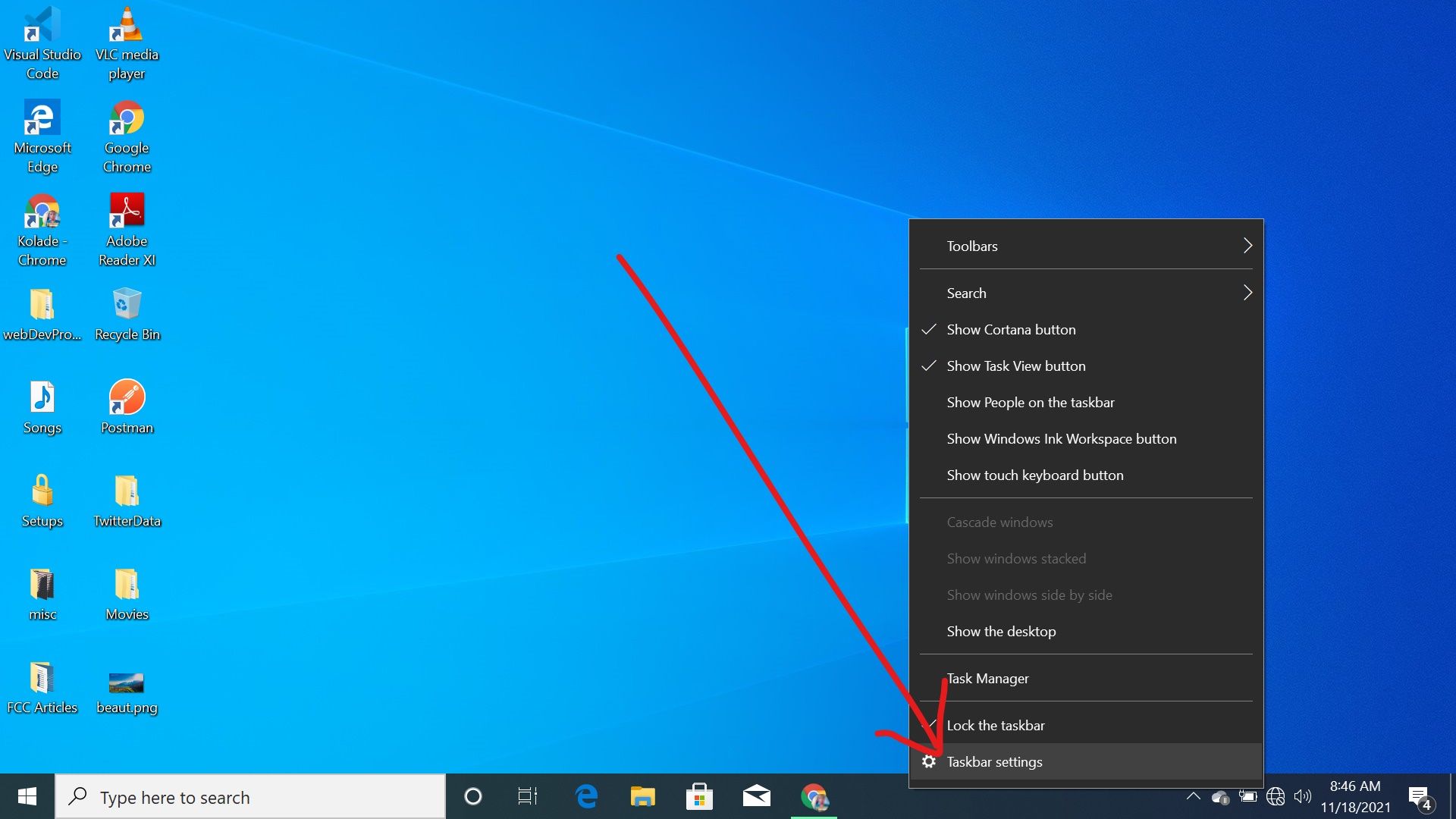
Taskbar adalah bagian penting dari Windows 10 yang memberikan akses cepat ke aplikasi, program, dan pengaturan. Namun, terkadang taskbar bisa tersembunyi dan menghilang dari layar. Hal ini bisa disebabkan oleh beberapa faktor, seperti pengaturan yang salah, aplikasi yang bermasalah, atau bahkan virus. Artikel ini akan membahas beberapa cara untuk menampilkan taskbar yang tersembunyi di Windows 10.
Menggunakan Tombol Keyboard
Cara paling mudah untuk menampilkan taskbar yang tersembunyi adalah dengan menggunakan tombol keyboard. Tekan tombol Windows + T secara bersamaan. Kombinasi tombol ini akan secara otomatis menampilkan taskbar di bagian bawah layar, meskipun sebelumnya tersembunyi.
Menggunakan Mouse
Jika Anda lebih suka menggunakan mouse, Anda bisa menampilkan taskbar dengan mengarahkan kursor ke bagian bawah layar. Ketika kursor berada di area taskbar yang tersembunyi, taskbar akan muncul kembali. Cara ini efektif jika taskbar tersembunyi karena pengaturan “Auto-hide the taskbar” diaktifkan.
Penyebab Taskbar Tersembunyi dan Solusinya
Ada beberapa penyebab taskbar bisa tersembunyi, dan setiap penyebab memiliki solusinya masing-masing. Berikut adalah beberapa penyebab dan solusi yang umum:
- Taskbar Tersembunyi karena Pengaturan: Jika taskbar tersembunyi karena pengaturan, Anda dapat menampilkannya kembali dengan mengikuti langkah-langkah berikut:
- Klik kanan pada ruang kosong di taskbar.
- Pilih “Taskbar settings”.
- Pada menu “Taskbar”, pastikan pilihan “Auto-hide the taskbar” dinonaktifkan.
- Taskbar Tersembunyi karena Aplikasi: Terkadang, aplikasi tertentu dapat menyebabkan taskbar tersembunyi. Jika Anda menduga aplikasi tertentu menyebabkan masalah, Anda dapat menutup aplikasi tersebut dan melihat apakah taskbar muncul kembali. Jika ya, Anda mungkin perlu memperbarui aplikasi tersebut atau menginstal ulang.
- Taskbar Tersembunyi karena Virus: Virus atau malware dapat menyebabkan berbagai masalah, termasuk menyembunyikan taskbar. Jika Anda menduga virus adalah penyebabnya, Anda harus menjalankan pemindaian antivirus dan membersihkan sistem Anda.
Mengatur Posisi Taskbar
Taskbar di Windows 10 adalah elemen penting yang memungkinkan akses cepat ke aplikasi, program, dan pengaturan sistem. Posisi taskbar dapat disesuaikan sesuai preferensi pengguna, sehingga dapat diposisikan di bagian atas, bawah, kiri, atau kanan layar. Menyesuaikan posisi taskbar tidak hanya meningkatkan estetika desktop, tetapi juga dapat meningkatkan efisiensi dan kenyamanan penggunaan komputer.
Mengubah Posisi Taskbar
Untuk mengubah posisi taskbar di Windows 10, ikuti langkah-langkah berikut:
- Klik kanan pada taskbar.
- Pilih “Taskbar Settings” dari menu konteks.
- Di jendela “Taskbar Settings”, cari bagian “Taskbar alignment” dan klik menu dropdown.
- Pilih posisi taskbar yang diinginkan: Top, Bottom, Left, atau Right.
Setelah memilih posisi baru, taskbar akan langsung berpindah ke lokasi yang dipilih. Anda dapat mencoba beberapa posisi untuk menemukan yang paling sesuai dengan kebutuhan dan preferensi Anda.
Posisi Taskbar yang Umum Digunakan
| Posisi | Keunggulan |
|---|---|
| Bawah | Posisi yang paling umum dan ergonomis, mudah diakses dengan tangan. |
| Atas | Memberikan lebih banyak ruang layar vertikal, cocok untuk pengguna yang membutuhkan area kerja yang luas. |
| Kiri/Kanan | Ideal untuk pengguna yang sering menggunakan aplikasi yang membutuhkan banyak ruang layar horizontal, seperti aplikasi desain atau pengeditan video. |
Mengatur Ukuran Taskbar: Cara Membuka Taskbar Di Windows 10
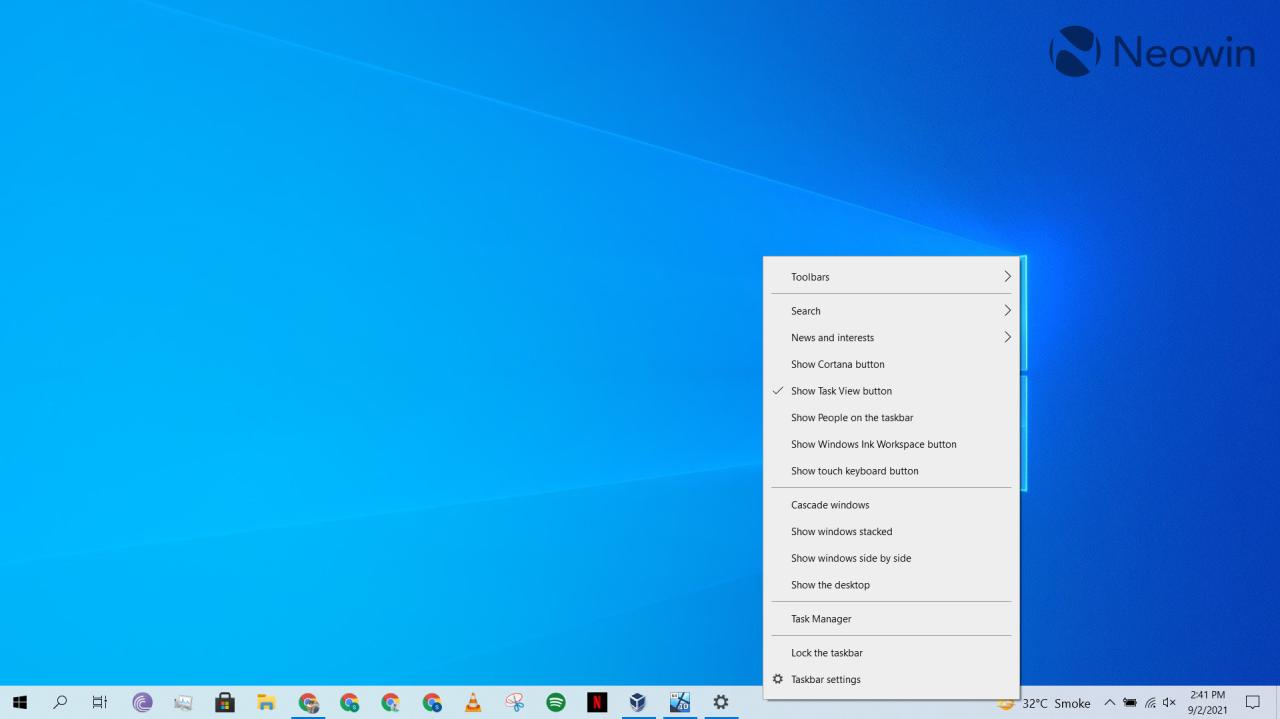
Taskbar di Windows 10 merupakan bagian penting dari antarmuka pengguna. Taskbar memungkinkan Anda untuk mengakses program yang sedang berjalan, membuka menu Start, dan mengelola aplikasi yang terbuka. Anda dapat menyesuaikan tampilan dan ukuran taskbar sesuai dengan preferensi Anda. Salah satu cara untuk menyesuaikan taskbar adalah dengan mengubah ukurannya.
Mengatur Ukuran Taskbar
Anda dapat mengubah ukuran taskbar di Windows 10 dengan mudah. Untuk mengatur ukuran taskbar, Anda dapat menggunakan beberapa metode, antara lain:
- Menggunakan mouse: Klik kanan pada taskbar, lalu pilih “Taskbar settings”. Pada halaman pengaturan taskbar, Anda dapat memilih “Use small taskbar icons” untuk mengurangi ukuran ikon pada taskbar.
- Menggunakan keyboard: Tekan tombol “Windows” + “I” untuk membuka aplikasi Settings. Kemudian, pilih “Personalization” > “Taskbar”. Pada halaman pengaturan taskbar, Anda dapat memilih “Use small taskbar icons” untuk mengurangi ukuran ikon pada taskbar.
- Menggunakan drag and drop: Anda juga dapat mengubah ukuran taskbar secara manual dengan menggunakan mouse. Letakkan kursor mouse di bagian atas atau bawah taskbar hingga kursor berubah menjadi panah dua arah. Kemudian, seret mouse ke atas atau ke bawah untuk mengubah ukuran taskbar.
Menyesuaikan Taskbar
Taskbar di Windows 10 adalah bagian penting dari sistem operasi yang memungkinkan Anda mengakses aplikasi yang sedang berjalan, membuka menu Start, dan melakukan berbagai fungsi lainnya. Anda dapat menyesuaikan taskbar agar sesuai dengan kebutuhan dan preferensi Anda. Berikut adalah beberapa cara untuk menyesuaikan tampilan taskbar.
Menambahkan atau Menghapus Ikon
Anda dapat menambahkan atau menghapus ikon dari taskbar untuk menyesuaikannya dengan kebutuhan Anda. Misalnya, Anda dapat menambahkan ikon untuk aplikasi yang sering digunakan atau menghapus ikon untuk aplikasi yang jarang digunakan. Berikut adalah langkah-langkah untuk menambahkan atau menghapus ikon dari taskbar:
- Klik kanan pada area kosong di taskbar.
- Pilih Taskbar settings.
- Di bawah Taskbar, gulir ke bawah dan temukan bagian Taskbar alignment.
- Pilih Left, Center, atau Right untuk menentukan posisi taskbar.
- Untuk menambahkan ikon, gulir ke bawah dan temukan bagian System icons.
- Pilih ikon yang ingin Anda tambahkan atau hapus dari taskbar.
Ikon yang Tersedia di Taskbar
Berikut adalah daftar ikon yang tersedia di taskbar dan fungsinya:
- Menu Start: Membuka menu Start yang berisi daftar aplikasi, pengaturan, dan file.
- Search: Membuka kotak pencarian yang memungkinkan Anda mencari file, aplikasi, atau pengaturan.
- Task View: Menampilkan semua jendela aplikasi yang sedang berjalan.
- Notification Center: Menampilkan notifikasi dari aplikasi.
- Action Center: Membuka pusat tindakan yang memungkinkan Anda mengakses pengaturan cepat, seperti Wi-Fi, Bluetooth, dan Brightness.
- System Tray: Menampilkan ikon untuk aplikasi yang sedang berjalan di latar belakang, seperti antivirus, volume, dan baterai.
Menambahkan Aplikasi atau Folder ke Taskbar, Cara membuka taskbar di windows 10
Anda dapat menambahkan aplikasi atau folder ke taskbar untuk akses cepat. Berikut adalah langkah-langkah untuk menambahkan aplikasi atau folder ke taskbar:
- Buka aplikasi atau folder yang ingin Anda tambahkan ke taskbar.
- Klik kanan pada ikon aplikasi atau folder di taskbar.
- Pilih Pin to taskbar.
Ikon aplikasi atau folder sekarang akan muncul di taskbar. Anda dapat menyeret dan melepas ikon aplikasi atau folder di taskbar untuk mengatur urutannya.
Ringkasan Akhir
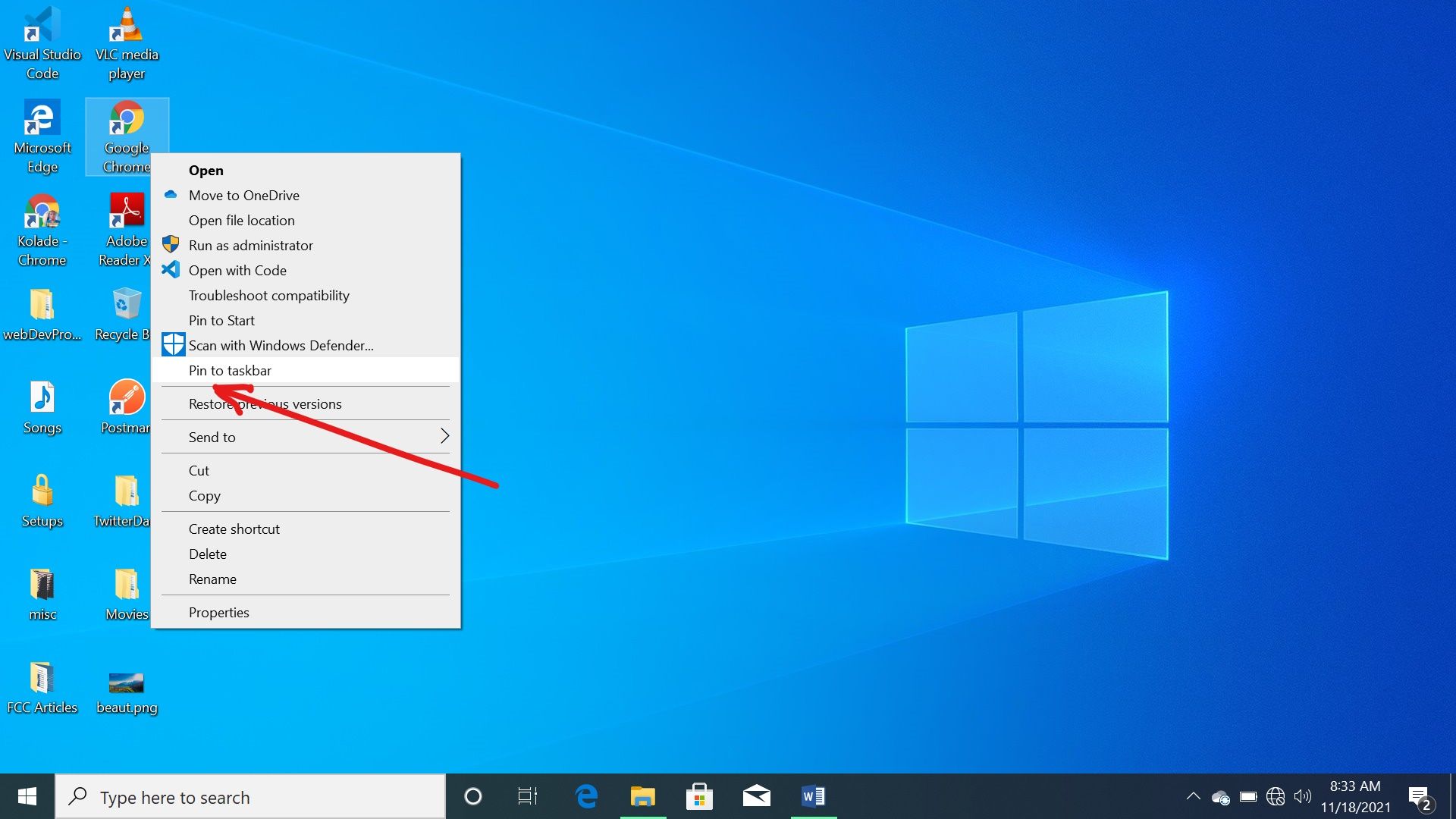
Dengan memahami cara membuka, mengatur, dan menyesuaikan taskbar, Anda dapat memaksimalkan efisiensi dan personalisasi pengalaman menggunakan Windows 10. Taskbar yang terorganisir dan mudah diakses akan meningkatkan produktivitas dan kepuasan Anda dalam menggunakan komputer.
FAQ dan Solusi
Apa yang harus dilakukan jika taskbar tidak muncul setelah restart?
Coba restart komputer Anda dan periksa apakah taskbar muncul kembali. Jika tidak, Anda dapat mencoba masuk ke Safe Mode dan melihat apakah taskbar berfungsi dengan baik di sana.
Bagaimana cara mengembalikan taskbar ke posisi semula?
Anda dapat mengklik kanan pada taskbar, memilih “Taskbar settings”, dan mengubah posisi taskbar ke pengaturan yang Anda inginkan.
Bagaimana cara membuat taskbar lebih transparan?
Anda dapat menyesuaikan transparansi taskbar dengan mengklik kanan pada taskbar, memilih “Taskbar settings”, dan menggeser slider “Transparency effects” ke pengaturan yang Anda inginkan.