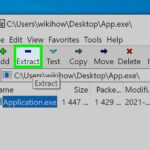Cara membuat windows 7 menjadi server – Ingin membangun server pribadi di rumah dengan memanfaatkan komputer Windows 7 yang sudah ada? Ternyata, mengubah Windows 7 menjadi server tidak sesulit yang dibayangkan. Dengan panduan lengkap ini, Anda dapat mempelajari langkah demi langkah untuk mengubah komputer Windows 7 Anda menjadi server yang tangguh dan handal, siap untuk menjalankan berbagai layanan seperti berbagi file, akses jarak jauh, hingga menjalankan situs web sendiri.
Artikel ini akan membahas semua aspek penting yang perlu Anda perhatikan, mulai dari persiapan hardware dan software, proses instalasi server, hingga pengaturan keamanan dan manajemen server. Mari kita mulai perjalanan Anda menjadi administrator server dengan Windows 7!
Persiapan
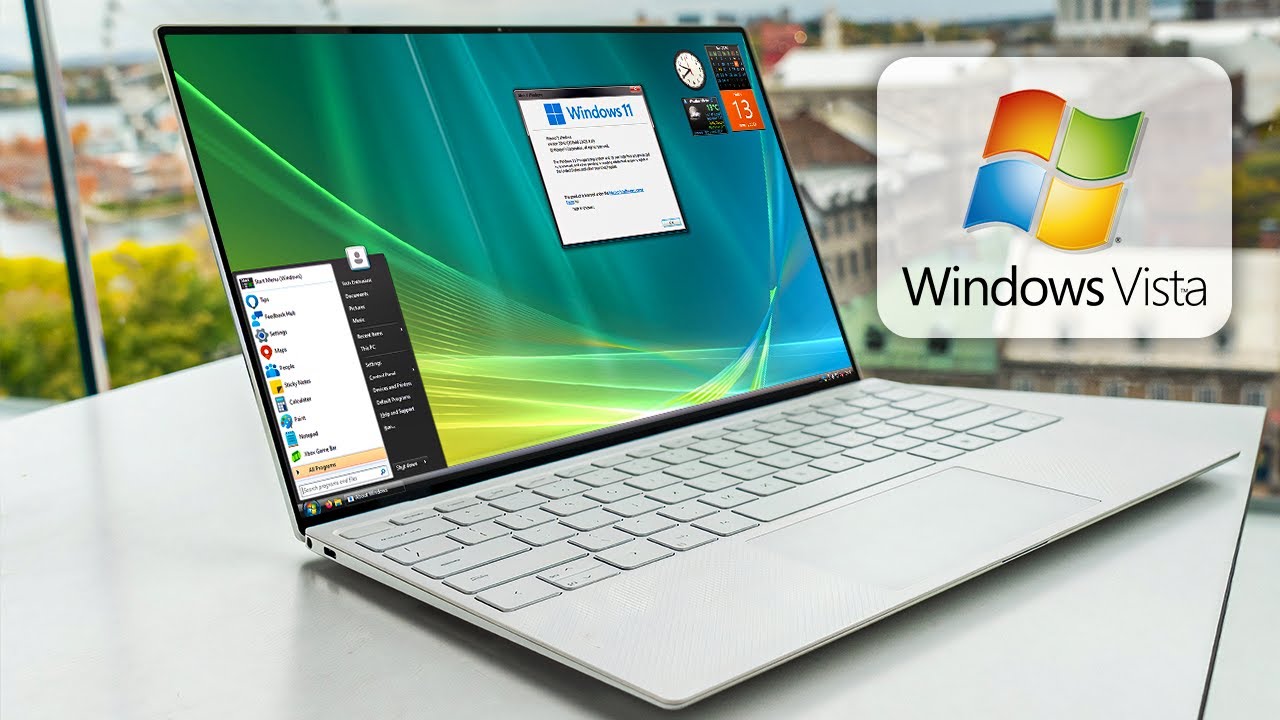
Sebelum mengubah Windows 7 menjadi server, ada beberapa persiapan yang perlu Anda lakukan. Persiapan ini mencakup persyaratan hardware dan software yang diperlukan, serta program dan aplikasi yang direkomendasikan untuk diinstal.
Persyaratan Hardware dan Software
Berikut adalah persyaratan hardware dan software minimal yang dibutuhkan untuk mengubah Windows 7 menjadi server:
- Prosesor: Intel Core 2 Duo atau AMD Athlon 64 X2 dengan kecepatan minimal 2 GHz.
- RAM: Minimal 2 GB, disarankan 4 GB atau lebih.
- Hard Disk: Minimal 80 GB, disarankan 160 GB atau lebih.
- Sistem Operasi: Windows 7 Professional, Ultimate, atau Enterprise.
- Koneksi Internet: Koneksi internet yang stabil untuk mengunduh dan memperbarui software.
Program dan Aplikasi yang Direkomendasikan
Beberapa program dan aplikasi yang direkomendasikan untuk diinstal pada server Windows 7 adalah:
- Server Manager: Aplikasi ini memungkinkan Anda mengelola server Windows 7, termasuk mengatur pengguna, grup, dan layanan.
- Windows Firewall: Firewall ini membantu melindungi server Anda dari akses yang tidak sah.
- Antivirus: Antivirus yang terpercaya dan terupdate sangat penting untuk melindungi server dari virus dan malware.
- Remote Desktop Connection: Aplikasi ini memungkinkan Anda mengakses server dari komputer lain.
- File Server Resource Manager: Aplikasi ini memungkinkan Anda untuk mengelola dan mengontrol akses ke file dan folder pada server.
Perbandingan Spesifikasi Hardware
Berikut adalah tabel yang menunjukkan perbandingan spesifikasi hardware yang direkomendasikan untuk server Windows 7 dengan desktop Windows 7:
| Spesifikasi | Server Windows 7 | Desktop Windows 7 |
|---|---|---|
| Prosesor | Intel Core i5 atau AMD Ryzen 5 dengan kecepatan minimal 3 GHz | Intel Core i3 atau AMD Ryzen 3 dengan kecepatan minimal 2 GHz |
| RAM | Minimal 8 GB, disarankan 16 GB atau lebih | Minimal 4 GB, disarankan 8 GB |
| Hard Disk | Minimal 500 GB, disarankan 1 TB atau lebih | Minimal 250 GB, disarankan 500 GB |
Instalasi Server
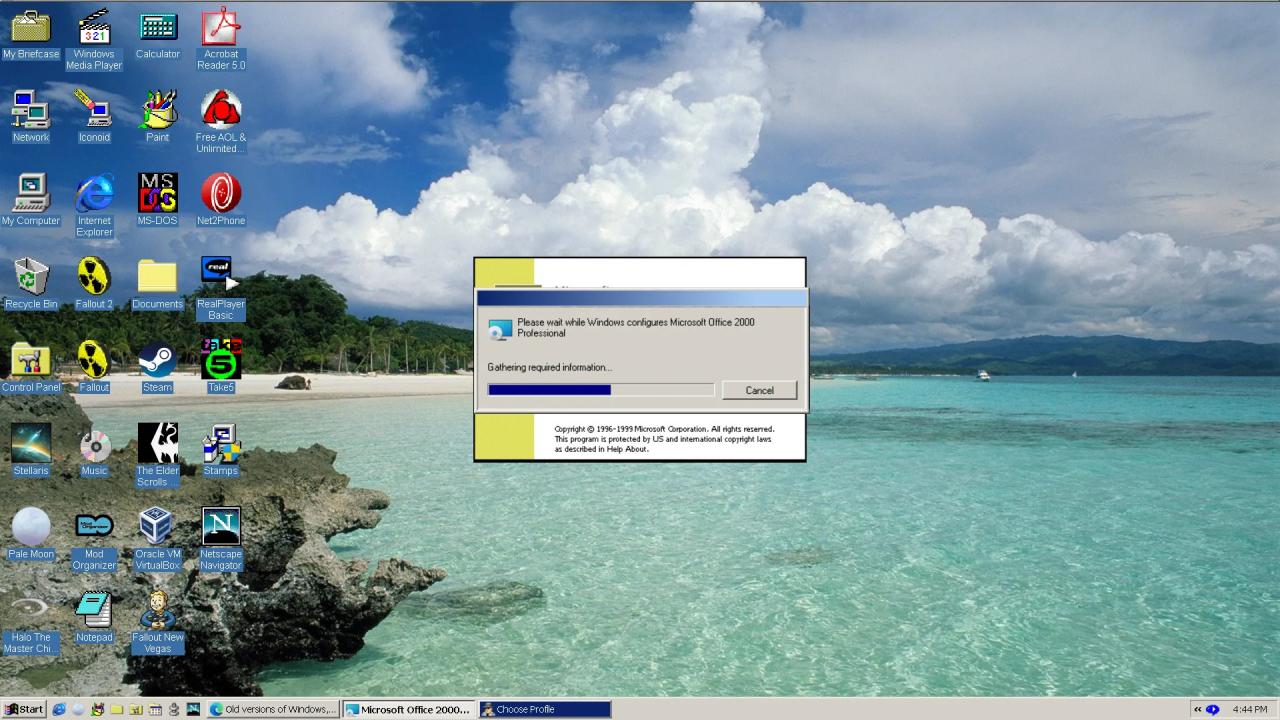
Untuk menjadikan Windows 7 sebagai server, langkah pertama yang perlu dilakukan adalah menginstal sistem operasi server. Meskipun Windows 7 bukan sistem operasi server resmi, kamu dapat menggunakan Windows Server 2008 R2 sebagai solusi alternatif. Instalasi Windows Server 2008 R2 pada Windows 7 akan memungkinkan kamu untuk menjalankan berbagai layanan server seperti file sharing, remote desktop, dan lainnya.
Instalasi Windows Server 2008 R2
Berikut adalah langkah-langkah menginstal Windows Server 2008 R2 pada Windows 7:
- Buat bootable USB atau DVD dari file ISO Windows Server 2008 R2.
- Boot komputer dari media instalasi yang telah dibuat.
- Pilih bahasa, waktu, dan format keyboard yang diinginkan.
- Klik “Install Now” untuk memulai proses instalasi.
- Terima persyaratan lisensi dan klik “Next”.
- Pilih “Custom (advanced)” untuk menginstal Windows Server 2008 R2 pada partisi yang sudah ada.
- Pilih partisi yang ingin digunakan untuk menginstal Windows Server 2008 R2. Jika tidak ada partisi yang tersedia, kamu dapat membuat partisi baru.
- Klik “Next” untuk melanjutkan instalasi.
- Tunggu proses instalasi hingga selesai. Setelah instalasi selesai, kamu akan diminta untuk mengatur akun administrator.
- Konfigurasikan pengaturan dasar server, seperti nama komputer, kata sandi administrator, dan pengaturan jaringan.
Konfigurasi File Sharing
Windows 7 memiliki fitur “Sharing” bawaan yang memungkinkan kamu berbagi file dan folder dengan pengguna lain di jaringan. Berikut adalah langkah-langkah mengkonfigurasi file sharing pada Windows 7:
- Buka “Control Panel” dan klik “Network and Sharing Center”.
- Klik “Change advanced sharing settings”.
- Di bagian “Private”, aktifkan “Turn on network discovery” dan “Turn on file and printer sharing”.
- Di bagian “All Networks”, aktifkan “Turn on file and printer sharing”.
- Pilih “Turn off password protected sharing” untuk memungkinkan akses tanpa kata sandi (hanya untuk jaringan yang aman).
- Klik “Save changes” untuk menyimpan pengaturan.
- Buka folder yang ingin kamu bagikan. Klik kanan pada folder dan pilih “Properties”.
- Pilih tab “Sharing” dan klik “Advanced Sharing”.
- Aktifkan “Share this folder” dan tentukan izin akses untuk pengguna lain.
- Klik “Apply” dan “OK” untuk menyimpan pengaturan.
Konfigurasi Remote Desktop
Fitur Remote Desktop memungkinkan kamu mengakses Windows 7 secara jarak jauh dari komputer lain. Berikut adalah langkah-langkah mengaktifkan dan mengonfigurasi Remote Desktop:
- Buka “Control Panel” dan klik “System and Security”.
- Klik “System” dan pilih “Remote settings” di panel sebelah kiri.
- Aktifkan “Allow remote connections to this computer”.
- Jika kamu ingin mengizinkan koneksi dari komputer yang menjalankan versi Windows yang lebih lama, aktifkan “Allow connections only from computers running Remote Desktop with Network Level Authentication”.
- Klik “Apply” dan “OK” untuk menyimpan pengaturan.
- Untuk mengakses Windows 7 secara jarak jauh, buka “Remote Desktop Connection” pada komputer lain dan masukkan alamat IP atau nama komputer Windows 7.
Keamanan Server
Mengubah Windows 7 menjadi server membuka pintu bagi potensi ancaman keamanan. Oleh karena itu, mengamankan server Windows 7 dengan pengaturan yang tepat sangatlah penting. Langkah-langkah berikut ini akan membantu Anda mengamankan server Windows 7 dengan pengaturan firewall dan password yang kuat.
Firewall
Firewall berperan penting dalam melindungi server dari akses yang tidak sah. Windows 7 dilengkapi dengan firewall bawaan yang dapat dikonfigurasi untuk memblokir lalu lintas jaringan yang tidak diinginkan. Berikut adalah pengaturan firewall yang direkomendasikan untuk server Windows 7:
| Pengaturan | Rekomendasi | Penjelasan |
|---|---|---|
| Aktifkan Firewall | Ya | Firewall harus selalu diaktifkan untuk melindungi server dari akses yang tidak sah. |
| Blokir Akses Jarak Jauh | Ya | Blokir akses jarak jauh ke server kecuali jika benar-benar diperlukan. |
| Izinkan Akses ke Layanan Penting | Ya | Izinkan akses ke layanan penting seperti HTTP, HTTPS, dan RDP jika diperlukan. |
| Atur Aturan Firewall | Sesuai Kebutuhan | Atur aturan firewall untuk memblokir atau mengizinkan lalu lintas jaringan yang spesifik. |
Password
Password yang kuat adalah kunci untuk mengamankan server Windows 7. Pastikan Anda menggunakan password yang kompleks dan sulit ditebak, dan jangan pernah membagikannya dengan orang lain.
Manajemen Akun Pengguna, Cara membuat windows 7 menjadi server
Untuk mengelola akses ke server Windows 7, Anda perlu membuat dan mengelola akun pengguna dengan berbagai level akses. Berikut adalah langkah-langkah untuk membuat dan mengelola akun pengguna:
- Buka Control Panel.
- Pilih “User Accounts and Family Safety”.
- Klik “Add or remove user accounts”.
- Klik “Create a new account”.
- Masukkan nama akun dan pilih jenis akun (Administrator, Standard, atau Guest).
- Tetapkan password yang kuat untuk akun baru.
- Konfirmasi password.
- Klik “Create Account”.
Setelah akun pengguna dibuat, Anda dapat mengelola aksesnya dengan mengatur izin untuk folder dan file tertentu. Anda juga dapat menetapkan kebijakan keamanan untuk membatasi akses pengguna ke sumber daya tertentu.
Layanan Server
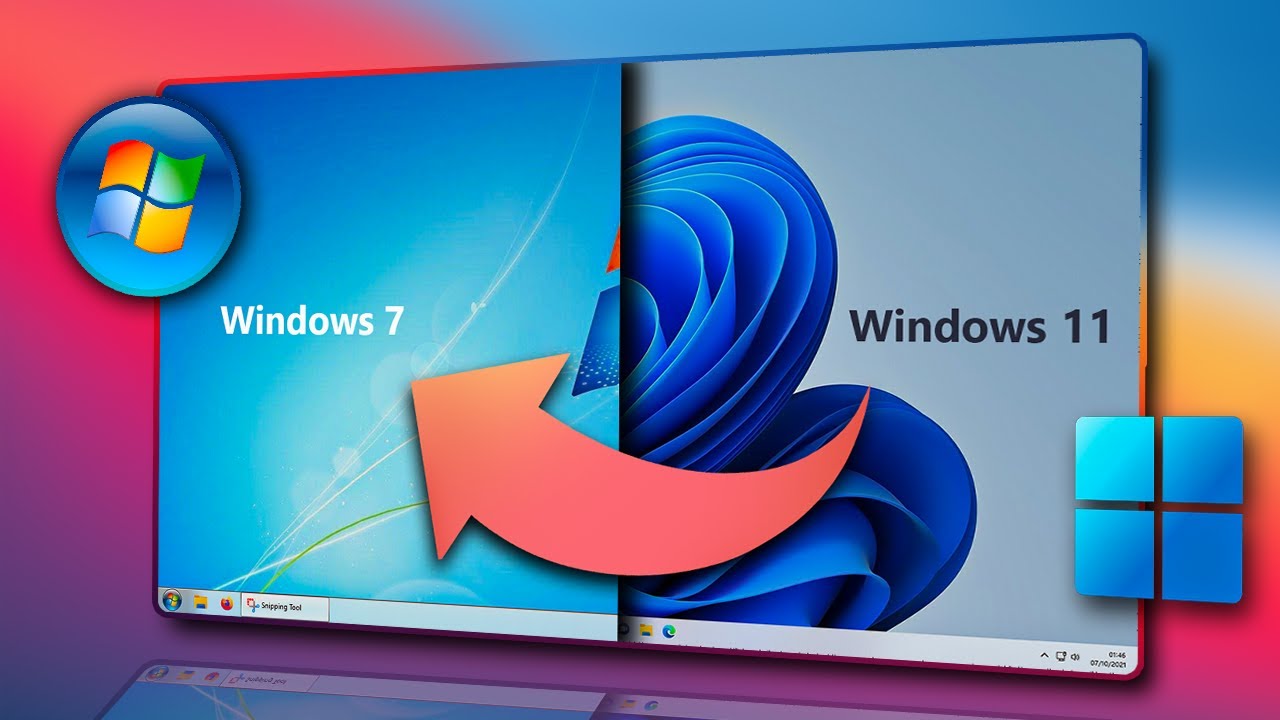
Setelah Windows 7 Anda siap untuk menjadi server, langkah selanjutnya adalah menginstal dan mengkonfigurasi layanan server yang akan menjalankan aplikasi Anda. Ada berbagai jenis layanan server yang dapat Anda instal, seperti web server, database server, dan server email. Mari kita bahas langkah-langkah untuk menginstal dan mengkonfigurasi beberapa layanan server yang umum digunakan.
Web Server
Web server adalah program yang memungkinkan komputer Anda untuk melayani halaman web kepada pengguna internet. Ada dua pilihan populer untuk web server di Windows 7: Apache dan Internet Information Services (IIS). Berikut adalah langkah-langkah untuk menginstal dan mengkonfigurasi keduanya:
- Apache
- Internet Information Services (IIS)
Apache adalah web server open-source yang populer dan mudah digunakan. Untuk menginstal Apache di Windows 7, Anda perlu mengunduh paket installer dari situs web Apache. Setelah diunduh, jalankan installer dan ikuti petunjuknya. Setelah Apache terinstal, Anda perlu mengkonfigurasinya untuk melayani halaman web. Anda dapat mengakses file konfigurasi Apache di folder conf di direktori instalasi Apache. File konfigurasi utama adalah httpd.conf. Anda dapat mengedit file ini untuk mengkonfigurasi pengaturan seperti port, direktori web root, dan modul yang diaktifkan. Anda juga dapat menggunakan panel kontrol Apache untuk mengelola pengaturan server.
IIS adalah web server yang dikembangkan oleh Microsoft dan disertakan dalam Windows 7. Untuk mengaktifkan IIS, buka Control Panel dan pilih Programs and Features. Kemudian, klik “Turn Windows features on or off”. Di jendela “Windows Features”, cari “Internet Information Services” dan centang kotak di sampingnya. Klik “OK” untuk menginstal IIS. Setelah IIS terinstal, Anda dapat mengaksesnya melalui Control Panel. Anda dapat menggunakan IIS Manager untuk mengelola pengaturan server, seperti situs web, aplikasi, dan keamanan.
Database Server
Database server menyimpan dan mengelola data untuk aplikasi Anda. Ada banyak pilihan database server yang tersedia, termasuk MySQL dan PostgreSQL. Berikut adalah langkah-langkah untuk menginstal dan mengkonfigurasi keduanya:
- MySQL
- PostgreSQL
MySQL adalah database server open-source yang populer dan mudah digunakan. Untuk menginstal MySQL di Windows 7, Anda perlu mengunduh paket installer dari situs web MySQL. Setelah diunduh, jalankan installer dan ikuti petunjuknya. Setelah MySQL terinstal, Anda perlu mengkonfigurasinya untuk mengelola database. Anda dapat mengakses MySQL melalui command line atau dengan menggunakan alat manajemen database seperti phpMyAdmin. Anda dapat menggunakan MySQL Workbench untuk mengelola database dan menjalankan query SQL.
PostgreSQL adalah database server open-source yang kuat dan andal. Untuk menginstal PostgreSQL di Windows 7, Anda perlu mengunduh paket installer dari situs web PostgreSQL. Setelah diunduh, jalankan installer dan ikuti petunjuknya. Setelah PostgreSQL terinstal, Anda perlu mengkonfigurasinya untuk mengelola database. Anda dapat mengakses PostgreSQL melalui command line atau dengan menggunakan alat manajemen database seperti pgAdmin. Anda dapat menggunakan PostgreSQL’s command line interface untuk mengelola database dan menjalankan query SQL.
Server Email
Server email bertanggung jawab untuk mengirim dan menerima email. Ada beberapa pilihan server email yang tersedia, termasuk Postfix dan Sendmail. Berikut adalah langkah-langkah untuk menginstal dan mengkonfigurasi keduanya:
- Postfix
- Sendmail
Postfix adalah server email open-source yang populer dan mudah digunakan. Untuk menginstal Postfix di Windows 7, Anda perlu mengunduh paket installer dari situs web Postfix. Setelah diunduh, jalankan installer dan ikuti petunjuknya. Setelah Postfix terinstal, Anda perlu mengkonfigurasinya untuk mengirim dan menerima email. Anda dapat mengakses file konfigurasi Postfix di folder etc di direktori instalasi Postfix. File konfigurasi utama adalah main.cf. Anda dapat mengedit file ini untuk mengkonfigurasi pengaturan seperti domain, alamat email, dan server relay. Anda juga dapat menggunakan panel kontrol Postfix untuk mengelola pengaturan server.
Sendmail adalah server email open-source yang populer dan andal. Untuk menginstal Sendmail di Windows 7, Anda perlu mengunduh paket installer dari situs web Sendmail. Setelah diunduh, jalankan installer dan ikuti petunjuknya. Setelah Sendmail terinstal, Anda perlu mengkonfigurasinya untuk mengirim dan menerima email. Anda dapat mengakses file konfigurasi Sendmail di folder etc di direktori instalasi Sendmail. File konfigurasi utama adalah sendmail.cf. Anda dapat mengedit file ini untuk mengkonfigurasi pengaturan seperti domain, alamat email, dan server relay. Anda juga dapat menggunakan panel kontrol Sendmail untuk mengelola pengaturan server.
Manajemen Server
Setelah Anda berhasil mengubah Windows 7 menjadi server, langkah selanjutnya adalah mengelola dan memantau kinerjanya. Manajemen server yang baik memastikan server Anda berjalan stabil, aman, dan dapat diandalkan. Berikut beberapa tips untuk mengelola server Windows 7 Anda:
Memantau Kinerja Server
Untuk memantau kinerja server Windows 7, Anda dapat menggunakan dua alat bawaan: Task Manager dan Performance Monitor.
- Task Manager: Alat ini memberikan gambaran umum tentang penggunaan CPU, memori, disk, dan jaringan. Anda dapat menggunakannya untuk melihat proses yang sedang berjalan, melihat penggunaan sumber daya, dan menghentikan proses yang tidak diinginkan.
- Performance Monitor: Alat yang lebih canggih ini memungkinkan Anda memantau berbagai aspek kinerja server secara detail. Anda dapat membuat grafik, log, dan laporan untuk menganalisis kinerja server Anda secara menyeluruh.
Dengan menggunakan Task Manager dan Performance Monitor, Anda dapat mengidentifikasi potensi masalah kinerja dan mengambil langkah-langkah yang diperlukan untuk mengatasinya.
Membuat Backup dan Restore Data
Membuat backup data server Anda sangat penting untuk memulihkan data yang hilang atau rusak akibat kesalahan, bencana, atau serangan malware. Windows 7 menyediakan beberapa alat untuk membuat backup data, seperti:
- Backup and Restore: Alat ini memungkinkan Anda membuat backup lengkap sistem operasi dan data Anda ke media penyimpanan eksternal seperti hard drive eksternal atau DVD.
- File History: Fitur ini secara otomatis membuat backup file-file penting Anda ke lokasi penyimpanan yang ditentukan, seperti hard drive eksternal atau drive jaringan.
Selain alat bawaan, Anda juga dapat menggunakan software backup pihak ketiga yang lebih canggih untuk membuat backup dan restore data.
Melakukan Update dan Patch Security
Untuk menjaga keamanan dan stabilitas server Windows 7, penting untuk melakukan update dan patch security secara berkala. Update dan patch ini berisi perbaikan keamanan, bug fixes, dan peningkatan kinerja. Anda dapat mengunduh dan menginstal update dan patch security melalui Windows Update.
- Windows Update: Alat ini secara otomatis memeriksa dan mengunduh update dan patch security terbaru untuk Windows 7.
- Microsoft Update Catalog: Situs web ini menyediakan daftar lengkap update dan patch security untuk Windows 7, sehingga Anda dapat memilih dan mengunduh update yang Anda inginkan.
Anda juga dapat menggunakan alat manajemen server pihak ketiga untuk mengelola update dan patch security secara terpusat.
Ringkasan Penutup
Dengan mengikuti langkah-langkah yang telah diuraikan dalam panduan ini, Anda dapat dengan mudah mengubah Windows 7 menjadi server yang andal dan siap digunakan. Ingatlah bahwa keamanan server adalah hal yang sangat penting, jadi pastikan Anda selalu memperbarui sistem dan menerapkan pengaturan keamanan yang ketat. Selamat mencoba dan nikmati kemudahan dalam mengelola server pribadi Anda sendiri!
FAQ Umum: Cara Membuat Windows 7 Menjadi Server
Apakah saya membutuhkan lisensi khusus untuk mengubah Windows 7 menjadi server?
Ya, Anda membutuhkan lisensi Windows Server untuk mengubah Windows 7 menjadi server. Lisensi Windows 7 Home atau Professional tidak dapat digunakan untuk keperluan server.
Apakah Windows 7 masih aman untuk digunakan sebagai server?
Windows 7 sudah tidak lagi didukung oleh Microsoft. Ini berarti tidak ada pembaruan keamanan yang tersedia untuk sistem operasi ini. Menggunakan Windows 7 sebagai server dapat meningkatkan risiko keamanan.
Bagaimana cara memilih spesifikasi hardware yang tepat untuk server Windows 7?
Pertimbangkan kebutuhan layanan yang akan dijalankan pada server, jumlah pengguna yang akan mengakses server, dan tingkat keamanan yang diperlukan. Anda dapat berkonsultasi dengan panduan spesifikasi hardware yang direkomendasikan untuk server Windows 7.