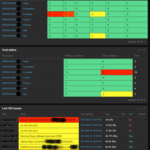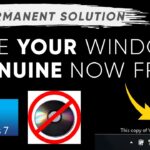Cara membuat windows 10 transparan – Bosan dengan tampilan Windows 10 yang monoton? Ingin memberikan sentuhan estetika dan personalisasi yang lebih menarik? Nah, Anda bisa mencoba membuat Windows 10 transparan! Dengan tampilan yang lebih ringan dan modern, Anda bisa merasakan pengalaman menggunakan komputer yang lebih menyenangkan.
Menerapkan transparansi pada Windows 10 dapat dilakukan dengan berbagai metode, mulai dari pengaturan bawaan hingga aplikasi pihak ketiga. Artikel ini akan membahas secara detail berbagai metode, keuntungan, kerugian, dan cara mengoptimalkan tampilan Windows 10 transparan.
Mengenal Transparansi Windows 10
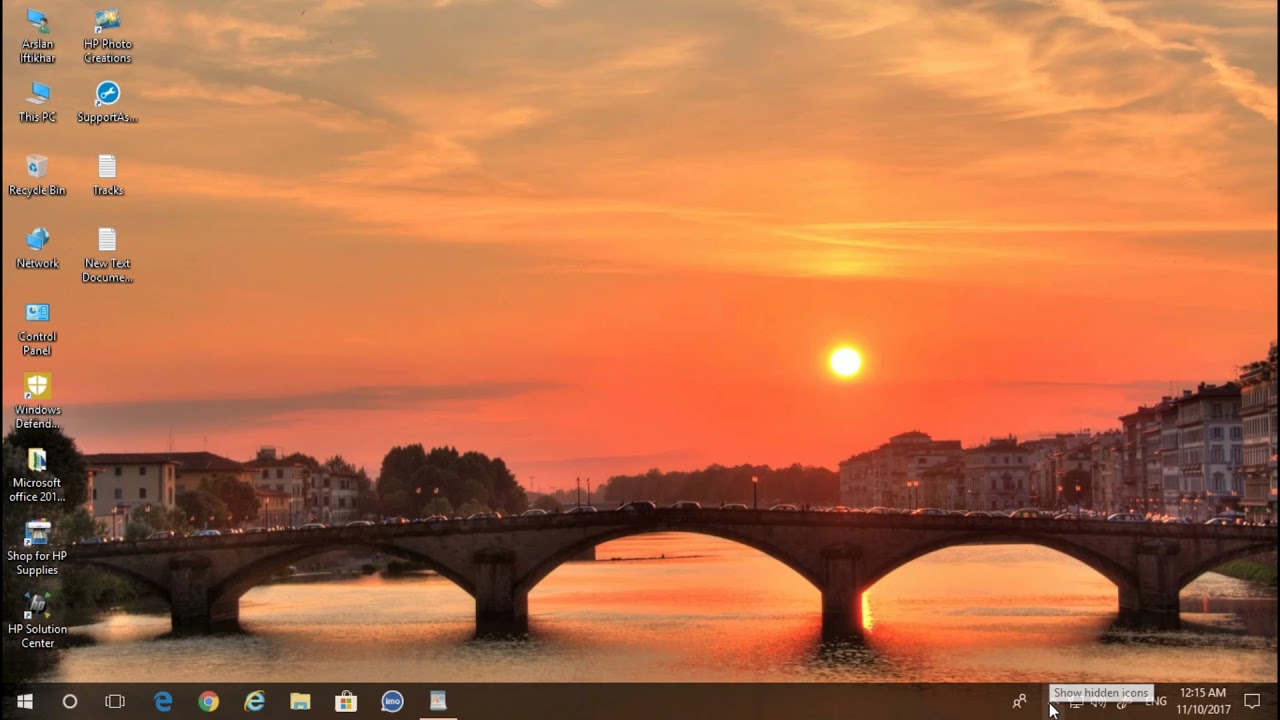
Windows 10 transparan adalah fitur yang memungkinkan pengguna untuk membuat tampilan antarmuka Windows 10 menjadi transparan, sehingga memberikan tampilan yang lebih modern dan minimalis. Fitur ini memungkinkan Anda untuk melihat konten di balik jendela aplikasi, seperti wallpaper desktop, dan menciptakan efek visual yang menarik.
Contoh Visualisasi Transparansi Windows 10
Bayangkan Anda membuka aplikasi Notepad di Windows 10. Biasanya, jendela Notepad akan menutupi seluruh desktop, sehingga Anda tidak dapat melihat wallpaper atau aplikasi lain di baliknya. Dengan fitur transparansi, jendela Notepad akan menjadi sedikit transparan, sehingga Anda dapat melihat wallpaper dan aplikasi lain di baliknya. Hal ini membuat tampilan desktop lebih dinamis dan tidak membosankan.
Keuntungan dan Kerugian Transparansi Windows 10
Seperti halnya fitur lainnya, transparansi Windows 10 juga memiliki keuntungan dan kerugian.
- Keuntungan:
- Tampilan lebih modern dan minimalis.
- Meningkatkan estetika visual desktop.
- Membuat tampilan desktop lebih dinamis dan menarik.
- Memudahkan untuk melihat konten di balik jendela aplikasi.
- Kerugian:
- Dapat mengurangi kejelasan teks dan gambar pada jendela aplikasi, terutama pada tingkat transparansi yang tinggi.
- Dapat menyebabkan kelelahan mata pada pengguna dengan sensitivitas terhadap cahaya.
- Membutuhkan sumber daya sistem yang lebih besar untuk menjalankan fitur transparansi.
Metode Transparansi: Cara Membuat Windows 10 Transparan
Membuat Windows 10 transparan bisa dilakukan dengan berbagai cara, mulai dari menggunakan fitur bawaan hingga memanfaatkan aplikasi pihak ketiga. Setiap metode memiliki kelebihan dan kekurangan masing-masing, baik dari segi tingkat transparansi, tingkat kesulitan, keandalan, hingga efek samping yang mungkin terjadi.
Perbandingan Metode Transparansi
Berikut adalah perbandingan metode transparansi Windows 10 yang umum digunakan:
| Metode | Tingkat Transparansi | Tingkat Kesulitan | Keandalan | Efek Samping |
|---|---|---|---|---|
| Aero Glass (Fitur Bawaan) | Sedang | Mudah | Tinggi | Hanya tersedia di Windows 10 versi tertentu |
| Aplikasi Pihak Ketiga (Contoh: TranslucentTB, Glass2k) | Tinggi | Sedang | Sedang | Potensi konflik dengan aplikasi lain |
| Modifikasi Registry | Tinggi | Sulit | Tinggi | Risiko kerusakan sistem jika tidak dilakukan dengan benar |
Menggunakan Aero Glass (Fitur Bawaan)
Aero Glass adalah fitur bawaan Windows 10 yang memungkinkan Anda untuk membuat transparansi pada taskbar, menu start, dan beberapa elemen lainnya. Fitur ini hanya tersedia di beberapa versi Windows 10, dan tidak tersedia di semua edisi.
- Buka “Settings” dengan menekan tombol Windows + I.
- Pilih “Personalization” kemudian “Colors”.
- Aktifkan “Transparency effects”.
- Anda dapat menyesuaikan tingkat transparansi dengan menggeser slider “Transparency effects”.
Menggunakan Aplikasi Pihak Ketiga
Ada banyak aplikasi pihak ketiga yang dapat Anda gunakan untuk membuat Windows 10 transparan. Beberapa contoh aplikasi yang populer adalah TranslucentTB dan Glass2k.
- Unduh dan instal aplikasi pilihan Anda dari situs web resmi pengembang.
- Jalankan aplikasi dan ikuti instruksi yang diberikan. Biasanya Anda akan diminta untuk memilih elemen Windows yang ingin Anda buat transparan.
- Atur tingkat transparansi sesuai dengan keinginan Anda.
Modifikasi Registry
Anda juga dapat membuat Windows 10 transparan dengan memodifikasi registry. Namun, cara ini sangat berisiko dan hanya disarankan bagi pengguna yang berpengalaman. Kesalahan dalam memodifikasi registry dapat menyebabkan kerusakan sistem.
- Tekan tombol Windows + R untuk membuka “Run”.
- Ketik “regedit” dan tekan Enter.
- Navigasi ke kunci registry berikut: “HKEY_LOCAL_MACHINE\SOFTWARE\Microsoft\Windows\CurrentVersion\Themes\Personalize”.
- Buat nilai DWORD baru bernama “EnableTransparency” dan atur nilainya ke “1”.
- Tutup Registry Editor dan restart komputer Anda.
Aplikasi dan Alat Bantu
Selain menggunakan fitur bawaan Windows 10, Anda juga dapat memanfaatkan aplikasi dan alat bantu pihak ketiga untuk membuat Windows 10 transparan. Aplikasi-aplikasi ini umumnya menawarkan lebih banyak opsi penyesuaian dan efek visual yang menarik.
Transparency Tools
Aplikasi ini dirancang khusus untuk mengubah transparansi berbagai elemen di Windows 10, seperti taskbar, menu Start, dan jendela aplikasi.
- TranslucentTB: Aplikasi ini memungkinkan Anda untuk mengatur tingkat transparansi taskbar, menu Start, dan ikon desktop. TranslucentTB juga mendukung tema gelap dan terang, sehingga Anda dapat menyesuaikan tampilan Windows 10 sesuai dengan preferensi Anda.
- Aero Glass: Aplikasi ini menghadirkan kembali efek Aero Glass yang populer di Windows 7 ke Windows 10. Aero Glass memungkinkan Anda untuk membuat jendela aplikasi transparan, memberikan tampilan yang lebih modern dan elegan.
“TranslucentTB dan Aero Glass adalah pilihan yang baik untuk membuat Windows 10 transparan, dengan berbagai opsi penyesuaian dan efek visual yang menarik.”
Customizing Software
Aplikasi ini memberikan Anda kontrol yang lebih luas atas tampilan dan fungsionalitas Windows 10, termasuk transparansi.
- Windows 10 Customization Suite: Aplikasi ini menawarkan beragam opsi penyesuaian, termasuk mengubah warna taskbar, menu Start, dan ikon desktop. Anda juga dapat menggunakannya untuk membuat Windows 10 transparan dengan tingkat transparansi yang dapat disesuaikan.
- StartIsBack++: Aplikasi ini memungkinkan Anda untuk mengembalikan menu Start klasik ke Windows 10. Selain itu, StartIsBack++ juga memungkinkan Anda untuk mengatur tingkat transparansi menu Start dan taskbar.
“Windows 10 Customization Suite dan StartIsBack++ adalah pilihan yang baik untuk mengontrol tampilan dan fungsionalitas Windows 10, termasuk transparansi.”
Penyesuaian dan Optimasi
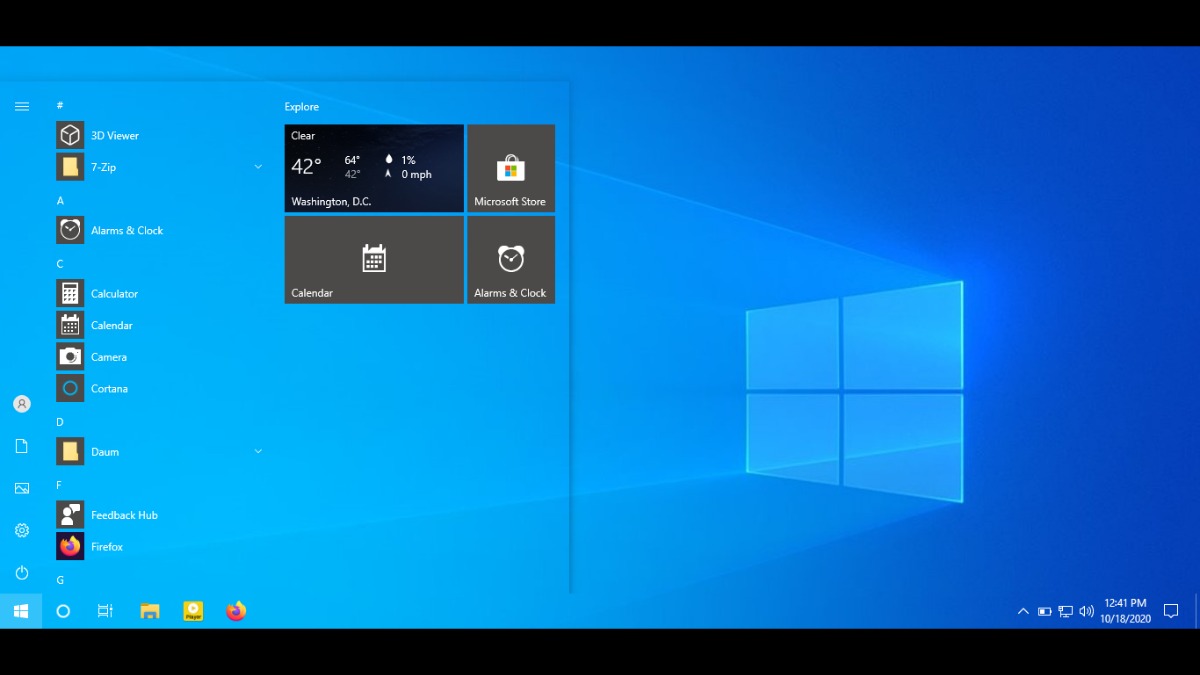
Setelah berhasil membuat Windows 10 transparan, langkah selanjutnya adalah menyesuaikan tingkat transparansi dan efek visual lainnya untuk mendapatkan tampilan yang sesuai dengan preferensi Anda. Selain itu, ada beberapa tips dan trik yang dapat Anda gunakan untuk mengoptimalkan kinerja Windows 10 transparan, serta solusi untuk mengatasi masalah yang mungkin terjadi.
Menyesuaikan Tingkat Transparansi
Windows 10 menawarkan berbagai pilihan untuk menyesuaikan tingkat transparansi, mulai dari efek transparan yang halus hingga efek yang lebih mencolok. Berikut adalah beberapa cara untuk menyesuaikan tingkat transparansi:
- Pengaturan Transparansi di Panel Kontrol: Akses panel kontrol dengan mengetik “Panel Kontrol” di bilah pencarian Windows. Kemudian, cari “Tampilan dan Personalisasi” dan pilih “Personalisasi”. Di bagian “Warna”, Anda dapat menyesuaikan tingkat transparansi dengan menggeser slider “Transparansi”.
- Pengaturan Transparansi di Aplikasi: Beberapa aplikasi, seperti browser web dan aplikasi musik, memiliki pengaturan transparansi sendiri. Anda dapat mengakses pengaturan ini melalui menu pengaturan aplikasi tersebut.
- Aplikasi Pihak Ketiga: Ada banyak aplikasi pihak ketiga yang tersedia yang memungkinkan Anda untuk menyesuaikan tingkat transparansi secara lebih detail, termasuk pengaturan untuk berbagai elemen antarmuka pengguna.
Optimasi Kinerja, Cara membuat windows 10 transparan
Membuat Windows 10 transparan dapat berdampak pada kinerja sistem, terutama pada komputer dengan spesifikasi rendah. Berikut adalah beberapa tips untuk mengoptimalkan kinerja Windows 10 transparan:
- Kurangi Efek Visual: Mengurangi efek visual, seperti animasi dan bayangan, dapat meningkatkan kinerja. Anda dapat menyesuaikan efek visual ini di Panel Kontrol dengan mencari “Penampilan dan Personalisasi” dan memilih “Opsi Penampilan Lanjutan”.
- Tutup Aplikasi yang Tidak Digunakan: Menutup aplikasi yang tidak digunakan dapat mengurangi beban pada sistem dan meningkatkan kinerja. Anda dapat menutup aplikasi dengan mengklik kanan ikon aplikasi di taskbar dan memilih “Tutup jendela”.
- Perbarui Driver: Driver yang usang dapat menyebabkan masalah kinerja. Perbarui driver perangkat keras Anda secara berkala untuk memastikan kinerja optimal.
Mengatasi Masalah
Saat membuat Windows 10 transparan, Anda mungkin mengalami beberapa masalah, seperti kinerja yang lambat atau masalah visual. Berikut adalah beberapa solusi untuk mengatasi masalah yang mungkin terjadi:
- Restart Sistem: Restart sistem dapat membantu menyelesaikan masalah yang terkait dengan kinerja atau visual.
- Nonaktifkan Efek Transparansi: Jika Anda mengalami masalah kinerja yang signifikan, Anda dapat menonaktifkan efek transparansi di Panel Kontrol.
- Periksa Pembaruan Windows: Pembaruan Windows dapat memperbaiki bug dan meningkatkan kinerja. Pastikan sistem Anda diperbarui ke versi terbaru.
- Gunakan Aplikasi Pembersih Sistem: Aplikasi pembersih sistem dapat membantu membersihkan file sampah dan registri yang tidak perlu, yang dapat meningkatkan kinerja.
Pilihan Alternatif
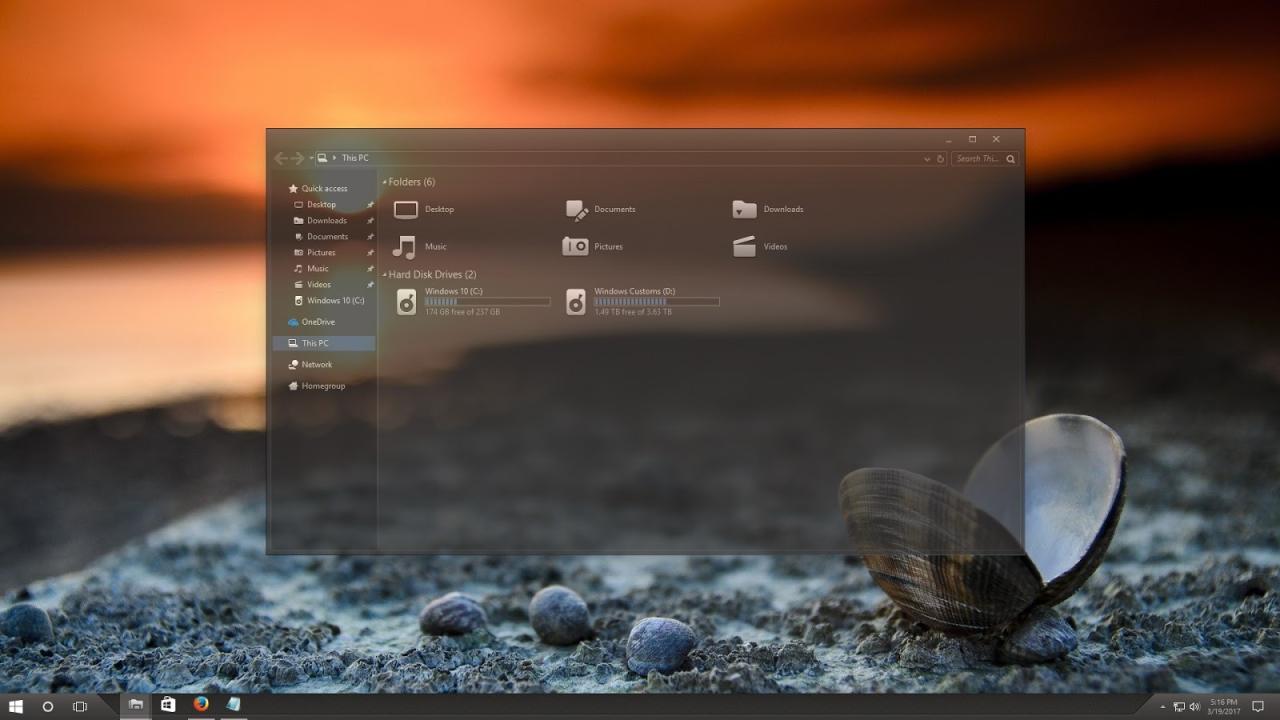
Membuat Windows 10 transparan memang menarik, tapi ada beberapa alternatif yang mungkin lebih sesuai dengan kebutuhan Anda. Selain estetika, pertimbangkan juga performa dan fungsionalitas. Berikut beberapa pilihan alternatif dan kelebihan-kekurangannya:
Tema Windows
Windows memiliki beragam tema bawaan dan tema pihak ketiga yang dapat diunduh. Tema ini mengubah tampilan visual Windows, termasuk warna, ikon, dan suara. Beberapa tema menawarkan desain yang lebih minimalis dan modern, yang bisa memberikan efek visual yang mirip dengan Windows transparan.
- Kelebihan: Mudah diterapkan, tersedia banyak pilihan, tidak memerlukan pengaturan rumit.
- Kekurangan: Tidak sepenuhnya transparan, efeknya terbatas pada warna dan ikon, mungkin tidak sesuai dengan preferensi.
Sebagai contoh, tema Windows “Dark Mode” menawarkan tampilan gelap yang minimalis, memberikan kesan modern dan elegan. Tema ini dapat diaktifkan melalui pengaturan Windows.
Aplikasi Personalasi
Beberapa aplikasi pihak ketiga menawarkan lebih banyak opsi untuk mempersonalisasi Windows, termasuk mengubah transparansi. Aplikasi ini biasanya memiliki fitur yang lebih lengkap, seperti mengubah warna, efek visual, dan mengatur transparansi pada berbagai elemen Windows.
- Kelebihan: Lebih banyak pilihan, kontrol yang lebih detail, efek visual yang lebih canggih.
- Kekurangan: Membutuhkan instalasi, mungkin memerlukan konfigurasi yang rumit, potensi risiko keamanan dari aplikasi pihak ketiga.
Sebagai contoh, aplikasi “TranslucentTB” memungkinkan Anda untuk mengatur transparansi pada taskbar Windows, memberikan tampilan yang lebih ringan dan modern.
Wallpaper Dinamis
Wallpaper dinamis secara otomatis berubah seiring waktu, memberikan tampilan yang lebih segar dan menarik. Anda dapat memilih wallpaper dinamis yang menampilkan pemandangan alam, foto artistik, atau bahkan animasi.
- Kelebihan: Memberikan tampilan yang lebih dinamis, mudah diubah, tersedia banyak pilihan.
- Kekurangan: Tidak memberikan transparansi, efeknya terbatas pada wallpaper, mungkin tidak sesuai dengan preferensi.
Sebagai contoh, wallpaper dinamis “Windows Spotlight” menampilkan gambar yang menarik dari berbagai tempat di dunia, yang berubah secara otomatis setiap beberapa jam.
Software Virtualisasi
Jika Anda menginginkan tampilan yang lebih modern dan bersih, Anda dapat menggunakan software virtualisasi untuk menjalankan sistem operasi lain, seperti Linux, di dalam Windows. Sistem operasi ini biasanya memiliki tampilan yang lebih minimalis dan modern, dan dapat disesuaikan sesuai preferensi.
- Kelebihan: Tampilan yang lebih modern, kontrol yang lebih detail, dapat menjalankan aplikasi lain.
- Kekurangan: Membutuhkan sumber daya yang lebih banyak, mungkin memerlukan konfigurasi yang rumit, tidak semua aplikasi kompatibel.
Sebagai contoh, software virtualisasi “VirtualBox” memungkinkan Anda untuk menjalankan sistem operasi lain di dalam Windows, seperti Linux atau macOS. Anda dapat menyesuaikan tampilan sistem operasi ini agar lebih minimalis dan modern.
Menggunakan Sistem Operasi Lain
Jika Anda menginginkan pengalaman yang lebih modern dan minimalis, Anda dapat mempertimbangkan untuk beralih ke sistem operasi lain, seperti Linux atau macOS. Sistem operasi ini biasanya memiliki tampilan yang lebih sederhana dan modern, dengan opsi personalisasi yang lebih lengkap.
- Kelebihan: Tampilan yang lebih modern, kontrol yang lebih detail, lebih stabil dan aman.
- Kekurangan: Membutuhkan adaptasi, mungkin tidak kompatibel dengan semua aplikasi, memerlukan instalasi ulang.
Sebagai contoh, sistem operasi Linux “Ubuntu” menawarkan tampilan yang minimalis dan modern, dengan banyak opsi untuk personalisasi. Sistem operasi ini juga dikenal karena stabilitas dan keamanannya.
Simpulan Akhir
Membuat Windows 10 transparan adalah cara yang efektif untuk memperbarui tampilan desktop Anda dan memberikan pengalaman visual yang lebih menarik. Dengan berbagai metode dan pilihan yang tersedia, Anda dapat menemukan cara yang tepat untuk menyesuaikan tingkat transparansi dan efek visual yang sesuai dengan preferensi Anda. Selamat mencoba!
Area Tanya Jawab
Apakah membuat Windows 10 transparan akan memperlambat kinerja komputer?
Tidak selalu. Pengaruhnya tergantung pada metode yang digunakan dan spesifikasi komputer Anda. Sebaiknya gunakan metode yang ringan dan optimalkan pengaturan transparansi agar tidak terlalu membebani kinerja.
Apakah semua elemen Windows 10 bisa dibuat transparan?
Tidak semua elemen bisa dibuat transparan. Beberapa elemen seperti taskbar dan menu Start mungkin tidak mendukung transparansi penuh.