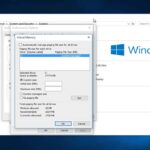Cara membuat windows 10 dark mode – Bosan dengan tampilan terang Windows 10 yang menyilaukan mata? Ingin suasana kerja yang lebih nyaman dan fokus? Tak perlu khawatir, karena Windows 10 kini hadir dengan mode gelap atau Dark Mode yang dapat mengubah tampilan sistem Anda menjadi lebih redup dan elegan. Dengan Dark Mode, Anda bisa menikmati pengalaman visual yang lebih nyaman, terutama saat bekerja di malam hari atau di ruangan dengan pencahayaan redup.
Artikel ini akan membahas secara lengkap tentang cara mengaktifkan Dark Mode di Windows 10, mulai dari langkah-langkah dasar hingga tips dan trik untuk mengoptimalkan pengalaman Dark Mode Anda. Siap untuk menjelajahi dunia Windows 10 yang lebih gelap dan nyaman? Mari kita mulai!
Cara Mengaktifkan Dark Mode di Windows 10: Cara Membuat Windows 10 Dark Mode
Dark Mode adalah fitur yang memungkinkan Anda mengubah tampilan Windows 10 menjadi gelap, yang dapat mengurangi ketegangan mata dan membuat tampilan lebih nyaman di malam hari. Berikut langkah-langkah untuk mengaktifkan Dark Mode di Windows 10:
Mengaktifkan Dark Mode Melalui Pengaturan Sistem
Anda dapat mengaktifkan Dark Mode di Windows 10 melalui pengaturan sistem dengan mengikuti langkah-langkah berikut:
- Buka menu “Start” dan klik ikon “Settings” (berbentuk roda gigi).
- Pilih “Personalization” dari menu pengaturan.
- Pilih “Colors” dari menu sebelah kiri.
- Di bagian “Choose your default app mode”, pilih “Dark”.
Mengaktifkan Dark Mode untuk Aplikasi Bawaan Windows 10
Anda juga dapat mengaktifkan Dark Mode untuk aplikasi bawaan Windows 10, seperti File Explorer, Microsoft Edge, dan Windows Store. Untuk mengaktifkan Dark Mode untuk aplikasi bawaan, ikuti langkah-langkah berikut:
- Buka aplikasi yang ingin Anda aktifkan Dark Mode-nya.
- Cari menu pengaturan aplikasi tersebut.
- Pilih opsi “Appearance” atau “Theme”.
- Pilih “Dark” dari pilihan tema yang tersedia.
Langkah-langkah Mengaktifkan Dark Mode di Windows 10 untuk Berbagai Versi
| Versi Windows 10 | Langkah-langkah |
|---|---|
| Home |
|
| Pro |
|
| Enterprise |
|
Contoh Screenshot Pengaturan Dark Mode di Windows 10
Screenshot menunjukkan tampilan pengaturan Dark Mode di Windows 10. Pada screenshot, Anda dapat melihat pilihan “Choose your default app mode” dengan opsi “Light” dan “Dark”. Anda dapat memilih “Dark” untuk mengaktifkan Dark Mode di Windows 10.
Manfaat Menggunakan Dark Mode di Windows 10
Mengaktifkan Dark Mode di Windows 10 memiliki banyak manfaat, terutama bagi kesehatan mata dan penghematan daya baterai. Dark Mode juga dapat meningkatkan fokus dan konsentrasi, yang dapat membantu Anda menyelesaikan tugas dengan lebih efisien.
Pengaruh Dark Mode terhadap Kesehatan Mata
Salah satu manfaat utama menggunakan Dark Mode adalah efek positifnya terhadap kesehatan mata. Layar dengan latar belakang gelap mengurangi jumlah cahaya biru yang dipancarkan, yang dapat menyebabkan kelelahan mata, sakit kepala, dan gangguan tidur.
- Mengurangi Kelelahan Mata: Cahaya biru yang dipancarkan dari layar terang dapat menyebabkan kelelahan mata, terutama jika Anda menghabiskan waktu lama di depan komputer. Dark Mode membantu mengurangi paparan cahaya biru, sehingga mata Anda tidak cepat lelah.
- Meningkatkan Kenyamanan: Kontras yang lebih tinggi antara teks dan latar belakang gelap membuat teks lebih mudah dibaca, sehingga mengurangi ketegangan mata. Ini sangat membantu bagi orang yang memiliki mata sensitif terhadap cahaya.
Pengaruh Dark Mode terhadap Konsumsi Daya Baterai
Menggunakan Dark Mode di Windows 10 dapat membantu menghemat daya baterai, terutama pada perangkat dengan layar OLED. Layar OLED menggunakan pixel yang memancarkan cahaya sendiri, sehingga pixel yang berwarna hitam tidak memerlukan daya. Dengan latar belakang gelap, lebih banyak pixel yang berwarna hitam, sehingga konsumsi daya baterai dapat berkurang.
- Penghematan Daya: Perbedaan konsumsi daya antara Dark Mode dan Light Mode dapat bervariasi tergantung pada perangkat dan penggunaan. Namun, secara umum, Dark Mode dapat menghemat daya baterai hingga 10-20%.
- Meningkatkan Masa Pakai Baterai: Penghematan daya baterai yang signifikan dapat meningkatkan masa pakai baterai perangkat Anda, sehingga Anda dapat menggunakan perangkat lebih lama tanpa harus mengisi daya.
Meningkatkan Fokus dan Konsentrasi
Dark Mode juga dapat membantu meningkatkan fokus dan konsentrasi, terutama di lingkungan yang minim cahaya. Latar belakang gelap membantu mengurangi gangguan visual, sehingga Anda dapat fokus pada tugas yang sedang dikerjakan.
- Mengurangi Gangguan Visual: Latarkan belakang gelap membantu mengurangi gangguan visual dari cahaya yang terpantul dari layar. Ini dapat membantu Anda fokus pada konten yang sedang Anda baca atau kerjakan.
- Meningkatkan Produktivitas: Dengan fokus yang lebih baik, Anda dapat menyelesaikan tugas dengan lebih cepat dan efisien.
Mengatur Penampilan Dark Mode
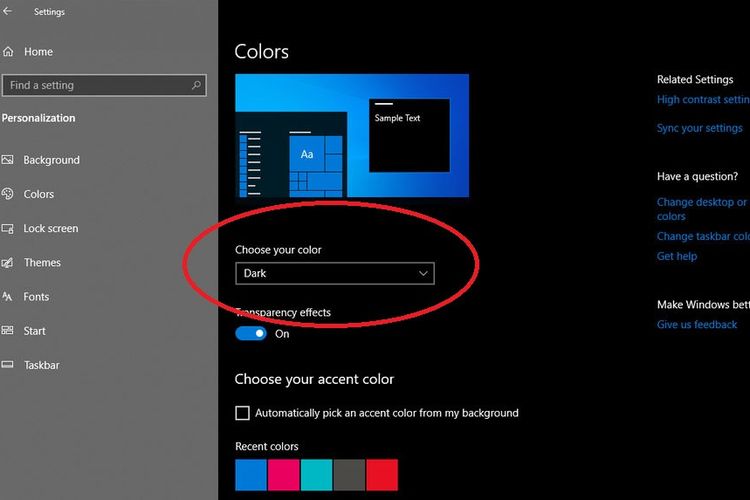
Setelah mengaktifkan Dark Mode, kamu bisa mengatur tampilannya sesuai selera. Ada beberapa opsi yang bisa kamu gunakan untuk menyesuaikan tampilan Dark Mode agar lebih nyaman di mata dan sesuai dengan preferensimu.
Tingkat Kegelapan Dark Mode
Windows 10 memungkinkan kamu untuk mengatur tingkat kegelapan Dark Mode sesuai keinginan. Kamu bisa memilih antara tampilan Dark Mode yang gelap, sedang, atau terang. Pengaturan ini akan mempengaruhi tingkat kontras antar elemen antarmuka, seperti teks, tombol, dan latar belakang.
- Untuk mengatur tingkat kegelapan Dark Mode, buka Settings > Personalization > Colors.
- Pada bagian Choose your default app mode, kamu bisa memilih antara Light, Dark, atau Custom.
- Jika kamu memilih Custom, kamu bisa mengatur tingkat kegelapan Dark Mode dengan menggeser slider Choose your default app mode.
Warna Aksen di Dark Mode
Warna aksen adalah warna yang digunakan untuk menyoroti elemen antarmuka, seperti tombol, teks, dan ikon. Kamu bisa mengubah warna aksen di Dark Mode untuk memberikan tampilan yang lebih personal.
- Untuk mengubah warna aksen, buka Settings > Personalization > Colors.
- Pada bagian Choose your default app mode, kamu bisa memilih warna aksen yang kamu inginkan dari daftar yang tersedia.
- Kamu juga bisa memilih warna aksen yang lebih spesifik dengan mengklik Custom color dan memilih warna yang kamu inginkan.
Contoh Pengaturan Dark Mode Optimal
Pengaturan Dark Mode yang optimal akan bergantung pada preferensi pribadi dan kondisi pencahayaan. Berikut beberapa contoh pengaturan Dark Mode yang bisa kamu coba:
- Pencahayaan redup: Gunakan Dark Mode dengan tingkat kegelapan tinggi dan warna aksen yang kontras, seperti warna biru tua atau hijau tua.
- Pencahayaan terang: Gunakan Dark Mode dengan tingkat kegelapan sedang dan warna aksen yang lebih terang, seperti warna biru muda atau kuning.
- Pencahayaan ruangan: Gunakan Dark Mode dengan tingkat kegelapan sedang dan warna aksen yang lembut, seperti warna abu-abu atau ungu.
Aplikasi Pihak Ketiga yang Mendukung Dark Mode
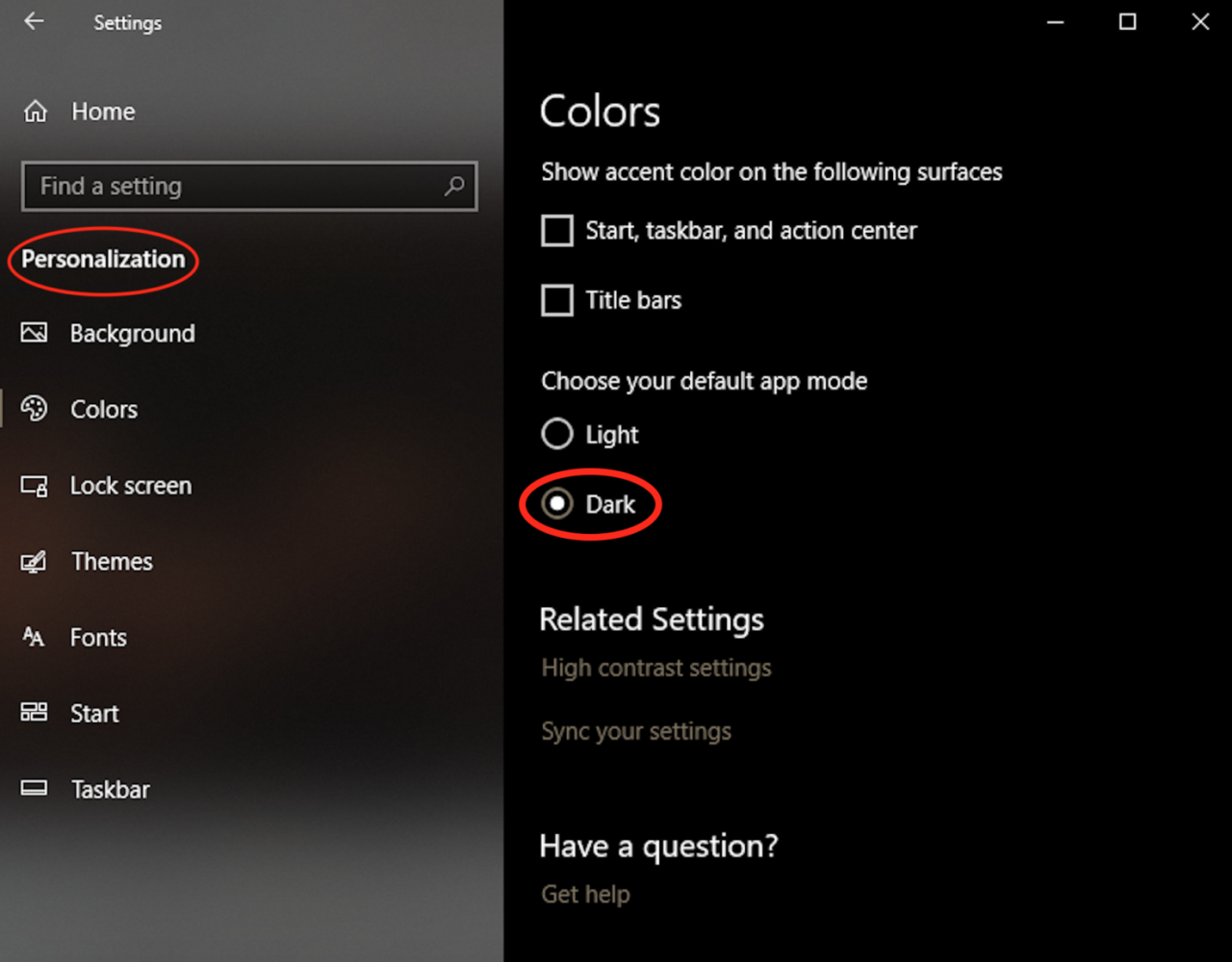
Selain pengaturan bawaan Windows 10, banyak aplikasi pihak ketiga juga menawarkan opsi Dark Mode untuk pengalaman visual yang lebih nyaman di malam hari atau bagi mereka yang lebih menyukai tampilan gelap. Beberapa aplikasi populer yang mendukung Dark Mode termasuk:
Aplikasi Produktivitas
Aplikasi produktivitas seperti Microsoft Office, Google Chrome, dan Adobe Photoshop, semuanya mendukung Dark Mode. Untuk mengaktifkan Dark Mode di aplikasi-aplikasi ini, Anda dapat mengikuti langkah-langkah berikut:
- Microsoft Office: Buka aplikasi Microsoft Office, seperti Word, Excel, atau PowerPoint. Klik menu “File” dan pilih “Opsi”. Pilih “Umum” dari menu sebelah kiri, dan centang kotak “Aktifkan tema gelap”.
- Google Chrome: Buka menu Chrome dengan mengklik ikon tiga titik di sudut kanan atas jendela. Pilih “Pengaturan” dan scroll ke bawah hingga menemukan “Tema”. Pilih “Gelap” dari menu dropdown.
- Adobe Photoshop: Buka Photoshop dan klik “Edit” di menu atas. Pilih “Preferensi” dan kemudian “Antarmuka”. Di bawah “Antarmuka”, pilih “Gelap” dari menu dropdown.
Aplikasi Media Sosial, Cara membuat windows 10 dark mode
Aplikasi media sosial seperti Facebook, Twitter, dan Instagram juga mendukung Dark Mode. Untuk mengaktifkan Dark Mode di aplikasi-aplikasi ini, Anda dapat mengikuti langkah-langkah berikut:
- Facebook: Buka aplikasi Facebook dan tap ikon menu di sudut kanan atas. Pilih “Pengaturan & Privasi” dan kemudian “Pengaturan”. Scroll ke bawah dan tap “Tema”. Pilih “Gelap” dari menu dropdown.
- Twitter: Buka aplikasi Twitter dan tap ikon profil di sudut kiri atas. Pilih “Pengaturan dan privasi” dan kemudian “Tampilan dan suara”. Pilih “Gelap” dari menu dropdown.
- Instagram: Buka aplikasi Instagram dan tap ikon profil di sudut kanan bawah. Pilih “Pengaturan” dan kemudian “Tema”. Pilih “Gelap” dari menu dropdown.
Tips untuk Menemukan Aplikasi Pihak Ketiga yang Mendukung Dark Mode
Untuk menemukan aplikasi pihak ketiga yang mendukung Dark Mode, Anda dapat mencari kata kunci “Dark Mode” di toko aplikasi seperti Microsoft Store atau Google Play Store. Anda juga dapat memeriksa situs web pengembang aplikasi untuk melihat apakah mereka menawarkan opsi Dark Mode.
Tips dan Trik Dark Mode di Windows 10
Dark Mode di Windows 10 telah menjadi fitur yang sangat populer, memberikan pengalaman visual yang lebih nyaman di mata, terutama dalam kondisi pencahayaan redup. Namun, ada beberapa tips dan trik yang bisa Anda terapkan untuk memaksimalkan penggunaan Dark Mode dan membuatnya lebih optimal untuk berbagai kebutuhan.
Pengaturan Umum Dark Mode
Sebelum menyelami tips dan trik khusus, ada beberapa pengaturan umum Dark Mode yang perlu Anda ketahui.
- Aktifkan Dark Mode: Anda dapat mengaktifkan Dark Mode dengan mudah melalui Settings > Personalization > Colors. Pilih “Dark” sebagai pilihan tema Anda.
- Sesuaikan Aplikasi: Beberapa aplikasi mungkin memiliki pengaturan Dark Mode tersendiri. Anda bisa mengecek pengaturan aplikasi tersebut untuk memastikan Dark Mode aktif dan sesuai dengan preferensi Anda.
- Atur Kontras: Jika Anda ingin meningkatkan kontras teks pada Dark Mode, Anda dapat mengaturnya di Settings > Ease of Access > High Contrast.
Dark Mode untuk Gaming
Bagi para gamer, Dark Mode dapat meningkatkan pengalaman bermain dengan mengurangi kelelahan mata, terutama dalam sesi bermain yang panjang. Berikut beberapa tips untuk mengoptimalkan Dark Mode untuk gaming:
- Sesuaikan Brightness: Atur brightness monitor Anda agar sesuai dengan kondisi pencahayaan ruangan. Terlalu gelap dapat membuat Anda sulit melihat detail penting dalam game, sedangkan terlalu terang dapat membuat mata cepat lelah.
- Aktifkan Game Mode: Fitur Game Mode di Windows 10 dapat membantu meningkatkan performa game dengan memprioritaskan sumber daya sistem untuk game yang sedang berjalan. Anda dapat mengaktifkan Game Mode di Settings > Gaming > Game Mode.
- Gunakan Headset: Penggunaan headset dapat membantu Anda fokus pada suara dalam game tanpa terganggu oleh suara di sekitar.
Dark Mode untuk Coding
Dark Mode sangat ideal untuk programmer, karena membantu mengurangi ketegangan mata saat menatap layar dalam waktu lama. Berikut beberapa tips untuk mengoptimalkan Dark Mode untuk coding:
- Pilih Tema Editor Kode: Banyak editor kode menyediakan berbagai tema Dark Mode yang dirancang khusus untuk meningkatkan visibilitas kode. Anda dapat memilih tema yang paling nyaman untuk mata Anda.
- Atur Font: Pilih font yang mudah dibaca dan tidak terlalu kecil. Beberapa font yang populer untuk coding meliputi Consolas, Inconsolata, dan Fira Code.
- Gunakan Syntax Highlighting: Fitur syntax highlighting dapat membantu Anda membedakan elemen kode dengan lebih mudah, sehingga lebih mudah untuk membaca dan memahami kode.
Dark Mode untuk Desain Grafis
Dark Mode juga dapat membantu desainer grafis dalam menghasilkan karya yang lebih baik dengan mengurangi ketegangan mata dan meningkatkan fokus. Berikut beberapa tips untuk mengoptimalkan Dark Mode untuk desain grafis:
- Kalibrasi Monitor: Pastikan monitor Anda dikalibrasi dengan benar agar warna yang Anda lihat di layar sesuai dengan warna sebenarnya. Anda dapat menggunakan alat kalibrasi monitor seperti X-Rite i1Display Pro.
- Gunakan Palet Warna Kontras: Pilih palet warna yang kontras dengan latar belakang Dark Mode agar desain Anda terlihat jelas dan mudah dibedakan.
- Gunakan Tools Desain Dark Mode: Beberapa tools desain seperti Adobe Photoshop dan Illustrator memiliki mode Dark Mode yang dirancang khusus untuk meningkatkan visibilitas dan kenyamanan saat bekerja.
Pertanyaan Umum tentang Dark Mode
Berikut beberapa pertanyaan umum yang sering diajukan tentang Dark Mode di Windows 10:
| Pertanyaan | Jawaban |
|---|---|
| Apakah Dark Mode menghemat baterai? | Ya, Dark Mode dapat menghemat baterai pada perangkat dengan layar OLED. Hal ini karena piksel hitam pada layar OLED tidak menyala, sehingga menghemat energi. |
| Apakah Dark Mode lebih baik untuk mata? | Dark Mode dapat mengurangi ketegangan mata, terutama dalam kondisi pencahayaan redup. Namun, penting untuk memilih tema Dark Mode yang tidak terlalu gelap dan memiliki kontras yang cukup untuk kenyamanan mata. |
| Apakah Dark Mode mempengaruhi performa komputer? | Dark Mode tidak secara signifikan mempengaruhi performa komputer. |
Kesimpulan Akhir
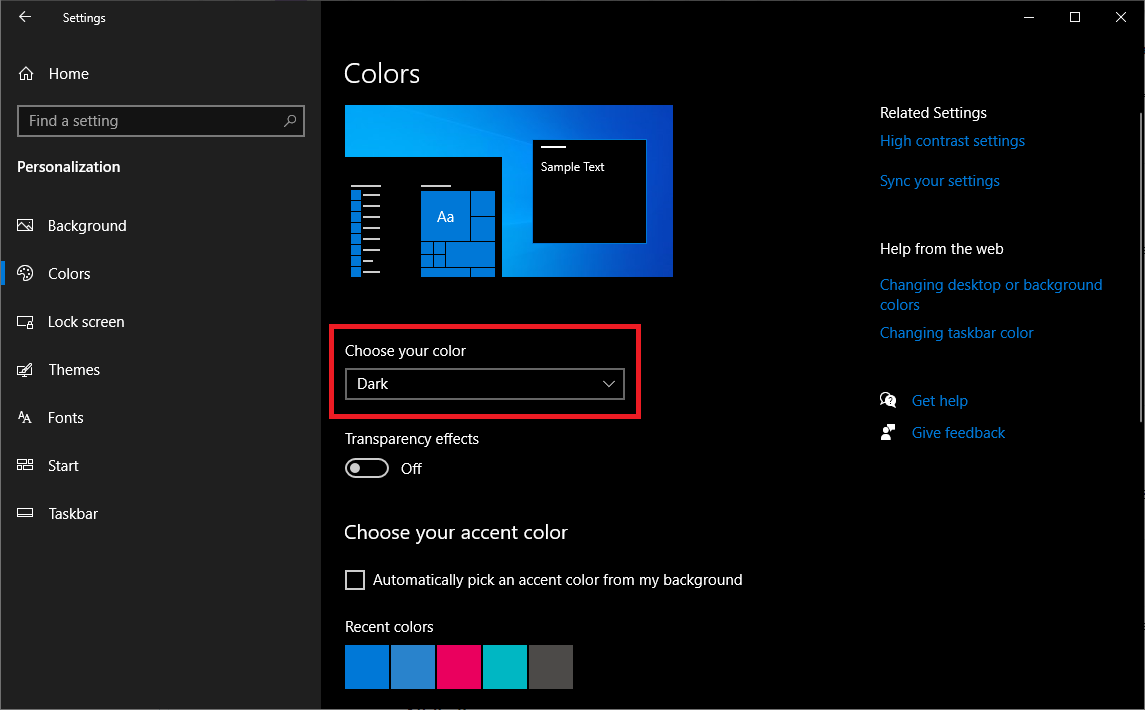
Dengan mengaktifkan Dark Mode, Anda tidak hanya mendapatkan tampilan yang lebih estetis, tetapi juga merasakan manfaat yang nyata untuk kesehatan mata, efisiensi kerja, dan daya tahan baterai. Tak hanya itu, Dark Mode juga membuka peluang untuk menjelajahi aplikasi pihak ketiga yang mendukung mode gelap, sehingga pengalaman digital Anda semakin lengkap. Jadi, tunggu apa lagi? Segera aktifkan Dark Mode di Windows 10 dan nikmati pengalaman visual yang lebih nyaman dan optimal!
Jawaban yang Berguna
Apakah Dark Mode hanya bisa digunakan di Windows 10?
Tidak, Dark Mode juga tersedia di sistem operasi lain seperti Windows 11, macOS, dan Android.
Apakah Dark Mode memengaruhi kinerja komputer?
Dark Mode tidak memengaruhi kinerja komputer secara signifikan. Pengaruhnya sangat kecil dan tidak akan terasa.
Bagaimana cara menonaktifkan Dark Mode di Windows 10?
Anda dapat menonaktifkan Dark Mode dengan mengikuti langkah-langkah yang sama seperti mengaktifkannya, hanya saja Anda perlu memilih opsi terang (Light Mode) di pengaturan.