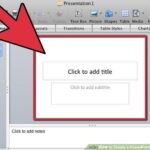Cara membuat wifi dari laptop windows 7 – Ingin berbagi koneksi internet dari laptop Windows 7 Anda dengan perangkat lain? Anda bisa mengubah laptop Anda menjadi hotspot Wi-Fi! Dengan fitur bawaan Windows 7, Anda dapat dengan mudah membuat hotspot dan membagikan koneksi internet Anda dengan perangkat lain seperti smartphone, tablet, atau laptop lainnya.
Prosesnya cukup sederhana, hanya memerlukan beberapa langkah konfigurasi. Artikel ini akan memandu Anda langkah demi langkah untuk membuat hotspot Wi-Fi dari laptop Windows 7, mulai dari persyaratan hingga troubleshooting. Siap berbagi koneksi internet Anda?
Persyaratan: Cara Membuat Wifi Dari Laptop Windows 7
Untuk membuat hotspot Wi-Fi dari laptop Windows 7, ada beberapa persyaratan yang perlu dipenuhi. Persyaratan ini meliputi perangkat keras, sistem operasi, dan driver jaringan yang diperlukan.
Perangkat Keras, Cara membuat wifi dari laptop windows 7
Pertama, pastikan laptop Anda memiliki kartu jaringan nirkabel (Wi-Fi). Kartu jaringan nirkabel ini berfungsi sebagai perangkat keras yang memungkinkan laptop Anda untuk memancarkan sinyal Wi-Fi.
Sistem Operasi
Sistem operasi yang Anda gunakan juga harus mendukung fitur hotspot Wi-Fi. Windows 7 memiliki fitur bawaan untuk membuat hotspot Wi-Fi, sehingga Anda tidak perlu menginstal perangkat lunak tambahan.
Driver Jaringan
Pastikan driver jaringan untuk kartu nirkabel Anda telah diinstal dan diperbarui. Driver jaringan yang usang dapat menyebabkan masalah dalam membuat hotspot Wi-Fi.
Koneksi Internet
Langkah terakhir adalah memastikan bahwa laptop Anda telah terhubung ke internet. Anda dapat menggunakan koneksi internet kabel atau koneksi Wi-Fi yang sudah ada untuk membuat hotspot Wi-Fi.
Mengaktifkan Hotspot Wi-Fi

Setelah Anda menginstal program yang dibutuhkan, langkah selanjutnya adalah mengaktifkan fitur hotspot Wi-Fi pada Windows 7. Ini akan mengubah laptop Anda menjadi router nirkabel yang dapat diakses oleh perangkat lain.
Mengakses Pengaturan Jaringan
Untuk mengaktifkan hotspot Wi-Fi, Anda perlu mengakses pengaturan jaringan di Windows 7. Berikut langkah-langkahnya:
- Klik tombol Start di pojok kiri bawah layar.
- Ketik “Network and Sharing Center” di kotak pencarian dan tekan Enter.
- Di jendela Network and Sharing Center, klik “Change adapter settings” di sisi kiri.
Menyiapkan Hotspot Wi-Fi
Setelah Anda berada di jendela Network Connections, ikuti langkah-langkah berikut untuk menyiapkan hotspot Wi-Fi:
- Klik kanan pada koneksi Wi-Fi Anda dan pilih “Properties”.
- Pilih tab “Sharing”.
- Centang kotak “Allow other network users to connect through this computer’s Internet connection”.
- Pilih koneksi “Home networking connection” dari daftar drop-down.
- Klik tombol “Settings”.
Menamai dan Mengamankan Hotspot Wi-Fi
Pada jendela Internet Connection Sharing, Anda dapat menamai dan mengamankan hotspot Wi-Fi Anda. Berikut langkah-langkahnya:
- Di tab “Sharing”, beri nama hotspot Wi-Fi Anda di kolom “Network name”.
- Pilih jenis keamanan yang ingin Anda gunakan, seperti WPA2-Personal yang merupakan pilihan yang paling aman.
- Masukkan kata sandi yang kuat di kolom “Password”.
- Konfirmasi kata sandi di kolom “Confirm password”.
- Klik “OK” untuk menyimpan pengaturan.
Setelah Anda menyelesaikan langkah-langkah di atas, hotspot Wi-Fi Anda akan aktif dan siap digunakan. Perangkat lain dapat terhubung ke hotspot Anda dengan mencari nama hotspot yang Anda berikan dan memasukkan kata sandi yang telah Anda atur.
Mengonfigurasi Hotspot
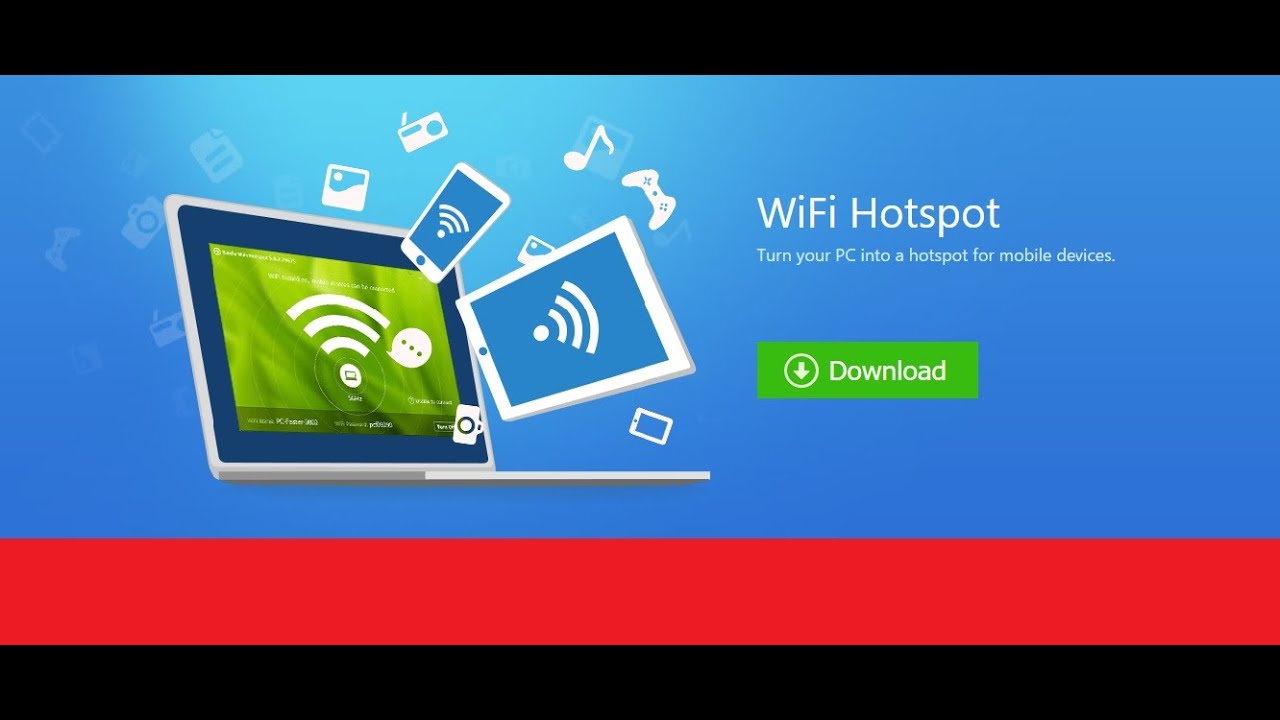
Setelah berhasil mengaktifkan fitur hotspot, langkah selanjutnya adalah mengonfigurasinya. Pengaturan ini memungkinkan Anda untuk menentukan nama jaringan (SSID), kata sandi, dan jenis keamanan yang akan digunakan oleh hotspot Anda. Dengan mengonfigurasi hotspot, Anda dapat mengontrol akses ke jaringan nirkabel yang Anda buat dan memastikan keamanan data yang ditransmisikan.
Mengubah Pengaturan Hotspot
Untuk mengubah pengaturan hotspot, Anda dapat mengakses menu pengaturan hotspot di Windows 7. Berikut langkah-langkah yang dapat Anda ikuti:
- Buka menu “Start” dan ketik “ncpa.cpl” di kotak pencarian. Tekan “Enter”.
- Pada jendela “Network Connections”, cari koneksi hotspot yang telah Anda buat. Klik kanan pada koneksi tersebut dan pilih “Properties”.
- Pilih tab “Sharing”.
- Pada bagian “Home Networking Connection”, centang kotak “Allow other network users to connect through this computer’s Internet connection”.
- Klik tombol “Settings”.
Di jendela “Internet Connection Sharing”, Anda dapat mengubah pengaturan hotspot, seperti:
- Nama Jaringan (SSID): Ini adalah nama yang akan ditampilkan pada perangkat yang mencari jaringan nirkabel. Anda dapat mengubahnya menjadi nama yang mudah diingat. Contoh: “MyLaptopHotspot”.
- Kata Sandi: Kata sandi ini diperlukan untuk mengakses jaringan hotspot Anda. Pilih kata sandi yang kuat, dengan kombinasi huruf besar, huruf kecil, angka, dan simbol. Contoh: “Password123!”.
- Jenis Keamanan: Pilih jenis keamanan yang ingin Anda gunakan untuk hotspot Anda. Rekomendasi yang paling umum adalah “WPA2-PSK”. Jenis keamanan ini menawarkan tingkat keamanan yang lebih tinggi dibandingkan dengan jenis keamanan lainnya.
Contoh Konfigurasi Hotspot dengan Keamanan Kuat
Berikut contoh konfigurasi hotspot dengan pengaturan keamanan yang kuat:
- Nama Jaringan (SSID): “MySecureHotspot”
- Kata Sandi: “StrongPassword123!”
- Jenis Keamanan: “WPA2-PSK”
Mengonfigurasi Batas Bandwidth untuk Hotspot
Anda dapat mengatur batas bandwidth untuk hotspot Anda agar tidak terlalu banyak data yang digunakan oleh perangkat yang terhubung. Ini berguna jika Anda memiliki koneksi internet yang terbatas dan ingin memastikan bahwa perangkat lain di jaringan Anda tidak menggunakan bandwidth yang berlebihan.
Untuk mengonfigurasi batas bandwidth, Anda dapat menggunakan perangkat lunak pihak ketiga, seperti NetLimiter atau Bandwidth Control. Perangkat lunak ini memungkinkan Anda untuk menetapkan batas bandwidth untuk koneksi internet tertentu, termasuk hotspot Anda.
Dengan menggunakan perangkat lunak ini, Anda dapat mengatur batas bandwidth untuk setiap perangkat yang terhubung ke hotspot Anda. Misalnya, Anda dapat menetapkan batas bandwidth yang lebih tinggi untuk perangkat yang digunakan untuk streaming video, dan batas bandwidth yang lebih rendah untuk perangkat yang digunakan untuk browsing web.
Menghubungkan Perangkat ke Hotspot
Setelah Anda berhasil membuat hotspot Wi-Fi dari laptop Windows 7, langkah selanjutnya adalah menghubungkan perangkat lain, seperti smartphone, tablet, atau laptop lainnya, ke hotspot tersebut. Prosesnya cukup mudah dan hanya membutuhkan beberapa langkah sederhana.
Menemukan dan Menghubungkan ke Hotspot
Untuk menghubungkan perangkat lain ke hotspot Wi-Fi, Anda perlu menemukan nama jaringan (SSID) dan kata sandi yang telah Anda buat sebelumnya. Berikut langkah-langkahnya:
- Pada perangkat yang ingin Anda hubungkan, buka menu pengaturan Wi-Fi.
- Cari daftar jaringan Wi-Fi yang tersedia dan temukan nama jaringan (SSID) hotspot yang telah Anda buat. Nama jaringan ini biasanya sama dengan nama yang Anda berikan saat membuat hotspot.
- Pilih nama jaringan hotspot dan masukkan kata sandi yang telah Anda tentukan sebelumnya.
- Setelah memasukkan kata sandi yang benar, perangkat Anda akan terhubung ke hotspot Wi-Fi yang Anda buat.
Memeriksa Kekuatan Sinyal Hotspot
Setelah perangkat Anda terhubung ke hotspot, Anda perlu memastikan koneksi yang stabil. Anda dapat memeriksa kekuatan sinyal hotspot dengan beberapa cara:
- Pada laptop Windows 7: Buka “Network and Sharing Center” dan cari ikon jaringan Wi-Fi. Di sebelah ikon tersebut, Anda akan melihat indikator kekuatan sinyal yang ditunjukkan dengan beberapa garis. Semakin banyak garis, semakin kuat sinyalnya.
- Pada perangkat lain: Biasanya, perangkat lain juga memiliki indikator kekuatan sinyal yang ditampilkan di bilah status atau menu pengaturan Wi-Fi. Indikator ini biasanya berupa ikon sinyal Wi-Fi dengan beberapa garis atau titik.
Jika sinyal hotspot lemah, Anda mungkin perlu memindahkan laptop Windows 7 Anda ke lokasi yang lebih dekat dengan perangkat yang terhubung, atau mencari cara untuk meningkatkan kekuatan sinyal, seperti menggunakan antena eksternal.
Troubleshooting
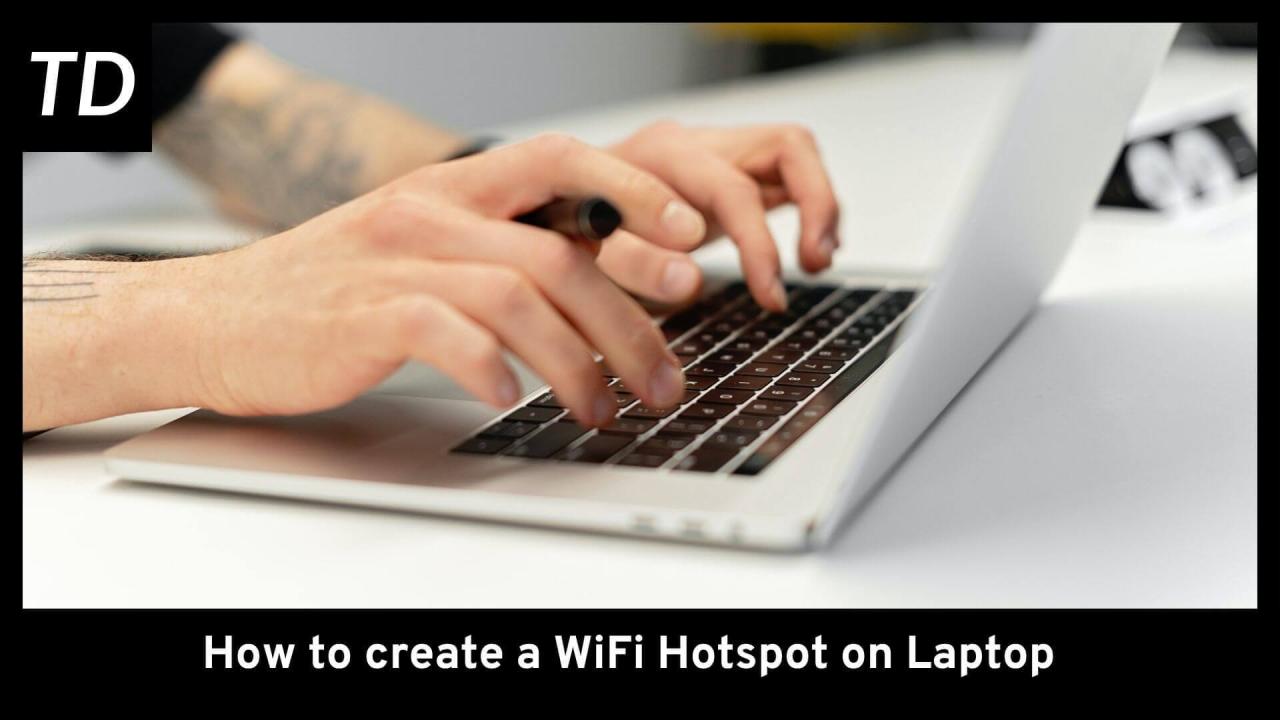
Membuat hotspot Wi-Fi dari laptop Windows 7 bisa menjadi proses yang lancar, tetapi terkadang bisa muncul masalah. Masalah umum yang mungkin Anda temui meliputi koneksi terputus, koneksi lambat, atau perangkat tidak dapat menemukan hotspot. Untungnya, sebagian besar masalah ini dapat diselesaikan dengan beberapa langkah pemecahan masalah yang sederhana.
Masalah Koneksi Terputus
Jika koneksi Wi-Fi Anda terus terputus, ada beberapa hal yang dapat Anda coba untuk menyelesaikannya.
- Pastikan laptop Anda berada dalam jangkauan hotspot Wi-Fi. Sinyal Wi-Fi bisa melemah seiring jarak, sehingga berada terlalu jauh dari laptop dapat menyebabkan koneksi terputus.
- Coba restart laptop dan router Anda. Kadang-kadang, me-restart perangkat dapat menyelesaikan masalah koneksi yang tidak stabil.
- Periksa perangkat lunak antivirus Anda. Beberapa program antivirus dapat mengganggu koneksi Wi-Fi. Coba nonaktifkan sementara program antivirus Anda untuk melihat apakah masalahnya teratasi.
- Perbarui driver kartu jaringan Anda. Driver yang usang dapat menyebabkan masalah koneksi. Periksa situs web produsen laptop Anda untuk mendapatkan driver terbaru.
Masalah Koneksi Lambat
Jika koneksi Wi-Fi Anda lambat, ada beberapa hal yang dapat Anda coba untuk meningkatkan kecepatannya.
- Kurangi jumlah perangkat yang terhubung ke hotspot. Semakin banyak perangkat yang terhubung, semakin lambat kecepatannya.
- Hindari penggunaan bandwidth yang tinggi saat streaming video atau mengunduh file besar.
- Coba gunakan saluran Wi-Fi yang berbeda. Jika ada banyak jaringan Wi-Fi di sekitar, saluran Wi-Fi Anda mungkin mengalami interferensi. Gunakan alat seperti Wi-Fi Analyzer untuk menemukan saluran yang kurang padat.
Tidak Dapat Menemukan Hotspot
Jika perangkat Anda tidak dapat menemukan hotspot Wi-Fi yang Anda buat, ada beberapa hal yang dapat Anda coba.
- Pastikan hotspot Wi-Fi diaktifkan. Periksa pengaturan hotspot Wi-Fi Anda dan pastikan hotspot tersebut diaktifkan.
- Pastikan nama hotspot dan kata sandi benar. Kesalahan kecil dalam mengetik nama hotspot atau kata sandi dapat menyebabkan masalah koneksi.
- Coba restart laptop dan router Anda. Kadang-kadang, me-restart perangkat dapat menyelesaikan masalah koneksi yang tidak stabil.
- Pastikan hotspot Wi-Fi Anda tidak diblokir oleh firewall. Beberapa firewall dapat memblokir koneksi ke hotspot Wi-Fi.
Menggunakan Alat Diagnostik Jaringan
Jika Anda mengalami masalah koneksi Wi-Fi yang tidak dapat Anda selesaikan sendiri, Anda dapat menggunakan alat diagnostik jaringan untuk membantu mengidentifikasi masalahnya. Windows 7 memiliki alat diagnostik jaringan bawaan yang dapat membantu Anda menemukan dan menyelesaikan masalah koneksi.
- Buka “Network and Sharing Center” dari menu “Start”.
- Klik “Troubleshoot problems” di sisi kiri jendela.
- Pilih “Internet Connections” dan ikuti petunjuk di layar.
Alat diagnostik jaringan akan memeriksa koneksi Anda dan mencoba mengidentifikasi masalahnya. Jika alat tersebut menemukan masalah, ia akan memberi tahu Anda cara memperbaikinya. Jika Anda masih mengalami masalah, Anda dapat mencari bantuan dari dukungan teknis.
Ringkasan Terakhir
Dengan mengikuti langkah-langkah yang telah dijelaskan, Anda dapat dengan mudah membuat hotspot Wi-Fi dari laptop Windows 7. Anda kini dapat berbagi koneksi internet Anda dengan perangkat lain, memberikan akses internet yang mudah dan praktis. Ingat, pastikan Anda menjaga keamanan hotspot Anda dengan kata sandi yang kuat untuk mencegah akses yang tidak sah. Selamat mencoba!
Pertanyaan Umum (FAQ)
Apakah laptop saya mendukung fitur hotspot?
Kebanyakan laptop Windows 7 mendukung fitur hotspot, tetapi pastikan kartu jaringan nirkabel Anda kompatibel. Anda dapat memeriksa spesifikasi laptop atau driver kartu jaringan Anda.
Bagaimana cara mengetahui nama dan kata sandi hotspot saya?
Nama dan kata sandi hotspot Anda akan ditampilkan saat Anda mengonfigurasi hotspot di pengaturan jaringan Windows 7.
Bagaimana cara meningkatkan kekuatan sinyal hotspot saya?
Letakkan laptop Anda di tempat yang tinggi dan terbuka untuk mendapatkan sinyal yang lebih kuat. Anda juga dapat menggunakan antena eksternal untuk meningkatkan kekuatan sinyal.