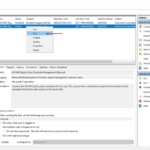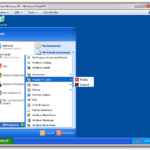Cara membuat partisi hardisk baru di windows 7 – Memiliki partisi hardisk baru di Windows 7 bisa sangat berguna untuk mengatur data Anda, meningkatkan kinerja komputer, dan bahkan melindungi data penting. Dengan membuat partisi baru, Anda dapat memisahkan sistem operasi, aplikasi, dan data pribadi, sehingga lebih mudah untuk mengelola dan mencadangkannya. Anda juga dapat membuat partisi khusus untuk menyimpan game, film, atau musik, sehingga tidak mengganggu ruang penyimpanan sistem operasi.
Membuat partisi hardisk baru di Windows 7 sebenarnya cukup mudah, bahkan untuk pengguna pemula. Anda dapat melakukannya melalui Disk Management, sebuah alat bawaan Windows yang memungkinkan Anda untuk mengelola partisi hardisk. Artikel ini akan memandu Anda langkah demi langkah dalam membuat partisi hardisk baru, termasuk memilih ukuran, memberikan label, dan memformat partisi.
Mempersiapkan Partisi Hardisk Baru
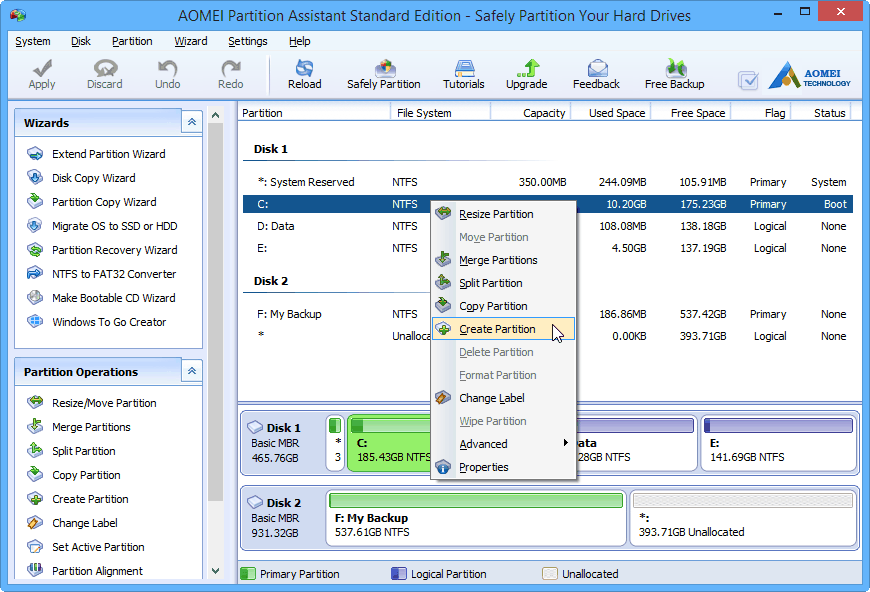
Membuat partisi hardisk baru di Windows 7 dapat membantu Anda mengatur data dan meningkatkan kinerja sistem. Dengan memisahkan data ke dalam partisi yang berbeda, Anda dapat dengan mudah mengelola, mengakses, dan mengamankan data yang Anda miliki. Selain itu, Anda juga dapat menginstal sistem operasi baru pada partisi yang berbeda tanpa memengaruhi partisi yang sudah ada.
Membuka Disk Management
Disk Management adalah alat bawaan Windows 7 yang memungkinkan Anda untuk mengatur partisi hardisk. Berikut adalah langkah-langkah untuk membuka Disk Management:
| 1. | Klik kanan pada Start Menu dan pilih Disk Management. | |
| 2. | Pilih Computer Management. | |
| 3. | Klik Disk Management di bagian kiri. |
Fungsi dan Manfaat Disk Management
Disk Management berfungsi untuk mengelola partisi hardisk, termasuk:
- Membuat partisi baru.
- Menghapus partisi.
- Memformat partisi.
- Mengubah ukuran partisi.
- Menyalin data dari satu partisi ke partisi lain.
- Mengecek dan memperbaiki kesalahan pada partisi.
Disk Management sangat bermanfaat dalam mengatur partisi hardisk karena memungkinkan Anda untuk:
- Meningkatkan kinerja sistem dengan memisahkan data ke dalam partisi yang berbeda.
- Mempermudah pengelolaan data dengan memisahkan data ke dalam kategori yang berbeda.
- Meningkatkan keamanan data dengan membuat partisi yang terpisah untuk data penting.
- Memudahkan instalasi sistem operasi baru pada partisi yang berbeda tanpa memengaruhi partisi yang sudah ada.
Ilustrasi Disk Management
Disk Management menampilkan struktur hardisk dengan cara yang mudah dipahami. Ilustrasi berikut menunjukkan bagaimana Disk Management menampilkan struktur hardisk:
Memilih Hardisk yang Akan Dipartisi
Sebelum membuat partisi baru, Anda perlu memilih hardisk yang akan dipartisi. Pastikan Anda memilih hardisk yang tepat, karena proses ini dapat memengaruhi data yang ada pada hardisk tersebut.
Membuat Partisi Baru
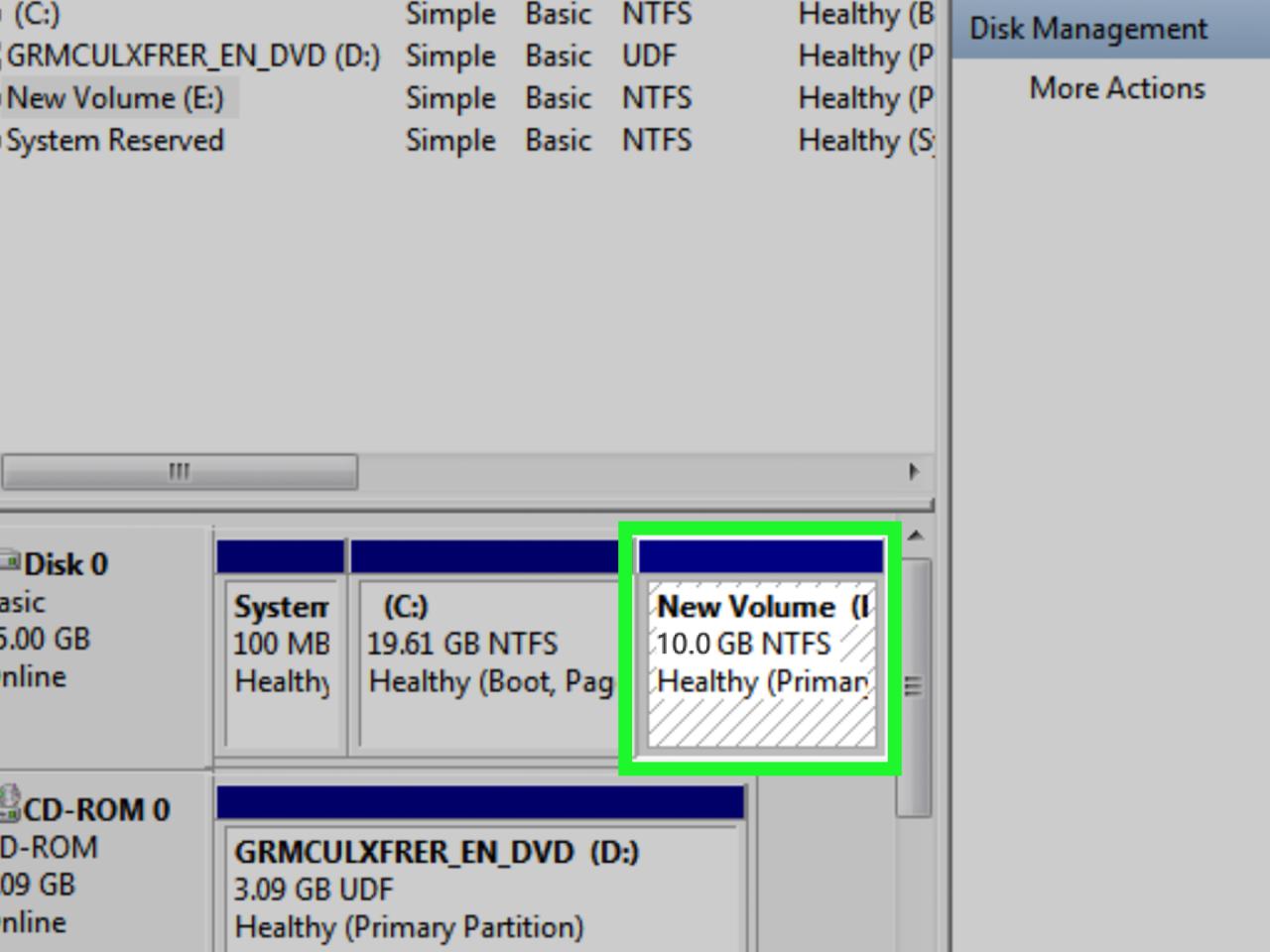
Setelah Anda berhasil mempersiapkan hardisk Anda untuk dipartisi, langkah selanjutnya adalah membuat partisi baru. Anda dapat melakukannya dengan menggunakan Disk Management, sebuah tool bawaan Windows 7 yang memungkinkan Anda untuk mengelola partisi hardisk Anda. Berikut adalah langkah-langkah yang dapat Anda ikuti untuk membuat partisi baru dengan Disk Management:
Membuat Partisi Baru dengan Disk Management
Disk Management menyediakan antarmuka yang sederhana dan mudah dipahami untuk membuat partisi baru. Berikut adalah langkah-langkahnya:
- Buka Disk Management dengan menekan tombol Windows + R, ketik “diskmgmt.msc” dan tekan Enter.
- Pada jendela Disk Management, cari ruang kosong atau unallocated space pada hardisk Anda. Ruang ini adalah area yang belum dipartisi dan siap untuk diubah menjadi partisi baru.
- Klik kanan pada ruang kosong tersebut dan pilih “New Simple Volume”.
- Ikuti petunjuk yang muncul di wizard. Anda akan diminta untuk menentukan ukuran partisi baru, memilih huruf drive, dan memformat partisi.
- Setelah selesai, partisi baru Anda akan muncul di Disk Management.
Menentukan Ukuran Partisi Baru
Ukuran partisi baru yang Anda buat akan bergantung pada kebutuhan Anda. Anda perlu mempertimbangkan berapa banyak ruang yang dibutuhkan untuk sistem operasi, aplikasi, dan data Anda. Berikut adalah beberapa tips untuk menentukan ukuran partisi baru yang optimal:
- Sistem Operasi: Partisi untuk sistem operasi sebaiknya memiliki ukuran minimal 100 GB. Ukuran ini cukup untuk menampung sistem operasi, aplikasi, dan data Anda.
- Data: Partisi untuk data sebaiknya memiliki ukuran yang cukup besar untuk menampung semua file Anda. Anda dapat membuat partisi data dengan ukuran yang lebih besar dari partisi sistem operasi, atau membuat beberapa partisi data untuk menyimpan file yang berbeda.
- Aplikasi: Jika Anda memiliki banyak aplikasi yang membutuhkan banyak ruang, Anda dapat membuat partisi khusus untuk aplikasi. Partisi ini dapat memiliki ukuran yang lebih kecil dari partisi sistem operasi atau data.
Memberikan Label pada Partisi Baru
Memberikan label pada partisi baru akan membantu Anda mengidentifikasi partisi tersebut dengan mudah. Anda dapat memberikan label yang mudah diingat, seperti “Data”, “Games”, atau “Work”. Berikut adalah langkah-langkah untuk memberikan label pada partisi baru:
- Klik kanan pada partisi baru di Disk Management.
- Pilih “Change Drive Letter and Paths”.
- Klik tombol “Change”.
- Masukkan label yang ingin Anda gunakan untuk partisi baru.
- Klik “OK” untuk menyimpan perubahan.
Memformat Partisi Baru
Memformat partisi baru akan menghapus semua data yang ada pada partisi tersebut. Anda perlu memformat partisi baru sebelum dapat menggunakannya. Berikut adalah langkah-langkah untuk memformat partisi baru:
- Klik kanan pada partisi baru di Disk Management.
- Pilih “Format”.
- Pilih sistem file yang ingin Anda gunakan. NTFS adalah sistem file yang paling umum digunakan untuk Windows.
- Anda juga dapat memberikan label untuk partisi baru di sini.
- Klik “Start” untuk memulai proses pemformatan.
Mengatur Partisi Hardisk
Setelah membuat partisi baru, Anda mungkin ingin mengatur ulang ukuran partisi yang sudah ada, menghapus partisi yang tidak terpakai, atau menggabungkan beberapa partisi menjadi satu. Semua ini dapat dilakukan dengan mudah menggunakan Disk Management di Windows 7. Berikut langkah-langkah yang dapat Anda ikuti:
Mengubah Ukuran Partisi yang Sudah Ada
Anda dapat mengubah ukuran partisi yang sudah ada untuk memperbesar atau memperkecilnya. Ini berguna jika Anda ingin memindahkan file ke partisi lain atau jika Anda perlu lebih banyak ruang di salah satu partisi.
| Langkah | Penjelasan | Gambar |
|---|---|---|
| 1. Buka Disk Management dengan mengetik “diskmgmt.msc” di kotak pencarian Start Menu. | Disk Management akan menampilkan daftar partisi hardisk Anda. | [Gambar Disk Management] |
| 2. Klik kanan pada partisi yang ingin Anda ubah ukurannya dan pilih “Extend Volume”. | Ini akan membuka jendela Extend Volume Wizard. | [Gambar Extend Volume Wizard] |
| 3. Pilih jumlah ruang yang ingin Anda tambahkan ke partisi tersebut. | Anda hanya dapat menambahkan ruang dari ruang kosong yang tersedia di hardisk Anda. | [Gambar Pilih Jumlah Ruang] |
| 4. Klik “Next” dan “Finish” untuk menyelesaikan prosesnya. | Partisi yang Anda pilih akan diperbesar dengan jumlah ruang yang Anda tentukan. | [Gambar Partisi yang Telah Diperbesar] |
Menghapus Partisi yang Tidak Terpakai
Jika Anda memiliki partisi yang tidak terpakai, Anda dapat menghapusnya untuk melepaskan ruang tersebut dan menggabungkannya dengan partisi lain. Ini berguna jika Anda memiliki partisi yang tidak Anda gunakan lagi atau jika Anda ingin membersihkan hardisk Anda.
- Klik kanan pada partisi yang ingin Anda hapus dan pilih “Delete Volume”.
- Konfirmasi bahwa Anda ingin menghapus partisi tersebut.
- Partisi yang Anda pilih akan dihapus dan ruangnya akan menjadi ruang kosong yang tidak teralokasi.
Menggabungkan Beberapa Partisi Menjadi Satu
Anda dapat menggabungkan beberapa partisi menjadi satu partisi yang lebih besar. Ini berguna jika Anda ingin memiliki satu partisi besar untuk menyimpan semua file Anda atau jika Anda ingin menyederhanakan struktur hardisk Anda.
- Klik kanan pada partisi yang ingin Anda gabungkan dan pilih “Extend Volume”.
- Pilih ruang yang ingin Anda gabungkan dari partisi lain.
- Klik “Next” dan “Finish” untuk menyelesaikan prosesnya.
Memindahkan Partisi ke Lokasi yang Berbeda
Anda dapat memindahkan partisi ke lokasi yang berbeda pada hardisk Anda. Ini berguna jika Anda ingin mengatur ulang struktur hardisk Anda atau jika Anda ingin memindahkan partisi ke hardisk yang berbeda.
- Klik kanan pada partisi yang ingin Anda pindahkan dan pilih “Shrink Volume”.
- Pilih jumlah ruang yang ingin Anda kurangi dari partisi tersebut.
- Klik “Shrink” untuk menyelesaikan prosesnya.
- Setelah partisi tersebut menyusut, Anda dapat memindahkan ruang kosong tersebut ke lokasi yang berbeda pada hardisk Anda.
Tips dan Trik
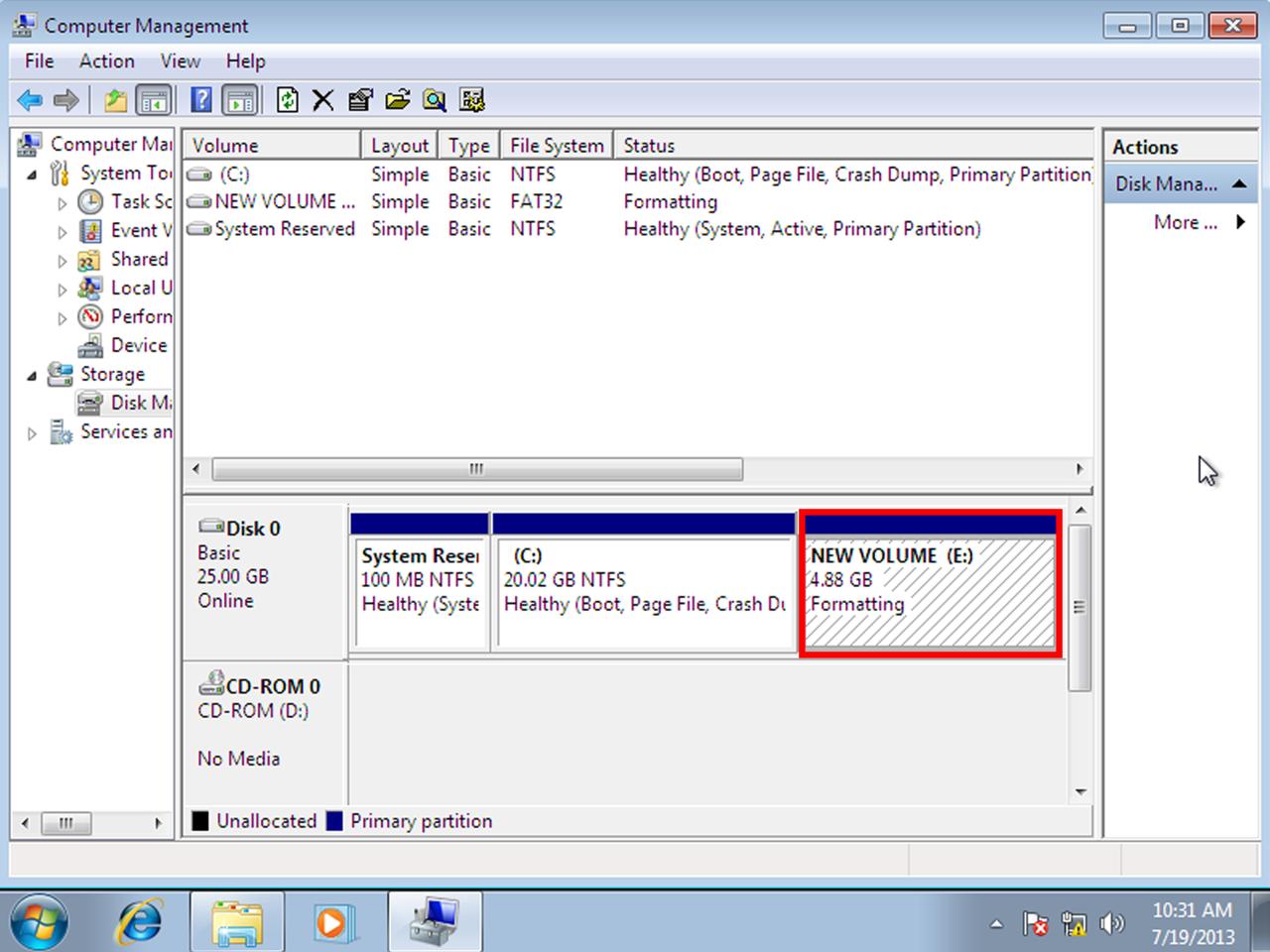
Membuat partisi hardisk baru di Windows 7 mungkin tampak rumit, tetapi dengan memahami beberapa tips dan trik, Anda dapat melakukannya dengan mudah dan aman. Berikut adalah beberapa tips untuk mengoptimalkan proses dan meningkatkan kinerja komputer Anda.
Memilih Ukuran Partisi Optimal
Memilih ukuran partisi yang tepat adalah langkah penting. Terlalu kecil, Anda akan kehabisan ruang penyimpanan, dan terlalu besar, Anda akan membuang-buang ruang yang bisa digunakan untuk keperluan lain.
- Pertimbangkan kebutuhan Anda. Jika Anda banyak menyimpan file, foto, dan video, Anda memerlukan partisi yang lebih besar. Jika Anda hanya menggunakan komputer untuk keperluan dasar, partisi yang lebih kecil mungkin sudah cukup.
- Bagilah ruang hardisk secara proporsional. Misalnya, Anda bisa mengalokasikan 50% untuk sistem operasi, 30% untuk data, dan 20% untuk cadangan.
- Tinggalkan ruang kosong. Jangan mengisi partisi hingga penuh, karena ini dapat memperlambat kinerja komputer. Sebaiknya sisakan setidaknya 10% ruang kosong.
Mengelola Partisi Hardisk untuk Meningkatkan Kinerja, Cara membuat partisi hardisk baru di windows 7
Setelah membuat partisi, ada beberapa hal yang dapat Anda lakukan untuk meningkatkan kinerja komputer:
- Defragmentasi partisi. Defragmentasi membantu mengatur ulang file yang terpecah-pecah, sehingga komputer dapat mengaksesnya lebih cepat.
- Bersihkan partisi. Hapus file yang tidak perlu dan program yang tidak digunakan untuk membebaskan ruang dan meningkatkan kecepatan.
- Gunakan program pembersih hardisk. Program seperti CCleaner atau Wise Disk Cleaner dapat membantu membersihkan partisi dan meningkatkan kinerja komputer.
Mengatasi Masalah Umum Saat Membuat Partisi
Ada beberapa masalah umum yang mungkin Anda temui saat membuat partisi hardisk. Berikut adalah beberapa tips untuk mengatasinya:
- Kesalahan saat membuat partisi. Jika Anda mengalami kesalahan, pastikan Anda memiliki hak akses administrator.
- Tidak dapat mengakses partisi baru. Jika Anda tidak dapat mengakses partisi baru, pastikan Anda telah memilih sistem file yang benar.
- Partisi hilang. Jika Anda kehilangan partisi, Anda mungkin perlu menggunakan perangkat lunak pemulihan data untuk memulihkannya.
Program Tambahan untuk Mengelola Partisi
Selain alat bawaan Windows 7, ada beberapa program tambahan yang dapat membantu Anda mengelola partisi hardisk dengan lebih mudah. Berikut adalah beberapa contoh:
| Program | Fitur |
|---|---|
| EaseUS Partition Master | Membuat, menghapus, memformat, dan memindahkan partisi. |
| MiniTool Partition Wizard | Mengelola partisi, memulihkan data, dan mencadangkan data. |
| AOMEI Partition Assistant | Membuat, menghapus, memformat, dan memindahkan partisi. |
Membuat Backup Data Sebelum Mengubah Partisi
Sebelum melakukan perubahan pada partisi hardisk, penting untuk membuat backup data Anda. Hal ini akan melindungi data Anda dari kehilangan jika terjadi kesalahan selama proses.
- Gunakan alat backup bawaan Windows 7. Windows 7 menyediakan alat backup bawaan yang dapat digunakan untuk mencadangkan data Anda ke hardisk eksternal atau drive jaringan.
- Gunakan program backup pihak ketiga. Ada banyak program backup pihak ketiga yang tersedia, seperti Acronis True Image atau Norton Ghost.
- Simpan backup di beberapa tempat. Simpan backup data Anda di beberapa tempat, seperti hardisk eksternal, drive jaringan, atau cloud storage, untuk memastikan bahwa data Anda aman.
Terakhir
Dengan memahami cara membuat partisi hardisk baru di Windows 7, Anda dapat mengoptimalkan penggunaan ruang penyimpanan, meningkatkan kinerja komputer, dan mengatur data dengan lebih terstruktur. Ingatlah untuk selalu membuat backup data penting sebelum melakukan perubahan pada partisi hardisk. Semoga artikel ini bermanfaat dan membantu Anda dalam mengelola hardisk dengan lebih efisien.
Pertanyaan yang Sering Diajukan: Cara Membuat Partisi Hardisk Baru Di Windows 7
Apakah saya perlu menginstal ulang Windows setelah membuat partisi baru?
Tidak, Anda tidak perlu menginstal ulang Windows. Membuat partisi baru tidak akan memengaruhi sistem operasi Anda.
Apakah aman membuat partisi hardisk baru?
Ya, membuat partisi hardisk baru aman jika Anda mengikuti langkah-langkah yang benar. Namun, selalu disarankan untuk membuat backup data penting sebelum melakukan perubahan pada partisi hardisk.
Bagaimana cara mengembalikan partisi yang telah dihapus?
Anda dapat menggunakan software pemulihan data untuk mengembalikan partisi yang telah dihapus. Namun, tidak semua data dapat dipulihkan, dan ada risiko kehilangan data permanen.