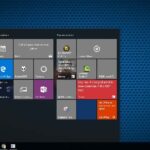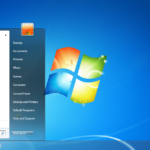Cara membuat task scheduler windows 10 – Bosan dengan tugas-tugas yang berulang dan memakan waktu? Task Scheduler di Windows 10 hadir sebagai solusi praktis untuk mengotomatiskan berbagai kegiatan, mulai dari menjalankan program secara berkala hingga mengirim email reminder. Dengan Task Scheduler, Anda dapat mengatur tugas-tugas agar berjalan otomatis sesuai jadwal atau event tertentu, sehingga Anda dapat fokus pada hal-hal yang lebih penting.
Artikel ini akan memandu Anda langkah demi langkah dalam membuat Task Scheduler di Windows 10, mulai dari memahami fungsinya hingga mengelola tugas yang telah dibuat. Simak penjelasan lengkapnya berikut ini.
Memahami Task Scheduler
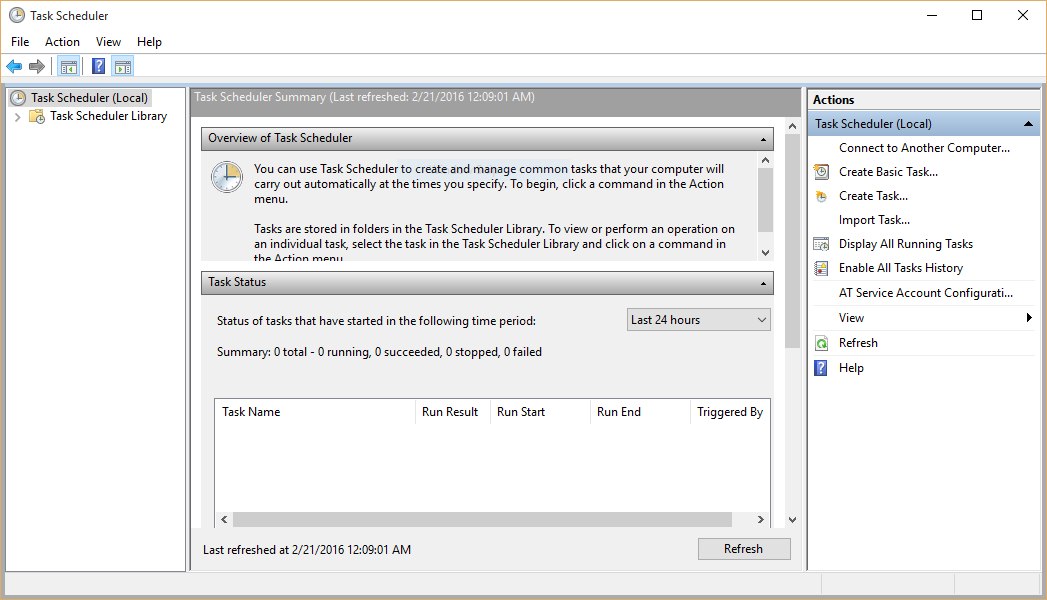
Task Scheduler adalah fitur bawaan Windows 10 yang memungkinkan Anda untuk mengotomatiskan tugas-tugas tertentu pada komputer Anda. Dengan Task Scheduler, Anda dapat mengatur program atau skrip untuk dijalankan pada waktu tertentu, secara berkala, atau ketika suatu peristiwa tertentu terjadi. Hal ini sangat berguna untuk mengotomatiskan tugas-tugas yang berulang atau untuk memastikan bahwa tugas-tugas penting dijalankan secara teratur.
Fungsi Task Scheduler
Task Scheduler memiliki fungsi utama untuk menjadwalkan tugas-tugas yang ingin Anda jalankan secara otomatis. Fungsi ini meliputi:
- Menjalankan program atau skrip pada waktu tertentu.
- Menjalankan program atau skrip secara berkala (misalnya, setiap hari, setiap minggu, atau setiap bulan).
- Menjalankan program atau skrip ketika suatu peristiwa tertentu terjadi (misalnya, ketika komputer dinyalakan atau ketika pengguna masuk).
- Menjalankan program atau skrip dengan hak akses yang berbeda.
- Membuat tugas yang kompleks dengan menggunakan beberapa tindakan.
Manfaat Menggunakan Task Scheduler
Task Scheduler menawarkan berbagai manfaat bagi pengguna Windows 10, seperti:
- Meningkatkan efisiensi: Dengan mengotomatiskan tugas-tugas berulang, Anda dapat menghemat waktu dan tenaga.
- Meningkatkan keandalan: Task Scheduler memastikan bahwa tugas-tugas penting dijalankan secara teratur, tanpa memerlukan intervensi manual.
- Meningkatkan keamanan: Task Scheduler memungkinkan Anda untuk menjalankan program atau skrip dengan hak akses yang berbeda, sehingga dapat membantu melindungi data Anda.
- Meningkatkan fleksibilitas: Task Scheduler menawarkan berbagai pilihan untuk menjadwalkan tugas, sehingga Anda dapat menyesuaikannya dengan kebutuhan Anda.
Contoh Skenario Penggunaan Task Scheduler
Berikut adalah beberapa contoh skenario di mana Task Scheduler dapat berguna:
- Menjalankan backup data secara berkala: Anda dapat menjadwalkan Task Scheduler untuk menjalankan program backup data setiap hari, minggu, atau bulan, sehingga Anda dapat memastikan bahwa data Anda aman.
- Menjalankan program pembersihan disk secara berkala: Anda dapat menjadwalkan Task Scheduler untuk menjalankan program pembersihan disk setiap minggu, sehingga dapat membantu menjaga kinerja komputer Anda.
- Menjalankan pembaruan perangkat lunak secara otomatis: Anda dapat menjadwalkan Task Scheduler untuk menjalankan pembaruan perangkat lunak secara otomatis pada waktu tertentu, sehingga Anda dapat memastikan bahwa perangkat lunak Anda selalu terbaru.
- Mengirim email reminder: Anda dapat menjadwalkan Task Scheduler untuk mengirimkan email reminder kepada Anda pada waktu tertentu, sehingga Anda tidak akan melupakan tugas-tugas penting.
Membuka Task Scheduler

Setelah Anda memahami konsep dasar Task Scheduler, langkah selanjutnya adalah membuka aplikasi ini. Task Scheduler dapat diakses melalui beberapa cara, yaitu melalui menu Start, kotak pencarian, atau melalui Run. Berikut penjelasannya:
Membuka Task Scheduler Melalui Menu Start
Cara paling mudah untuk membuka Task Scheduler adalah melalui menu Start. Anda dapat melakukannya dengan langkah-langkah berikut:
- Klik tombol Start di pojok kiri bawah layar.
- Ketik “Task Scheduler” di kolom pencarian.
- Pilih aplikasi “Task Scheduler” yang muncul di hasil pencarian.
Membuka Task Scheduler Melalui Kotak Pencarian
Selain melalui menu Start, Anda juga dapat membuka Task Scheduler melalui kotak pencarian Windows. Caranya adalah dengan:
- Klik kotak pencarian di taskbar.
- Ketik “Task Scheduler” di kotak pencarian.
- Pilih aplikasi “Task Scheduler” yang muncul di hasil pencarian.
Membuka Task Scheduler Melalui Run
Cara terakhir untuk membuka Task Scheduler adalah melalui perintah Run. Anda dapat melakukannya dengan langkah-langkah berikut:
- Tekan tombol Windows + R pada keyboard.
- Ketik “taskschd.msc” di kotak dialog Run.
- Klik tombol “OK” untuk membuka aplikasi Task Scheduler.
Membuat Tugas Baru
Setelah Anda membuka Task Scheduler, Anda dapat mulai membuat tugas baru. Membuat tugas baru memungkinkan Anda untuk mengotomatiskan tugas tertentu pada komputer Anda, seperti menjalankan program, mengirim email, atau menyalin file. Berikut adalah langkah-langkah untuk membuat tugas baru:
Langkah-langkah Membuat Tugas Baru
Untuk membuat tugas baru, Anda perlu membuka Task Scheduler dan mengikuti langkah-langkah berikut:
- Klik kanan pada “Task Scheduler Library” dan pilih “Create Basic Task”.
- Beri nama untuk tugas Anda dan klik “Next”.
- Pilih kapan tugas tersebut harus dijalankan. Anda dapat memilih dari berbagai pilihan, seperti sekali, harian, mingguan, bulanan, atau saat komputer dinyalakan. Klik “Next”.
- Pilih tindakan yang ingin Anda jalankan. Anda dapat memilih dari berbagai pilihan, seperti menjalankan program, mengirim email, atau menyalin file. Klik “Next”.
- Pilih program atau skrip yang ingin Anda jalankan. Jika Anda ingin menjalankan program, Anda dapat menelusuri komputer Anda dan memilih program yang ingin Anda jalankan. Klik “Next”.
- Tinjau pengaturan tugas Anda dan klik “Finish”.
Trigger
Trigger adalah event yang memicu tugas untuk dijalankan. Berikut adalah tabel yang berisi daftar pilihan trigger yang tersedia di Task Scheduler:
| Trigger | Keterangan |
|---|---|
| At startup | Tugas akan dijalankan saat komputer dinyalakan. |
| On a schedule | Tugas akan dijalankan pada jadwal yang ditentukan, seperti setiap hari, minggu, atau bulan. |
| When a specific event occurs | Tugas akan dijalankan ketika event tertentu terjadi, seperti ketika pengguna masuk atau ketika file tertentu dimodifikasi. |
Action
Action adalah tugas yang akan dijalankan ketika trigger dipicu. Berikut adalah tabel yang berisi daftar pilihan action yang tersedia di Task Scheduler:
| Action | Keterangan |
|---|---|
| Start a program | Menjalankan program yang ditentukan. |
| Send an email | Mengirim email kepada penerima yang ditentukan. |
| Display a message | Menampilkan pesan di layar komputer. |
| Run a script | Menjalankan skrip yang ditentukan. |
Mengatur Trigger
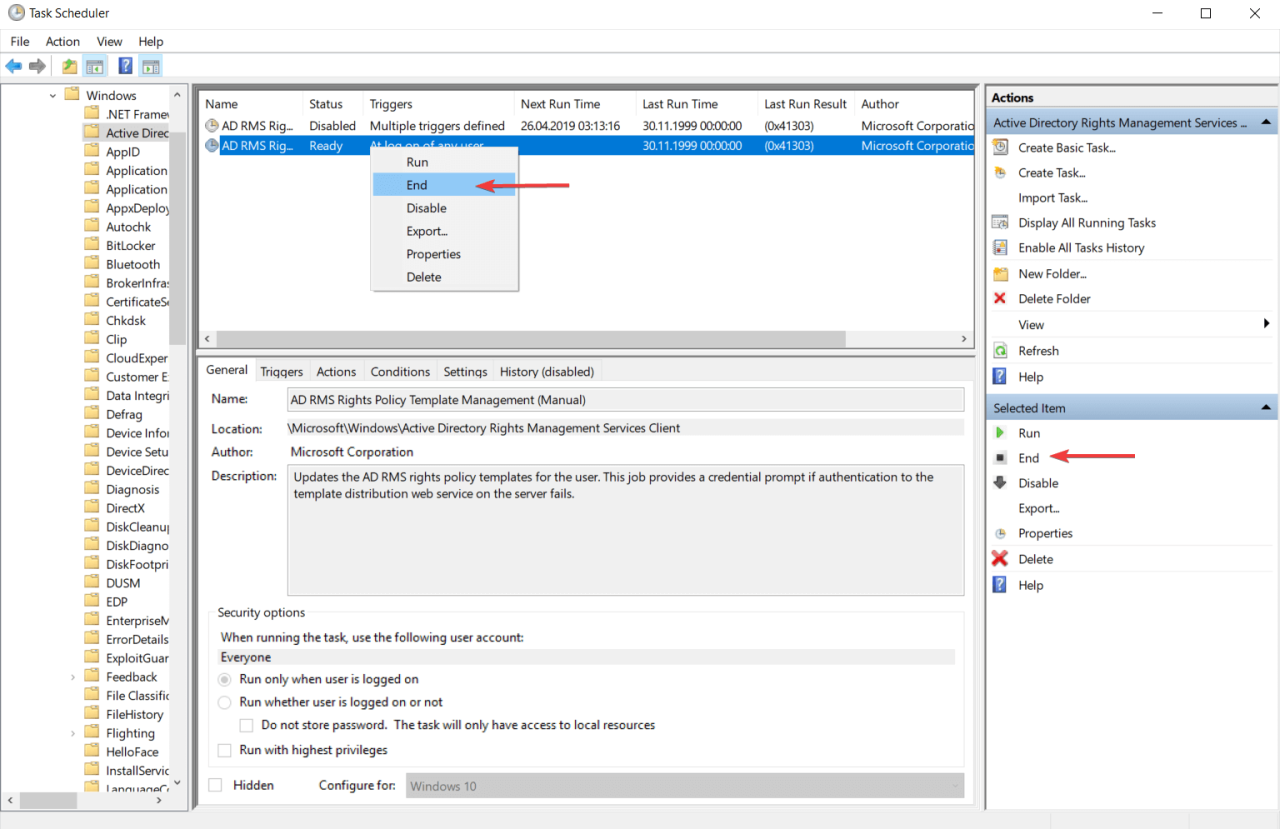
Setelah Anda menentukan tugas yang ingin dijalankan, langkah selanjutnya adalah mengatur trigger atau pemicu yang akan memulai tugas tersebut. Trigger menentukan kapan dan bagaimana tugas dijalankan. Task Scheduler menawarkan beberapa jenis trigger, seperti berdasarkan waktu, event, atau logon pengguna.
Berdasarkan Waktu
Trigger berdasarkan waktu memungkinkan Anda untuk menjalankan tugas secara berkala, seperti setiap hari, mingguan, bulanan, atau bahkan sekali saja pada waktu tertentu.
- Untuk mengatur trigger berdasarkan waktu, klik tab “Trigger” dan kemudian klik tombol “New”.
- Pilih “Schedule” sebagai jenis trigger.
- Atur jadwal tugas dengan menentukan hari, waktu, dan frekuensi. Anda dapat memilih untuk menjalankan tugas setiap hari, mingguan, bulanan, atau bahkan sekali saja pada waktu tertentu. Anda juga dapat memilih untuk menjalankan tugas saat komputer aktif atau saat komputer tidak aktif.
- Sebagai contoh, Anda dapat mengatur trigger untuk menjalankan tugas “Backup File” setiap hari pukul 23:00, atau menjalankan tugas “Clean Disk” setiap minggu pada hari Minggu pukul 10:00.
Berdasarkan Event
Trigger berdasarkan event memungkinkan Anda untuk menjalankan tugas ketika event tertentu terjadi, seperti saat komputer dihidupkan, saat program tertentu dimulai, atau saat file tertentu diubah.
- Untuk mengatur trigger berdasarkan event, klik tab “Trigger” dan kemudian klik tombol “New”.
- Pilih “On Event” sebagai jenis trigger.
- Pilih event yang ingin Anda gunakan sebagai trigger. Anda dapat memilih dari berbagai event yang tersedia, seperti “On System Startup”, “On Program Start”, “On File Change”, atau “On Logon”.
- Sebagai contoh, Anda dapat mengatur trigger untuk menjalankan tugas “Start Antivirus” saat komputer dihidupkan, atau menjalankan tugas “Backup Database” saat program “MySQL” dimulai.
Berdasarkan Logon User
Trigger berdasarkan logon user memungkinkan Anda untuk menjalankan tugas ketika pengguna tertentu masuk ke sistem.
- Untuk mengatur trigger berdasarkan logon user, klik tab “Trigger” dan kemudian klik tombol “New”.
- Pilih “On User Logon” sebagai jenis trigger.
- Pilih pengguna yang ingin Anda gunakan sebagai trigger. Anda dapat memilih pengguna yang saat ini masuk ke sistem atau pengguna lain yang terdaftar di komputer.
- Sebagai contoh, Anda dapat mengatur trigger untuk menjalankan tugas “Sync Folder” saat pengguna “John Doe” masuk ke sistem, atau menjalankan tugas “Open Email” saat pengguna “Jane Smith” masuk ke sistem.
Mengatur Action
Setelah Anda menentukan kapan tugas akan dijalankan, langkah selanjutnya adalah menentukan apa yang akan dilakukan oleh Task Scheduler. Ini dilakukan dengan mengatur “Action”. Action adalah tindakan yang akan dilakukan oleh Task Scheduler saat tugas dijalankan.
Menjalankan Program
Action ini memungkinkan Anda untuk menjalankan program tertentu saat tugas dijalankan. Ini sangat berguna jika Anda ingin menjalankan aplikasi secara otomatis, seperti backup data, update software, atau membersihkan disk.
- Pilih “Start a program” sebagai Action.
- Pada kolom “Program/script”, masukkan path lengkap ke program yang ingin Anda jalankan. Anda bisa mengetik path secara manual atau mengklik tombol “Browse” untuk memilih program dari file explorer. Sebagai contoh, untuk menjalankan Notepad, Anda bisa memasukkan path berikut: “C:\Windows\System32\notepad.exe”.
- Pada kolom “Add arguments (optional)”, Anda bisa menambahkan argumen tambahan untuk program yang akan dijalankan. Argumen ini bisa berupa parameter atau opsi yang spesifik untuk program tersebut. Sebagai contoh, jika Anda ingin menjalankan Notepad dengan file teks tertentu, Anda bisa memasukkan path file tersebut di kolom ini.
- Anda juga bisa menentukan “Start in” (direktori awal) untuk program yang akan dijalankan. Ini berguna jika program membutuhkan file atau folder tertentu untuk diakses.
Menjalankan Script
Action ini memungkinkan Anda untuk menjalankan script tertentu saat tugas dijalankan. Script adalah serangkaian instruksi yang dapat dijalankan oleh komputer untuk melakukan tugas tertentu. Anda bisa menggunakan berbagai bahasa scripting, seperti PowerShell, VBScript, atau Python.
- Pilih “Start a program” sebagai Action.
- Pada kolom “Program/script”, masukkan path lengkap ke interpreter script yang ingin Anda gunakan. Sebagai contoh, untuk menjalankan script PowerShell, Anda bisa memasukkan path berikut: “C:\Windows\System32\WindowsPowerShell\v1.0\powershell.exe”.
- Pada kolom “Add arguments (optional)”, masukkan path ke script yang ingin Anda jalankan. Sebagai contoh, jika Anda ingin menjalankan script PowerShell yang bernama “myScript.ps1”, Anda bisa memasukkan path berikut: “-File C:\Scripts\myScript.ps1”.
- Anda juga bisa menentukan “Start in” (direktori awal) untuk interpreter script.
Mengirim Email
Action ini memungkinkan Anda untuk mengirim email saat tugas dijalankan. Ini berguna jika Anda ingin mendapatkan notifikasi saat tugas berhasil atau gagal dijalankan.
- Pilih “Send an e-mail” sebagai Action.
- Pada kolom “To”, masukkan alamat email penerima. Anda bisa memasukkan beberapa alamat email dengan memisahkannya dengan titik koma (;).
- Pada kolom “Subject”, masukkan subjek email yang akan dikirim.
- Pada kolom “Message”, masukkan isi email yang akan dikirim. Anda bisa menggunakan variabel khusus untuk menyertakan informasi tentang tugas yang dijalankan, seperti waktu mulai, waktu selesai, dan status tugas.
- Pada kolom “Server”, masukkan alamat server email yang akan digunakan untuk mengirim email. Jika Anda menggunakan server email Gmail, Anda bisa memasukkan alamat berikut: “smtp.gmail.com”.
- Pada kolom “Port”, masukkan nomor port server email. Untuk Gmail, port yang digunakan adalah 587.
- Pada kolom “Authentication”, pilih “Use the following credentials”.
- Pada kolom “User name”, masukkan alamat email Anda.
- Pada kolom “Password”, masukkan password email Anda.
Mengatur Settingan Tugas: Cara Membuat Task Scheduler Windows 10
Setelah membuat tugas baru, Anda bisa mengatur berbagai settingan untuk menentukan bagaimana tugas tersebut akan dijalankan. Pengaturan ini meliputi settingan umum, keamanan, dan history tugas.
Settingan Umum Tugas
Settingan umum tugas mengatur bagaimana tugas dijalankan, seperti kapan tugas akan dimulai, berapa lama tugas akan dijalankan, dan bagaimana tugas akan dijalankan.
- Nama Tugas: Nama yang diberikan pada tugas. Nama ini akan muncul di Task Scheduler dan membantu Anda mengidentifikasi tugas tersebut.
- Deskripsi Tugas: Deskripsi singkat tentang tugas. Deskripsi ini akan membantu Anda memahami tujuan tugas dan bagaimana tugas tersebut bekerja.
- Jalankan Tugas: Menentukan kapan tugas akan dijalankan. Anda dapat memilih untuk menjalankan tugas secara manual, berdasarkan jadwal, atau ketika event tertentu terjadi.
- Pengaturan Jadwal: Jika Anda memilih untuk menjalankan tugas berdasarkan jadwal, Anda dapat mengatur frekuensi dan waktu tugas dijalankan. Misalnya, Anda dapat mengatur tugas untuk dijalankan setiap hari, mingguan, bulanan, atau bahkan sekali saja.
- Pengaturan Trigger: Jika Anda memilih untuk menjalankan tugas ketika event tertentu terjadi, Anda dapat memilih event yang akan memicu tugas tersebut. Misalnya, Anda dapat mengatur tugas untuk dijalankan ketika komputer dihidupkan, ketika komputer dimatikan, atau ketika program tertentu dijalankan.
- Pengaturan Aksi: Menentukan apa yang akan dilakukan tugas. Anda dapat memilih untuk menjalankan program, membuka file, mengirim email, atau melakukan tindakan lainnya.
Settingan Keamanan Tugas, Cara membuat task scheduler windows 10
Settingan keamanan tugas menentukan siapa yang dapat mengakses dan memodifikasi tugas. Anda dapat mengatur hak akses untuk tugas, sehingga hanya pengguna tertentu yang dapat mengakses atau memodifikasi tugas tersebut.
- Hak Akses: Menentukan siapa yang dapat mengakses dan memodifikasi tugas. Anda dapat memilih untuk memberikan hak akses kepada semua pengguna, hanya pengguna tertentu, atau hanya administrator.
- Kata Sandi: Anda dapat mengatur kata sandi untuk tugas, sehingga hanya pengguna yang mengetahui kata sandi yang dapat mengakses atau memodifikasi tugas tersebut.
Settingan History Tugas
Settingan history tugas mencatat informasi tentang bagaimana tugas telah dijalankan. Anda dapat melihat kapan tugas dijalankan, berapa lama tugas dijalankan, dan apakah tugas berhasil dijalankan.
- Catatan History: Mencatat kapan tugas dijalankan, berapa lama tugas dijalankan, dan apakah tugas berhasil dijalankan.
- Log History: Anda dapat mengaktifkan log history untuk mencatat informasi detail tentang tugas, seperti pesan error yang terjadi selama tugas dijalankan.
Mengelola Tugas
Setelah berhasil membuat tugas, kamu mungkin ingin melakukan beberapa penyesuaian atau bahkan menghapus tugas yang sudah dibuat. Jangan khawatir, Task Scheduler Windows 10 memberikan kamu kontrol penuh atas tugas-tugas yang sudah dibuat. Kamu bisa mengedit, menghapus, atau menonaktifkan tugas dengan mudah.
Mengedit Tugas
Mengedit tugas yang sudah dibuat memungkinkan kamu untuk mengubah pengaturan seperti waktu pelaksanaan, program yang dijalankan, dan parameter lainnya. Untuk mengedit tugas, ikuti langkah-langkah berikut:
- Buka Task Scheduler dengan mengetik “Task Scheduler” di kotak pencarian Windows.
- Di panel kiri, klik “Task Scheduler Library”.
- Temukan tugas yang ingin kamu edit, lalu klik kanan dan pilih “Properties”.
- Pada jendela Properties, kamu dapat mengedit berbagai pengaturan, seperti:
- General: Mengubah nama tugas, deskripsi, dan pengaturan keamanan.
- Triggers: Mengatur kapan tugas akan dijalankan, misalnya setiap hari, mingguan, bulanan, atau pada event tertentu.
- Actions: Menentukan program yang akan dijalankan, script yang akan dieksekusi, atau email yang akan dikirim.
- Conditions: Menentukan kondisi yang harus terpenuhi sebelum tugas dijalankan, seperti ketika komputer sedang idle atau terhubung ke jaringan tertentu.
- Settings: Mengatur pengaturan tambahan, seperti menjalankan tugas dengan hak istimewa administrator atau menyimpan log aktivitas.
Menghapus Tugas
Jika kamu tidak lagi membutuhkan sebuah tugas, kamu bisa menghapusnya dengan mudah. Berikut langkah-langkahnya:
- Buka Task Scheduler dengan mengetik “Task Scheduler” di kotak pencarian Windows.
- Di panel kiri, klik “Task Scheduler Library”.
- Temukan tugas yang ingin kamu hapus, lalu klik kanan dan pilih “Delete”.
- Konfirmasi penghapusan dengan mengklik “Yes”.
Menonaktifkan Tugas
Jika kamu ingin menghentikan sementara sebuah tugas tanpa menghapusnya, kamu bisa menonaktifkannya. Tugas yang dinonaktifkan tidak akan dijalankan sampai kamu mengaktifkannya kembali. Berikut langkah-langkahnya:
- Buka Task Scheduler dengan mengetik “Task Scheduler” di kotak pencarian Windows.
- Di panel kiri, klik “Task Scheduler Library”.
- Temukan tugas yang ingin kamu nonaktifkan, lalu klik kanan dan pilih “Disable”.
Contoh Praktis
Task Scheduler Windows 10 bisa dibilang cukup fleksibel dalam membantu Anda mengotomatiskan berbagai tugas. Untuk lebih jelasnya, mari kita lihat beberapa contoh praktis penggunaan Task Scheduler:
Menjalankan Program Secara Berkala
Bayangkan Anda memiliki program yang perlu dijalankan setiap hari untuk melakukan pembaruan data atau membersihkan file sementara. Anda dapat menggunakan Task Scheduler untuk membuat tugas yang akan menjalankan program tersebut secara otomatis, tanpa harus melakukannya secara manual.
- Buka Task Scheduler, klik “Create Basic Task”.
- Beri nama tugas dan deskripsi.
- Pilih frekuensi menjalankan tugas, misalnya setiap hari.
- Pilih waktu menjalankan tugas, misalnya pukul 02:00 pagi.
- Pilih aksi yang akan dilakukan, yaitu “Start a program”.
- Tentukan program yang akan dijalankan dan argumennya (jika diperlukan).
- Simpan tugas yang telah dibuat.
Mengirim Email Reminder
Ingin mendapatkan pengingat penting, seperti tanggal jatuh tempo pembayaran tagihan atau deadline proyek? Task Scheduler dapat membantu Anda mengirim email reminder secara otomatis.
- Anda perlu menggunakan aplikasi email yang mendukung scripting atau automation, seperti Outlook atau Thunderbird.
- Buat tugas baru di Task Scheduler.
- Pilih frekuensi dan waktu pengiriman email reminder.
- Pilih aksi “Start a program” dan jalankan script email yang telah dibuat.
- Pastikan script email berisi informasi yang ingin Anda kirimkan, seperti isi pesan dan alamat email penerima.
Menjalankan Script Backup Data
Melakukan backup data secara berkala sangat penting untuk menjaga keamanan data Anda. Task Scheduler dapat membantu Anda mengotomatiskan proses backup data dengan menjalankan script backup secara berkala.
- Anda perlu menggunakan aplikasi backup data yang mendukung scripting, seperti Windows Backup atau 7-Zip.
- Buat tugas baru di Task Scheduler.
- Pilih frekuensi dan waktu menjalankan script backup.
- Pilih aksi “Start a program” dan jalankan script backup data yang telah dibuat.
- Pastikan script backup data berisi informasi lengkap, seperti lokasi data yang akan dibackup, lokasi penyimpanan backup, dan pengaturan lainnya.
Terakhir
Task Scheduler di Windows 10 merupakan alat yang sangat berguna untuk mengotomatiskan berbagai tugas, sehingga Anda dapat menghemat waktu dan tenaga. Dengan memahami cara membuat dan mengelola Task Scheduler, Anda dapat memanfaatkannya secara optimal untuk meningkatkan produktivitas dan efisiensi pekerjaan Anda.
Panduan FAQ
Apakah Task Scheduler hanya bisa dijalankan di Windows 10?
Tidak, Task Scheduler tersedia di berbagai versi Windows, termasuk Windows 7, 8, dan 11.
Bagaimana cara menghentikan Task Scheduler yang sedang berjalan?
Anda dapat menonaktifkan atau menghapus tugas yang telah dibuat di Task Scheduler untuk menghentikannya.
Apakah Task Scheduler dapat digunakan untuk menjalankan tugas di komputer lain?
Ya, Task Scheduler dapat dikonfigurasi untuk menjalankan tugas di komputer lain yang terhubung dalam jaringan.