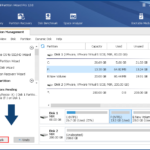Cara membuat partisi windows 8 – Mempartisi hard drive adalah langkah penting dalam mengatur sistem operasi Windows 8 Anda. Dengan memisahkan hard drive menjadi beberapa bagian, Anda dapat mengoptimalkan penggunaan ruang penyimpanan, meningkatkan kinerja, dan melindungi data penting Anda. Prosesnya mungkin terdengar rumit, tetapi sebenarnya cukup sederhana dengan panduan yang tepat.
Artikel ini akan memandu Anda langkah demi langkah dalam membuat partisi baru pada Windows 8, mulai dari pengertian partisi hingga tips dan trik untuk memaksimalkan penggunaannya. Anda akan mempelajari alasan mengapa partisi diperlukan, cara membuat partisi baru menggunakan Disk Management, dan bagaimana mengelola partisi yang sudah ada.
Pengertian Partisi
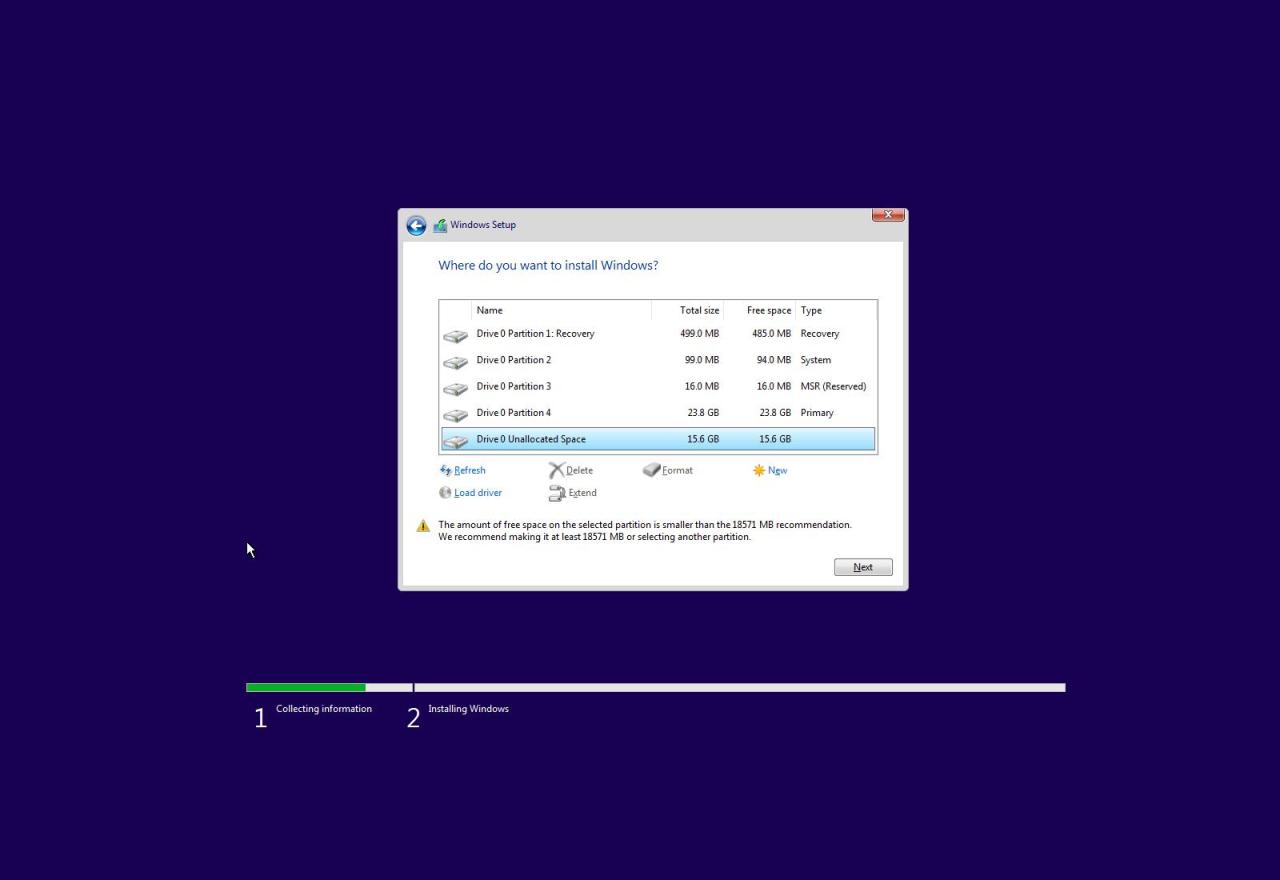
Partisi pada sistem operasi Windows 8 merupakan pembagian ruang penyimpanan hard drive menjadi beberapa bagian yang terpisah. Bayangkan hard drive seperti sebuah kue besar yang dipotong-potong menjadi beberapa bagian. Setiap potongan kue mewakili sebuah partisi. Masing-masing partisi dapat diformat dengan sistem file yang berbeda, memiliki tujuan yang berbeda, dan dapat diakses secara terpisah.
Ilustrasi Partisi Hard Drive
Misalnya, Anda memiliki hard drive dengan kapasitas 1 TB (1000 GB). Anda dapat membaginya menjadi tiga partisi:
- Partisi C: 200 GB untuk sistem operasi Windows 8 dan program-program penting.
- Partisi D: 500 GB untuk menyimpan data seperti dokumen, musik, dan film.
- Partisi E: 300 GB untuk menyimpan data pribadi atau file-file penting yang ingin dipisahkan dari partisi D.
Dengan cara ini, Anda dapat mengatur data dan program Anda secara terstruktur dan mudah diakses. Jika terjadi masalah pada satu partisi, partisi lainnya tidak akan terpengaruh.
Alasan Mempartisi
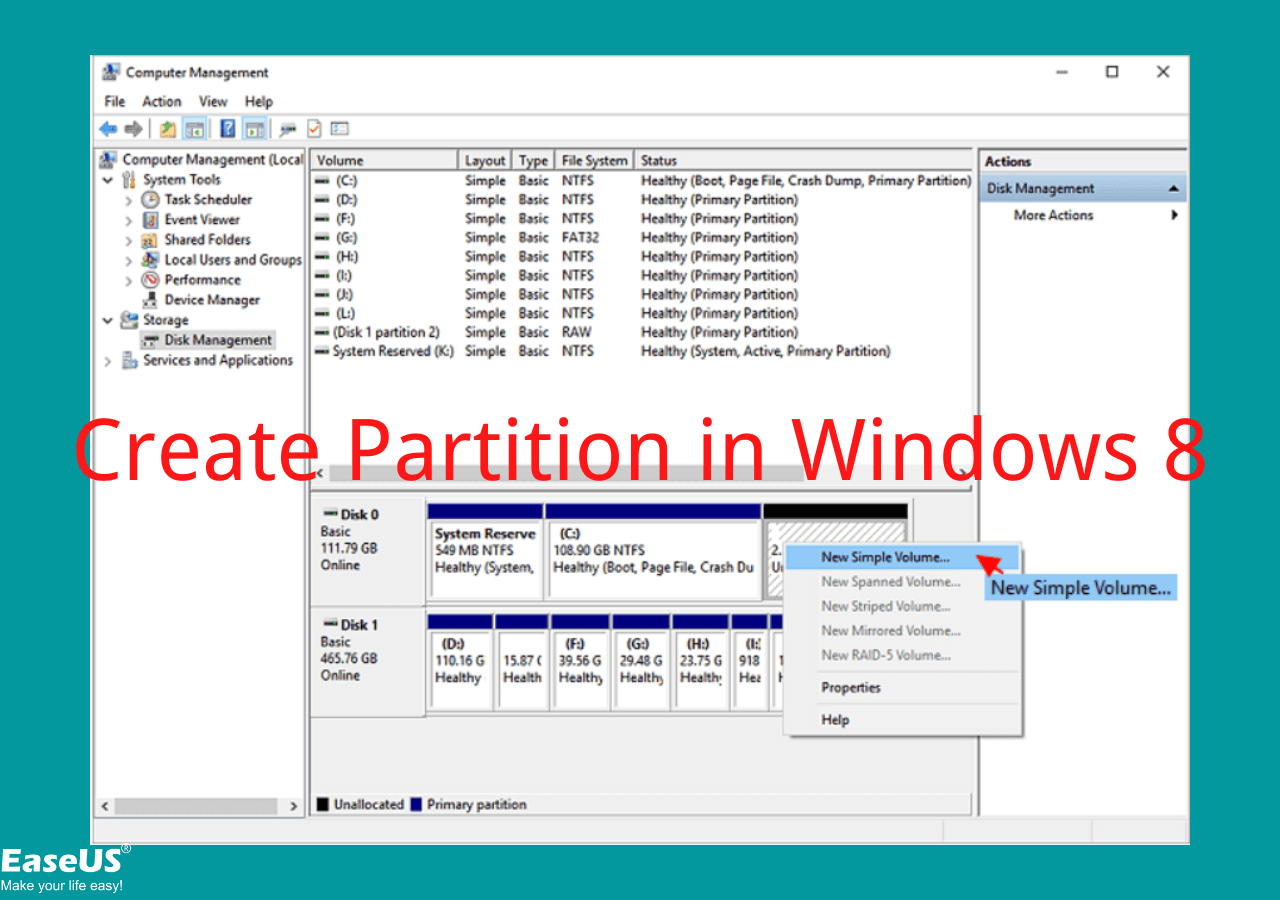
Membuat partisi pada Windows 8 adalah langkah yang dapat memberikan manfaat signifikan bagi sistem operasi Anda. Partisi pada dasarnya membagi hard drive Anda menjadi beberapa bagian yang terpisah, memungkinkan Anda untuk mengatur data dan program secara lebih terstruktur.
Pilihan untuk mempartisi hard drive Anda sangat disarankan karena dapat meningkatkan kinerja, keamanan, dan fleksibilitas sistem Anda. Berikut beberapa alasan mengapa Anda mungkin ingin mempertimbangkan untuk membuat partisi di Windows 8:
Keuntungan Mempartisi Hard Drive
| Alasan | Manfaat |
|---|---|
| Meningkatkan kinerja | Memisahkan sistem operasi dan data Anda dapat meningkatkan kinerja sistem secara keseluruhan. Sistem operasi akan memiliki ruang yang lebih besar untuk bekerja, dan data Anda tidak akan memengaruhi kinerja sistem. |
| Meningkatkan keamanan | Membuat partisi terpisah untuk data sensitif, seperti dokumen penting, gambar, atau video, dapat membantu melindungi data tersebut dari serangan malware atau kerusakan sistem. |
| Kemudahan dalam pengelolaan data | Mempartisi hard drive Anda dapat memudahkan Anda untuk mengatur data Anda. Anda dapat menyimpan semua data Anda pada satu partisi dan menginstal program pada partisi lainnya. |
| Mempermudah instalasi ulang sistem operasi | Jika Anda perlu menginstal ulang sistem operasi, Anda dapat melakukannya tanpa kehilangan data yang disimpan pada partisi lainnya. |
| Mempermudah pemulihan data | Jika Anda mengalami masalah pada sistem operasi Anda, Anda dapat dengan mudah memulihkan data Anda dari partisi lain. |
Cara Membuat Partisi
Membuat partisi pada Windows 8 memungkinkan Anda untuk mengatur dan memisahkan data pada hard drive Anda. Ini berguna untuk berbagai keperluan, seperti memisahkan sistem operasi dari data pribadi, meningkatkan kinerja, atau melindungi data dari kehilangan.
Membuat Partisi Baru Menggunakan Disk Management
Disk Management adalah alat bawaan Windows yang memungkinkan Anda untuk mengelola partisi hard drive. Berikut langkah-langkah membuat partisi baru menggunakan Disk Management:
- Tekan tombol Windows + R pada keyboard, lalu ketik
diskmgmt.mscdan tekan Enter. Ini akan membuka Disk Management. - Pada jendela Disk Management, cari disk yang ingin Anda partisi. Disk yang belum terpartisi akan ditampilkan sebagai “Unallocated Space”.
- Klik kanan pada “Unallocated Space” dan pilih “New Simple Volume”.
- Ikuti petunjuk di wizard “New Simple Volume”. Anda akan diminta untuk menentukan ukuran partisi baru, memilih huruf drive, dan memformat partisi.
- Klik “Finish” untuk menyelesaikan proses pembuatan partisi.
Setelah partisi baru dibuat, Anda akan melihatnya muncul di Disk Management. Anda dapat mengakses partisi baru ini seperti halnya drive lainnya di komputer Anda.
Pertimbangan Saat Mempartisi
Mempartisi hard drive adalah langkah penting yang perlu dilakukan dengan cermat. Sebelum Anda mulai membagi ruang penyimpanan, ada beberapa hal penting yang perlu Anda pertimbangkan untuk memastikan hasil yang optimal dan sesuai dengan kebutuhan Anda.
Ukuran Partisi
Menentukan ukuran partisi yang tepat adalah hal yang krusial. Ukuran partisi yang terlalu kecil dapat menyebabkan masalah ruang penyimpanan, sementara ukuran partisi yang terlalu besar dapat membuang-buang ruang yang berharga. Berikut adalah beberapa hal yang perlu Anda pertimbangkan saat menentukan ukuran partisi:
- Sistem Operasi: Partisi untuk sistem operasi (Windows 8 dalam kasus ini) biasanya membutuhkan ruang yang cukup besar, minimal 50 GB untuk memastikan kinerja yang optimal.
- Data Pribadi: Partisi untuk menyimpan data pribadi, seperti dokumen, musik, dan video, sebaiknya memiliki ukuran yang cukup besar untuk menampung semua file Anda.
- Aplikasi: Partisi untuk aplikasi sebaiknya memiliki ruang yang cukup besar untuk menampung semua aplikasi yang ingin Anda instal.
- Cadangan Data: Jika Anda ingin membuat cadangan data secara berkala, Anda perlu mengalokasikan ruang tambahan untuk partisi cadangan.
Format Partisi
Format partisi juga merupakan hal penting yang perlu Anda pertimbangkan. Format partisi yang berbeda memiliki kelebihan dan kekurangan masing-masing. Berikut adalah beberapa format partisi yang umum digunakan:
- NTFS: Format partisi yang paling umum digunakan untuk sistem operasi Windows. NTFS mendukung ukuran file yang besar, keamanan yang baik, dan fitur-fitur canggih lainnya.
- FAT32: Format partisi yang lebih tua dan lebih sederhana. FAT32 mendukung ukuran file hingga 4 GB dan kompatibel dengan sistem operasi Windows dan macOS.
- exFAT: Format partisi yang lebih baru dan lebih fleksibel. exFAT mendukung ukuran file yang lebih besar daripada FAT32 dan kompatibel dengan sistem operasi Windows, macOS, dan Linux.
Pilih format partisi yang sesuai dengan kebutuhan Anda. Jika Anda ingin menggunakan partisi untuk menyimpan data pribadi, NTFS adalah pilihan yang tepat. Jika Anda ingin menggunakan partisi untuk menyimpan data yang akan diakses oleh sistem operasi lain, FAT32 atau exFAT mungkin lebih cocok.
Manajemen Partisi
Setelah berhasil membuat partisi, Anda mungkin ingin mengatur ulang atau memodifikasi partisi yang sudah ada. Misalnya, Anda mungkin ingin menggabungkan dua partisi, memperluas ruang penyimpanan pada partisi tertentu, atau menghapus partisi yang tidak lagi diperlukan. Windows 8 menyediakan alat yang mudah digunakan untuk mengelola partisi Anda.
Menggabungkan Partisi
Menggabungkan partisi memungkinkan Anda untuk menggabungkan dua partisi yang berdekatan menjadi satu partisi yang lebih besar. Ini berguna jika Anda kehabisan ruang di satu partisi dan memiliki ruang kosong di partisi lainnya. Untuk menggabungkan partisi, Anda dapat menggunakan Disk Management, sebuah alat bawaan Windows 8.
- Buka Disk Management dengan menekan tombol Windows + R, ketik
diskmgmt.msc, dan tekan Enter. - Klik kanan pada partisi yang ingin Anda gabungkan dan pilih “Extend Volume”.
- Pilih partisi yang ingin Anda gabungkan dengan partisi yang dipilih sebelumnya dan klik “Next”.
- Konfirmasi pengaturan dan klik “Finish”.
Memperluas Partisi, Cara membuat partisi windows 8
Memperluas partisi memungkinkan Anda untuk menambah ruang penyimpanan pada partisi yang ada. Ini berguna jika Anda kehabisan ruang di satu partisi dan memiliki ruang kosong yang tidak terpakai di partisi lain atau di ruang kosong yang tidak teralokasikan. Untuk memperluas partisi, Anda dapat menggunakan Disk Management.
- Buka Disk Management dengan menekan tombol Windows + R, ketik
diskmgmt.msc, dan tekan Enter. - Klik kanan pada partisi yang ingin Anda perluas dan pilih “Extend Volume”.
- Pilih ruang kosong yang tidak teralokasikan atau partisi yang ingin Anda gabungkan dengan partisi yang dipilih sebelumnya dan klik “Next”.
- Konfirmasi pengaturan dan klik “Finish”.
Menghapus Partisi
Menghapus partisi memungkinkan Anda untuk menghapus partisi yang tidak lagi diperlukan. Ini berguna jika Anda ingin membebaskan ruang atau mengosongkan partisi untuk tujuan lain. Untuk menghapus partisi, Anda dapat menggunakan Disk Management.
- Buka Disk Management dengan menekan tombol Windows + R, ketik
diskmgmt.msc, dan tekan Enter. - Klik kanan pada partisi yang ingin Anda hapus dan pilih “Delete Volume”.
- Konfirmasi penghapusan dan klik “Yes”.
Tabel Fungsi Manajemen Partisi
Berikut adalah tabel yang berisi daftar fungsi yang dapat digunakan untuk mengelola partisi:
| Fungsi | Keterangan |
|---|---|
| Extend Volume | Memperluas partisi dengan menggunakan ruang kosong yang tidak teralokasikan atau partisi lain. |
| Shrink Volume | Mengecilkan partisi untuk membebaskan ruang yang tidak teralokasikan. |
| Delete Volume | Menghapus partisi yang tidak lagi diperlukan. |
| Format | Memformat partisi dengan sistem file tertentu. |
| Change Drive Letter | Mengubah huruf drive partisi. |
| Set Active | Menentukan partisi yang akan digunakan sebagai partisi sistem. |
Tips dan Trik
Setelah memahami cara membuat partisi pada Windows 8, Anda dapat memaksimalkan penggunaan partisi dengan beberapa tips dan trik berikut.
Mengatur Ukuran Partisi
Saat membuat partisi, Anda dapat mengatur ukuran masing-masing partisi sesuai kebutuhan. Misalnya, jika Anda ingin menyimpan banyak data, Anda dapat membuat partisi data dengan ukuran yang lebih besar.
Pastikan Anda memiliki cukup ruang kosong untuk semua partisi yang ingin Anda buat.
Membuat Partisi Cadangan
Membuat partisi cadangan adalah langkah penting untuk menjaga data Anda aman. Anda dapat menggunakan partisi ini untuk mencadangkan data penting, seperti dokumen, foto, dan video.
Pastikan Anda mencadangkan data secara teratur untuk menghindari kehilangan data yang tidak diinginkan.
Menggunakan Partisi untuk Sistem Operasi
Anda dapat menggunakan partisi terpisah untuk menginstal sistem operasi lain, seperti Linux. Ini memungkinkan Anda untuk menjalankan sistem operasi lain tanpa mengganggu sistem operasi utama.
Pastikan Anda memiliki pemahaman yang baik tentang cara menginstal dan mengelola sistem operasi sebelum menginstalnya pada partisi terpisah.
Mengatur Partisi untuk Aplikasi
Anda dapat membuat partisi khusus untuk menginstal aplikasi. Ini dapat membantu Anda untuk mengatur aplikasi dan mencegah konflik antara aplikasi yang berbeda.
Pastikan Anda memilih partisi yang cukup besar untuk menampung semua aplikasi yang ingin Anda instal.
Memanfaatkan Fitur Disk Management
Windows 8 menyediakan fitur Disk Management yang memungkinkan Anda untuk mengelola partisi dengan mudah. Anda dapat menggunakan fitur ini untuk membuat, menghapus, memformat, dan memperluas partisi.
Pelajari cara menggunakan fitur Disk Management untuk mengelola partisi secara efisien.
Ulasan Penutup
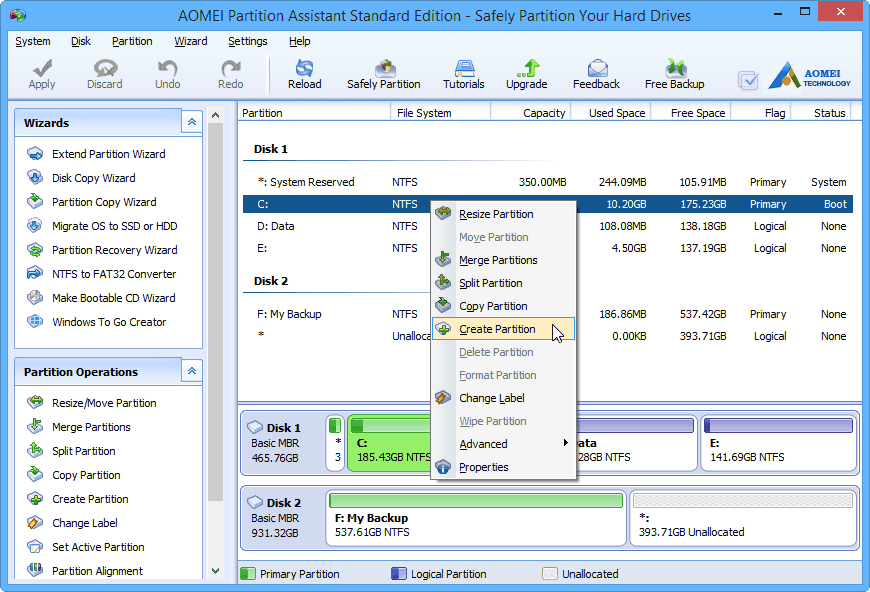
Dengan memahami konsep partisi dan mengikuti langkah-langkah yang diuraikan dalam panduan ini, Anda dapat dengan mudah mengatur dan mengelola hard drive Windows 8 Anda. Anda akan mendapatkan manfaat dari penggunaan ruang penyimpanan yang lebih efisien, keamanan data yang lebih baik, dan kinerja sistem yang optimal.
Sudut Pertanyaan Umum (FAQ): Cara Membuat Partisi Windows 8
Apakah partisi dapat dihapus?
Ya, partisi dapat dihapus, tetapi pastikan Anda memiliki cadangan data penting sebelum menghapus partisi.
Apakah partisi dapat digabungkan?
Ya, partisi dapat digabungkan, tetapi prosesnya memerlukan perangkat lunak pihak ketiga.
Apakah partisi dapat diperluas?
Ya, partisi dapat diperluas, tetapi hanya jika ada ruang kosong yang tersedia pada hard drive.