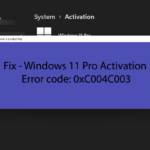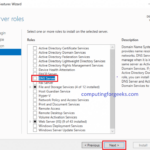Cara membuat local area connection di windows xp – Mempunyai komputer dengan Windows XP dan ingin terhubung ke jaringan lokal? Local Area Connection (LAN) memungkinkan Anda untuk berbagi file, printer, dan sumber daya lainnya dengan perangkat lain di jaringan yang sama. Artikel ini akan memandu Anda langkah demi langkah untuk membuat Local Area Connection di Windows XP.
Artikel ini akan membahas mulai dari memahami Local Area Connection, memeriksa statusnya, mengatur konfigurasi, mengatasi masalah koneksi, hingga membuat koneksi LAN nirkabel. Mari kita mulai!
Memahami Local Area Connection: Cara Membuat Local Area Connection Di Windows Xp
Local Area Connection (LAN) merupakan salah satu fitur penting pada Windows XP yang memungkinkan komputer Anda untuk terhubung ke jaringan lokal, seperti jaringan rumah atau kantor. LAN memberikan akses ke sumber daya bersama, seperti printer, file, dan internet, serta memfasilitasi komunikasi antar pengguna dalam jaringan yang sama.
Fungsi dan Tujuan Local Area Connection
LAN pada Windows XP memiliki beberapa fungsi utama, antara lain:
- Berbagi File dan Folder: LAN memungkinkan Anda untuk berbagi file dan folder dengan komputer lain dalam jaringan yang sama. Anda dapat dengan mudah mengakses file yang disimpan di komputer lain, seperti dokumen, gambar, atau musik.
- Berbagi Printer: Anda dapat menghubungkan printer ke satu komputer dan berbagi printer tersebut dengan semua komputer lain di jaringan. Hal ini memungkinkan semua pengguna dalam jaringan untuk mencetak dokumen mereka dengan menggunakan printer yang sama.
- Akses Internet: LAN memungkinkan Anda untuk berbagi koneksi internet dengan beberapa komputer. Dengan cara ini, semua komputer di jaringan dapat terhubung ke internet menggunakan koneksi yang sama.
- Komunikasi Antar Pengguna: LAN memfasilitasi komunikasi antar pengguna dalam jaringan. Anda dapat mengirim pesan instan, berbagi file, dan melakukan panggilan suara atau video dengan pengguna lain dalam jaringan yang sama.
Contoh Skenario Penggunaan LAN
Berikut adalah beberapa contoh skenario penggunaan LAN pada Windows XP:
- Jaringan Rumah: Anda dapat menggunakan LAN untuk menghubungkan komputer, laptop, dan perangkat lain di rumah Anda. Anda dapat berbagi file, printer, dan koneksi internet, serta berkomunikasi dengan anggota keluarga lainnya.
- Jaringan Kantor: LAN sangat umum digunakan di kantor untuk menghubungkan komputer karyawan, berbagi data, printer, dan koneksi internet. Hal ini memungkinkan karyawan untuk bekerja sama dan berbagi informasi dengan mudah.
- Jaringan Sekolah: LAN digunakan di sekolah untuk menghubungkan komputer siswa, guru, dan staf. Jaringan ini memungkinkan siswa untuk mengakses sumber daya pendidikan, seperti buku elektronik, program pembelajaran, dan internet.
Memeriksa Status LAN
Setelah membuat Local Area Connection, langkah selanjutnya adalah memeriksa statusnya. Hal ini penting untuk memastikan koneksi LAN berfungsi dengan baik dan perangkat Anda dapat berkomunikasi dengan jaringan. Untuk memeriksa status LAN, Anda dapat mengikuti langkah-langkah berikut.
Langkah-langkah Memeriksa Status LAN
Berikut adalah langkah-langkah yang dapat Anda ikuti untuk memeriksa status Local Area Connection di Windows XP:
- Klik kanan pada ikon “My Network Places” di desktop.
- Pilih “Properties”.
- Pilih tab “Connections”.
- Klik kanan pada “Local Area Connection” dan pilih “Properties”.
- Pilih tab “General”.
Pada tab “General”, Anda akan melihat informasi mengenai status LAN Anda.
Contoh Tampilan Status LAN
Contoh tampilan status LAN di Windows XP adalah sebagai berikut:
| Nama Koneksi | Local Area Connection |
| Status | Terhubung |
| Jenis Koneksi | Ethernet |
| Alamat IP | 192.168.1.100 |
| Subnet Mask | 255.255.255.0 |
| Default Gateway | 192.168.1.1 |
Hal-hal yang Perlu Diperhatikan
Ketika memeriksa status LAN, ada beberapa hal yang perlu Anda perhatikan, yaitu:
- Status Koneksi: Pastikan status koneksi LAN Anda adalah “Terhubung”. Jika statusnya “Tidak Terhubung”, berarti ada masalah dengan koneksi Anda.
- Alamat IP: Pastikan alamat IP Anda valid dan tidak berkonflik dengan perangkat lain di jaringan. Anda dapat memeriksa alamat IP yang digunakan oleh perangkat lain dengan membuka Command Prompt dan mengetikkan perintah “ipconfig”.
- Subnet Mask: Pastikan subnet mask Anda sesuai dengan subnet mask yang digunakan oleh jaringan Anda.
- Default Gateway: Pastikan default gateway Anda benar dan dapat dihubungi.
Jika Anda menemukan masalah dengan status LAN Anda, Anda dapat mencoba beberapa solusi, seperti:
- Memeriksa kabel LAN Anda untuk memastikan terhubung dengan baik.
- Memeriksa driver kartu jaringan Anda dan memperbaruinya jika perlu.
- Memeriksa konfigurasi jaringan Anda dan memastikan semuanya benar.
- Memeriksa koneksi internet Anda dan memastikan semuanya berfungsi dengan baik.
Mengatur Konfigurasi LAN
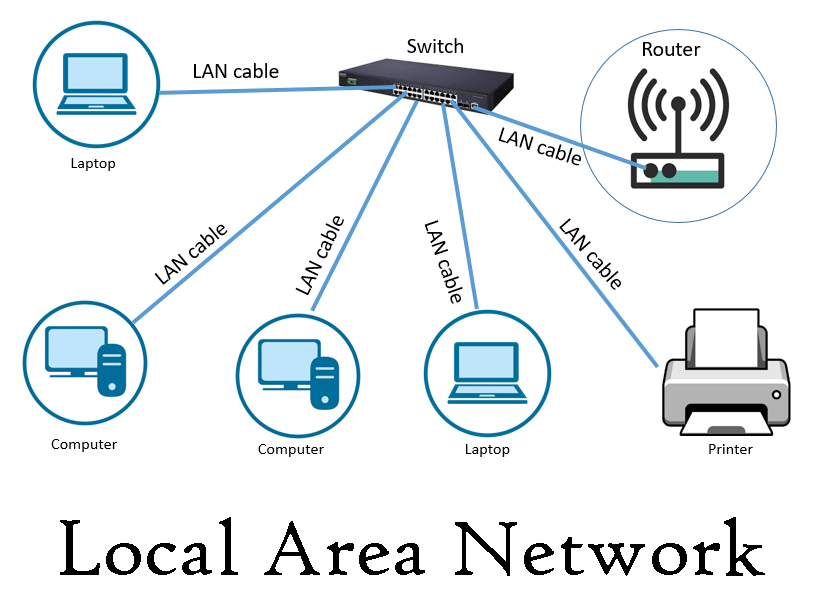
Setelah Local Area Connection berhasil dibuat, langkah selanjutnya adalah mengatur konfigurasinya. Konfigurasi ini meliputi pengaturan alamat IP, subnet mask, dan gateway, yang merupakan elemen penting untuk menghubungkan komputer Anda ke jaringan lokal.
Mengakses Pengaturan Local Area Connection
Untuk mengakses pengaturan Local Area Connection di Windows XP, ikuti langkah-langkah berikut:
- Klik kanan ikon “Network Connections” di taskbar.
- Pilih “Properties”.
- Pilih “Local Area Connection” dari daftar koneksi yang tersedia.
- Klik tombol “Properties”.
Mengatur IP Address, Subnet Mask, dan Default Gateway
Di jendela “Local Area Connection Properties”, Anda akan menemukan berbagai pengaturan untuk koneksi LAN. Salah satu pengaturan terpenting adalah pengaturan TCP/IP, yang mengatur cara komputer Anda berkomunikasi dengan jaringan. Untuk mengakses pengaturan TCP/IP, klik dua kali pada “Internet Protocol (TCP/IP)”.
Di jendela “Internet Protocol (TCP/IP) Properties”, Anda dapat mengatur alamat IP, subnet mask, dan default gateway.
- IP Address: Alamat IP adalah alamat unik yang diberikan kepada setiap komputer di jaringan. Alamat IP ini harus unik di dalam jaringan lokal Anda.
- Subnet Mask: Subnet mask digunakan untuk membagi jaringan menjadi subnet-subnet yang lebih kecil. Ini membantu untuk mengoptimalkan lalu lintas jaringan dan meningkatkan keamanan.
- Default Gateway: Default gateway adalah alamat IP dari router yang menghubungkan jaringan lokal Anda ke jaringan yang lebih besar, seperti internet.
Anda dapat memperoleh informasi tentang alamat IP, subnet mask, dan default gateway dari administrator jaringan Anda atau dari dokumentasi router Anda.
Mengonfigurasi Pengaturan TCP/IP untuk Koneksi LAN
Selain pengaturan alamat IP, subnet mask, dan default gateway, Anda juga dapat mengonfigurasi pengaturan TCP/IP lainnya, seperti:
- DNS Server: DNS server digunakan untuk menerjemahkan nama domain (seperti google.com) menjadi alamat IP.
- WINS Proxy: WINS proxy digunakan untuk membantu komputer menemukan satu sama lain di jaringan.
- Automatic Private IP Addressing (APIPA): APIPA memungkinkan komputer untuk berkomunikasi satu sama lain di jaringan lokal tanpa memerlukan server DHCP.
Pengaturan TCP/IP yang tepat akan memastikan bahwa komputer Anda dapat terhubung ke jaringan lokal dan internet dengan lancar. Pastikan untuk mengonfigurasi pengaturan TCP/IP dengan benar sesuai dengan kebutuhan jaringan Anda.
Mengatasi Masalah Koneksi LAN
Setelah berhasil membuat koneksi LAN, terkadang Anda mungkin mengalami masalah koneksi. Hal ini bisa disebabkan oleh berbagai faktor, seperti kabel yang rusak, konfigurasi jaringan yang salah, atau konflik perangkat lunak. Berikut ini beberapa langkah yang dapat Anda lakukan untuk mengatasi masalah koneksi LAN di Windows XP.
Langkah-langkah Mengatasi Masalah Koneksi LAN
Berikut adalah beberapa langkah yang dapat Anda coba untuk mengatasi masalah koneksi LAN di Windows XP:
- Pastikan kabel LAN terhubung dengan benar ke komputer dan router atau switch.
- Periksa lampu indikator pada kartu jaringan dan router atau switch. Lampu indikator yang menyala menunjukkan bahwa kartu jaringan dan router atau switch berfungsi dengan baik.
- Coba restart komputer dan router atau switch.
- Periksa pengaturan TCP/IP pada komputer Anda. Pastikan alamat IP, subnet mask, dan gateway default sudah benar.
- Periksa apakah firewall Anda memblokir koneksi LAN.
- Jalankan troubleshooter jaringan di Windows XP.
- Hubungi administrator jaringan Anda jika Anda menggunakan jaringan kantor atau sekolah.
Contoh Pesan Error Umum
Beberapa pesan error yang umum terjadi pada koneksi LAN di Windows XP meliputi:
- “Tidak dapat menemukan jaringan”.
- “Tidak dapat terhubung ke jaringan”.
- “Alamat IP konflik”.
- “Koneksi terbatas”.
Cara Mendiagnosis dan Memperbaiki Masalah Koneksi LAN
Berikut adalah beberapa tips untuk mendiagnosis dan memperbaiki masalah koneksi LAN di Windows XP:
- Periksa kabel LAN untuk memastikan tidak ada kerusakan atau konektor yang longgar. Jika kabel rusak, gantilah dengan kabel baru.
- Coba hubungkan komputer Anda ke port LAN yang berbeda pada router atau switch. Jika koneksi berhasil, berarti masalahnya ada pada port LAN yang pertama.
- Periksa pengaturan TCP/IP pada komputer Anda. Anda dapat mengakses pengaturan TCP/IP melalui Control Panel > Network Connections > Properties > Internet Protocol (TCP/IP).
- Jika Anda menggunakan alamat IP statis, pastikan alamat IP, subnet mask, dan gateway default sudah benar.
- Jika Anda menggunakan alamat IP dinamis, pastikan DHCP server di router atau switch berfungsi dengan baik.
- Jika Anda menggunakan firewall, coba nonaktifkan firewall sementara untuk melihat apakah masalahnya teratasi. Jika masalah teratasi, berarti firewall Anda memblokir koneksi LAN.
- Jalankan troubleshooter jaringan di Windows XP. Troubleshooter jaringan dapat membantu mendiagnosis dan memperbaiki masalah koneksi jaringan yang umum.
- Hubungi administrator jaringan Anda jika Anda menggunakan jaringan kantor atau sekolah. Administrator jaringan dapat membantu Anda memecahkan masalah koneksi LAN yang lebih kompleks.
Koneksi LAN Nirkabel
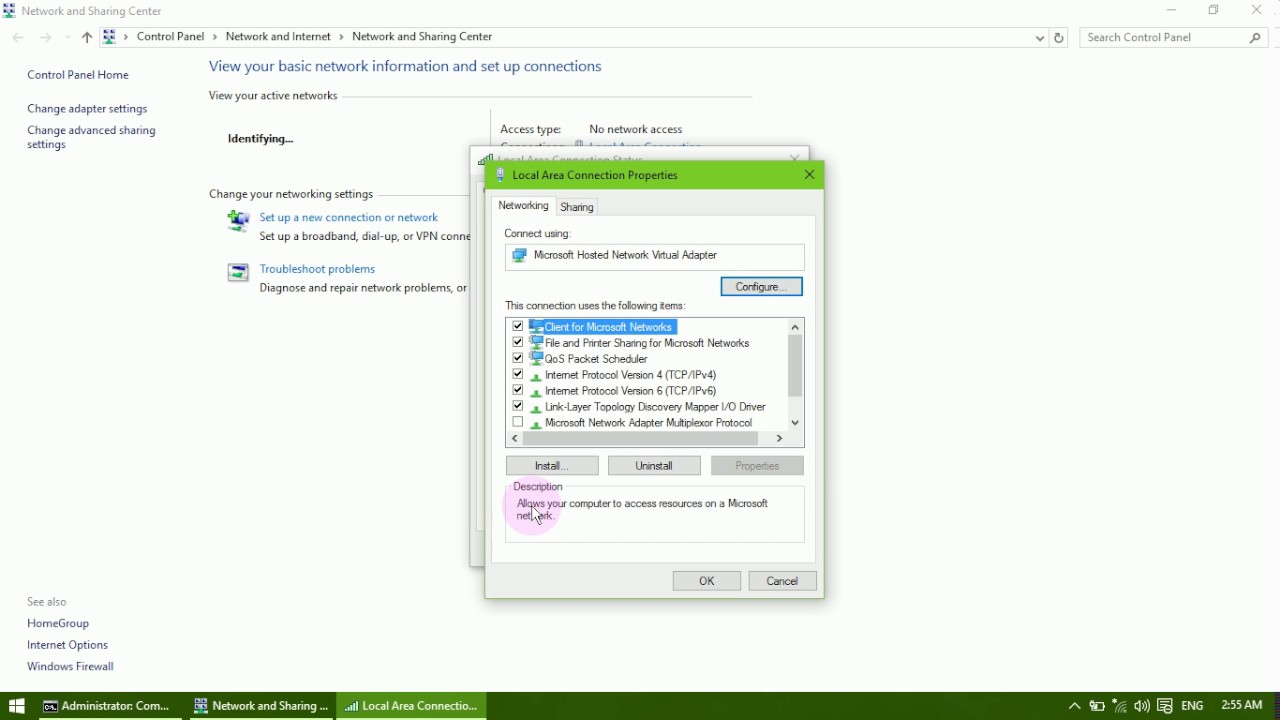
Koneksi LAN nirkabel memungkinkan Anda untuk terhubung ke internet atau jaringan lokal tanpa menggunakan kabel. Windows XP menyediakan alat yang mudah digunakan untuk membuat dan mengelola koneksi LAN nirkabel.
Membuat Koneksi LAN Nirkabel, Cara membuat local area connection di windows xp
Untuk membuat koneksi LAN nirkabel, Anda perlu menemukan jaringan nirkabel yang tersedia dan memasukkan kunci keamanan jika diperlukan. Berikut adalah langkah-langkahnya:
- Klik kanan ikon jaringan di taskbar dan pilih “Open Network Connections”.
- Klik “Create a new connection” dan pilih “Set up a wireless network”.
- Pilih “Manually create a network profile” dan masukkan nama jaringan yang ingin Anda sambungkan. Jika jaringan tersebut menggunakan keamanan, Anda perlu memasukkan kunci keamanan. Jika tidak, biarkan bidang ini kosong.
- Klik “Next” dan “Finish” untuk menyelesaikan proses pembuatan koneksi.
Menghubungkan Perangkat ke Jaringan Nirkabel
Setelah Anda membuat koneksi LAN nirkabel, Anda dapat menghubungkan perangkat ke jaringan nirkabel dengan cara berikut:
- Klik kanan ikon jaringan di taskbar dan pilih “View available wireless networks”.
- Pilih jaringan yang ingin Anda sambungkan dan klik “Connect”.
- Jika jaringan tersebut menggunakan keamanan, Anda perlu memasukkan kunci keamanan. Jika tidak, Anda akan langsung terhubung ke jaringan.
Mengkonfigurasi Pengaturan Keamanan
Pengaturan keamanan pada koneksi LAN nirkabel membantu melindungi jaringan Anda dari akses yang tidak sah. Windows XP menyediakan beberapa opsi keamanan yang dapat Anda konfigurasi, seperti:
- WEP (Wired Equivalent Privacy): Ini adalah metode keamanan yang lebih tua dan kurang aman daripada WPA. Namun, masih banyak router yang menggunakan WEP.
- WPA (Wi-Fi Protected Access): Ini adalah metode keamanan yang lebih kuat daripada WEP. WPA menggunakan enkripsi yang lebih kuat dan otentikasi yang lebih canggih.
- WPA2 (Wi-Fi Protected Access 2): Ini adalah metode keamanan yang paling kuat saat ini. WPA2 menggunakan enkripsi AES yang sangat kuat dan otentikasi yang lebih canggih.
Untuk mengonfigurasi pengaturan keamanan, ikuti langkah-langkah berikut:
- Klik kanan ikon jaringan di taskbar dan pilih “Open Network Connections”.
- Klik kanan koneksi LAN nirkabel yang ingin Anda konfigurasi dan pilih “Properties”.
- Pilih tab “Wireless Networks”.
- Klik tombol “Advanced” dan pilih jenis keamanan yang ingin Anda gunakan. Anda juga dapat mengubah kunci keamanan di sini.
- Klik “OK” untuk menyimpan perubahan.
Ulasan Penutup
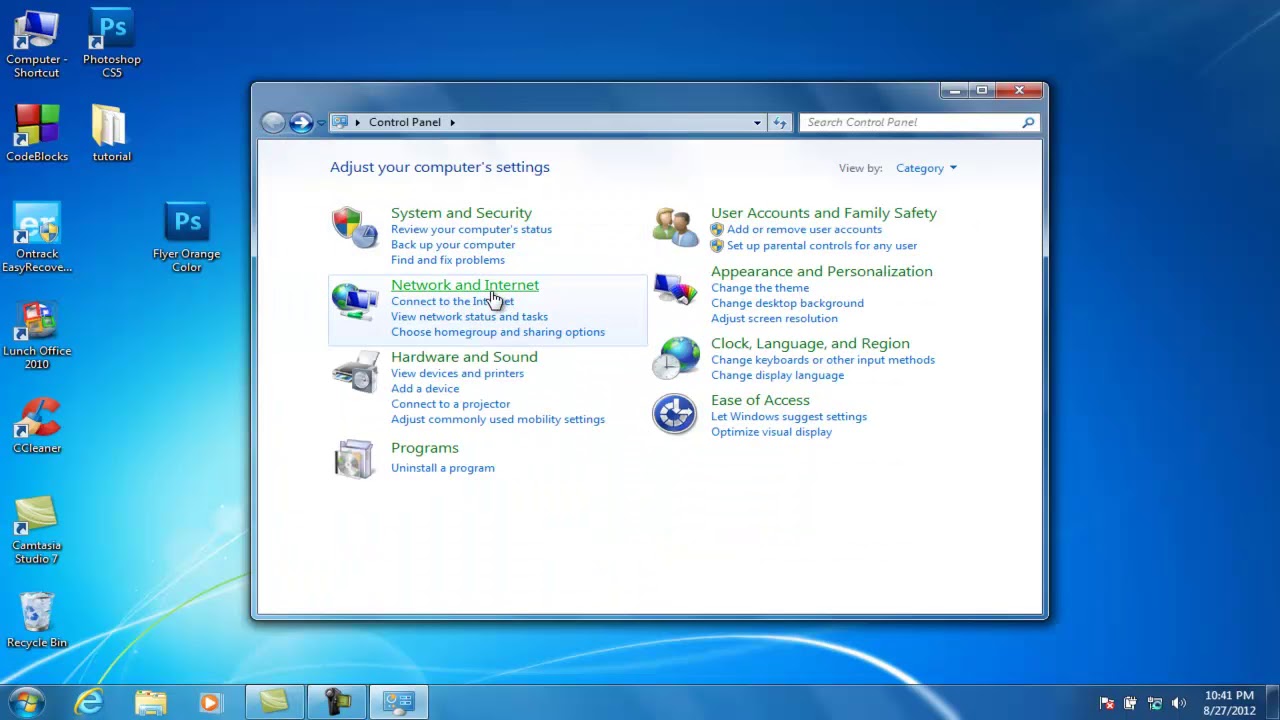
Membuat Local Area Connection di Windows XP tidaklah sesulit yang dibayangkan. Dengan mengikuti langkah-langkah yang telah dijelaskan, Anda dapat dengan mudah menghubungkan komputer Anda ke jaringan lokal dan menikmati berbagai manfaat yang ditawarkannya.
Panduan Tanya Jawab
Apa yang harus dilakukan jika koneksi LAN saya tidak terdeteksi?
Pastikan kabel LAN terhubung dengan benar ke komputer dan router/switch. Periksa juga apakah driver jaringan Anda sudah terupdate.
Bagaimana cara mengetahui IP address komputer saya?
Anda dapat melihat IP address komputer Anda di Network and Sharing Center.
Apakah saya harus memiliki router untuk membuat LAN?
Tidak selalu. Anda dapat membuat LAN sederhana tanpa router dengan menghubungkan komputer secara langsung menggunakan kabel LAN.