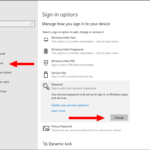Cara membuat partisi baru windows 7 – Membuat partisi baru di Windows 7 adalah langkah penting untuk mengelola ruang penyimpanan hard drive Anda secara efisien. Dengan partisi, Anda dapat memisahkan sistem operasi, data pribadi, dan aplikasi, sehingga meningkatkan keamanan dan kinerja komputer Anda. Dalam panduan ini, kita akan membahas langkah-langkah mudah untuk membuat partisi baru di Windows 7, mulai dari membuka Disk Management hingga memformat partisi baru.
Membuat partisi baru di Windows 7 bisa sangat bermanfaat, baik untuk meningkatkan keamanan data Anda, memisahkan sistem operasi dari data pribadi, atau bahkan mempersiapkan instalasi sistem operasi baru. Prosesnya cukup sederhana, dan dengan panduan ini, Anda akan dapat melakukannya dengan mudah.
Memulai Pembuatan Partisi Baru
Membuat partisi baru di Windows 7 memungkinkan Anda untuk mengatur ruang penyimpanan hard drive Anda dengan lebih efisien. Ini dapat membantu Anda untuk mengorganisir data Anda, meningkatkan kinerja sistem, atau bahkan melindungi data penting Anda.
Membuka Disk Management
Langkah pertama adalah membuka Disk Management di Windows 7. Anda dapat melakukannya dengan beberapa cara:
- Klik kanan pada Computer atau This PC dan pilih Manage.
- Buka Control Panel, lalu pilih Administrative Tools, dan kemudian klik Computer Management.
- Tekan tombol Windows + R untuk membuka Run, ketik diskmgmt.msc, dan tekan Enter.
Mengakses Menu “Create and format hard disk partitions”
Setelah Disk Management terbuka, Anda akan melihat daftar semua hard drive yang terpasang pada komputer Anda. Untuk membuat partisi baru, klik kanan pada ruang kosong pada hard drive yang ingin Anda partisi, dan pilih Create and format hard disk partitions.
Memilih Ruang Kosong pada Hard Drive
Anda akan melihat jendela New Simple Volume Wizard. Pada langkah pertama, Anda akan diminta untuk memilih ruang kosong pada hard drive untuk membuat partisi baru.
Pilih ruang kosong yang ingin Anda gunakan untuk partisi baru. Pastikan untuk memilih ruang yang cukup besar untuk data yang ingin Anda simpan di partisi baru.
Mengatur Ukuran Partisi Baru
Setelah Anda memilih lokasi partisi baru, langkah selanjutnya adalah menentukan ukurannya. Ukuran partisi baru akan menentukan berapa banyak ruang hard drive yang akan dialokasikan untuk sistem operasi, data, atau aplikasi.
Menentukan Ukuran Partisi Baru
Menentukan ukuran partisi baru bergantung pada kebutuhan Anda. Berikut beberapa faktor yang perlu dipertimbangkan:
- Kapasitas hard drive: Tentukan berapa banyak ruang hard drive yang tersedia. Ukuran partisi baru tidak boleh melebihi ruang kosong yang tersedia.
- Kebutuhan sistem operasi: Sistem operasi Windows 7 umumnya membutuhkan sekitar 20 GB ruang hard drive. Anda dapat mengalokasikan ruang yang lebih besar jika Anda ingin menginstal banyak aplikasi atau menyimpan banyak file.
- Kebutuhan data: Jika Anda memiliki banyak data seperti foto, video, atau musik, Anda perlu mengalokasikan ruang yang cukup besar untuk partisi data.
- Aplikasi: Aplikasi yang Anda instal juga membutuhkan ruang hard drive. Pertimbangkan ukuran aplikasi yang ingin Anda instal dan mengalokasikan ruang yang cukup.
Contoh Penentuan Ukuran Partisi
Misalnya, Anda memiliki hard drive 500 GB dan ingin membuat partisi baru untuk sistem operasi dan data. Anda dapat mengalokasikan 100 GB untuk sistem operasi dan 300 GB untuk data. Sisanya 100 GB dapat dibiarkan kosong untuk keperluan lain.
Membagi Ruang Kosong Hard Drive
Anda dapat membagi ruang kosong hard drive menjadi beberapa partisi dengan cara:
- Buka Disk Management dengan mengklik kanan pada “Computer” dan memilih “Manage”.
- Klik “Disk Management” pada menu sebelah kiri.
- Klik kanan pada ruang kosong hard drive yang ingin Anda bagi dan pilih “New Simple Volume”.
- Ikuti petunjuk di layar untuk menentukan ukuran partisi baru dan format partisi.
Memformat Partisi Baru
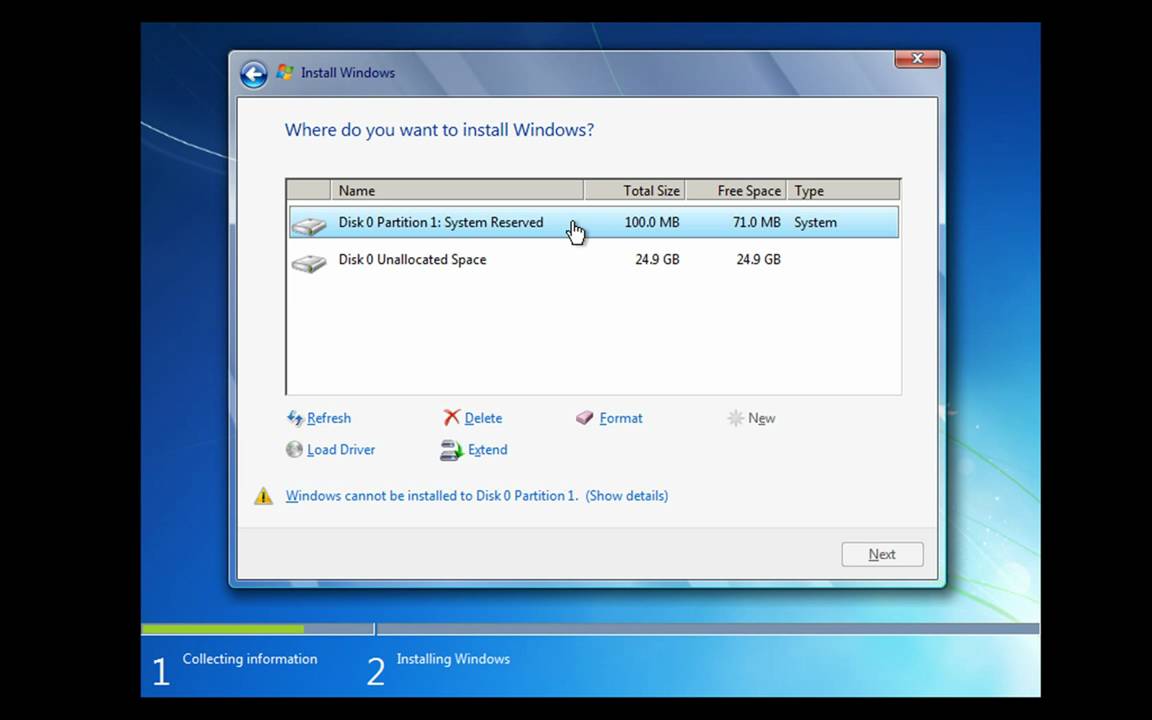
Setelah partisi baru dibuat, langkah selanjutnya adalah memformatnya. Memformat partisi akan membersihkan ruang penyimpanan dan mempersiapkannya untuk menyimpan data. Pada langkah ini, Anda juga akan menentukan sistem file yang akan digunakan untuk partisi baru.
Memilih Sistem File
Sistem file adalah cara bagaimana Windows mengorganisir dan menyimpan data pada disk. Ada beberapa sistem file yang tersedia, tetapi NTFS adalah yang paling umum digunakan untuk Windows 7. NTFS menawarkan beberapa keuntungan, seperti keamanan yang lebih baik, dukungan untuk file berukuran besar, dan kemampuan untuk mengatur izin akses untuk file dan folder.
- NTFS (New Technology File System): Sistem file default untuk Windows 7, menawarkan keamanan yang lebih baik, dukungan untuk file berukuran besar, dan kemampuan untuk mengatur izin akses untuk file dan folder.
- FAT32 (File Allocation Table 32): Sistem file yang lebih lama, cocok untuk drive yang lebih kecil dan kompatibel dengan berbagai sistem operasi.
Untuk sebagian besar kasus, NTFS adalah pilihan terbaik untuk partisi baru. Namun, jika Anda perlu kompatibilitas dengan sistem operasi lain atau menggunakan drive yang lebih kecil, FAT32 mungkin menjadi pilihan yang lebih baik.
Memformat Partisi
Setelah Anda memilih sistem file, Anda dapat memformat partisi baru. Berikut adalah langkah-langkah yang dapat Anda ikuti:
- Buka Disk Management dengan mengetik “diskmgmt.msc” di kotak pencarian Start Menu.
- Temukan partisi baru yang ingin Anda format. Partisi baru akan muncul sebagai “Unallocated” dalam Disk Management.
- Klik kanan pada partisi baru dan pilih Format.
- Pada jendela Format, pilih sistem file yang Anda inginkan (biasanya NTFS).
- Anda dapat memberi label pada partisi baru di kotak Volume Label. Ini akan memudahkan Anda untuk mengidentifikasi partisi di masa mendatang.
- Centang kotak Perform a quick format jika Anda ingin mempercepat proses format. Namun, ini tidak akan sepenuhnya menghapus semua data dari partisi.
- Klik Start untuk memulai proses format.
Memberi Label pada Partisi
Memberi label pada partisi akan memudahkan Anda untuk mengidentifikasi partisi di masa mendatang. Anda dapat memberi label pada partisi saat memformatnya atau setelah partisi diformat.
Untuk memberi label pada partisi setelah diformat, ikuti langkah-langkah berikut:
- Buka Disk Management dengan mengetik “diskmgmt.msc” di kotak pencarian Start Menu.
- Klik kanan pada partisi yang ingin Anda beri label dan pilih Change Drive Letter and Paths…
- Klik Change.
- Pilih label yang Anda inginkan untuk partisi.
- Klik OK untuk menyimpan perubahan.
Mengatur Partisi Baru
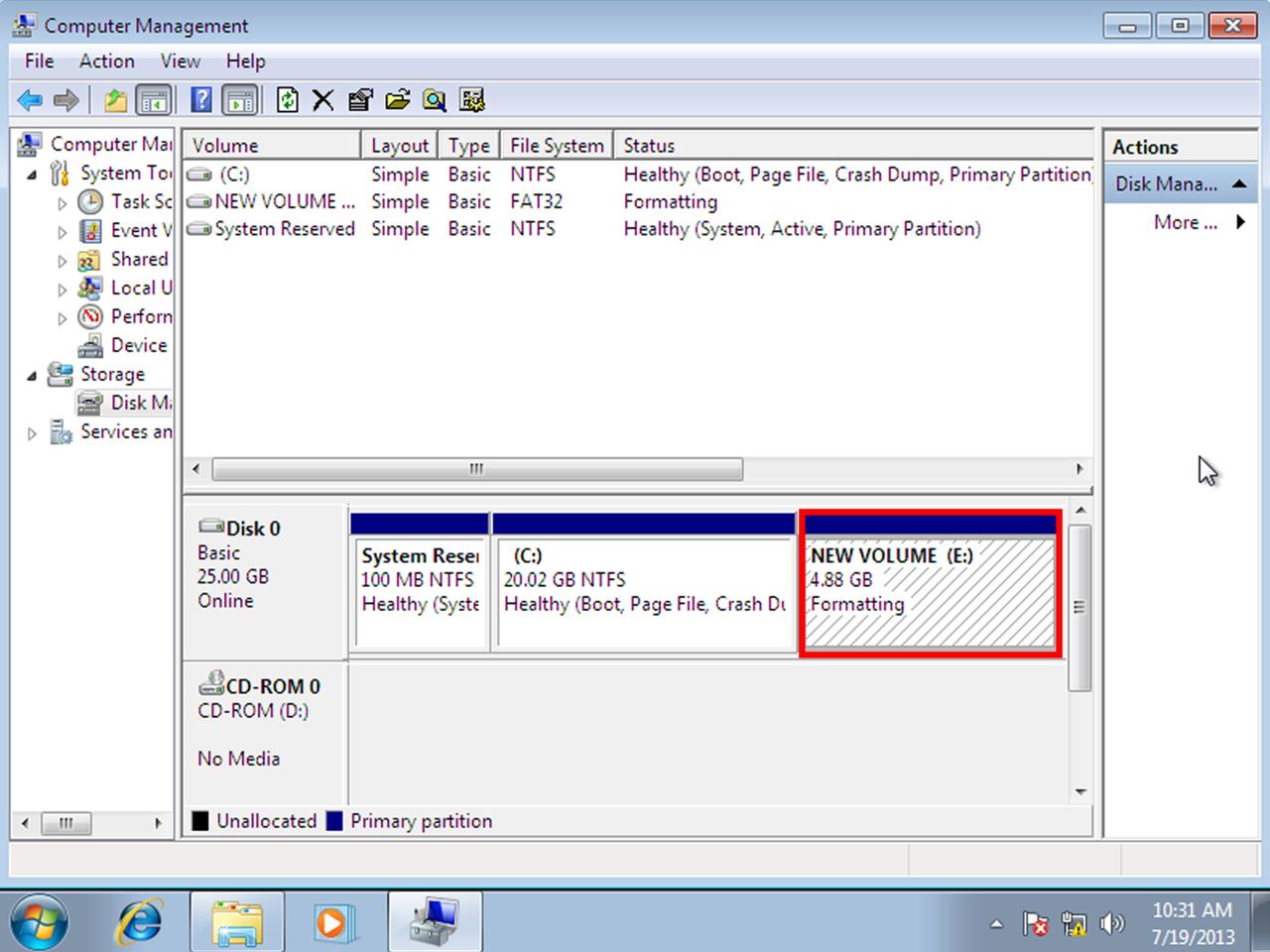
Setelah Anda berhasil membuat partisi baru, langkah selanjutnya adalah mengatur partisi tersebut sesuai kebutuhan Anda. Anda dapat mengatur partisi baru sebagai partisi aktif, partisi sistem, atau partisi data.
Membuat Partisi Baru Sebagai Partisi Aktif
Partisi aktif adalah partisi yang berisi sistem operasi. Jika Anda ingin menginstal Windows pada partisi baru, Anda perlu menandai partisi tersebut sebagai partisi aktif. Berikut adalah langkah-langkah untuk membuat partisi baru sebagai partisi aktif:
- Buka Disk Management dengan mengetik “diskmgmt.msc” pada kotak pencarian Windows.
- Klik kanan pada partisi baru yang ingin Anda jadikan aktif, lalu pilih “Mark Partition as Active”.
Membuat Partisi Baru Sebagai Partisi Sistem
Partisi sistem adalah partisi yang berisi file-file penting untuk sistem operasi. Jika Anda ingin menginstal Windows pada partisi baru, Anda perlu menandai partisi tersebut sebagai partisi sistem. Berikut adalah langkah-langkah untuk membuat partisi baru sebagai partisi sistem:
- Buka Disk Management dengan mengetik “diskmgmt.msc” pada kotak pencarian Windows.
- Klik kanan pada partisi baru yang ingin Anda jadikan partisi sistem, lalu pilih “Format”.
- Pada jendela Format, pilih sistem file “NTFS” dan centang kotak “Perform a quick format”.
- Klik “Start” untuk memulai proses format.
Menandai Partisi Baru Sebagai Partisi Data
Partisi data adalah partisi yang digunakan untuk menyimpan data, seperti dokumen, musik, dan video. Anda dapat menandai partisi baru sebagai partisi data dengan memformatnya dengan sistem file yang sesuai. Berikut adalah langkah-langkah untuk menandai partisi baru sebagai partisi data:
- Buka Disk Management dengan mengetik “diskmgmt.msc” pada kotak pencarian Windows.
- Klik kanan pada partisi baru yang ingin Anda jadikan partisi data, lalu pilih “Format”.
- Pada jendela Format, pilih sistem file yang sesuai, seperti “NTFS” atau “FAT32”.
- Klik “Start” untuk memulai proses format.
Menginstal Sistem Operasi (Jika Diperlukan)
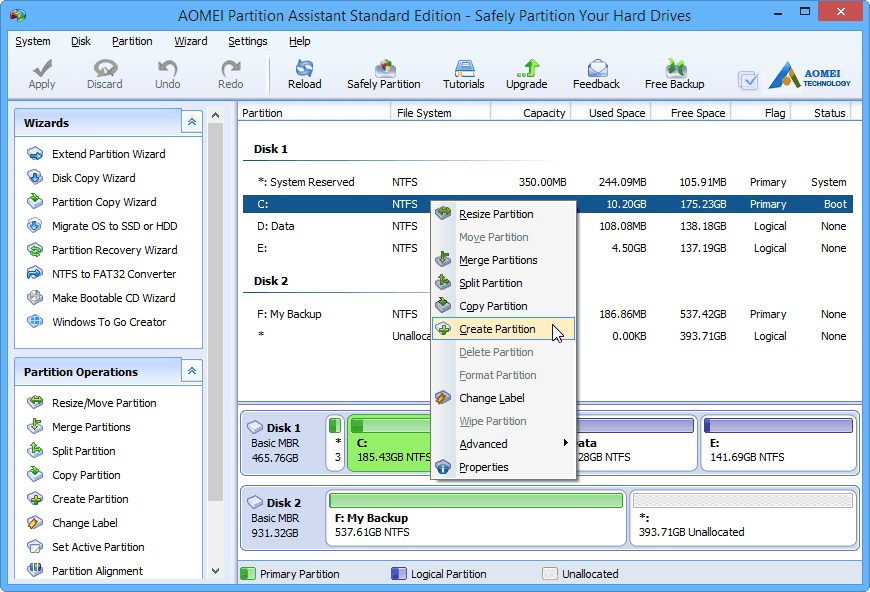
Setelah Anda memiliki partisi baru, Anda mungkin ingin menginstal sistem operasi baru di dalamnya. Proses ini akan memindahkan semua data Anda ke partisi baru dan membuat partisi baru sebagai sistem operasi utama Anda.
Memulai Proses Instalasi
Untuk menginstal sistem operasi baru, Anda memerlukan media instalasi (DVD atau USB) yang berisi sistem operasi yang ingin Anda instal. Masukkan media instalasi ke komputer Anda dan restart komputer. Setelah komputer dinyalakan, tekan tombol yang sesuai untuk masuk ke menu boot (biasanya F12 atau Esc). Pilih drive yang berisi media instalasi dan tekan Enter.
Menginstal Sistem Operasi, Cara membuat partisi baru windows 7
Setelah Anda masuk ke menu instalasi, ikuti petunjuk di layar untuk menginstal sistem operasi baru. Anda mungkin perlu memilih bahasa, wilayah, dan format tanggal. Kemudian, Anda akan diminta untuk memilih partisi tempat Anda ingin menginstal sistem operasi. Pilih partisi baru yang Anda buat sebelumnya.
Mengonfigurasi Sistem Operasi
Setelah instalasi selesai, Anda perlu mengonfigurasi sistem operasi baru. Ini termasuk mengatur nama pengguna dan kata sandi, memilih zona waktu, dan mengonfigurasi koneksi internet.
Simpulan Akhir
Setelah Anda berhasil membuat partisi baru di Windows 7, Anda dapat mengatur dan menggunakannya sesuai kebutuhan. Anda dapat menginstal sistem operasi baru, menyimpan data pribadi, atau bahkan menginstal aplikasi khusus pada partisi baru. Dengan mengatur ruang penyimpanan Anda secara efisien, Anda dapat meningkatkan kinerja dan keamanan komputer Anda.
Informasi FAQ: Cara Membuat Partisi Baru Windows 7
Apakah saya bisa membuat partisi baru tanpa kehilangan data?
Ya, Anda dapat membuat partisi baru tanpa kehilangan data jika Anda memiliki ruang kosong yang cukup pada hard drive Anda. Pastikan untuk memilih ruang kosong yang tidak berisi data penting sebelum membuat partisi baru.
Apakah saya perlu memformat partisi baru?
Ya, Anda perlu memformat partisi baru sebelum Anda dapat menggunakannya. Format akan membersihkan partisi dan menyiapkan sistem file yang sesuai untuk menyimpan data.
Bagaimana cara mengubah ukuran partisi yang sudah ada?
Anda dapat mengubah ukuran partisi yang sudah ada dengan menggunakan Disk Management di Windows 7. Namun, pastikan untuk membuat cadangan data Anda sebelum mengubah ukuran partisi, karena proses ini dapat menyebabkan kehilangan data.