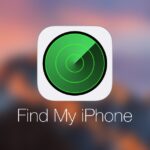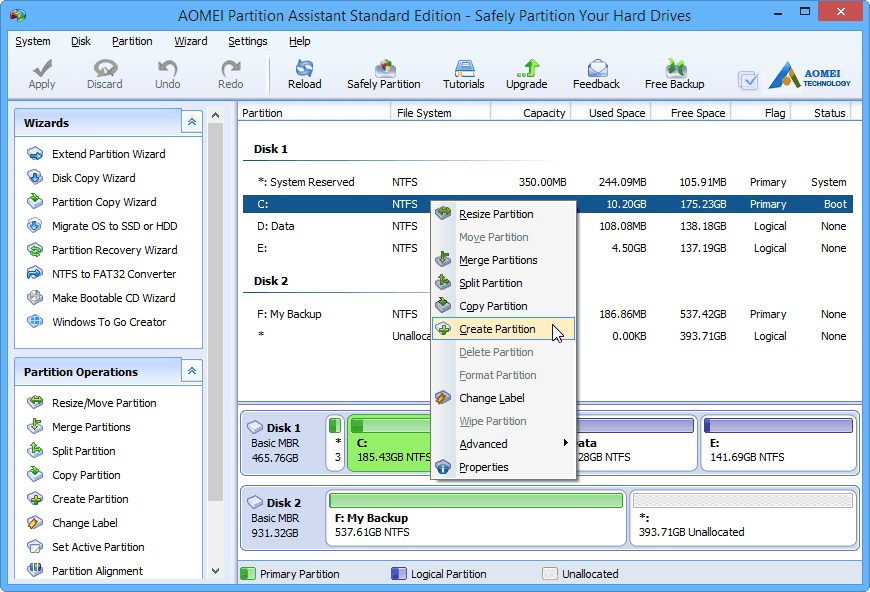Cara membuat background desktop bergerak windows 10 – Bosan dengan latar belakang desktop yang statis? Ingin tampilan desktop yang lebih hidup dan menarik? Windows 10 memungkinkan Anda untuk menambahkan sentuhan dinamis dengan menggunakan gambar animasi sebagai background desktop. Artikel ini akan memandu Anda langkah demi langkah dalam mengubah tampilan desktop Windows 10 Anda menjadi lebih interaktif.
Mulai dari memilih gambar animasi yang tepat hingga mengatur tampilannya di desktop, kami akan membahas berbagai metode yang dapat Anda gunakan. Anda juga akan mempelajari cara membuat gambar animasi sendiri untuk personalisasi yang lebih maksimal.
Memilih Gambar Animasi
Memilih gambar animasi untuk latar belakang desktop Windows 10 dapat memberikan sentuhan personal dan interaktif pada tampilan komputer Anda. Anda dapat memilih dari berbagai jenis gambar animasi, mulai dari animasi sederhana hingga yang kompleks dan penuh warna.
Jenis Gambar Animasi
Ada banyak jenis gambar animasi yang dapat digunakan sebagai latar belakang desktop Windows 10. Berikut beberapa contohnya:
- GIF (Graphics Interchange Format): Format gambar animasi yang populer dan mudah ditemukan. GIF biasanya memiliki ukuran file yang kecil, sehingga mudah diunduh dan diputar di komputer.
- Video: Anda juga dapat menggunakan video sebagai latar belakang desktop. Video dapat memberikan efek animasi yang lebih realistis dan dinamis. Namun, video biasanya memiliki ukuran file yang lebih besar daripada GIF.
- Animasi 3D: Animasi 3D dapat memberikan efek visual yang sangat menarik dan realistis. Namun, animasi 3D biasanya membutuhkan sumber daya komputer yang lebih besar untuk dijalankan.
Situs Web Populer, Cara membuat background desktop bergerak windows 10
Banyak situs web menyediakan gambar animasi gratis untuk latar belakang desktop. Berikut beberapa contoh situs web populer:
- Giphy: Giphy adalah platform online yang terkenal dengan koleksi GIF yang luas. Anda dapat menemukan GIF untuk berbagai topik, mulai dari hewan hingga film dan acara TV.
- Pexels: Pexels menyediakan koleksi gambar dan video gratis berkualitas tinggi, termasuk gambar animasi. Anda dapat menemukan gambar animasi yang unik dan menarik untuk latar belakang desktop.
- Unsplash: Unsplash adalah situs web yang menawarkan gambar gratis berkualitas tinggi, termasuk gambar animasi. Anda dapat menemukan gambar animasi yang kreatif dan artistik untuk latar belakang desktop.
Contoh Gambar Animasi
Berikut beberapa contoh gambar animasi yang menarik dan cocok untuk digunakan sebagai latar belakang desktop Windows 10:
- Animasi langit malam berbintang: Gambar animasi yang menampilkan langit malam berbintang dengan bintang-bintang yang berkelap-kelip dapat menciptakan suasana yang tenang dan damai di desktop Anda.
- Animasi api unggun: Gambar animasi api unggun yang berderak dan berkelap-kelip dapat memberikan suasana yang hangat dan nyaman di desktop Anda.
- Animasi hujan: Gambar animasi hujan yang jatuh dengan lembut dapat memberikan suasana yang menenangkan dan menyegarkan di desktop Anda.
Cara Memilih Gambar Animasi
Saat memilih gambar animasi untuk latar belakang desktop, pertimbangkan hal-hal berikut:
- Preferensi pribadi: Pilih gambar animasi yang Anda sukai dan yang sesuai dengan kepribadian Anda.
- Tujuan: Pertimbangkan tujuan Anda dalam menggunakan gambar animasi. Apakah Anda ingin menciptakan suasana yang tenang, meriah, atau profesional?
- Ukuran file: Pilih gambar animasi dengan ukuran file yang tidak terlalu besar agar tidak memperlambat kinerja komputer Anda.
- Resolusi: Pilih gambar animasi dengan resolusi yang cukup tinggi agar terlihat tajam dan jernih di layar Anda.
Mengatur Gambar Animasi sebagai Latar Belakang Desktop

Membuat desktop Windows 10 Anda lebih hidup dan menarik bisa dilakukan dengan menggunakan gambar animasi sebagai latar belakang. Cara ini akan memberikan efek visual yang dinamis dan personal pada desktop Anda. Berikut langkah-langkahnya:
Memilih Gambar Animasi
Langkah pertama adalah memilih gambar animasi yang ingin Anda gunakan sebagai latar belakang. Gambar animasi bisa berupa GIF atau video pendek. Anda bisa menemukan gambar animasi di berbagai situs web seperti GIPHY atau Tenor. Pastikan gambar animasi tersebut memiliki ukuran yang sesuai dengan resolusi layar Anda agar tampilannya optimal.
Mengatur Gambar Animasi sebagai Latar Belakang
- Klik kanan pada desktop Anda dan pilih “Personalize”.
- Pada menu sebelah kiri, pilih “Background”.
- Pilih “Slide Show” sebagai pilihan latar belakang.
- Klik “Browse” dan pilih folder yang berisi gambar animasi Anda.
- Anda bisa mengatur kecepatan pergantian gambar animasi dengan mengklik “Change picture every”.
- Anda juga bisa mengatur agar gambar animasi diputar secara acak dengan mengaktifkan “Shuffle”.
- Klik “Save changes” untuk menyimpan pengaturan.
Sekarang, desktop Anda akan menampilkan gambar animasi yang Anda pilih. Anda bisa mengubah pengaturan gambar animasi kapan saja dengan mengulangi langkah-langkah di atas.
Pilihan Pengaturan Latar Belakang Desktop
| Pengaturan | Keterangan |
|---|---|
| Picture | Menampilkan gambar statis sebagai latar belakang. |
| Solid color | Menampilkan warna polos sebagai latar belakang. |
| Slide Show | Menampilkan kumpulan gambar yang berganti secara otomatis sebagai latar belakang. |
Menggunakan Aplikasi Pihak Ketiga

Selain menggunakan fitur bawaan Windows 10, kamu juga bisa menggunakan aplikasi pihak ketiga untuk mengatur gambar animasi sebagai latar belakang desktop. Aplikasi pihak ketiga menawarkan fleksibilitas dan fitur tambahan yang mungkin tidak tersedia di Windows 10. Namun, penggunaan aplikasi pihak ketiga juga memiliki beberapa kelemahan, seperti potensi masalah kompatibilitas dan keamanan.
Manfaat dan Kekurangan Aplikasi Pihak Ketiga
Menggunakan aplikasi pihak ketiga untuk mengatur gambar animasi sebagai latar belakang desktop memiliki beberapa manfaat, seperti:
- Lebih banyak pilihan gambar animasi dan efek.
- Pengaturan yang lebih fleksibel, seperti kecepatan animasi, efek transisi, dan pengaturan lainnya.
- Fitur tambahan, seperti integrasi dengan media sosial atau layanan cloud.
Namun, aplikasi pihak ketiga juga memiliki beberapa kekurangan, seperti:
- Potensi masalah kompatibilitas dengan sistem operasi atau perangkat keras.
- Risiko keamanan, seperti malware atau akses tidak sah ke data pribadi.
- Beberapa aplikasi mungkin memerlukan biaya berlangganan.
Contoh Aplikasi Pihak Ketiga
Berikut beberapa contoh aplikasi pihak ketiga yang populer untuk mengatur gambar animasi sebagai latar belakang desktop:
- Wallpaper Engine: Aplikasi ini menawarkan koleksi gambar animasi yang sangat besar dan beragam, dengan berbagai efek dan pengaturan. Wallpaper Engine juga memungkinkan pengguna untuk membuat dan membagikan wallpaper animasi mereka sendiri.
- DeskScapes: Aplikasi ini memungkinkan pengguna untuk menggunakan video dan gambar animasi sebagai latar belakang desktop. DeskScapes juga menawarkan berbagai efek dan pengaturan, seperti transisi dan kecepatan animasi.
- Breeze: Aplikasi ini menawarkan berbagai pilihan gambar animasi dan video yang bisa digunakan sebagai latar belakang desktop. Breeze juga memiliki fitur untuk mengatur kecepatan animasi, efek transisi, dan pengaturan lainnya.
Cara Menginstal dan Menggunakan Aplikasi Pihak Ketiga
Cara menginstal dan menggunakan aplikasi pihak ketiga untuk mengatur gambar animasi sebagai latar belakang desktop biasanya cukup mudah. Berikut langkah-langkah umumnya:
- Unduh dan instal aplikasi dari situs web resmi pengembang.
- Buka aplikasi dan pilih gambar animasi yang ingin kamu gunakan sebagai latar belakang desktop.
- Atur pengaturan, seperti kecepatan animasi, efek transisi, dan pengaturan lainnya.
- Simpan pengaturan dan nikmati gambar animasi sebagai latar belakang desktop.
“Saya sangat merekomendasikan Wallpaper Engine karena koleksi gambar animasi yang sangat besar dan beragam, serta fitur yang mudah digunakan. Aplikasi ini juga memungkinkan pengguna untuk membuat dan membagikan wallpaper animasi mereka sendiri.”
Membuat Gambar Animasi Sendiri

Jika kamu ingin membuat background desktop yang benar-benar unik, kamu bisa membuat gambar animasi sendiri! Ada banyak software pengeditan gambar yang bisa kamu gunakan untuk membuat gambar animasi dengan berbagai efek menarik.
Memilih Software Pengeditan Gambar
Ada banyak software pengeditan gambar yang bisa kamu gunakan untuk membuat gambar animasi. Beberapa contoh software populer dan mudah digunakan adalah:
- Adobe Photoshop: Photoshop adalah software pengeditan gambar profesional yang memiliki fitur lengkap untuk membuat gambar animasi. Photoshop memiliki banyak tools dan efek yang bisa kamu gunakan untuk membuat animasi yang kompleks dan profesional.
- GIMP: GIMP adalah software pengeditan gambar gratis dan open-source yang memiliki banyak fitur yang mirip dengan Photoshop. GIMP juga memiliki banyak plugin dan add-on yang bisa kamu gunakan untuk memperluas kemampuannya.
- Blender: Blender adalah software 3D modeling dan animasi yang juga bisa digunakan untuk membuat gambar animasi 2D. Blender memiliki banyak fitur yang bisa kamu gunakan untuk membuat animasi yang kompleks dan realistis.
Teknik Dasar Membuat Gambar Animasi
Setelah kamu memilih software pengeditan gambar, kamu bisa mulai membuat gambar animasi. Berikut beberapa teknik dasar yang bisa kamu gunakan:
- Frame-by-frame animation: Teknik ini melibatkan pembuatan gambar terpisah untuk setiap frame animasi. Kamu bisa menggambar setiap frame secara manual atau menggunakan tools yang disediakan oleh software pengeditan gambar.
- Motion tweening: Teknik ini memungkinkan kamu untuk membuat animasi dengan menentukan titik awal dan akhir dari objek yang ingin kamu animasikan. Software pengeditan gambar akan secara otomatis membuat frame-frame animasi yang menghubungkan titik awal dan akhir tersebut.
- Shape tweening: Teknik ini mirip dengan motion tweening, tetapi digunakan untuk membuat animasi yang melibatkan perubahan bentuk objek. Kamu bisa menentukan bentuk awal dan akhir dari objek, dan software pengeditan gambar akan secara otomatis membuat frame-frame animasi yang menghubungkan kedua bentuk tersebut.
Menyimpan Gambar Animasi
Setelah kamu selesai membuat gambar animasi, kamu perlu menyimpannya dalam format yang kompatibel dengan Windows 10. Beberapa format file yang kompatibel dengan Windows 10 untuk gambar animasi adalah:
- GIF (Graphics Interchange Format): Format file GIF mendukung gambar animasi dengan warna terbatas. Format ini populer untuk membuat gambar animasi sederhana.
- PNG (Portable Network Graphics): Format file PNG mendukung gambar animasi dengan warna yang lebih banyak dibandingkan GIF. Format ini juga mendukung transparansi.
- WebM (WebM Video): Format file WebM mendukung gambar animasi dengan kualitas tinggi dan mendukung berbagai codec video dan audio.
Ringkasan Penutup
Dengan mengikuti langkah-langkah di atas, Anda dapat dengan mudah mengubah tampilan desktop Windows 10 Anda menjadi lebih hidup dan menarik dengan gambar animasi. Pilihlah gambar animasi yang sesuai dengan preferensi Anda dan nikmati pengalaman visual yang lebih dinamis. Anda bahkan dapat membuat gambar animasi sendiri untuk personalisasi yang lebih maksimal.
Pertanyaan dan Jawaban: Cara Membuat Background Desktop Bergerak Windows 10
Apakah semua gambar animasi dapat digunakan sebagai latar belakang desktop?
Tidak semua gambar animasi dapat digunakan. Pastikan gambar tersebut memiliki format yang kompatibel dengan Windows 10, seperti GIF atau video.
Apakah ada aplikasi pihak ketiga yang lebih baik daripada pengaturan bawaan Windows 10?
Ya, beberapa aplikasi pihak ketiga menawarkan fitur tambahan seperti pengaturan animasi yang lebih canggih dan pilihan gambar animasi yang lebih luas.
Bagaimana cara membuat gambar animasi yang unik?
Anda dapat menggunakan software pengeditan gambar seperti Adobe Photoshop atau GIMP untuk membuat gambar animasi sendiri.