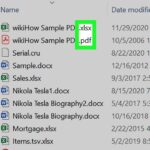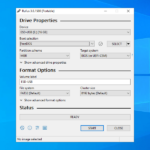Cara membuat catatan pada desktop windows 7 – Siapa yang tak kenal dengan Windows 7? Sistem operasi yang familiar dan mudah digunakan ini masih banyak diandalkan oleh banyak pengguna. Namun, bagaimana jika Anda ingin membuat catatan di desktop Windows 7? Tenang, ada beberapa cara mudah yang bisa Anda lakukan, mulai dari program bawaan seperti Notepad hingga aplikasi pengolah kata seperti Microsoft Word.
Artikel ini akan memandu Anda dalam membuat catatan di Windows 7 dengan berbagai metode yang dapat Anda pilih sesuai kebutuhan. Dari catatan sederhana hingga catatan yang lebih kompleks, semuanya akan dibahas dengan jelas dan mudah dipahami.
Cara Membuat Catatan Menggunakan Notepad
Notepad adalah program pengolah teks sederhana yang sudah tersedia di Windows 7. Meskipun fiturnya terbatas, Notepad sangat berguna untuk membuat catatan sederhana, seperti daftar tugas, ide, atau kode program. Artikel ini akan memandu Anda dalam membuat catatan menggunakan Notepad, mulai dari langkah-langkah dasar hingga teknik yang lebih kompleks.
Membuka Notepad
Untuk membuka Notepad, Anda dapat mengikuti langkah-langkah berikut:
- Klik tombol “Start” di sudut kiri bawah layar.
- Ketik “Notepad” di kotak pencarian.
- Klik ikon Notepad yang muncul di hasil pencarian.
Perbedaan Notepad dengan Program Pengolah Kata Lainnya
Notepad berbeda dengan program pengolah kata lainnya, seperti Microsoft Word, dalam beberapa hal. Berikut adalah tabel yang menunjukkan perbedaan utama:
| Fitur | Notepad | Microsoft Word |
|---|---|---|
| Format Teks | Teks polos (plain text) | Teks kaya (rich text) |
| Fitur | Terbatas | Lumayan lengkap |
| Kegunaan | Catatan sederhana, kode program | Dokumen formal, laporan, presentasi |
| Ukuran File | Relatif kecil | Relatif besar |
Membuat Catatan Sederhana
Untuk membuat catatan sederhana, cukup ketik teks Anda di jendela Notepad. Sebagai contoh, Anda dapat membuat daftar tugas seperti ini:
Belanja bahan makanan
Membayar tagihan
Mencuci baju
Membuat Catatan dengan Format Teks yang Lebih Menarik
Meskipun Notepad tidak memiliki fitur format teks yang kaya seperti Word, Anda masih dapat menambahkan beberapa sentuhan visual pada catatan Anda. Misalnya, Anda dapat mengubah warna teks, jenis font, dan ukuran font. Untuk melakukannya, Anda perlu menggunakan kode HTML dasar. Berikut adalah contohnya:
Ini adalah teks berwarna biru.
Ini adalah teks dengan font Arial.
Ini adalah teks dengan ukuran font 5.
Menyimpan Catatan di Notepad
Setelah selesai membuat catatan, Anda dapat menyimpannya di komputer Anda. Untuk menyimpan catatan, ikuti langkah-langkah berikut:
- Klik menu “File” di bagian atas jendela Notepad.
- Pilih “Save As” dari menu.
- Pilih lokasi penyimpanan untuk catatan Anda.
- Masukkan nama file untuk catatan Anda.
- Pilih format file yang Anda inginkan. Notepad mendukung berbagai format file, termasuk:
- .txt (Teks polos)
- .rtf (Rich Text Format)
- .html (HyperText Markup Language)
- Klik tombol “Save” untuk menyimpan catatan Anda.
Cara Membuat Catatan Menggunakan Sticky Notes
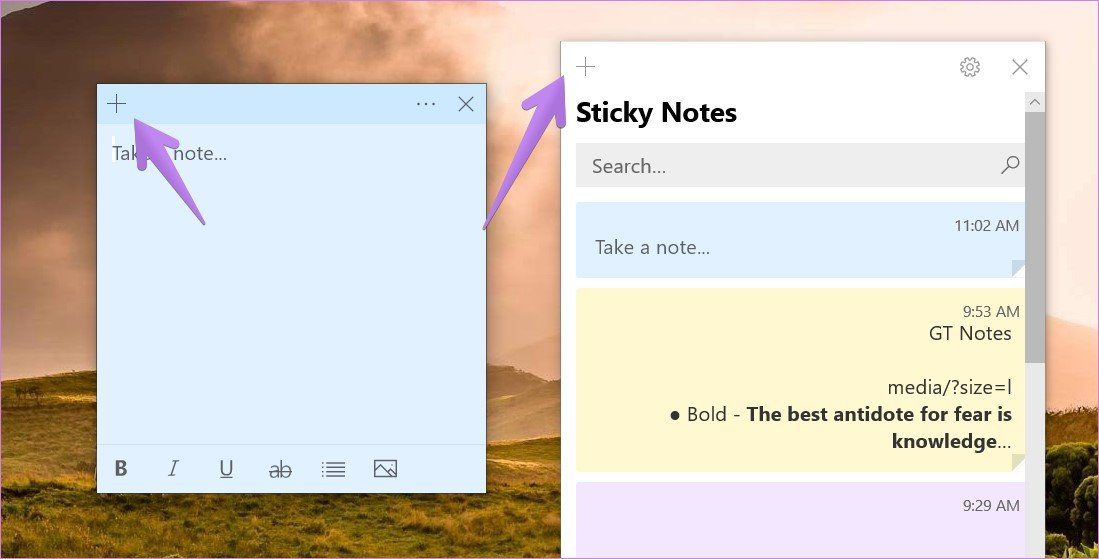
Sticky Notes adalah aplikasi sederhana yang memungkinkan Anda membuat catatan cepat dan mudah di desktop Windows 7. Catatan ini dapat ditempelkan di mana saja di layar, sehingga mudah untuk diakses. Selain itu, Anda dapat dengan mudah mengubah warna dan ukuran catatan untuk menyesuaikan dengan kebutuhan Anda.
Cara Membuka Sticky Notes di Windows 7
Untuk membuka Sticky Notes, Anda dapat menggunakan salah satu cara berikut:
- Klik tombol Start dan ketik “Sticky Notes” di kotak pencarian, lalu tekan Enter.
- Buka menu Start, pilih All Programs, lalu pilih Accessories, dan akhirnya pilih Sticky Notes.
Fitur-fitur Utama Sticky Notes
Sticky Notes memiliki beberapa fitur utama yang memudahkan Anda untuk membuat dan mengelola catatan.
| Fitur | Penjelasan |
|---|---|
| Membuat Catatan Baru | Anda dapat membuat catatan baru dengan mengklik tombol “New Note” di toolbar Sticky Notes. |
| Menempelkan Catatan di Desktop | Anda dapat menyeret dan meletakkan catatan di mana saja di desktop Anda. |
| Mengubah Warna dan Ukuran Catatan | Anda dapat mengubah warna dan ukuran catatan dengan mengklik kanan pada catatan dan memilih “Properties”. |
| Menyimpan Catatan | Sticky Notes secara otomatis menyimpan catatan Anda. Anda tidak perlu melakukan apa pun untuk menyimpan catatan. |
| Mencari Catatan | Anda dapat mencari catatan dengan menggunakan kotak pencarian di toolbar Sticky Notes. |
Cara Membuat Catatan dengan Menggunakan Sticky Notes
Untuk membuat catatan baru, Anda dapat melakukan langkah-langkah berikut:
- Buka Sticky Notes.
- Ketikkan catatan Anda di area teks.
- Anda dapat mengubah warna dan ukuran catatan dengan mengklik kanan pada catatan dan memilih “Properties”.
Cara Mengubah Warna dan Ukuran Sticky Notes
Untuk mengubah warna dan ukuran catatan, Anda dapat melakukan langkah-langkah berikut:
- Klik kanan pada catatan yang ingin Anda ubah.
- Pilih “Properties” dari menu konteks.
- Pilih warna dan ukuran yang Anda inginkan dari daftar pilihan.
- Klik “OK” untuk menyimpan perubahan.
Cara Menyimpan Catatan di Sticky Notes
Sticky Notes secara otomatis menyimpan catatan Anda. Anda tidak perlu melakukan apa pun untuk menyimpan catatan.
Cara Membuat Catatan Menggunakan Microsoft Word
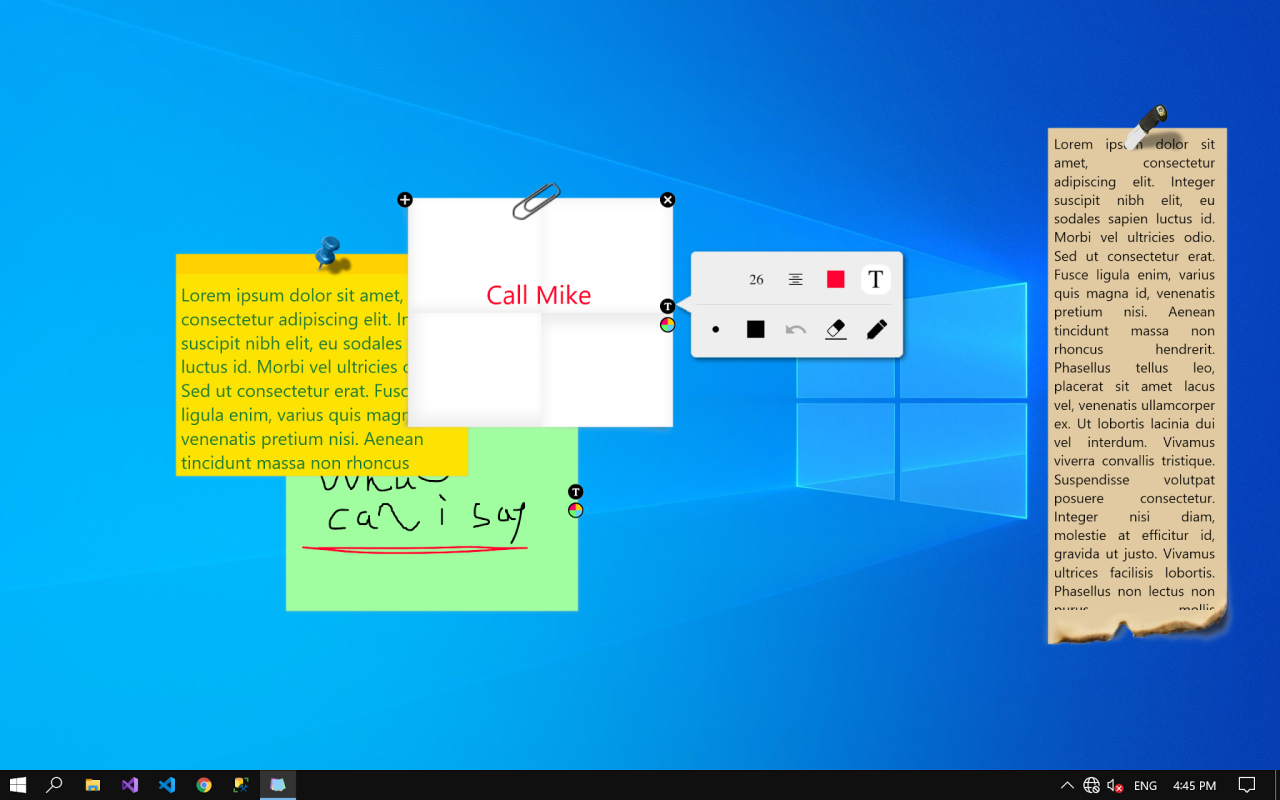
Microsoft Word adalah aplikasi pengolah kata yang populer dan serbaguna yang dapat digunakan untuk berbagai keperluan, termasuk membuat catatan. Dalam panduan ini, kita akan membahas cara membuat catatan di Microsoft Word, termasuk format teks, menambahkan gambar dan tabel, serta menyimpan catatan dalam berbagai format file.
Membuka Microsoft Word di Windows 7
Untuk membuka Microsoft Word di Windows 7, Anda dapat melakukan beberapa cara:
- Klik tombol Start di pojok kiri bawah layar.
- Ketik “Microsoft Word” di kotak pencarian dan tekan Enter.
- Atau, Anda dapat menemukan ikon Microsoft Word di menu Start atau di desktop Anda.
Fitur-fitur Utama Microsoft Word untuk Membuat Catatan, Cara membuat catatan pada desktop windows 7
Microsoft Word memiliki berbagai fitur yang dapat membantu Anda membuat catatan yang terstruktur dan mudah dibaca. Berikut adalah beberapa fitur utama yang dapat Anda gunakan:
| Fitur | Deskripsi |
|---|---|
| Format Teks | Anda dapat mengubah jenis font, ukuran font, warna font, dan gaya teks (bold, italic, underline) untuk membuat catatan Anda lebih menarik dan mudah dibaca. |
| Daftar Berpoin dan Bernomor | Anda dapat menggunakan daftar berpoin dan bernomor untuk mengatur ide-ide Anda secara terstruktur dan logis. |
| Tabel | Anda dapat membuat tabel untuk menyusun informasi secara ringkas dan mudah dipahami. |
| Gambar dan Grafik | Anda dapat menambahkan gambar dan grafik untuk memperjelas poin-poin penting dalam catatan Anda. |
| Header dan Footer | Anda dapat menambahkan header dan footer untuk menambahkan informasi tambahan, seperti judul catatan, tanggal, atau nama Anda. |
Membuat Catatan dengan Format Teks Formal dan Profesional
Untuk membuat catatan dengan format teks yang lebih formal dan profesional, Anda dapat menggunakan fitur-fitur format teks di Microsoft Word. Misalnya, Anda dapat menggunakan font Times New Roman atau Arial dengan ukuran 12pt, dan mengatur jarak antar baris menjadi 1.5. Anda juga dapat menggunakan judul dan subjudul untuk membuat catatan Anda lebih terstruktur dan mudah dibaca. Berikut adalah contoh catatan dengan format teks formal dan profesional:
Judul Catatan
Subjudul 1
Paragraf pertama menjelaskan topik utama catatan. Gunakan kalimat yang jelas dan ringkas.
Subjudul 2
Paragraf kedua membahas pertama. Gunakan kalimat yang jelas dan ringkas.
Subjudul 3
Paragraf ketiga membahas kedua. Gunakan kalimat yang jelas dan ringkas.
Kesimpulan
Paragraf terakhir merangkum poin-poin penting dalam catatan. Gunakan kalimat yang jelas dan ringkas.
Menambahkan Gambar dan Tabel ke dalam Catatan
Anda dapat menambahkan gambar dan tabel ke dalam catatan Anda untuk memperjelas poin-poin penting dan membuat catatan Anda lebih menarik. Untuk menambahkan gambar, klik tab Insert, lalu klik Pictures. Pilih gambar yang ingin Anda tambahkan dari komputer Anda. Untuk menambahkan tabel, klik tab Insert, lalu klik Table. Pilih jumlah baris dan kolom yang Anda inginkan untuk tabel Anda.
Menyimpan Catatan di Microsoft Word
Setelah Anda selesai membuat catatan, Anda dapat menyimpannya di Microsoft Word dengan berbagai format file. Untuk menyimpan catatan, klik tab File, lalu klik Save As. Pilih lokasi tempat Anda ingin menyimpan catatan Anda, dan beri nama file Anda. Anda dapat menyimpan catatan Anda dalam format file berikut:
- .docx: Format file standar Microsoft Word. Format ini kompatibel dengan semua versi Microsoft Word yang lebih baru.
- .doc: Format file Microsoft Word versi lama. Format ini kompatibel dengan semua versi Microsoft Word.
- .pdf: Format file Portable Document Format. Format ini memungkinkan Anda untuk berbagi catatan Anda dengan orang lain tanpa harus memiliki Microsoft Word di komputer mereka.
- .rtf: Format file Rich Text Format. Format ini kompatibel dengan berbagai aplikasi pengolah kata.
- .txt: Format file teks biasa. Format ini memungkinkan Anda untuk membuka catatan Anda di berbagai aplikasi, termasuk notepad.
Cara Membuat Catatan Menggunakan Program Lain
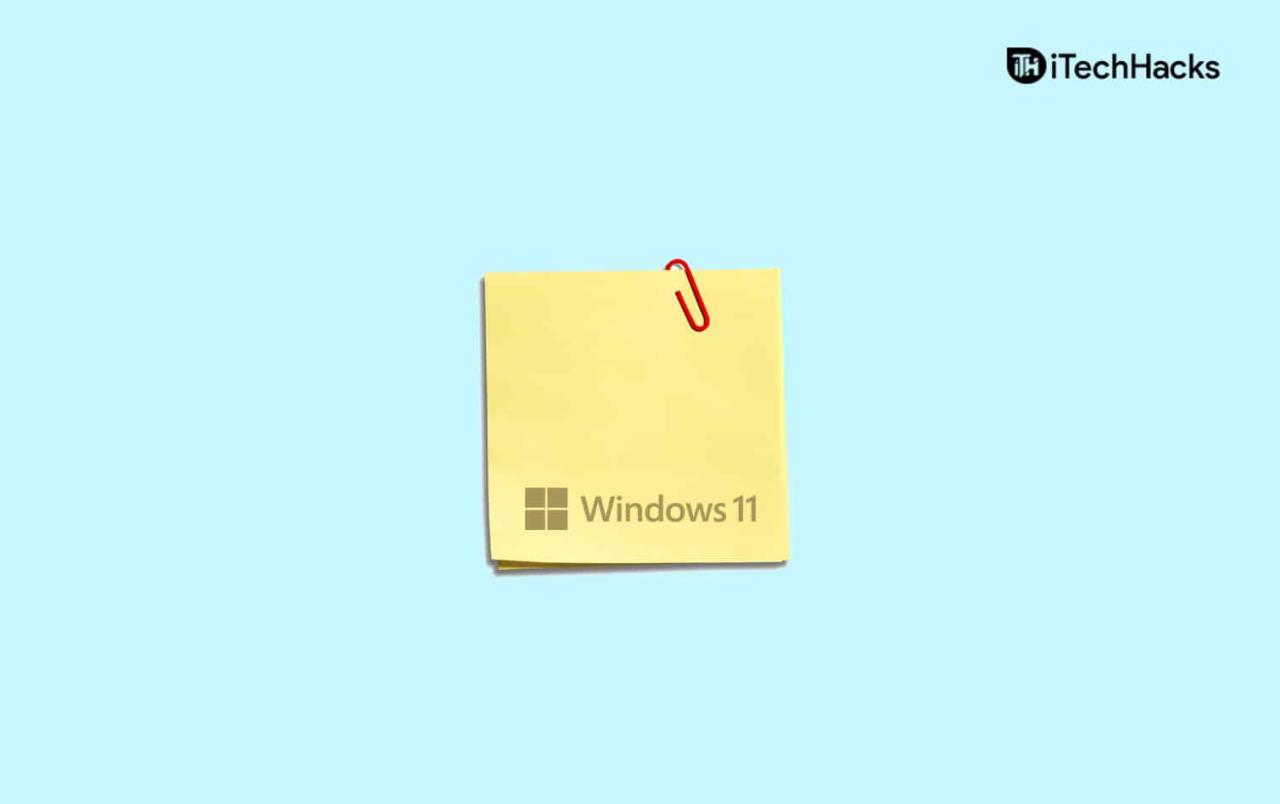
Selain Notepad, Sticky Notes, dan Microsoft Word, kamu juga bisa menggunakan program lain untuk membuat catatan di Windows 7. Program-program ini biasanya menawarkan fitur-fitur yang lebih lengkap dan fleksibel dibandingkan dengan program bawaan Windows. Beberapa contoh program alternatif yang bisa kamu gunakan adalah:
Contoh Program Alternatif
Berikut ini adalah beberapa contoh program alternatif yang bisa kamu gunakan untuk membuat catatan di Windows 7, beserta fitur-fitur utamanya:
- Evernote: Evernote adalah program catatan yang populer dan serbaguna. Evernote memungkinkan kamu untuk membuat catatan teks, menambahkan gambar, audio, video, dan lampiran lainnya. Evernote juga memiliki fitur sinkronisasi yang memungkinkan kamu mengakses catatan di berbagai perangkat. Fitur utama Evernote meliputi:
- Menyimpan berbagai jenis catatan: teks, gambar, audio, video, dan lampiran lainnya.
- Menyinkronkan catatan di berbagai perangkat.
- Membuat catatan dengan format yang terstruktur.
- Mencari catatan dengan kata kunci.
- Berkolaborasi dengan orang lain dalam catatan.
- OneNote: OneNote adalah program catatan yang terintegrasi dengan Microsoft Office. OneNote memungkinkan kamu untuk membuat catatan dengan format yang terstruktur, seperti daftar, tabel, dan gambar. OneNote juga memiliki fitur sinkronisasi yang memungkinkan kamu mengakses catatan di berbagai perangkat. Fitur utama OneNote meliputi:
- Menyimpan berbagai jenis catatan: teks, gambar, audio, video, dan lampiran lainnya.
- Menyinkronkan catatan di berbagai perangkat.
- Membuat catatan dengan format yang terstruktur.
- Mencari catatan dengan kata kunci.
- Berkolaborasi dengan orang lain dalam catatan.
- Google Keep: Google Keep adalah program catatan yang sederhana dan mudah digunakan. Google Keep memungkinkan kamu untuk membuat catatan teks, daftar, dan menambahkan gambar. Google Keep juga memiliki fitur sinkronisasi yang memungkinkan kamu mengakses catatan di berbagai perangkat. Fitur utama Google Keep meliputi:
- Membuat catatan teks, daftar, dan menambahkan gambar.
- Menyinkronkan catatan di berbagai perangkat.
- Mencari catatan dengan kata kunci.
- Mengatur catatan dengan label.
- Membuat catatan dengan format yang sederhana.
Perbandingan Fitur
Berikut ini adalah tabel perbandingan fitur dari beberapa program alternatif yang telah disebutkan di atas:
| Fitur | Evernote | OneNote | Google Keep |
|---|---|---|---|
| Jenis Catatan | Teks, Gambar, Audio, Video, Lampiran | Teks, Gambar, Audio, Video, Lampiran | Teks, Gambar, Daftar |
| Sinkronisasi | Ya | Ya | Ya |
| Format Catatan | Terstruktur | Terstruktur | Sederhana |
| Pencarian | Ya | Ya | Ya |
| Kolaborasi | Ya | Ya | Tidak |
Kelebihan dan Kekurangan
Setiap program alternatif memiliki kelebihan dan kekurangannya masing-masing. Berikut ini adalah beberapa kelebihan dan kekurangan dari setiap program alternatif yang telah disebutkan di atas:
- Evernote: Evernote memiliki fitur yang lengkap dan serbaguna. Evernote memungkinkan kamu untuk membuat catatan dengan format yang terstruktur, menambahkan berbagai jenis lampiran, dan berkolaborasi dengan orang lain. Namun, Evernote bisa terasa rumit untuk digunakan dan membutuhkan waktu untuk mempelajari semua fiturnya. Selain itu, Evernote juga membutuhkan biaya berlangganan untuk fitur premium.
- OneNote: OneNote adalah program catatan yang terintegrasi dengan Microsoft Office. OneNote memiliki fitur yang lengkap dan mudah digunakan. OneNote juga memiliki fitur sinkronisasi yang memungkinkan kamu mengakses catatan di berbagai perangkat. Namun, OneNote hanya tersedia untuk pengguna Microsoft Office. Selain itu, OneNote tidak memiliki fitur kolaborasi yang sekuat Evernote.
- Google Keep: Google Keep adalah program catatan yang sederhana dan mudah digunakan. Google Keep memungkinkan kamu untuk membuat catatan teks, daftar, dan menambahkan gambar. Google Keep juga memiliki fitur sinkronisasi yang memungkinkan kamu mengakses catatan di berbagai perangkat. Namun, Google Keep tidak memiliki fitur yang sekompleks Evernote dan OneNote. Selain itu, Google Keep tidak memiliki fitur kolaborasi.
Ulasan Penutup
Dengan mengetahui berbagai cara membuat catatan di Windows 7, Anda dapat memilih metode yang paling sesuai dengan kebutuhan dan preferensi Anda. Baik itu catatan sederhana untuk mengingat sesuatu atau catatan yang lebih kompleks untuk proyek pekerjaan, Anda dapat melakukannya dengan mudah dan efisien.
Pertanyaan yang Sering Diajukan: Cara Membuat Catatan Pada Desktop Windows 7
Bagaimana cara membuat catatan yang terenkripsi di Windows 7?
Anda dapat menggunakan program pihak ketiga seperti Notepad++ atau Microsoft Word untuk menambahkan enkripsi pada catatan Anda. Anda juga dapat menggunakan aplikasi pengelola kata sandi untuk menyimpan catatan Anda secara terenkripsi.
Apakah ada aplikasi catatan alternatif selain yang disebutkan di artikel?
Ya, ada banyak aplikasi catatan alternatif yang tersedia di Windows 7, seperti Evernote, OneNote, dan Google Keep. Anda dapat mencari aplikasi tersebut di Microsoft Store atau situs web resmi pengembangnya.