Cara membuat file iso windows 7 dengan rufus – Ingin menginstal ulang Windows 7 pada komputer Anda? Membangun sebuah instalasi Windows 7 dari nol bisa menjadi solusi yang tepat untuk meningkatkan performa komputer atau memperbaiki masalah yang terjadi. Salah satu cara yang mudah dan efektif untuk melakukannya adalah dengan membuat file ISO Windows 7 dan menginstalnya menggunakan USB flash drive. Rufus adalah perangkat lunak yang populer dan mudah digunakan untuk membuat bootable USB flash drive dari file ISO Windows 7. Artikel ini akan memandu Anda langkah demi langkah untuk membuat file ISO Windows 7 dengan Rufus, dari persiapan hingga verifikasi hasil.
Artikel ini akan membahas langkah-langkah yang perlu Anda ikuti untuk membuat file ISO Windows 7 dengan Rufus, mulai dari mengunduh file ISO Windows 7 yang sah dan aman, menginstal Rufus, memformat USB flash drive, hingga menulis file ISO ke USB flash drive. Anda juga akan menemukan tips tambahan untuk mengatasi masalah yang mungkin terjadi selama proses pembuatan file ISO Windows 7 dengan Rufus.
Mempersiapkan Bahan
Sebelum memulai proses pembuatan file ISO Windows 7 dengan Rufus, pastikan Anda telah mengumpulkan semua bahan yang diperlukan. Ini akan membantu Anda menyelesaikan proses dengan lancar dan tanpa hambatan.
Mengunduh File ISO Windows 7
Langkah pertama adalah mengunduh file ISO Windows 7 yang sah dan aman. Anda dapat memperolehnya dari situs web resmi Microsoft. Pastikan untuk mengunduh versi yang sesuai dengan kebutuhan Anda, seperti edisi Home, Professional, atau Ultimate.
- Kunji situs web resmi Microsoft.
- Cari “Windows 7 ISO download” di mesin pencari situs web.
- Pilih versi Windows 7 yang ingin Anda unduh.
- Masukkan kunci produk Anda (jika Anda memiliki kunci produk).
- Unduh file ISO Windows 7.
Mengunduh dan Menginstal Rufus, Cara membuat file iso windows 7 dengan rufus
Rufus adalah aplikasi yang sangat berguna untuk membuat media instalasi bootable dari file ISO. Anda dapat mengunduhnya secara gratis dari situs web resminya. Setelah diunduh, instal Rufus di perangkat yang Anda gunakan.
- Kunji situs web resmi Rufus.
- Unduh Rufus sesuai dengan sistem operasi yang Anda gunakan.
- Jalankan file instalasi Rufus dan ikuti petunjuk di layar.
Memformat USB Flash Drive
Sebelum menggunakan USB flash drive sebagai media instalasi, Anda perlu memformatnya dengan benar. Pastikan USB flash drive memiliki kapasitas yang cukup untuk menampung file ISO Windows 7.
- Hubungkan USB flash drive ke perangkat Anda.
- Buka File Explorer atau Windows Explorer.
- Klik kanan pada USB flash drive dan pilih “Format”.
- Pilih sistem file “FAT32” atau “NTFS”.
- Centang kotak “Format cepat” (jika tersedia).
- Klik “Mulai” dan tunggu proses format selesai.
Memulai Proses Pembuatan
Setelah Rufus berhasil diunduh dan diinstal, kita siap untuk memulai proses pembuatan bootable USB. Langkah pertama adalah membuka aplikasi Rufus dan memilih file ISO Windows 7 yang telah Anda unduh sebelumnya. Pastikan Anda memilih file ISO yang benar dan kompatibel dengan sistem komputer yang ingin Anda instal.
Memilih File ISO
Setelah membuka aplikasi Rufus, Anda akan disambut dengan antarmuka yang sederhana dan mudah dipahami. Di bagian atas jendela, Anda akan menemukan pilihan untuk memilih file ISO. Klik tombol “SELECT” dan cari file ISO Windows 7 yang telah Anda unduh. Pilih file tersebut dan klik “Open” untuk mengimpornya ke Rufus.
Memilih Partisi USB
Setelah file ISO berhasil diimpor, langkah selanjutnya adalah memilih partisi USB flash drive yang akan digunakan untuk membuat bootable USB. Pastikan Anda telah memformat USB flash drive tersebut terlebih dahulu dengan sistem file FAT32.
- Pastikan USB flash drive Anda terhubung ke komputer dan terdeteksi oleh sistem.
- Di bagian “Device”, pilih partisi USB flash drive Anda dari daftar yang tersedia.
- Jika Anda memiliki beberapa partisi pada USB flash drive, pastikan Anda memilih partisi yang tepat.
Pengaturan Tambahan
Rufus menawarkan beberapa pengaturan tambahan yang dapat Anda sesuaikan sesuai kebutuhan. Beberapa pengaturan yang perlu diperhatikan adalah:
Skema Partisi
Skema partisi menentukan cara data disimpan pada USB flash drive. Secara umum, Anda dapat memilih “MBR” untuk sistem lama atau “GPT” untuk sistem yang lebih baru. Untuk Windows 7, sebaiknya Anda memilih “MBR”.
Sistem File
Sistem file menentukan cara data diorganisir pada USB flash drive. Untuk Windows 7, sebaiknya Anda memilih “FAT32” karena kompatibel dengan berbagai sistem operasi.
Anda juga dapat memilih opsi “Format Options” untuk memformat USB flash drive dengan cepat atau dengan opsi tambahan seperti “Quick Format”.
Memulai Proses Penulisan
Setelah Rufus siap, saatnya untuk memulai proses penulisan file ISO Windows 7 ke USB flash drive. Proses ini cukup mudah dan cepat, tetapi pastikan Anda telah mengikuti langkah-langkah sebelumnya dengan benar agar proses penulisan berjalan lancar.
Memilih File ISO dan Drive USB
Pada jendela Rufus, Anda akan menemukan dua pilihan utama yang perlu Anda isi:
- Pilih File ISO: Klik tombol “SELECT” di sebelah kotak “Create a bootable disk using” dan cari file ISO Windows 7 yang telah Anda unduh sebelumnya. Pastikan Anda memilih file ISO yang benar, karena kesalahan dalam memilih file dapat menyebabkan masalah saat menginstal Windows 7.
- Pilih Drive USB: Di bawah pilihan “Device”, pilih drive USB yang ingin Anda gunakan untuk membuat bootable drive. Pastikan drive USB kosong atau tidak berisi data penting, karena proses penulisan akan menghapus semua data di drive USB.
Mulai Proses Penulisan
Setelah Anda memilih file ISO dan drive USB, klik tombol “START” untuk memulai proses penulisan. Proses ini akan memakan waktu beberapa menit, tergantung pada ukuran file ISO dan kecepatan USB flash drive Anda.
Tanda-tanda Proses Penulisan Berhasil
Setelah proses penulisan selesai, Anda akan melihat pesan “Operation successful”. Ini menandakan bahwa bootable drive Windows 7 Anda telah berhasil dibuat. Anda dapat memeriksa drive USB Anda dan melihat apakah terdapat file dan folder yang terkait dengan Windows 7. Jika Anda menemukan file-file tersebut, maka proses penulisan telah berhasil.
Memverifikasi Hasil
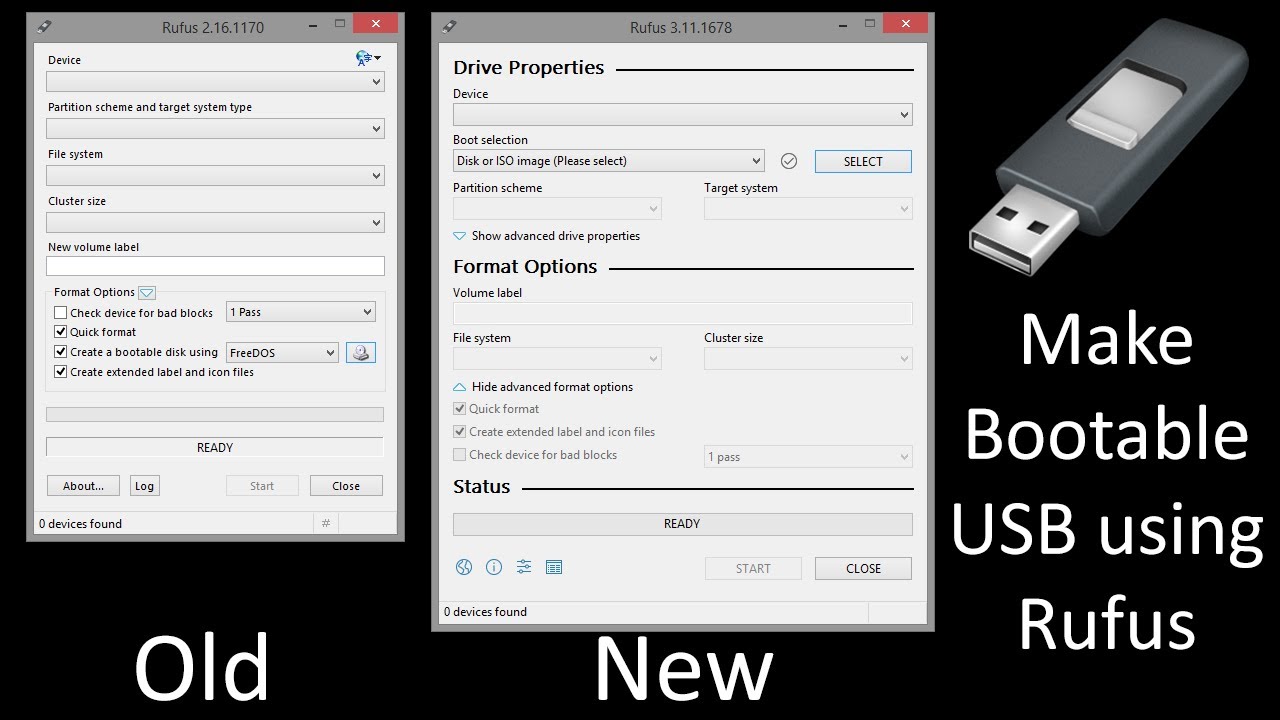
Setelah proses pembuatan file ISO Windows 7 selesai, langkah selanjutnya adalah memverifikasi bahwa USB flash drive telah siap digunakan untuk menginstal Windows 7 pada perangkat yang dituju. Verifikasi ini penting untuk memastikan bahwa file ISO Windows 7 telah berhasil ditulis ke USB flash drive dan siap untuk di-boot.
Memboot dari USB Flash Drive
Untuk memverifikasi hasil, Anda perlu melakukan booting dari USB flash drive yang telah dibuat. Berikut adalah langkah-langkahnya:
- Hubungkan USB flash drive ke perangkat yang ingin Anda instal Windows 7.
- Restart perangkat Anda. Pada saat perangkat mulai booting, tekan tombol BIOS setup. Tombol ini biasanya F2, F10, Del, atau Esc, tergantung pada merek dan model perangkat Anda.
- Pada menu BIOS setup, cari opsi Boot Order atau Boot Priority.
- Atur USB flash drive sebagai perangkat boot pertama. Biasanya, Anda dapat memilih USB flash drive dari daftar perangkat boot yang tersedia.
- Simpan pengaturan BIOS dan keluar dari menu BIOS setup. Perangkat Anda akan reboot dan mulai booting dari USB flash drive.
Tanda-tanda USB Flash Drive Siap untuk Instalasi
Jika USB flash drive berhasil di-boot, Anda akan melihat layar boot Windows 7. Layar ini biasanya menampilkan logo Windows 7 dan pesan “Press any key to boot from CD or DVD”. Berikut adalah tanda-tanda lain bahwa USB flash drive telah siap untuk menginstal Windows 7:
- Layar boot Windows 7 muncul dan menampilkan logo Windows 7.
- Layar boot menampilkan pesan “Press any key to boot from CD or DVD”.
- Layar boot menampilkan menu instalasi Windows 7 dengan pilihan bahasa, waktu, dan format mata uang.
Tips Tambahan
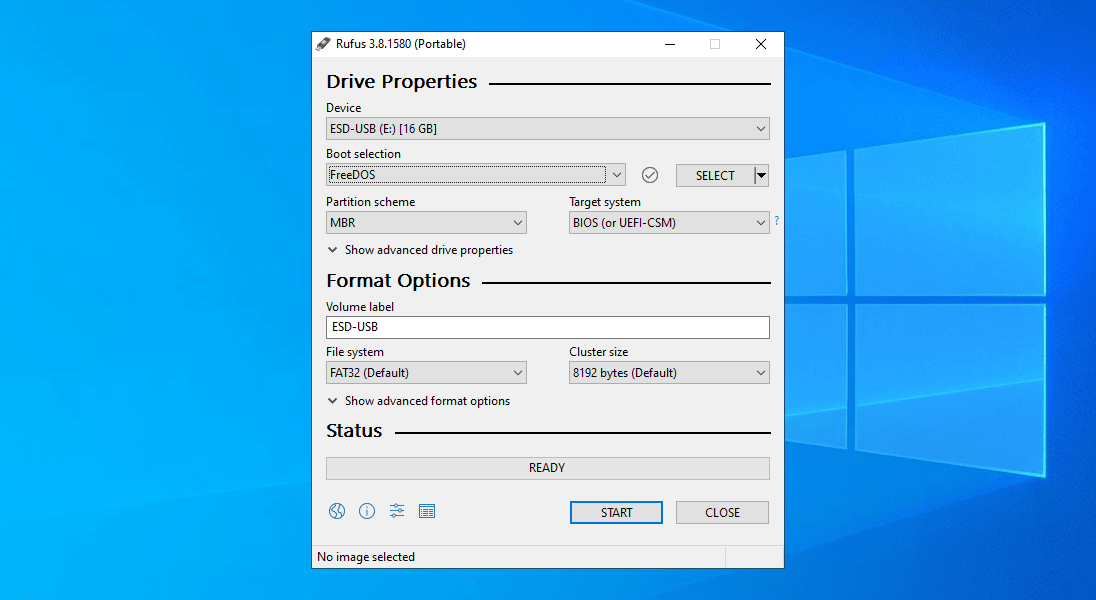
Membuat file ISO Windows 7 dengan Rufus umumnya berjalan lancar, tetapi ada beberapa hal yang mungkin terjadi selama proses pembuatan. Jangan khawatir, ada beberapa tips tambahan yang dapat membantu mengatasi masalah yang mungkin muncul. Simak beberapa tips dan solusi umum untuk kesalahan yang mungkin terjadi.
Kesalahan Umum dan Solusi
Berikut adalah beberapa kesalahan umum yang mungkin Anda temui saat membuat file ISO Windows 7 dengan Rufus, beserta solusinya:
| Kesalahan | Solusi |
|---|---|
| File ISO rusak atau tidak valid. | Pastikan file ISO Windows 7 yang Anda gunakan berasal dari sumber yang terpercaya dan tidak rusak. Anda dapat memverifikasi integritas file ISO dengan menggunakan alat verifikasi checksum. |
| Rufus tidak dapat menemukan drive USB yang terhubung. | Pastikan drive USB Anda terhubung dengan benar ke komputer dan dikenali oleh sistem operasi. Anda dapat memeriksa di pengelola perangkat untuk memastikan drive USB terdeteksi. |
| Proses pembuatan file bootable terhenti atau gagal. | Pastikan komputer Anda memiliki koneksi internet yang stabil selama proses pembuatan. Anda juga dapat mencoba mengulangi proses pembuatan file bootable dengan menggunakan pengaturan yang berbeda pada Rufus. |
| File ISO Windows 7 tidak dapat di-boot. | Pastikan pengaturan BIOS komputer Anda sudah diatur untuk boot dari drive USB. Anda dapat mengakses pengaturan BIOS dengan menekan tombol tertentu saat komputer dihidupkan, biasanya F2, F10, atau Del. |
Contoh Penggunaan File ISO Windows 7
Setelah Anda berhasil membuat file ISO Windows 7 dengan Rufus, Anda dapat menggunakannya untuk menginstal Windows 7 pada perangkat yang dituju. Berikut adalah contoh penggunaan file ISO Windows 7 yang telah dibuat:
- Hubungkan drive USB yang berisi file ISO Windows 7 ke komputer yang ingin Anda instalasi Windows 7.
- Restart komputer dan masuk ke pengaturan BIOS.
- Ubah pengaturan boot agar komputer boot dari drive USB.
- Simpan pengaturan BIOS dan keluar dari menu BIOS.
- Komputer akan boot dari drive USB dan memulai proses instalasi Windows 7.
- Ikuti petunjuk di layar untuk menyelesaikan proses instalasi.
Ringkasan Terakhir: Cara Membuat File Iso Windows 7 Dengan Rufus
Dengan mengikuti langkah-langkah yang dijelaskan di atas, Anda dapat dengan mudah membuat file ISO Windows 7 dengan Rufus dan menginstal Windows 7 pada komputer Anda. Proses ini memungkinkan Anda untuk membangun instalasi Windows 7 yang bersih dan bebas dari masalah yang mungkin terjadi karena file sistem yang rusak atau program yang tidak diinginkan. Selamat mencoba!
Pertanyaan Umum yang Sering Muncul
Apakah saya membutuhkan file ISO Windows 7 yang asli?
Ya, Anda membutuhkan file ISO Windows 7 yang asli dan sah untuk membuat bootable USB flash drive.
Apakah Rufus aman digunakan?
Ya, Rufus adalah perangkat lunak yang aman dan terpercaya. Pastikan Anda mengunduh Rufus dari situs web resminya.
Bagaimana jika proses penulisan gagal?
Jika proses penulisan gagal, coba ulangi langkah-langkahnya dengan memastikan bahwa USB flash drive terhubung dengan benar dan tidak rusak.
Apakah saya dapat menggunakan USB flash drive yang sama untuk menginstal Windows 7 pada komputer lain?
Ya, Anda dapat menggunakan USB flash drive yang sama untuk menginstal Windows 7 pada komputer lain.







