Cara membuat akun microsoft di windows phone – Ingin menikmati berbagai layanan Microsoft di Windows Phone Anda? Tentu saja, Anda perlu memiliki akun Microsoft terlebih dahulu. Proses pembuatan akunnya mudah dan cepat, bahkan bagi pengguna pemula sekalipun. Artikel ini akan memandu Anda langkah demi langkah untuk membuat akun Microsoft di Windows Phone, mulai dari persiapan hingga masuk ke akun yang baru dibuat.
Dengan akun Microsoft, Anda dapat mengakses berbagai aplikasi dan layanan Microsoft, seperti OneDrive, Xbox Live, Office Online, dan masih banyak lagi. Selain itu, akun Microsoft juga memungkinkan Anda untuk menyinkronkan data di semua perangkat Anda, seperti kontak, kalender, dan email. Siap untuk memulai? Mari kita mulai!
Persiapan

Sebelum memulai proses pembuatan akun Microsoft di Windows Phone, ada beberapa hal yang perlu kamu persiapkan terlebih dahulu. Ini penting untuk memastikan proses pembuatan akun berjalan lancar dan kamu mendapatkan pengalaman terbaik saat menggunakan akun Microsoft di perangkat Windows Phone.
Koneksi Internet yang Stabil
Koneksi internet yang stabil sangat penting untuk proses pembuatan akun Microsoft. Pastikan perangkat Windows Phone kamu terhubung ke jaringan Wi-Fi atau data seluler yang kuat. Koneksi yang lemah dapat menyebabkan proses pembuatan akun terputus atau gagal.
Alamat Email yang Valid
Kamu akan membutuhkan alamat email yang valid untuk membuat akun Microsoft. Email ini akan digunakan untuk verifikasi akun dan menerima informasi penting dari Microsoft. Pastikan alamat email yang kamu gunakan aktif dan kamu memiliki akses penuh ke kotak masuknya.
Nama Pengguna dan Kata Sandi yang Kuat
Nama pengguna dan kata sandi yang kuat sangat penting untuk melindungi akun Microsoft kamu dari akses yang tidak sah. Berikut beberapa tips untuk membuat nama pengguna dan kata sandi yang aman:
- Gunakan kombinasi huruf, angka, dan simbol.
- Hindari menggunakan informasi pribadi seperti nama lengkap, tanggal lahir, atau nomor telepon.
- Jangan gunakan kata sandi yang sama untuk akun lain.
- Simpan kata sandi di tempat yang aman dan jangan bagikan dengan siapa pun.
Contoh nama pengguna dan kata sandi yang kuat:
| Nama Pengguna | Kata Sandi |
|---|---|
| TechLover123 | !MyP@ssw0rd |
Informasi Pribadi
Saat membuat akun Microsoft, kamu akan diminta untuk memberikan beberapa informasi pribadi seperti nama lengkap, tanggal lahir, dan negara tempat tinggal. Pastikan informasi yang kamu berikan akurat dan terbaru.
Nomor Telepon
Memasukkan nomor telepon opsional, namun sangat disarankan. Ini akan membantu kamu untuk memulihkan akun jika kamu lupa kata sandi atau mengalami masalah lain dengan akun.
Memulai Proses Pembuatan Akun
Setelah aplikasi “Akun Microsoft” terbuka, kamu akan disambut dengan tampilan yang sederhana dan intuitif. Di sini, kamu akan menemukan berbagai pilihan, termasuk opsi untuk membuat akun baru.
Memilih Opsi “Buat Akun Baru”
Untuk memulai proses pembuatan akun, cari tombol “Buat akun baru” di aplikasi. Tombol ini biasanya terletak di bagian bawah layar, di tengah, atau di bagian atas aplikasi.
Contohnya, tampilan aplikasi mungkin menampilkan menu utama dengan pilihan seperti “Masuk”, “Buat akun”, dan “Lupa kata sandi”. Tombol “Buat akun” akan mengarahkan kamu ke proses pembuatan akun baru.
Setelah menemukan tombol “Buat akun baru”, ketuk tombol tersebut untuk melanjutkan ke langkah selanjutnya.
Mengisi Informasi Pribadi
Setelah kamu berhasil membuat akun Microsoft, langkah selanjutnya adalah mengisi informasi pribadi. Proses ini penting untuk memverifikasi identitasmu dan memastikan keamanan akunmu.
Formulir Pendaftaran
Formulir pendaftaran akun Microsoft akan meminta beberapa informasi pribadimu. Informasi ini akan digunakan untuk memverifikasi identitasmu dan membantu Microsoft untuk menghubungi kamu jika diperlukan.
- Nama Lengkap: Masukkan nama lengkapmu seperti yang tertera di dokumen identitasmu. Contoh: John Doe.
- Alamat Email: Masukkan alamat email yang aktif dan sering kamu gunakan. Contoh: johndoe@example.com.
- Tanggal Lahir: Masukkan tanggal lahirmu dengan format yang diminta. Contoh: 1 Januari 1990.
- Negara: Pilih negara tempat tinggalmu dari daftar yang tersedia. Contoh: Indonesia.
“Apa yang terjadi jika saya lupa alamat email saya?”
Jika kamu lupa alamat email yang kamu gunakan untuk mendaftar, kamu dapat menggunakan opsi “Lupa Kata Sandi” untuk mendapatkan kembali akses ke akunmu. Microsoft akan mengirimkan instruksi untuk mengatur ulang kata sandi ke alamat email yang kamu daftarkan.
Memilih Nama Pengguna dan Kata Sandi
Setelah Anda memilih metode untuk membuat akun Microsoft, langkah selanjutnya adalah memilih nama pengguna dan kata sandi. Ini adalah langkah penting karena nama pengguna dan kata sandi Anda akan digunakan untuk mengakses semua layanan Microsoft, termasuk Windows Phone Anda.
Memilih Nama Pengguna yang Aman dan Unik
Nama pengguna Anda harus unik dan mudah diingat. Hindari menggunakan informasi pribadi seperti nama lengkap, alamat, atau tanggal lahir. Sebaiknya gunakan kombinasi huruf, angka, dan simbol untuk membuat nama pengguna yang sulit ditebak.
Memilih Kata Sandi yang Kuat dan Aman
Kata sandi Anda adalah kunci untuk melindungi akun Anda dari akses yang tidak sah. Kata sandi yang kuat harus sulit ditebak dan berbeda dari kata sandi yang Anda gunakan untuk akun lain. Berikut adalah beberapa tips untuk memilih kata sandi yang kuat:
- Gunakan kombinasi huruf besar, huruf kecil, angka, dan simbol.
- Hindari menggunakan kata-kata yang umum atau mudah ditebak, seperti nama hewan peliharaan atau nama anggota keluarga.
- Jangan gunakan kata sandi yang sama untuk beberapa akun.
- Gunakan pengelola kata sandi untuk menyimpan dan mengelola kata sandi Anda.
Contoh Nama Pengguna dan Kata Sandi yang Kuat
| Nama Pengguna | Kata Sandi |
|---|---|
| JohnD0e123 | P@$$wOrd123! |
| JaneSmi7h | S3cr3tK3y$ |
Tips Memilih Nama Pengguna dan Kata Sandi yang Aman
Berikut adalah beberapa tips tambahan untuk memilih nama pengguna dan kata sandi yang aman:
| Tips | Penjelasan |
|---|---|
| Gunakan kombinasi huruf besar, huruf kecil, angka, dan simbol. | Semakin banyak karakter yang Anda gunakan, semakin sulit kata sandi Anda ditebak. |
| Hindari menggunakan informasi pribadi seperti nama lengkap, alamat, atau tanggal lahir. | Informasi pribadi mudah ditebak oleh peretas. |
| Jangan gunakan kata sandi yang sama untuk beberapa akun. | Jika satu akun diretas, peretas dapat mengakses semua akun Anda yang menggunakan kata sandi yang sama. |
| Gunakan pengelola kata sandi untuk menyimpan dan mengelola kata sandi Anda. | Pengelola kata sandi akan membantu Anda membuat dan mengingat kata sandi yang kuat untuk setiap akun Anda. |
Verifikasi Akun
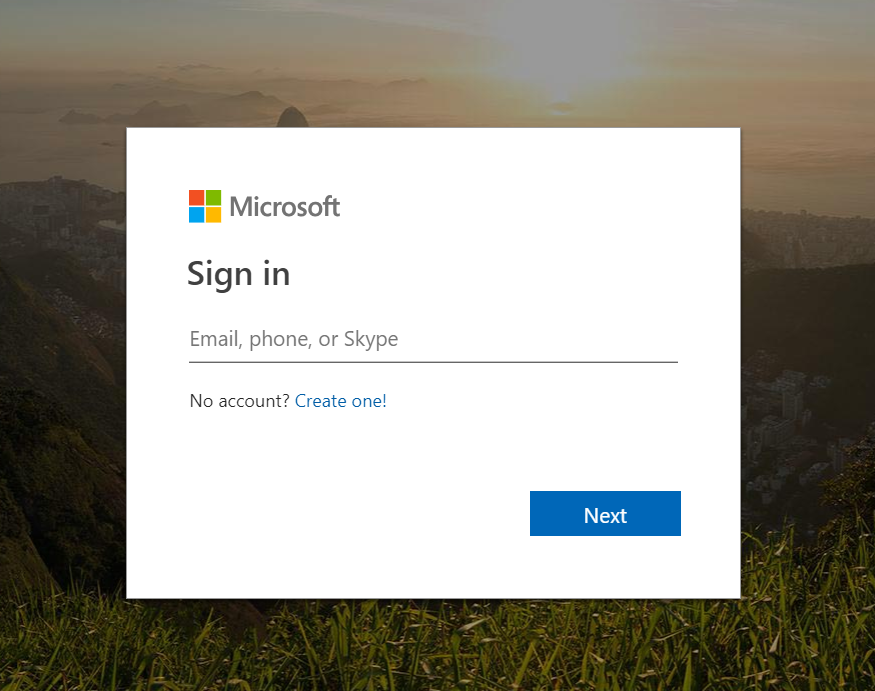
Setelah Anda membuat akun Microsoft, Anda akan diminta untuk memverifikasi akun Anda. Verifikasi akun ini bertujuan untuk memastikan bahwa Anda adalah pemilik akun yang sah dan untuk meningkatkan keamanan akun Anda. Anda dapat memverifikasi akun Anda melalui email atau nomor telepon.
Verifikasi Melalui Email
Jika Anda memilih untuk memverifikasi akun Anda melalui email, Anda akan menerima email verifikasi dari Microsoft. Email ini berisi tautan yang perlu Anda klik untuk memverifikasi akun Anda.
- Email verifikasi akan dikirim ke alamat email yang Anda gunakan saat membuat akun Microsoft.
- Email verifikasi akan berisi tautan yang perlu Anda klik untuk memverifikasi akun Anda.
- Anda mungkin perlu memasukkan kata sandi Anda lagi untuk mengonfirmasi verifikasi akun Anda.
Berikut contoh pesan verifikasi yang mungkin Anda terima:
Hai [Nama Pengguna],
Terima kasih telah membuat akun Microsoft. Untuk memverifikasi akun Anda, silakan klik tautan berikut: [Tautan Verifikasi]
Jika Anda tidak membuat akun Microsoft, Anda dapat mengabaikan email ini.
Hormat kami,
Tim Microsoft
Verifikasi Melalui Nomor Telepon
Jika Anda memilih untuk memverifikasi akun Anda melalui nomor telepon, Anda akan menerima kode verifikasi melalui SMS. Kode ini perlu Anda masukkan ke dalam formulir verifikasi untuk memverifikasi akun Anda.
- Kode verifikasi akan dikirim ke nomor telepon yang Anda gunakan saat membuat akun Microsoft.
- Anda perlu memasukkan kode verifikasi ke dalam formulir verifikasi yang disediakan oleh Microsoft.
- Anda mungkin perlu memasukkan kata sandi Anda lagi untuk mengonfirmasi verifikasi akun Anda.
Berikut contoh pesan verifikasi yang mungkin Anda terima:
Kode verifikasi Anda adalah [Kode Verifikasi].
Diagram Alur Verifikasi Akun
Berikut diagram alur yang menggambarkan proses verifikasi akun:
| Langkah | Keterangan |
| 1. Buat akun Microsoft | Masuk ke halaman pembuatan akun Microsoft dan isi formulir pendaftaran. |
| 2. Pilih metode verifikasi | Pilih apakah Anda ingin memverifikasi akun Anda melalui email atau nomor telepon. |
| 3. Terima kode verifikasi | Anda akan menerima email verifikasi atau SMS berisi kode verifikasi. |
| 4. Masukkan kode verifikasi | Masukkan kode verifikasi yang Anda terima ke dalam formulir verifikasi. |
| 5. Verifikasi akun | Akun Anda akan diverifikasi setelah Anda memasukkan kode verifikasi yang benar. |
Selesai dan Masuk ke Akun
Setelah Anda mengisi semua informasi yang diperlukan, Anda akan diminta untuk memverifikasi akun melalui email. Buka email yang Anda terima dan klik tautan verifikasi untuk menyelesaikan proses pembuatan akun. Setelah verifikasi selesai, Anda dapat langsung masuk ke akun Microsoft yang baru dibuat.
Tampilan Dashboard
Setelah berhasil masuk, Anda akan disambut dengan tampilan dashboard atau halaman utama akun Microsoft. Tampilan ini umumnya menampilkan informasi penting seperti:
- Nama akun Microsoft Anda
- Gambar profil yang Anda pilih
- Informasi tentang penyimpanan cloud OneDrive
- Akses cepat ke aplikasi Microsoft seperti Outlook, Word, Excel, dan PowerPoint
- Informasi tentang langganan Microsoft 365 (jika ada)
Mengakses Layanan Microsoft Lainnya, Cara membuat akun microsoft di windows phone
Akun Microsoft yang baru dibuat dapat digunakan untuk mengakses berbagai layanan Microsoft lainnya. Berikut beberapa contoh:
- Microsoft Store: Unduh dan instal aplikasi, game, dan konten digital lainnya.
- Xbox Live: Mainkan game online dan bergabung dengan komunitas gamer.
- Microsoft Office Online: Akses versi online aplikasi Microsoft Office seperti Word, Excel, dan PowerPoint.
- Skype: Lakukan panggilan video dan obrolan dengan teman dan keluarga.
- Outlook.com: Kelola email, kalender, dan kontak Anda.
Ringkasan Penutup
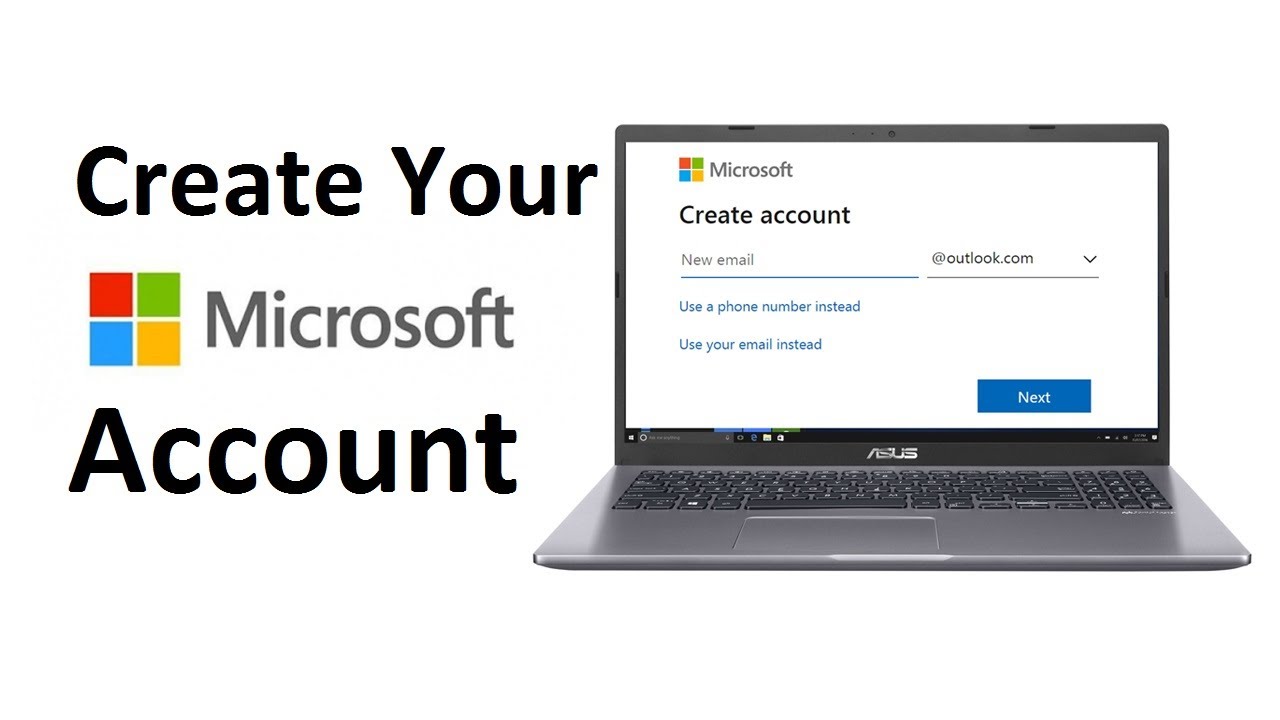
Membuat akun Microsoft di Windows Phone adalah langkah awal untuk membuka pintu ke dunia layanan Microsoft yang luas. Dengan akun ini, Anda dapat menikmati berbagai fitur dan manfaat yang ditawarkan Microsoft. Setelah berhasil membuat akun, Anda dapat mengakses berbagai aplikasi dan layanan Microsoft dengan mudah dan aman. Selamat menikmati!
Informasi FAQ: Cara Membuat Akun Microsoft Di Windows Phone
Apa yang terjadi jika saya lupa kata sandi akun Microsoft saya?
Anda dapat mereset kata sandi melalui email atau nomor telepon yang terhubung dengan akun Anda. Ikuti petunjuk yang diberikan oleh Microsoft untuk mereset kata sandi.
Bisakah saya menggunakan akun email yang sudah ada untuk membuat akun Microsoft?
Ya, Anda dapat menggunakan alamat email yang sudah ada untuk membuat akun Microsoft. Namun, pastikan email tersebut aktif dan dapat diakses.







