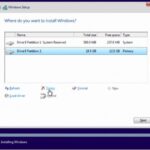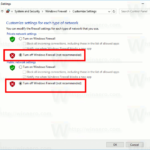Cara membersihkan sampah di windows 10 – Pernahkah Anda merasa Windows 10 Anda terasa lambat dan penuh sesak? Mungkin saatnya untuk membersihkan “sampah” yang menumpuk di komputer Anda. “Sampah” di sini merujuk pada berbagai file yang tidak berguna seperti file sementara, cache browser, dan program yang tidak terpakai, yang dapat menguras ruang penyimpanan dan memperlambat kinerja komputer.
Artikel ini akan membahas berbagai cara untuk membersihkan sampah di Windows 10, mulai dari menggunakan fitur bawaan seperti Disk Cleanup dan Storage Sense hingga menghapus program yang tidak diperlukan dan mengoptimalkan pengaturan penyimpanan. Dengan mengikuti langkah-langkah yang dijelaskan, Anda dapat mengembalikan kecepatan dan efisiensi komputer Anda.
Cara Membersihkan Sampah di Windows 10
Windows 10, seperti sistem operasi lainnya, memiliki kecenderungan untuk mengumpulkan file-file yang tidak diperlukan, seperti file sementara, riwayat penjelajahan, dan file yang diunduh. File-file ini dapat menghabiskan ruang penyimpanan dan memperlambat kinerja komputer. Oleh karena itu, membersihkan sampah secara teratur sangat penting untuk menjaga Windows 10 tetap bersih dan efisien.
Pengertian “Sampah” di Windows 10
Secara sederhana, “sampah” di Windows 10 adalah file-file yang tidak diperlukan lagi, tetapi masih disimpan di komputer. Jenis-jenis “sampah” ini bisa berupa:
- File sementara: File yang dibuat oleh program untuk menyimpan data sementara, seperti pengaturan atau cache. Setelah program selesai digunakan, file-file ini seharusnya dihapus. Namun, terkadang file-file ini tertinggal dan memakan ruang penyimpanan.
- Riwayat penjelajahan: Data yang disimpan oleh browser web, seperti URL yang dikunjungi, cookie, dan riwayat pencarian. Data ini dapat membantu browser web untuk memuat halaman web lebih cepat, tetapi juga dapat mengungkap informasi pribadi.
- File yang diunduh: File yang diunduh dari internet, seperti dokumen, gambar, dan video. File-file ini dapat memakan ruang penyimpanan, terutama jika Anda mengunduh banyak file.
- Recycle Bin: Tempat sampah virtual di Windows 10, tempat file yang dihapus disimpan sebelum dihapus secara permanen. File yang ada di Recycle Bin masih memakan ruang penyimpanan.
Langkah-langkah Dasar Membersihkan Sampah di Windows 10
Berikut adalah langkah-langkah dasar untuk membersihkan sampah di Windows 10:
- Buka Disk Cleanup: Tekan tombol Windows + R, ketik “cleanmgr” di kotak dialog “Run”, lalu klik “OK”.
- Pilih drive yang ingin dibersihkan: Pilih drive yang ingin dibersihkan dari sampah. Biasanya, drive C: adalah drive yang berisi sistem operasi.
- Pilih jenis file yang ingin dihapus: Centang kotak di samping jenis file yang ingin dihapus. Pastikan Anda memahami jenis file yang akan dihapus sebelum melanjutkan.
- Klik “OK”: Klik tombol “OK” untuk memulai proses pembersihan.
Membersihkan “Temporary Files”
File sementara biasanya disimpan di folder “Temp” yang terletak di direktori sistem Windows. Untuk membersihkan file sementara, Anda dapat:
- Buka folder “Temp”: Tekan tombol Windows + R, ketik “%temp%” di kotak dialog “Run”, lalu klik “OK”.
- Hapus semua file: Hapus semua file di folder “Temp”. Anda mungkin tidak dapat menghapus beberapa file, karena sedang digunakan oleh program lain.
Membersihkan “Recycle Bin”
Untuk membersihkan Recycle Bin, Anda dapat:
- Buka Recycle Bin: Klik dua kali ikon Recycle Bin di desktop.
- Kosongkan Recycle Bin: Klik kanan di area kosong di dalam Recycle Bin, lalu pilih “Empty Recycle Bin”.
Membersihkan “Downloaded Files”
Untuk membersihkan file yang diunduh, Anda dapat:
- Buka folder “Downloads”: Buka folder “Downloads” di File Explorer.
- Hapus file yang tidak diperlukan: Hapus file yang tidak diperlukan lagi dari folder “Downloads”.
Membersihkan “Cookies” dan “Cache” dari Browser Web
Setiap browser web memiliki pengaturan sendiri untuk membersihkan cookie dan cache. Berikut adalah contoh cara membersihkan cookie dan cache di Google Chrome:
- Buka Google Chrome: Buka browser Google Chrome.
- Buka menu “Settings”: Klik ikon tiga titik di pojok kanan atas, lalu pilih “Settings”.
- Pilih “Privacy and security”: Klik “Privacy and security” di menu sebelah kiri.
- Pilih “Clear browsing data”: Klik “Clear browsing data” di bawah “Privacy and security”.
- Pilih rentang waktu: Pilih rentang waktu untuk data yang ingin dihapus.
- Pilih jenis data: Centang kotak di samping “Cookies and other site data” dan “Cached images and files”.
- Klik “Clear data”: Klik tombol “Clear data” untuk memulai proses pembersihan.
Tabel Ringkasan Cara Membersihkan Sampah
| Jenis Sampah | Cara Membersihkan |
|---|---|
| File sementara | Buka folder “Temp” dan hapus semua file. |
| Recycle Bin | Kosongkan Recycle Bin. |
| File yang diunduh | Hapus file yang tidak diperlukan dari folder “Downloads”. |
| Cookies dan cache dari browser web | Buka pengaturan browser dan hapus cookie dan cache. |
Memanfaatkan Fitur “Disk Cleanup”

Windows 10 dilengkapi dengan fitur bawaan bernama “Disk Cleanup” yang membantu membersihkan file-file sampah dan tidak diperlukan di komputer Anda. Fitur ini dapat membantu melepaskan ruang penyimpanan yang berharga dan meningkatkan kinerja komputer Anda.
Langkah-langkah Menggunakan “Disk Cleanup”
Berikut adalah langkah-langkah untuk menggunakan “Disk Cleanup” di Windows 10:
- Buka menu “Start” dan ketik “Disk Cleanup” di kotak pencarian.
- Pilih “Disk Cleanup” dari hasil pencarian.
- Pilih drive yang ingin Anda bersihkan. Biasanya, Anda akan memilih drive C:, di mana sistem operasi Windows 10 diinstal.
- Tunggu hingga “Disk Cleanup” memindai drive Anda dan menampilkan daftar file yang dapat dihapus.
- Pilih kotak centang di sebelah jenis file yang ingin Anda hapus.
- Klik tombol “OK” untuk memulai proses pembersihan.
Opsi yang Tersedia di “Disk Cleanup”
Berikut adalah tabel yang menunjukkan opsi yang tersedia di “Disk Cleanup” dan fungsinya:
| Opsi | Fungsi |
|---|---|
| File Sementara | File yang dibuat oleh program saat dijalankan, biasanya tidak diperlukan lagi setelah program ditutup. |
| File Program yang Tidak Diperlukan | File instalasi program yang tidak diperlukan lagi setelah program diinstal. |
| File Log Windows | File yang menyimpan informasi tentang aktivitas Windows, biasanya tidak diperlukan lagi setelah beberapa waktu. |
| File Sampah | File yang telah dihapus dari “Recycle Bin” tetapi masih disimpan di komputer Anda. |
| File Pembaruan Windows | File yang digunakan untuk menginstal pembaruan Windows, biasanya tidak diperlukan lagi setelah pembaruan selesai diinstal. |
Jenis Sampah yang Dapat Dihapus dengan “Disk Cleanup”
“Disk Cleanup” dapat menghapus berbagai jenis sampah, termasuk:
- File sementara
- File program yang tidak diperlukan
- File log Windows
- File sampah
- File pembaruan Windows
- File instalasi program lama
- File cache browser
Tips untuk Memanfaatkan “Disk Cleanup” Secara Optimal
Berikut adalah beberapa tips untuk memanfaatkan “Disk Cleanup” secara optimal:
- Jalankan “Disk Cleanup” secara berkala, misalnya setiap minggu atau bulan.
- Pilih semua kotak centang di “Disk Cleanup” untuk menghapus semua jenis sampah yang tersedia.
- Periksa “Disk Cleanup” secara berkala untuk melihat apakah ada file baru yang dapat dihapus.
- Anda juga dapat menggunakan “Disk Cleanup” untuk membersihkan drive lain di komputer Anda, seperti drive eksternal.
Memanfaatkan Fitur “Storage Sense”
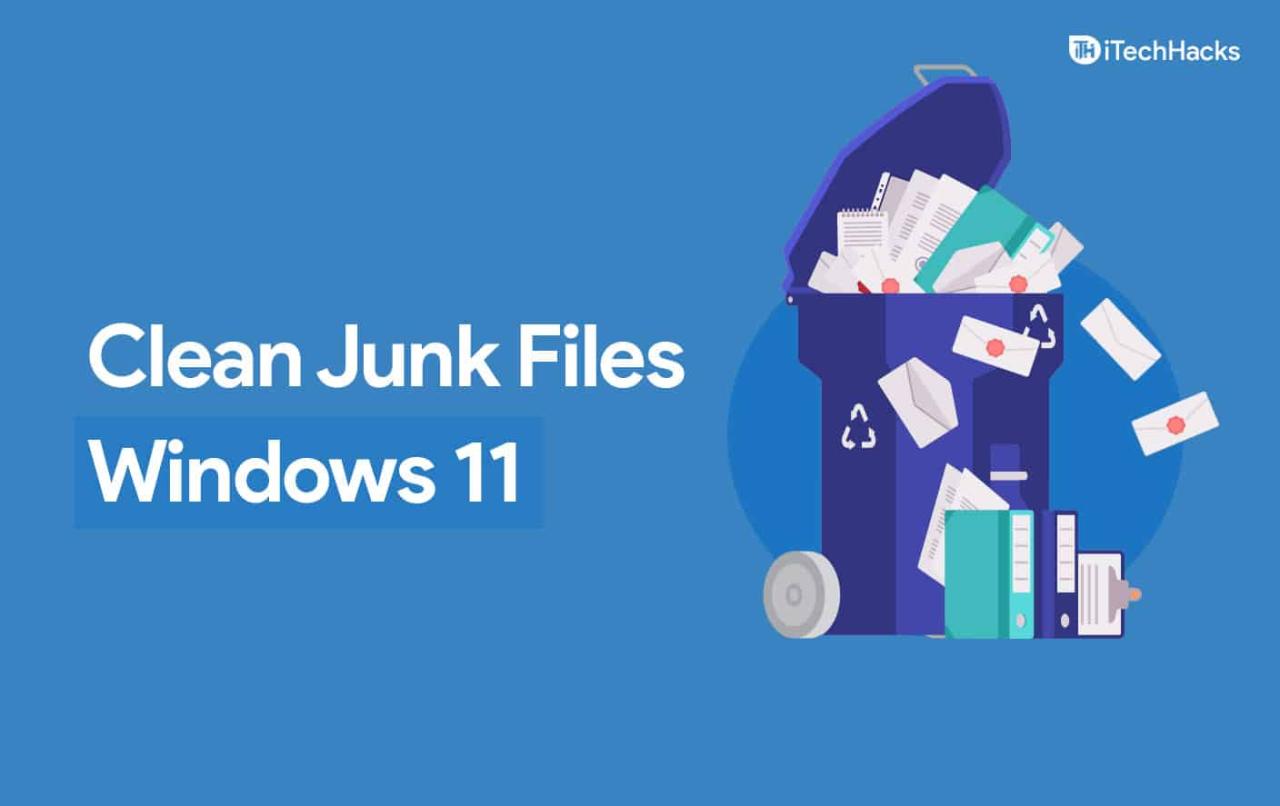
Fitur “Storage Sense” di Windows 10 adalah alat yang sangat berguna untuk membersihkan sampah dan mengoptimalkan penyimpanan perangkat Anda. Fitur ini bekerja dengan cara secara otomatis menghapus file-file yang tidak diperlukan, seperti file sementara, file sampah, dan file yang sudah lama tidak digunakan. Dengan menggunakan “Storage Sense”, Anda dapat melepaskan ruang penyimpanan yang berharga dan meningkatkan kinerja perangkat Anda.
Konfigurasi “Storage Sense”
Untuk mengonfigurasi “Storage Sense” dan membersihkan sampah secara otomatis, ikuti langkah-langkah berikut:
- Buka “Settings” dengan menekan tombol Windows + I.
- Pilih “System” dan kemudian klik “Storage”.
- Pada halaman “Storage”, cari dan klik “Storage Sense”.
- Aktifkan “Storage Sense” dengan menggeser tombol ke posisi “On”.
- Anda dapat mengatur frekuensi “Storage Sense” untuk membersihkan sampah dengan mengklik “Change how often Storage Sense runs”.
- Anda juga dapat menyesuaikan pengaturan “Storage Sense” dengan mengklik “Change what Storage Sense deletes”.
Opsi Pengaturan “Storage Sense”, Cara membersihkan sampah di windows 10
Berikut adalah tabel yang menunjukkan opsi pengaturan “Storage Sense” dan fungsinya:
| Opsi Pengaturan | Fungsi |
|---|---|
| Delete temporary files | Menghapus file sementara yang tidak diperlukan, seperti file cache browser dan file instalasi. |
| Delete files in the Recycle Bin | Menghapus file yang ada di Recycle Bin. |
| Delete downloads older than | Menghapus file unduhan yang sudah lama tidak digunakan. |
| Remove files from the Downloads folder | Menghapus file yang ada di folder Downloads. |
| Delete files from the Documents folder | Menghapus file yang ada di folder Documents. |
| Delete files from the Pictures folder | Menghapus file yang ada di folder Pictures. |
| Delete files from the Videos folder | Menghapus file yang ada di folder Videos. |
| Delete files from the Music folder | Menghapus file yang ada di folder Music. |
Jenis Sampah yang Dapat Dibersihkan
“Storage Sense” dapat membersihkan berbagai jenis sampah, termasuk:
- File sementara
- File sampah
- File unduhan yang sudah lama tidak digunakan
- File yang ada di Recycle Bin
- File yang ada di folder Downloads, Documents, Pictures, Videos, dan Music
- File yang sudah lama tidak digunakan
Manfaat Menggunakan “Storage Sense”
Manfaat menggunakan “Storage Sense” untuk mengoptimalkan penyimpanan:
- Membebaskan ruang penyimpanan yang berharga.
- Meningkatkan kinerja perangkat.
- Membuat perangkat Anda lebih responsif.
- Membantu menjaga perangkat Anda tetap bersih dan terorganisir.
Menghapus Program yang Tidak Diperlukan
Program yang tidak diperlukan dapat memakan ruang penyimpanan dan bahkan memperlambat kinerja komputer Anda. Untuk menjaga komputer Anda tetap bersih dan optimal, menghapus program yang tidak diperlukan adalah langkah penting. Ada dua metode yang bisa Anda gunakan untuk menghapus program di Windows 10: melalui “Control Panel” dan “Settings”.
Menghapus Program Melalui “Control Panel”
Metode ini merupakan cara klasik yang sudah familiar bagi pengguna Windows. Berikut langkah-langkahnya:
- Buka “Control Panel” dengan mengetik “Control Panel” di kotak pencarian Windows.
- Pilih “Programs” dan kemudian klik “Uninstall a program”.
- Daftar program yang terinstal akan muncul. Pilih program yang ingin Anda hapus dan klik tombol “Uninstall”.
- Ikuti instruksi yang muncul di layar untuk menyelesaikan proses penghapusan.
Menghapus Program Melalui “Settings”
Metode ini lebih modern dan mudah diakses. Berikut langkah-langkahnya:
- Buka “Settings” dengan menekan tombol Windows + I.
- Pilih “Apps” dan kemudian klik “Apps & features”.
- Daftar program yang terinstal akan muncul. Pilih program yang ingin Anda hapus dan klik tombol “Uninstall”.
- Konfirmasi penghapusan program dengan mengklik tombol “Uninstall” lagi.
Perbandingan Metode Penghapusan Program
| Metode | Langkah-langkah |
|---|---|
| Control Panel | Buka Control Panel > Programs > Uninstall a program > Pilih program > Uninstall |
| Settings | Buka Settings > Apps > Apps & features > Pilih program > Uninstall |
Menonaktifkan Program yang Berjalan di Latar Belakang
Beberapa program mungkin berjalan di latar belakang meskipun Anda tidak menggunakannya. Program-program ini dapat memperlambat kinerja komputer Anda. Untuk menonaktifkannya, Anda dapat mengikuti langkah-langkah berikut:
- Buka “Task Manager” dengan menekan tombol Ctrl + Shift + Esc.
- Pilih tab “Startup”.
- Daftar program yang berjalan di latar belakang akan muncul. Pilih program yang ingin Anda nonaktifkan dan klik tombol “Disable”.
Mengoptimalkan Penyimpanan
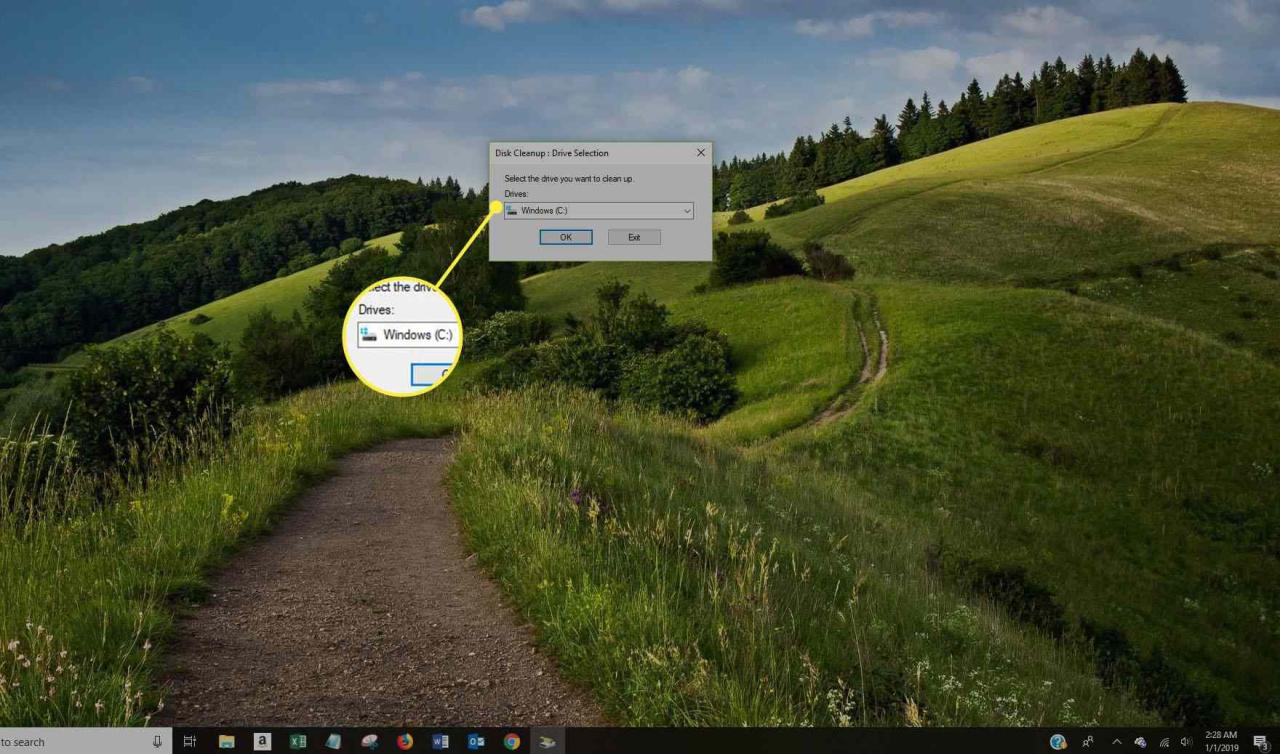
Windows 10 adalah sistem operasi yang kuat, tetapi bisa memakan banyak ruang penyimpanan. Untungnya, ada beberapa cara untuk mengoptimalkan penyimpanan di Windows 10 dan memastikan komputer Anda tetap berjalan lancar.
Memindahkan File ke Penyimpanan Eksternal
Salah satu cara termudah untuk mengosongkan ruang penyimpanan adalah dengan memindahkan file yang tidak sering digunakan ke penyimpanan eksternal seperti hard drive eksternal, flash drive, atau cloud storage. Berikut adalah langkah-langkahnya:
- Hubungkan penyimpanan eksternal ke komputer Anda.
- Buka File Explorer dan cari file yang ingin Anda pindahkan.
- Pilih file atau folder yang ingin Anda pindahkan dan seret ke drive eksternal.
- Anda juga dapat mengklik kanan file atau folder, pilih “Cut”, lalu buka drive eksternal dan pilih “Paste”.
Menonaktifkan Fitur yang Tidak Diperlukan
Windows 10 dilengkapi dengan banyak fitur bawaan yang mungkin tidak Anda gunakan. Menonaktifkan fitur-fitur ini dapat menghemat ruang penyimpanan. Berikut adalah beberapa fitur yang dapat Anda nonaktifkan:
- Fitur “OneDrive”: Jika Anda tidak menggunakan OneDrive untuk penyimpanan cloud, Anda dapat menonaktifkannya. Buka Settings > Accounts > Sync Your Settings dan matikan tombol “Sync settings”.
- Fitur “Windows Update”: Windows Update secara otomatis mengunduh dan menginstal pembaruan. Anda dapat menonaktifkannya untuk sementara waktu jika Anda tidak ingin menggunakan ruang penyimpanan untuk pembaruan. Buka Settings > Update & Security > Windows Update dan pilih “Pause updates”.
- Fitur “Hibernasi”: Fitur hibernasi menyimpan keadaan komputer Anda ke hard drive sehingga Anda dapat menghidupkannya dengan cepat. Namun, ini dapat memakan banyak ruang penyimpanan. Anda dapat menonaktifkan fitur ini dengan membuka Command Prompt sebagai administrator dan mengetik “powercfg -h off”.
Mengurangi Ukuran File
Ada beberapa cara untuk mengurangi ukuran file dan menghemat ruang penyimpanan.
- Kompres file: Anda dapat mengompres file menggunakan program seperti WinRAR atau 7-Zip. Ini akan mengurangi ukuran file tanpa kehilangan data.
- Hapus file duplikat: Ada banyak program yang dapat membantu Anda menemukan dan menghapus file duplikat, seperti Duplicate Cleaner atau CCleaner.
- Simpan foto dan video dalam resolusi yang lebih rendah: Jika Anda menyimpan foto dan video dalam resolusi tinggi, ini akan memakan banyak ruang penyimpanan. Anda dapat menyimpannya dalam resolusi yang lebih rendah untuk menghemat ruang penyimpanan.
- Hapus file sementara: Windows menyimpan banyak file sementara yang tidak diperlukan. Anda dapat menghapusnya dengan membuka Disk Cleanup (ketik “Disk Cleanup” di kotak pencarian Windows) dan memilih file yang ingin Anda hapus.
Tips Tambahan
- Gunakan aplikasi yang lebih ringan: Ada banyak aplikasi berat yang memakan banyak ruang penyimpanan. Anda dapat menggunakan aplikasi yang lebih ringan sebagai alternatif.
- Hapus program yang tidak digunakan: Jika Anda tidak menggunakan program tertentu, Anda dapat menghapusnya untuk menghemat ruang penyimpanan.
- Bersihkan desktop Anda: Jika Anda memiliki banyak file di desktop Anda, ini akan memakan banyak ruang penyimpanan. Anda dapat memindahkannya ke folder lain atau menghapusnya.
Cara Mengoptimalkan Penyimpanan
| Cara | Penjelasan |
|---|---|
| Memindahkan File | Pindahkan file yang tidak sering digunakan ke penyimpanan eksternal. |
| Menonaktifkan Fitur | Nonaktifkan fitur yang tidak diperlukan untuk menghemat ruang penyimpanan. |
| Mengurangi Ukuran File | Kompres file, hapus file duplikat, simpan foto dan video dalam resolusi yang lebih rendah, dan hapus file sementara. |
| Tips Tambahan | Gunakan aplikasi yang lebih ringan, hapus program yang tidak digunakan, dan bersihkan desktop Anda. |
Penutupan Akhir
Dengan membersihkan sampah di Windows 10, Anda tidak hanya membebaskan ruang penyimpanan, tetapi juga meningkatkan kinerja komputer Anda. Anda dapat menikmati pengalaman komputasi yang lebih lancar dan responsif. Ingatlah untuk secara rutin membersihkan sampah dan mengoptimalkan penyimpanan untuk menjaga komputer Anda tetap sehat dan optimal.
FAQ Terpadu
Apakah menghapus semua file sementara aman?
Ya, menghapus file sementara umumnya aman, tetapi pastikan Anda memahami fungsi setiap file sebelum menghapusnya. File sementara yang penting biasanya akan dibuat kembali saat dibutuhkan.
Bagaimana cara mengetahui program apa yang paling banyak memakan ruang?
Anda dapat melihat daftar program yang paling banyak memakan ruang di “Settings > System > Storage”.