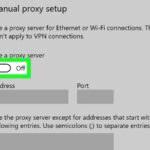Cara membagi partisi saat instal windows 10 – Membagi partisi hard drive saat menginstal Windows 10 mungkin terdengar rumit, tapi sebenarnya mudah! Dengan membagi partisi, Anda bisa mengatur ruang penyimpanan dengan lebih efisien. Misalnya, Anda bisa mendedikasikan ruang khusus untuk sistem operasi, aplikasi, dan data pribadi. Ini membuat komputer Anda lebih terorganisir dan mempermudah manajemen file.
Dalam panduan ini, kita akan membahas langkah-langkah detail tentang cara membagi partisi saat menginstal Windows 10. Mulai dari persiapan awal, membuat partisi, memformat, hingga menginstal Windows 10 pada partisi yang sudah Anda buat.
Mempersiapkan Partisi: Cara Membagi Partisi Saat Instal Windows 10
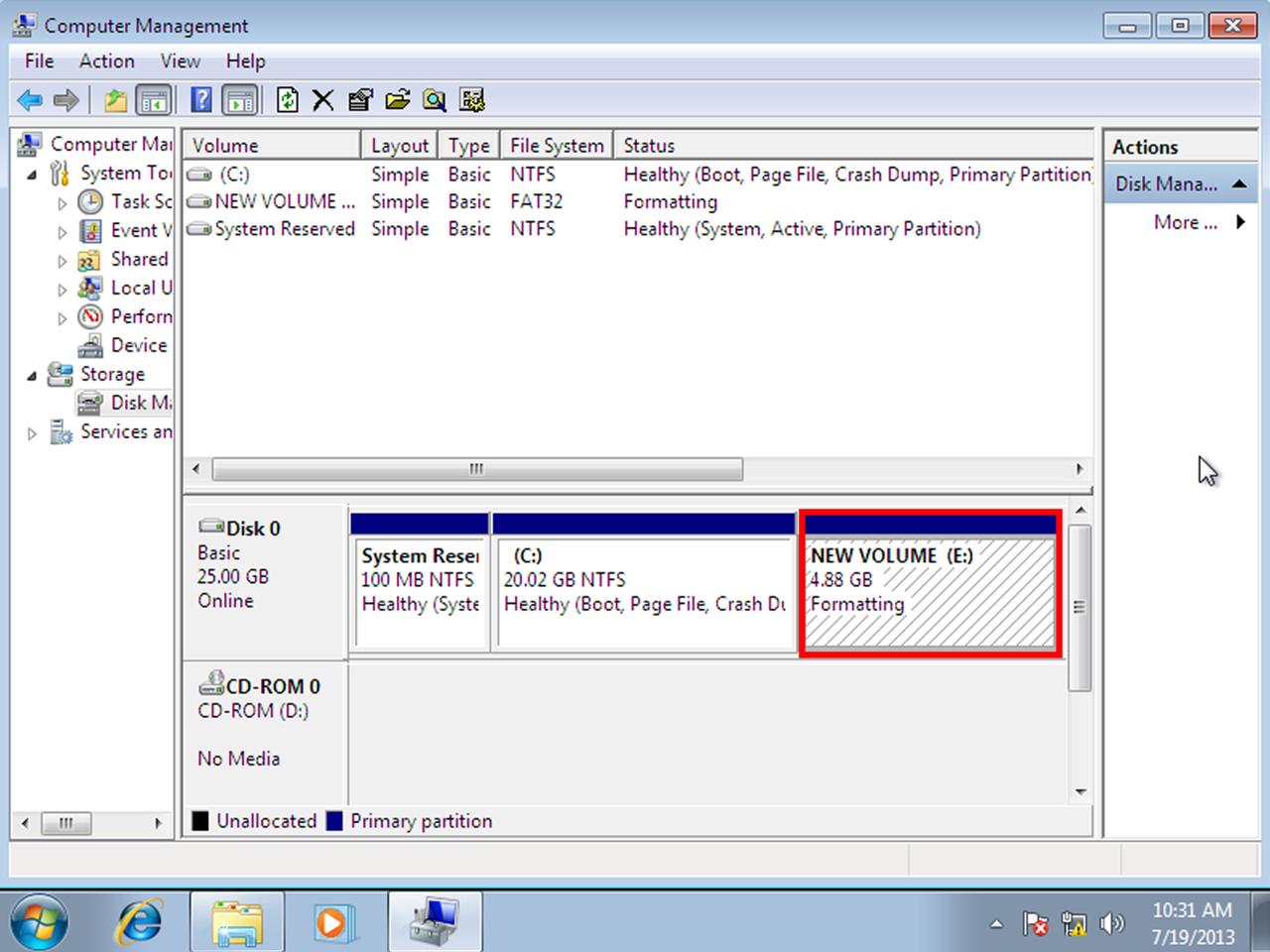
Sebelum menginstal Windows 10, penting untuk mempersiapkan partisi hard disk Anda dengan benar. Partisi memungkinkan Anda membagi hard disk menjadi beberapa bagian yang terpisah, sehingga Anda dapat mengatur dan mengelola file dengan lebih mudah. Anda dapat mengalokasikan ruang untuk sistem operasi, aplikasi, dan data pengguna secara terpisah.
Memeriksa Kapasitas Hard Disk
Langkah pertama adalah memeriksa kapasitas hard disk Anda. Anda dapat melakukannya melalui Windows Explorer atau dengan menggunakan tools manajemen disk. Informasi ini akan membantu Anda menentukan ukuran partisi yang optimal untuk setiap kebutuhan.
Jenis Partisi, Cara membagi partisi saat instal windows 10
Saat menginstal Windows 10, Anda dapat memilih jenis partisi yang berbeda, masing-masing dengan fungsinya sendiri. Berikut adalah beberapa jenis partisi yang umum digunakan:
| Jenis Partisi | Fungsi |
|---|---|
| Partisi Sistem | Menyimpan file sistem operasi Windows 10, seperti file boot dan driver. |
| Partisi Data | Menyimpan data pengguna, seperti dokumen, gambar, musik, dan video. |
| Partisi Recovery | Menyimpan file pemulihan yang dapat digunakan untuk memulihkan sistem operasi jika terjadi masalah. |
Menentukan Ukuran Partisi
Menentukan ukuran partisi yang optimal tergantung pada kebutuhan Anda. Berikut adalah beberapa panduan umum:
- Partisi Sistem: Sebaiknya alokasikan ruang minimal 50 GB untuk sistem operasi, namun jika Anda sering menginstal aplikasi yang besar, pertimbangkan untuk mengalokasikan ruang yang lebih besar.
- Partisi Data: Alokasi ruang untuk partisi data ini tergantung pada jumlah data yang Anda miliki. Jika Anda menyimpan banyak file, pertimbangkan untuk mengalokasikan ruang yang lebih besar.
- Partisi Recovery: Ruang yang dialokasikan untuk partisi ini biasanya kecil, sekitar 10 GB atau kurang.
Membuat Partisi
Setelah Anda memutuskan bagaimana Anda ingin membagi hard drive Anda, saatnya untuk membuat partisi. Anda dapat membuat partisi menggunakan Disk Management yang terintegrasi di Windows 10 atau menggunakan perangkat lunak pihak ketiga seperti EaseUS Partition Master.
Membuat Partisi Menggunakan Disk Management
Disk Management adalah alat bawaan Windows yang memungkinkan Anda untuk membuat, memformat, dan mengelola partisi hard drive Anda. Berikut adalah langkah-langkah untuk membuat partisi baru menggunakan Disk Management:
- Tekan tombol Windows + R, ketik “diskmgmt.msc”, dan tekan Enter.
- Di jendela Disk Management, cari hard drive yang ingin Anda partisi. Hard drive biasanya dilambangkan dengan huruf, seperti “Disk 0” atau “Disk 1”.
- Klik kanan pada ruang yang tidak teralokasikan pada hard drive yang ingin Anda partisi, lalu pilih “New Simple Volume”.
- Ikuti wizard yang muncul untuk memilih ukuran partisi, menetapkan huruf drive, dan memformat partisi.
Membuat Partisi Menggunakan Perangkat Lunak Pihak Ketiga
Perangkat lunak pihak ketiga seperti EaseUS Partition Master menawarkan antarmuka yang lebih user-friendly dan fitur tambahan untuk membuat dan mengelola partisi. Berikut adalah contoh bagaimana membuat partisi baru menggunakan EaseUS Partition Master:
- Unduh dan instal EaseUS Partition Master di komputer Anda.
- Jalankan EaseUS Partition Master dan pilih hard drive yang ingin Anda partisi.
- Klik kanan pada ruang yang tidak teralokasikan pada hard drive dan pilih “Create”.
- Di jendela “Create Partition”, tentukan ukuran partisi baru, sistem file, dan huruf drive.
- Klik “OK” untuk membuat partisi baru.
Contoh Ilustrasi Antarmuka Software Pembuat Partisi
Berikut adalah contoh ilustrasi antarmuka EaseUS Partition Master yang menunjukkan proses membuat partisi baru. Antarmuka EaseUS Partition Master menampilkan daftar semua partisi pada hard drive Anda. Untuk membuat partisi baru, Anda dapat memilih ruang yang tidak teralokasikan pada hard drive dan klik kanan untuk memilih “Create”.
|
Gambar |
Keterangan |
|
Gambar antarmuka EaseUS Partition Master yang menunjukkan proses membuat partisi baru. |
Antarmuka EaseUS Partition Master menampilkan daftar semua partisi pada hard drive Anda. Untuk membuat partisi baru, Anda dapat memilih ruang yang tidak teralokasikan pada hard drive dan klik kanan untuk memilih “Create”. |
Memformat Partisi
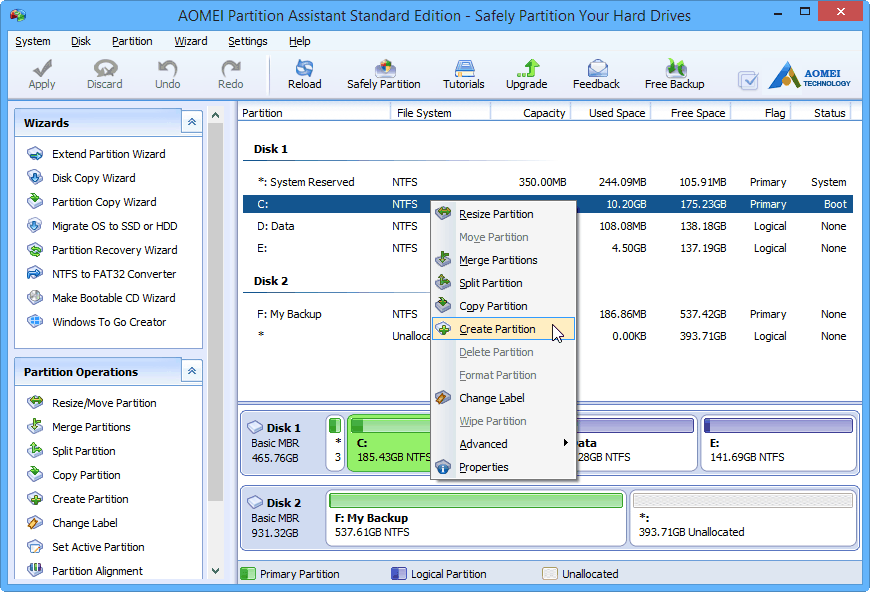
Setelah Anda menentukan ukuran dan jumlah partisi, langkah selanjutnya adalah memformat partisi. Memformat partisi akan membersihkan semua data yang ada di dalamnya dan mempersiapkannya untuk menyimpan sistem operasi dan file Anda. Proses ini juga menentukan sistem file yang akan digunakan untuk partisi tersebut.
Sistem File
Sistem file adalah cara komputer mengatur dan menyimpan data pada disk. Dua sistem file yang umum digunakan adalah NTFS dan FAT32.
NTFS
NTFS (New Technology File System) adalah sistem file yang dikembangkan oleh Microsoft dan merupakan sistem file default untuk Windows 10. NTFS menawarkan sejumlah keuntungan dibandingkan FAT32, termasuk:
- Dukungan untuk file berukuran besar: NTFS dapat menangani file dengan ukuran hingga 16 terabytes, sedangkan FAT32 dibatasi hingga 4 gigabytes.
- Keamanan yang lebih baik: NTFS mendukung kontrol akses dan enkripsi, yang membantu melindungi data dari akses yang tidak sah.
- Keandalan yang lebih tinggi: NTFS menggunakan jurnal untuk melacak perubahan pada file dan folder, yang membantu memulihkan data jika terjadi kesalahan.
FAT32
FAT32 (File Allocation Table 32) adalah sistem file yang lebih lama dan lebih sederhana daripada NTFS. FAT32 masih digunakan untuk beberapa perangkat, seperti flash drive dan kartu memori, karena kompatibilitasnya dengan sistem operasi yang lebih lama.
Memformat Partisi dengan NTFS
| Langkah | Keterangan |
|---|---|
| 1. Pilih partisi yang ingin Anda format. | Klik kanan pada partisi yang ingin Anda format dan pilih “Format”. |
| 2. Pilih sistem file NTFS. | Pilih “NTFS” dari menu dropdown “Sistem File”. |
| 3. Atur ukuran unit alokasi. | Secara default, ukuran unit alokasi akan diatur ke “Default”. Anda dapat mengubahnya jika diperlukan, tetapi biasanya tidak diperlukan. |
| 4. Berikan label untuk partisi. | Masukkan nama untuk partisi Anda di kolom “Label Volume”. |
| 5. Format partisi. | Klik tombol “Mulai” untuk memulai proses pemformatan. |
Memformat partisi akan menghapus semua data di dalamnya. Pastikan Anda telah membuat cadangan data penting sebelum memformat partisi.
Memformat Partisi dengan FAT32
Memformat partisi dengan FAT32 biasanya hanya diperlukan jika Anda perlu membuat partisi yang kompatibel dengan perangkat yang lebih lama atau sistem operasi yang lebih lama. Prosesnya mirip dengan memformat partisi dengan NTFS, tetapi Anda perlu memilih “FAT32” sebagai sistem file di langkah 2.
Menginstal Windows 10
Setelah kamu berhasil membuat partisi, langkah selanjutnya adalah menginstal Windows 10. Proses instalasi ini akan mentransfer sistem operasi ke partisi yang telah kamu siapkan. Pemilihan partisi yang tepat saat menginstal Windows 10 sangat penting. Jika salah memilih, kamu mungkin kehilangan data pada partisi lain atau bahkan menyebabkan kesalahan sistem. Berikut adalah langkah-langkah yang perlu kamu ikuti:
Memilih Partisi yang Benar
Saat menginstal Windows 10, kamu akan disajikan dengan beberapa pilihan partisi. Penting untuk memilih partisi yang benar, yaitu partisi yang sudah kamu buat khusus untuk menginstal Windows 10. Partisi ini biasanya diberi label “Unallocated Space” atau “Disk 0 Unallocated”. Pastikan kamu memilih partisi yang benar agar proses instalasi berjalan lancar dan tidak menyebabkan masalah.
Langkah-Langkah Menginstal Windows 10
- Masuk ke menu instalasi Windows 10. Pada tahap ini, kamu akan diminta untuk memilih bahasa, format waktu, dan keyboard yang ingin kamu gunakan. Setelah memilih, klik “Next”.
- Klik tombol “Install Now”.
- Pada layar “License Terms”, centang kotak “I accept the license terms” dan klik “Next”.
- Pada layar “Which type of installation do you want?”, pilih “Custom: Install Windows only (advanced)”.
- Pada layar “Where do you want to install Windows?”, kamu akan melihat daftar partisi yang tersedia. Pilih partisi yang telah kamu buat khusus untuk menginstal Windows 10. Partisi ini biasanya diberi label “Unallocated Space” atau “Disk 0 Unallocated”.
- Klik tombol “Next” untuk memulai proses instalasi. Proses ini mungkin memakan waktu cukup lama, tergantung pada spesifikasi komputer dan ukuran partisi yang kamu pilih.
- Setelah proses instalasi selesai, komputer akan restart dan kamu akan diminta untuk membuat akun pengguna baru. Setelah itu, kamu dapat mulai menggunakan Windows 10.
Contoh Ilustrasi Layar Installer Windows 10
Ilustrasi ini menunjukkan tampilan layar installer Windows 10 pada tahap pemilihan partisi. Di sini, kamu akan melihat daftar partisi yang tersedia, termasuk partisi yang sudah kamu buat untuk menginstal Windows 10. Pastikan kamu memilih partisi yang benar, yang biasanya diberi label “Unallocated Space” atau “Disk 0 Unallocated”.
|
Gambar: Tampilan layar installer Windows 10 pada tahap pemilihan partisi. |
Penjelasan: Pada layar ini, kamu akan melihat daftar partisi yang tersedia. Partisi yang telah kamu buat untuk menginstal Windows 10 biasanya diberi label “Unallocated Space” atau “Disk 0 Unallocated”. Pilih partisi yang benar dan klik “Next” untuk melanjutkan proses instalasi. |
Mengatur Partisi setelah Instalasi
Setelah menginstal Windows 10, Anda mungkin ingin mengelola partisi hard drive Anda untuk menyesuaikan kebutuhan penyimpanan. Anda dapat menambah, menghapus, atau mengubah ukuran partisi sesuai kebutuhan. Ini memungkinkan Anda untuk mengatur penyimpanan dengan lebih efisien, misalnya untuk memisahkan sistem operasi dari data pribadi atau mengalokasikan ruang yang cukup untuk game dan aplikasi.
Menggunakan Disk Management
Disk Management adalah alat bawaan Windows yang memungkinkan Anda untuk mengelola partisi hard drive. Anda dapat mengaksesnya dengan menekan tombol Windows + X dan memilih Disk Management. Berikut adalah beberapa cara mengelola partisi menggunakan Disk Management:
- Menambah Partisi: Jika Anda memiliki ruang kosong yang belum dialokasikan, Anda dapat menambahkan partisi baru. Klik kanan pada ruang kosong dan pilih “New Simple Volume”. Ikuti petunjuk di layar untuk membuat partisi baru.
- Menghapus Partisi: Anda dapat menghapus partisi yang tidak lagi Anda gunakan. Klik kanan pada partisi yang ingin Anda hapus dan pilih “Delete Volume”. Pastikan Anda telah mencadangkan data penting dari partisi tersebut sebelum menghapusnya.
- Mengubah Ukuran Partisi: Anda dapat memperbesar atau memperkecil ukuran partisi. Klik kanan pada partisi yang ingin Anda ubah dan pilih “Extend Volume” untuk memperbesar atau “Shrink Volume” untuk memperkecil.
Tips Mengoptimalkan Penggunaan Partisi
| Tips | Penjelasan |
|---|---|
| Buat Partisi Sistem Terpisah | Memisahkan partisi sistem operasi dari data pribadi membuat sistem operasi lebih stabil dan lebih mudah untuk menginstal ulang Windows tanpa kehilangan data. |
| Alokasi Ruang yang Cukup untuk Aplikasi | Pastikan Anda memiliki cukup ruang di partisi tempat Anda menginstal aplikasi untuk menghindari masalah kinerja. |
| Manfaatkan Ruang Kosong | Jangan biarkan ruang kosong tidak terpakai. Gunakan ruang kosong untuk membuat partisi baru atau memperbesar partisi yang ada. |
Contoh Ilustrasi Disk Management
Berikut adalah contoh tampilan Disk Management. Pada gambar ini, terdapat tiga partisi: Partisi Sistem (C), Partisi Data (D), dan ruang kosong yang belum dialokasikan. Anda dapat melihat ukuran masing-masing partisi dan jenis sistem file yang digunakan. Anda juga dapat mengklik kanan pada setiap partisi untuk mengakses menu konteks dan mengelola partisi tersebut.
[Ilustrasi gambar Disk Management]
Pada ilustrasi tersebut, Anda dapat melihat informasi tentang setiap partisi, seperti ukuran, label, dan jenis sistem file. Anda juga dapat melihat ruang kosong yang belum dialokasikan, yang dapat digunakan untuk membuat partisi baru atau memperbesar partisi yang ada.
Kesimpulan Akhir
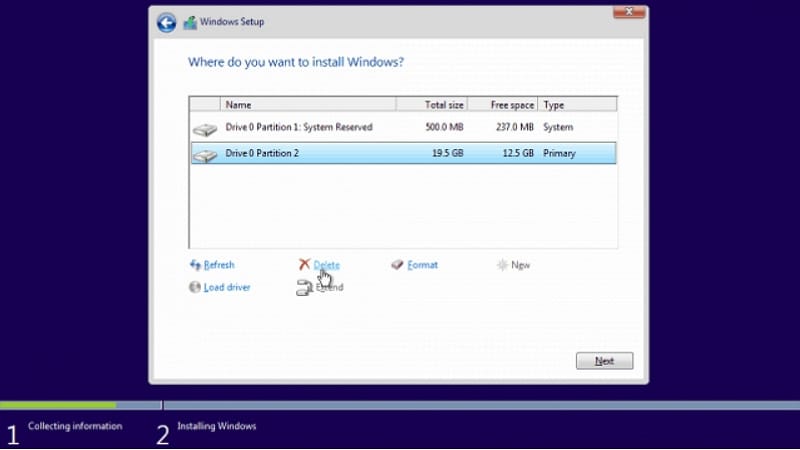
Membagi partisi saat instalasi Windows 10 memberi Anda kendali penuh atas hard drive Anda. Dengan pengaturan partisi yang tepat, Anda dapat mengoptimalkan kinerja komputer, menjaga data aman, dan meningkatkan efisiensi penyimpanan. Selamat mencoba!
Pertanyaan Umum (FAQ)
Apa yang terjadi jika saya tidak membagi partisi saat menginstal Windows 10?
Windows 10 akan menggunakan seluruh ruang hard drive Anda secara default. Ini dapat menyebabkan kesulitan dalam mengatur file dan mengelola ruang penyimpanan.
Bisakah saya mengubah ukuran partisi setelah menginstal Windows 10?
Ya, Anda dapat menggunakan Disk Management atau perangkat lunak pihak ketiga untuk mengubah ukuran partisi setelah instalasi.
Apakah saya harus memformat partisi sebelum menginstal Windows 10?
Ya, Anda harus memformat partisi yang akan digunakan untuk menginstal Windows 10 dengan sistem file NTFS.