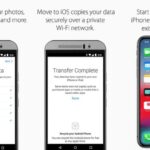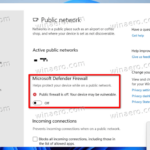Cara melihat suhu cpu windows 7 – Suhu CPU yang terlalu tinggi bisa menyebabkan komputer Anda menjadi lambat, tidak stabil, bahkan rusak. Untuk itu, penting untuk mengetahui cara melihat suhu CPU pada komputer Windows 7. Ada beberapa metode yang bisa Anda gunakan, mulai dari Task Manager bawaan Windows hingga program pihak ketiga seperti CPU-Z atau HWMonitor.
Dalam artikel ini, kita akan membahas langkah-langkah lengkap untuk melihat suhu CPU menggunakan kedua metode tersebut, serta membandingkan keunggulan dan kekurangan masing-masing. Selain itu, kita juga akan membahas pentingnya mengetahui suhu CPU, cara mengatasi suhu CPU yang terlalu tinggi, dan tips untuk menjaga suhu CPU tetap normal.
Cara Melihat Suhu CPU di Windows 7: Cara Melihat Suhu Cpu Windows 7
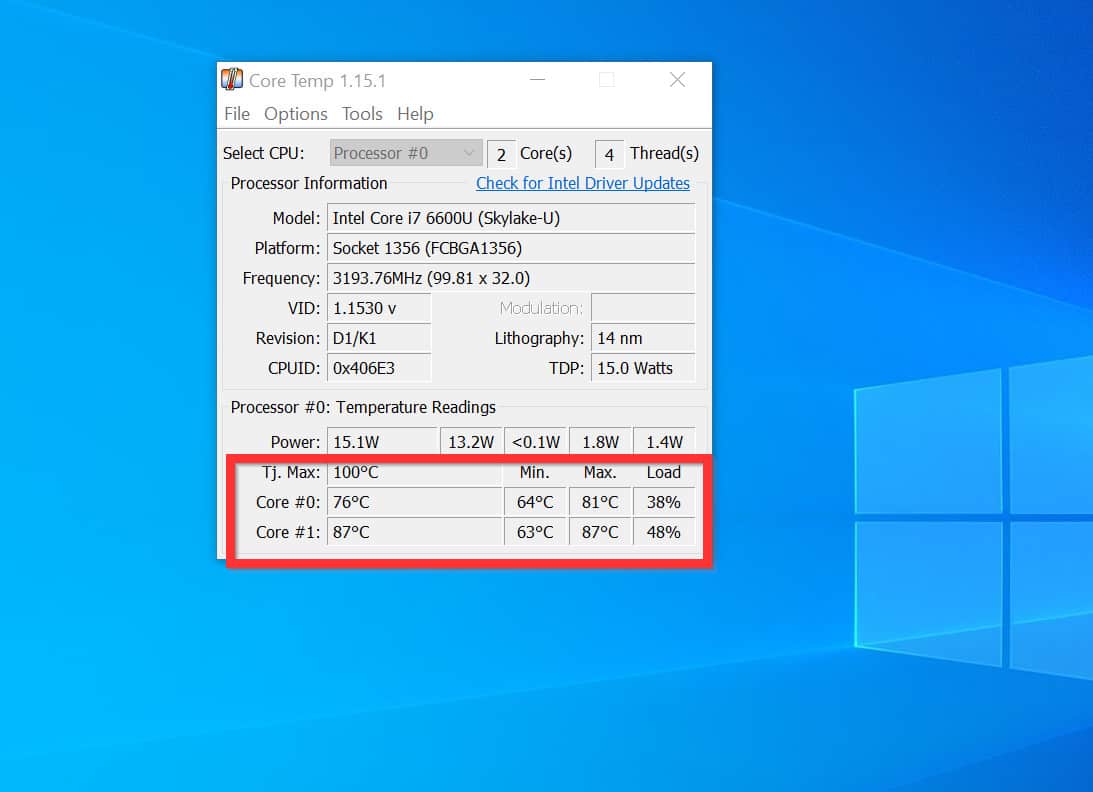
Suhu CPU adalah salah satu indikator penting dalam menjaga performa komputer Anda. Jika suhu CPU terlalu tinggi, dapat menyebabkan kinerja komputer melambat, bahkan kerusakan pada komponen. Untuk mengetahui suhu CPU di Windows 7, Anda dapat menggunakan beberapa cara, yaitu melalui Task Manager bawaan Windows atau program pihak ketiga seperti CPU-Z atau HWMonitor.
Melihat Suhu CPU Menggunakan Task Manager
Task Manager adalah utilitas bawaan Windows yang dapat digunakan untuk memantau berbagai aspek kinerja komputer, termasuk suhu CPU. Berikut langkah-langkah untuk melihat suhu CPU di Windows 7 menggunakan Task Manager:
- Tekan tombol Ctrl + Alt + Delete secara bersamaan untuk membuka Task Manager.
- Pilih tab Performance.
- Pada panel kiri, pilih CPU.
- Anda akan melihat informasi mengenai penggunaan CPU, termasuk suhu CPU di bagian bawah panel.
Melihat Suhu CPU Menggunakan Program Pihak Ketiga
Program pihak ketiga seperti CPU-Z dan HWMonitor menyediakan informasi yang lebih detail mengenai suhu CPU, termasuk suhu setiap core CPU. Berikut langkah-langkah untuk melihat suhu CPU di Windows 7 menggunakan CPU-Z:
- Unduh dan instal program CPU-Z dari situs resminya.
- Jalankan program CPU-Z.
- Pada tab Mainboard, Anda akan melihat informasi mengenai motherboard dan chipset.
- Pada tab CPU, Anda akan melihat informasi mengenai CPU, termasuk suhu CPU.
Berikut langkah-langkah untuk melihat suhu CPU di Windows 7 menggunakan HWMonitor:
- Unduh dan instal program HWMonitor dari situs resminya.
- Jalankan program HWMonitor.
- Anda akan melihat informasi mengenai suhu berbagai komponen komputer, termasuk suhu CPU.
Perbedaan Penggunaan Task Manager dan Program Pihak Ketiga
Task Manager dan program pihak ketiga seperti CPU-Z dan HWMonitor memiliki perbedaan dalam hal informasi yang ditampilkan dan tingkat detailnya. Task Manager hanya menampilkan suhu CPU secara keseluruhan, sedangkan program pihak ketiga dapat menampilkan suhu setiap core CPU.
Perbandingan Task Manager dan Program Pihak Ketiga, Cara melihat suhu cpu windows 7
| Fitur | Task Manager | Program Pihak Ketiga |
|---|---|---|
| Informasi yang Ditampilkan | Suhu CPU secara keseluruhan | Suhu setiap core CPU, informasi lain mengenai komponen komputer |
| Tingkat Detail | Rendah | Tinggi |
| Kemudahan Penggunaan | Mudah | Mudah |
| Keunggulan | Bawaan Windows, mudah diakses | Informasi yang lebih detail, dapat memantau suhu komponen lain |
| Kekurangan | Informasi yang terbatas | Membutuhkan instalasi |
Suhu CPU Normal
Suhu CPU normal bervariasi tergantung pada jenis CPU dan beban kerja. Namun, secara umum, suhu CPU normal berkisar antara 30-70 derajat Celcius. Jika suhu CPU melebihi 80 derajat Celcius, sebaiknya segera periksa dan atasi masalahnya.
Dampak Suhu CPU yang Terlalu Tinggi
Suhu CPU yang terlalu tinggi dapat menyebabkan beberapa masalah, seperti:
- Kinerja komputer melambat.
- Komputer mengalami crash atau hang.
- Kerusakan pada CPU.
Jika Anda mengalami masalah akibat suhu CPU yang terlalu tinggi, sebaiknya segera periksa dan atasi masalahnya. Anda dapat mencoba membersihkan debu pada heatsink dan kipas CPU, mengganti pasta termal, atau meningkatkan sistem pendingin.
Pentingnya Mengetahui Suhu CPU
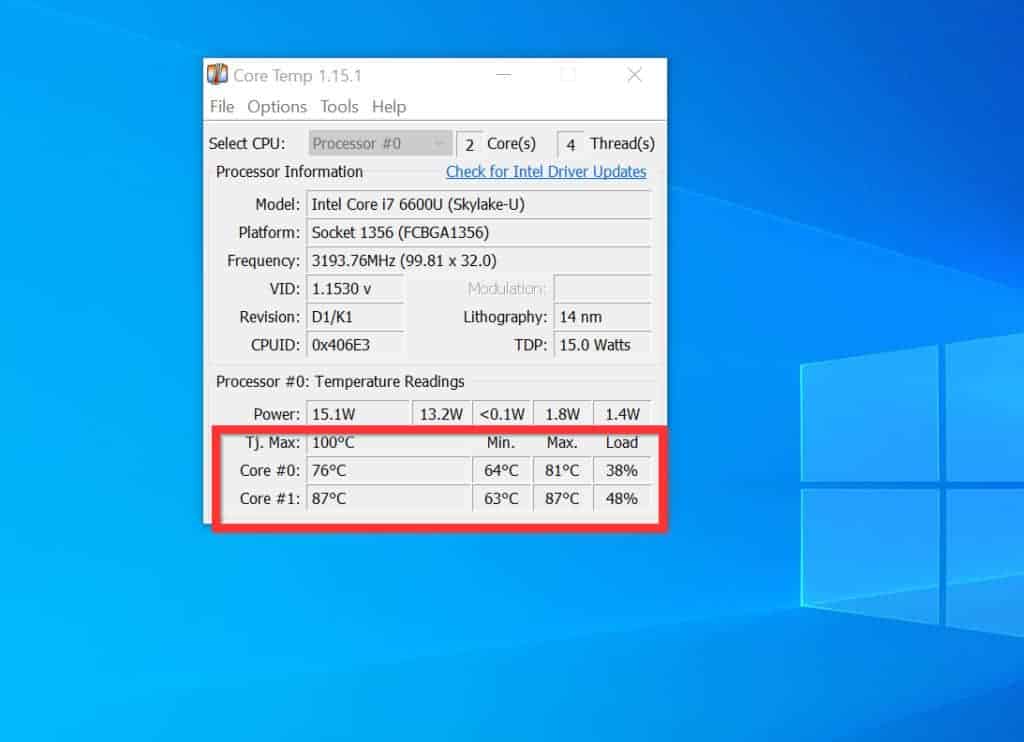
Mengetahui suhu CPU pada komputer Windows 7 merupakan hal yang penting untuk menjaga performa dan umur panjang komputer Anda. Suhu CPU yang terlalu tinggi dapat menyebabkan berbagai masalah, mulai dari penurunan performa hingga kerusakan hardware.
Dampak Suhu CPU yang Terlalu Tinggi
Suhu CPU yang terlalu tinggi dapat menyebabkan berbagai dampak negatif, antara lain:
- Penurunan performa komputer: CPU yang terlalu panas akan bekerja lebih lambat, sehingga kinerja komputer secara keseluruhan akan menurun. Hal ini dapat mengakibatkan loading aplikasi yang lebih lama, game yang lag, dan respon komputer yang lambat.
- Kerusakan hardware: Jika suhu CPU terus meningkat dan tidak diatasi, komponen CPU dapat mengalami kerusakan. Kerusakan ini bisa berupa kerusakan permanen pada CPU atau bahkan motherboard.
- Sistem menjadi tidak stabil: Suhu CPU yang terlalu tinggi dapat menyebabkan sistem komputer menjadi tidak stabil. Hal ini dapat menyebabkan blue screen of death (BSOD), hang, atau crash.
Cara Mengatasi Suhu CPU yang Terlalu Tinggi
Ada beberapa cara yang dapat dilakukan untuk mengatasi suhu CPU yang terlalu tinggi pada komputer Windows 7, antara lain:
- Membersihkan debu: Debu yang menumpuk di dalam komputer dapat menghambat aliran udara dan menyebabkan CPU menjadi panas. Bersihkan debu secara berkala dengan menggunakan kuas atau blower udara.
- Mengganti thermal paste: Thermal paste berfungsi untuk membantu menyalurkan panas dari CPU ke heatsink. Seiring waktu, thermal paste dapat mengering dan tidak efektif lagi. Ganti thermal paste dengan yang baru jika diperlukan.
- Meningkatkan sirkulasi udara: Pastikan aliran udara di dalam komputer lancar. Gunakan kipas tambahan atau heatsink yang lebih besar untuk meningkatkan sirkulasi udara.
- Mengatur kecepatan kipas: Beberapa motherboard memungkinkan Anda untuk mengatur kecepatan kipas CPU. Atur kecepatan kipas agar lebih tinggi jika suhu CPU terlalu tinggi.
- Mengurangi beban CPU: Jika Anda menggunakan aplikasi yang berat, seperti game atau software editing video, pertimbangkan untuk mengurangi beban CPU dengan menutup aplikasi lain yang tidak diperlukan. Anda juga dapat menurunkan setting grafis pada game untuk mengurangi beban CPU.
Tips Menjaga Suhu CPU Tetap Normal
Berikut beberapa tips untuk menjaga suhu CPU tetap normal pada komputer Windows 7:
- Hindari penggunaan komputer di ruangan yang panas: Suhu ruangan dapat memengaruhi suhu CPU. Usahakan untuk menggunakan komputer di ruangan yang sejuk dan terhindar dari sinar matahari langsung.
- Jangan menutupi ventilasi komputer: Pastikan ventilasi komputer tidak terhalang oleh benda apapun, seperti buku atau kertas. Ventilasi yang terhalang dapat menghambat aliran udara dan menyebabkan CPU menjadi panas.
- Pastikan kipas CPU bekerja dengan baik: Pastikan kipas CPU tidak berputar lambat atau berisik. Jika kipas CPU tidak bekerja dengan baik, gantilah dengan yang baru.
- Periksa penggunaan CPU: Pantau penggunaan CPU dengan menggunakan Task Manager. Jika penggunaan CPU terlalu tinggi, pertimbangkan untuk menutup aplikasi yang tidak diperlukan.
Untuk memantau suhu CPU secara real-time, Anda dapat menggunakan program pihak ketiga seperti HWMonitor, SpeedFan, atau Core Temp. Program-program ini dapat menampilkan suhu CPU, GPU, dan komponen hardware lainnya secara detail.
Cara Menurunkan Suhu CPU
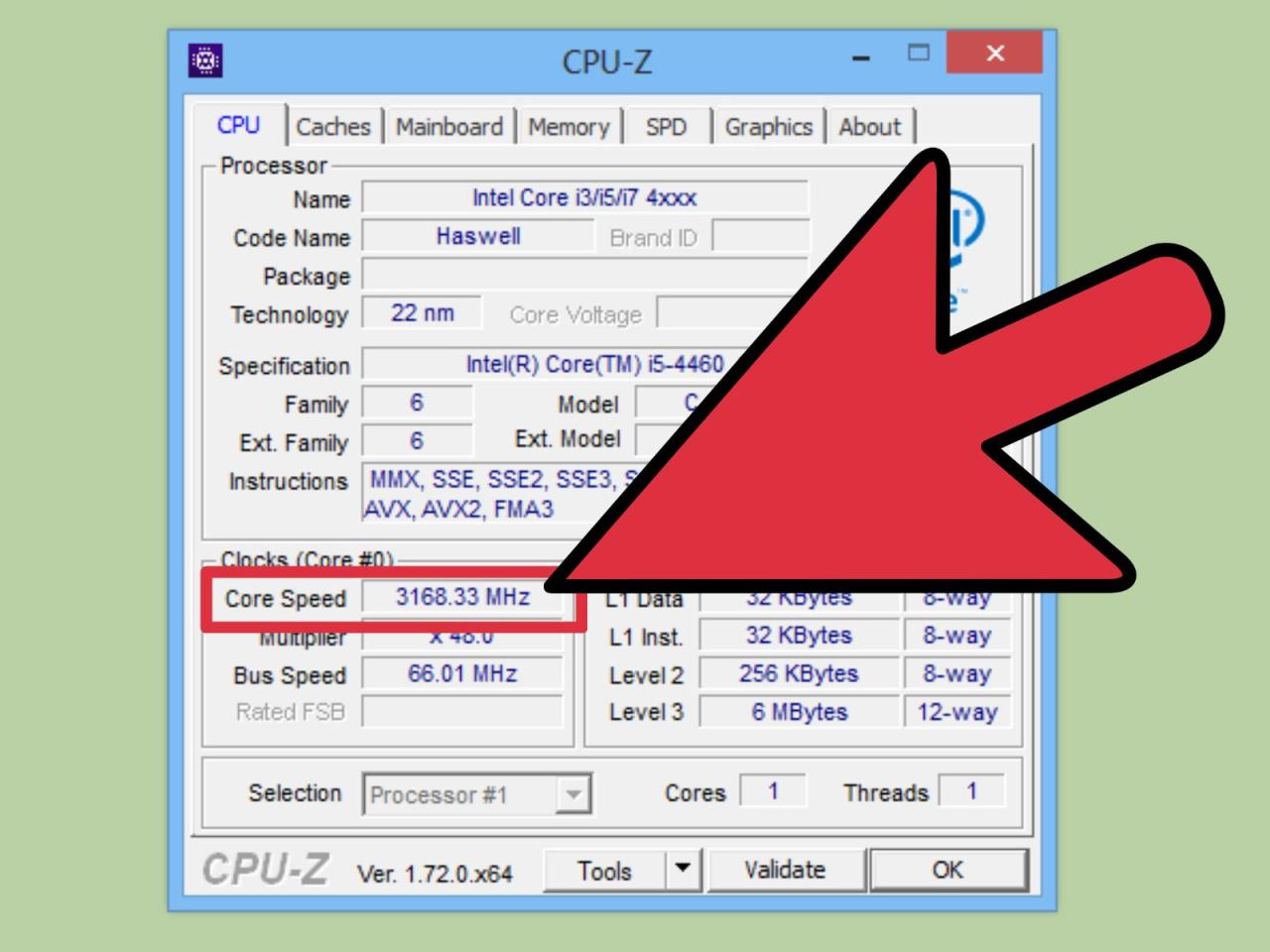
Suhu CPU yang tinggi dapat menyebabkan komputer Anda mengalami masalah performa, bahkan bisa mengakibatkan kerusakan. Ada beberapa cara yang bisa Anda lakukan untuk menurunkan suhu CPU, berikut adalah beberapa tips yang bisa Anda coba.
Membersihkan Debu
Debu yang menumpuk di dalam komputer dapat menghalangi aliran udara dan menyebabkan panas terperangkap. Untuk membersihkan debu, Anda dapat menggunakan sikat kecil atau vacuum cleaner dengan ujung nozzle yang lembut. Berikut adalah langkah-langkah yang dapat Anda ikuti:
- Matikan komputer dan cabut kabel listriknya.
- Buka casing komputer dengan hati-hati.
- Gunakan sikat atau vacuum cleaner untuk membersihkan debu dari komponen-komponen seperti kipas CPU, heatsink, motherboard, dan kartu grafis.
- Pastikan Anda membersihkan debu dari semua celah dan sudut.
- Setelah selesai, pasang kembali casing komputer dan hidupkan komputer.
Mengganti Thermal Paste
Thermal paste adalah bahan yang berfungsi sebagai penghantar panas antara CPU dan heatsink. Seiring waktu, thermal paste bisa mengering dan tidak efektif lagi. Untuk mengganti thermal paste, Anda perlu membuka heatsink dan membersihkan sisa thermal paste yang lama. Kemudian, oleskan thermal paste baru dengan tipis dan merata pada CPU. Berikut adalah langkah-langkah yang dapat Anda ikuti:
- Matikan komputer dan cabut kabel listriknya.
- Buka casing komputer dengan hati-hati.
- Lepaskan heatsink dari CPU dengan hati-hati.
- Bersihkan sisa thermal paste yang lama dari CPU dan heatsink menggunakan kain mikrofiber atau kapas yang telah dibasahi alkohol isopropil.
- Oleskan thermal paste baru dengan tipis dan merata pada CPU. Hindari penggunaan thermal paste yang berlebihan karena dapat menyebabkan overheating.
- Pasang kembali heatsink pada CPU dan pastikan heatsink terpasang dengan benar.
- Pasang kembali casing komputer dan hidupkan komputer.
Mengatur Pengaturan Daya
Pengaturan daya pada komputer dapat mempengaruhi kinerja CPU. Jika Anda tidak membutuhkan kinerja maksimal, Anda dapat menurunkan pengaturan daya untuk mengurangi konsumsi daya dan panas. Berikut adalah langkah-langkah yang dapat Anda ikuti:
- Buka Control Panel.
- Pilih “Power Options”.
- Pilih “Change plan settings” untuk rencana daya yang ingin Anda ubah.
- Pilih “Change advanced power settings”.
- Cari “Processor power management” dan ubah pengaturan “Maximum processor state” ke nilai yang lebih rendah. Nilai yang lebih rendah akan mengurangi konsumsi daya dan panas.
Memilih Kipas CPU yang Tepat
Kipas CPU yang baik dapat membantu mendinginkan CPU dengan lebih efektif. Saat memilih kipas CPU, perhatikan faktor-faktor seperti aliran udara, tingkat kebisingan, dan kompatibilitas dengan heatsink Anda. Anda juga dapat mempertimbangkan untuk menggunakan kipas CPU dengan RPM yang lebih tinggi untuk meningkatkan aliran udara. Pastikan kipas CPU yang Anda pilih memiliki kompatibilitas yang baik dengan heatsink Anda.
Ulasan Penutup
Mengetahui suhu CPU komputer Windows 7 Anda sangat penting untuk menjaga performa dan umur panjang perangkat Anda. Dengan memahami cara melihat suhu CPU dan cara menanganinya jika terlalu tinggi, Anda dapat memastikan komputer Anda tetap stabil dan bekerja dengan optimal. Jangan ragu untuk memanfaatkan berbagai metode yang telah dijelaskan di atas untuk memantau suhu CPU Anda secara berkala.
FAQ Terperinci
Apakah suhu CPU normal berbeda untuk setiap komputer?
Ya, suhu CPU normal bisa berbeda tergantung pada jenis prosesor, heatsink, dan sistem pendingin yang digunakan.
Apa yang harus dilakukan jika suhu CPU terlalu tinggi?
Jika suhu CPU terlalu tinggi, Anda perlu segera mencari penyebabnya dan mengatasinya. Beberapa cara yang bisa dilakukan adalah membersihkan debu, mengganti thermal paste, atau mengatur pengaturan daya.
Apakah program pihak ketiga lebih akurat dalam melihat suhu CPU?
Program pihak ketiga biasanya lebih akurat dalam melihat suhu CPU karena mereka memiliki akses langsung ke sensor hardware. Namun, Task Manager juga bisa memberikan gambaran umum yang cukup akurat.