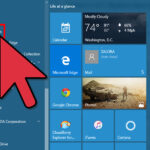Cara melihat vga windows 7 – Ingin tahu spesifikasi kartu grafis (VGA) yang terpasang di komputer Windows 7 Anda? Tenang, mengetahui spesifikasi VGA sangat penting untuk memastikan kinerja komputer Anda optimal, terutama saat menjalankan game atau aplikasi yang membutuhkan grafis tinggi. Ada beberapa cara mudah untuk melihat spesifikasi VGA di Windows 7, mulai dari menggunakan Device Manager hingga DirectX Diagnostic Tool.
Selain mengetahui spesifikasinya, Anda juga bisa mendeteksi masalah yang mungkin terjadi pada VGA, seperti driver yang usang atau suhu yang terlalu tinggi. Artikel ini akan membahas langkah-langkah detail untuk melihat spesifikasi VGA, mengidentifikasi masalah, dan solusi untuk mengatasi masalah yang mungkin terjadi.
Cara Melihat Spesifikasi VGA

Mengetahui spesifikasi VGA atau kartu grafis di komputer Windows 7 Anda sangat penting untuk memastikan bahwa komputer Anda dapat menjalankan game atau aplikasi tertentu. Spesifikasi VGA mencakup informasi seperti model, versi driver, memori, dan jenis chip grafis. Berikut adalah dua cara mudah untuk melihat spesifikasi VGA di Windows 7.
Melalui Device Manager
Device Manager adalah alat bawaan Windows yang memungkinkan Anda melihat dan mengelola perangkat keras yang terpasang pada komputer Anda. Untuk melihat spesifikasi VGA melalui Device Manager, Anda dapat mengikuti langkah-langkah berikut:
- Buka Start Menu dan ketik Device Manager. Kemudian, klik Device Manager pada hasil pencarian.
- Di jendela Device Manager, cari dan perluas kategori Display adapters. Di sini, Anda akan melihat nama kartu grafis Anda.
- Klik kanan pada nama kartu grafis dan pilih Properties.
- Di jendela Properties, klik tab General. Di sini, Anda akan melihat informasi tentang model kartu grafis dan vendor.
- Untuk melihat informasi lebih lanjut, klik tab Driver. Di sini, Anda akan melihat versi driver dan tanggal driver terakhir.
Melalui DirectX Diagnostic Tool
DirectX Diagnostic Tool adalah alat yang digunakan untuk memeriksa status DirectX dan perangkat keras yang kompatibel dengan DirectX di komputer Anda. Untuk melihat spesifikasi VGA melalui DirectX Diagnostic Tool, Anda dapat mengikuti langkah-langkah berikut:
- Buka Start Menu dan ketik dxdiag. Kemudian, klik dxdiag pada hasil pencarian.
- Di jendela DirectX Diagnostic Tool, klik tab Display. Di sini, Anda akan melihat informasi tentang kartu grafis Anda, termasuk model, memori, dan jenis chip grafis.
Tabel Langkah-langkah
| Langkah | Device Manager | DirectX Diagnostic Tool |
|---|---|---|
| 1 | Buka Device Manager | Buka DirectX Diagnostic Tool |
| 2 | Perluas kategori Display adapters | Klik tab Display |
| 3 | Klik kanan pada nama kartu grafis dan pilih Properties | Lihat informasi tentang kartu grafis |
| 4 | Klik tab General dan Driver untuk informasi lebih lanjut | – |
Mengidentifikasi Masalah VGA
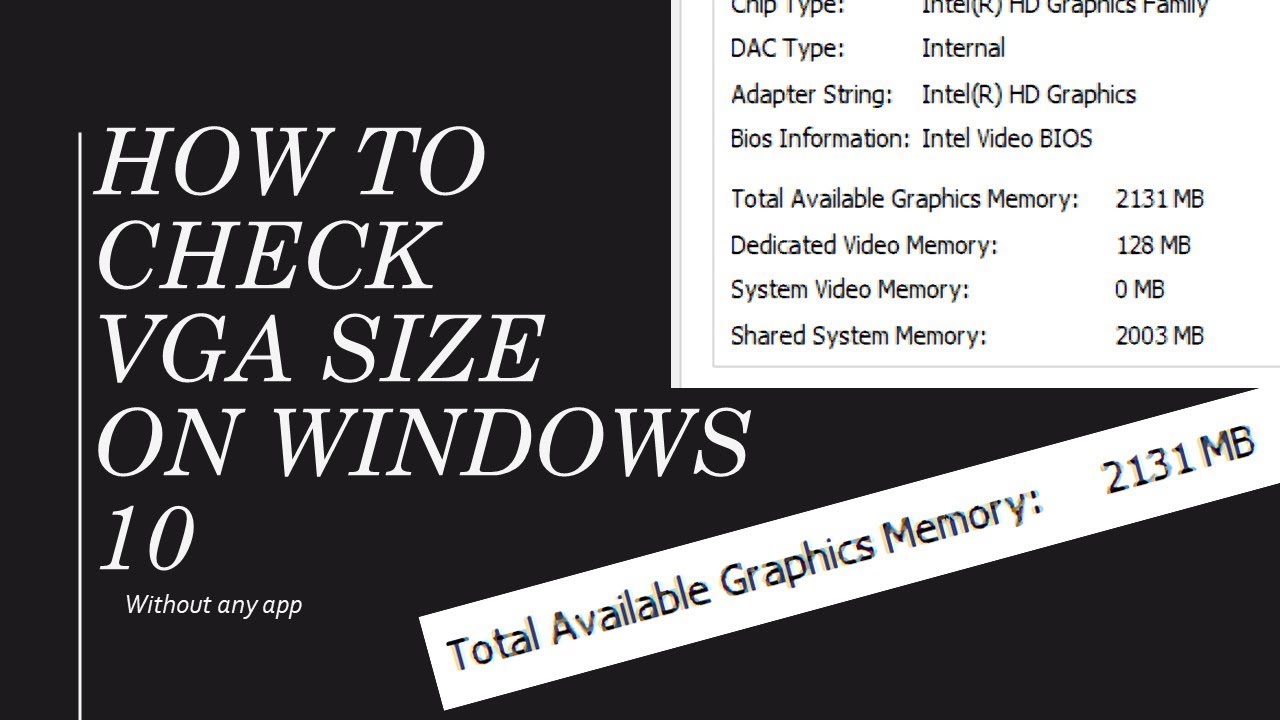
Setelah kamu berhasil melihat spesifikasi VGA, langkah selanjutnya adalah mengidentifikasi masalah yang mungkin terjadi. Ada beberapa cara untuk mengidentifikasi masalah VGA, yaitu dengan melihat driver VGA dan suhu VGA.
Melihat Driver VGA
Driver VGA adalah perangkat lunak yang memungkinkan sistem operasi berkomunikasi dengan kartu grafis. Jika driver VGA mengalami masalah, seperti versi yang sudah usang atau corrupt, maka kartu grafis mungkin tidak berfungsi dengan baik. Untuk memeriksa driver VGA, kamu bisa mengikuti langkah-langkah berikut:
- Buka Device Manager dengan menekan tombol Windows + R dan ketik “devmgmt.msc”.
- Cari dan klik “Display adapters”.
- Klik kanan pada nama kartu grafis dan pilih “Properties”.
- Pilih tab “Driver” dan periksa versi driver yang terinstal. Jika driver sudah usang, kamu bisa mengunduhnya dari situs web produsen kartu grafis. Kamu juga bisa mengklik “Update Driver” untuk mengunduh dan menginstal driver terbaru.
Melihat Suhu VGA
Suhu VGA yang terlalu tinggi bisa menyebabkan kartu grafis mengalami kerusakan. Untuk melihat suhu VGA, kamu bisa menggunakan aplikasi monitoring seperti HWMonitor atau GPU-Z. Aplikasi ini akan menampilkan informasi suhu VGA dan komponen lainnya. Suhu VGA yang ideal berada di bawah 80 derajat Celcius. Jika suhu VGA melebihi batas, kamu bisa mencoba mengganti pasta termal pada kartu grafis atau meningkatkan sistem pendingin.
Contoh Pesan Error
Berikut adalah beberapa contoh pesan error yang menunjukkan masalah VGA:
- “Display driver stopped responding and has recovered.” – Pesan error ini menunjukkan bahwa driver VGA mengalami masalah dan telah pulih.
- “Your graphics driver is outdated.” – Pesan error ini menunjukkan bahwa driver VGA sudah usang dan perlu diupdate.
- “The display device is not working properly.” – Pesan error ini menunjukkan bahwa kartu grafis tidak berfungsi dengan baik.
Memperbarui Driver VGA
Memperbarui driver VGA adalah langkah penting untuk memastikan kinerja grafis optimal dan mencegah masalah kompatibilitas. Driver VGA yang usang dapat menyebabkan masalah seperti layar biru, artefak grafis, atau bahkan ketidakmampuan untuk menjalankan game atau aplikasi tertentu. Berikut adalah beberapa cara untuk memperbarui driver VGA Anda:
Melalui Windows Update, Cara melihat vga windows 7
Windows Update secara otomatis dapat mengunduh dan menginstal driver VGA terbaru untuk komputer Anda. Cara ini merupakan cara termudah untuk memperbarui driver VGA, tetapi mungkin tidak selalu menyediakan driver terbaru yang tersedia.
- Buka menu Start dan ketik “Windows Update“.
- Klik pada hasil pencarian “Windows Update“.
- Klik “Check for updates” untuk mencari pembaruan terbaru, termasuk driver VGA.
- Jika ada pembaruan driver VGA yang tersedia, Anda akan diminta untuk mengunduhnya dan menginstalnya.
Melalui Situs Web Produsen VGA
Situs web produsen VGA seperti NVIDIA, AMD, atau Intel biasanya menyediakan driver terbaru untuk kartu grafis mereka. Cara ini biasanya memberikan driver terbaru dan paling kompatibel dengan kartu VGA Anda.
- Kunjungi situs web produsen VGA Anda. Anda dapat menemukannya dengan mencari “NVIDIA“, “AMD“, atau “Intel” di mesin pencari.
- Cari bagian “Driver & Downloads” atau “Support” di situs web tersebut.
- Pilih model kartu VGA Anda dari daftar yang tersedia.
- Unduh driver terbaru yang kompatibel dengan sistem operasi Windows 7 Anda.
- Setelah mengunduh, jalankan file instalasi dan ikuti petunjuk di layar untuk menginstal driver VGA terbaru.
Mengunduh Driver VGA yang Kompatibel dengan Windows 7
Jika Anda tidak dapat menemukan driver VGA yang kompatibel dengan Windows 7 di situs web produsen, Anda dapat mencoba mencari driver yang kompatibel di situs web pihak ketiga seperti DriverPack Solution. Namun, berhati-hatilah dengan situs web pihak ketiga, karena beberapa situs web mungkin menawarkan driver yang tidak kompatibel atau bahkan berbahaya.
- Cari “DriverPack Solution” di mesin pencari.
- Kunjungi situs web DriverPack Solution dan unduh program tersebut.
- Jalankan program DriverPack Solution dan pilih “Update Drivers“.
- Program akan memindai komputer Anda dan menemukan driver yang kompatibel, termasuk driver VGA.
- Pilih driver VGA yang ingin Anda instal dan ikuti petunjuk di layar untuk menginstalnya.
Mengatasi Masalah VGA
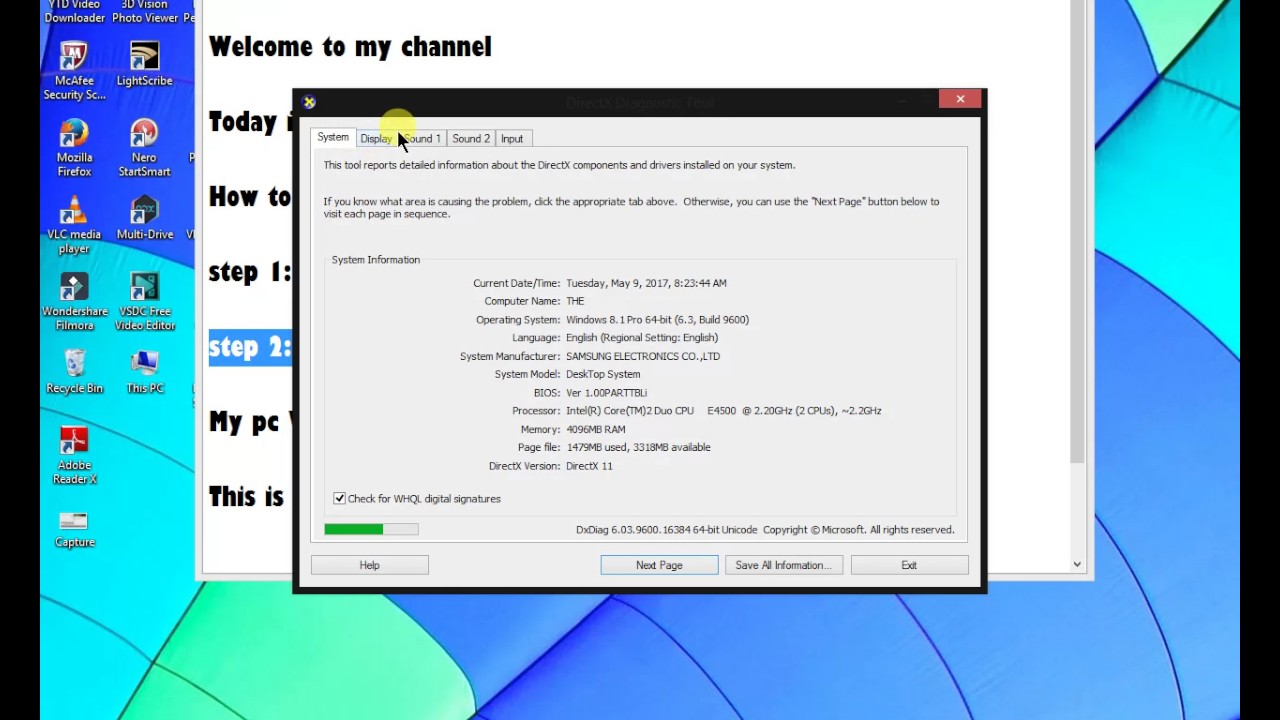
Ketika Anda mengalami masalah dengan VGA, seperti layar tidak menampilkan gambar atau warna yang tidak tepat, ada beberapa cara untuk mengatasinya. Salah satu cara yang paling umum adalah dengan menginstal ulang driver VGA. Selain itu, Anda juga bisa mencoba membersihkan debu pada VGA atau bahkan mengganti VGA.
Menginstal Ulang Driver VGA
Driver VGA adalah perangkat lunak yang memungkinkan komputer Anda berkomunikasi dengan kartu VGA. Driver yang rusak atau usang dapat menyebabkan masalah dengan tampilan layar. Untuk mengatasi masalah ini, Anda dapat menginstal ulang driver VGA. Berikut langkah-langkahnya:
- Buka Device Manager dengan menekan tombol Windows + R, lalu ketik “devmgmt.msc” dan tekan Enter.
- Cari “Display Adapters” dan klik tanda panah di sebelahnya untuk memperlihatkan daftar kartu VGA.
- Klik kanan pada kartu VGA Anda dan pilih “Uninstall device”.
- Setelah proses uninstall selesai, restart komputer Anda.
- Setelah komputer restart, Windows akan secara otomatis menginstal driver VGA terbaru. Jika tidak, Anda dapat mengunduh driver terbaru dari situs web produsen kartu VGA Anda.
Membersihkan Debu pada VGA
Debu yang menumpuk pada kartu VGA dapat menghalangi aliran udara dan menyebabkan kartu VGA menjadi terlalu panas. Hal ini dapat menyebabkan masalah dengan tampilan layar. Untuk mengatasi masalah ini, Anda dapat membersihkan debu pada kartu VGA.
- Matikan komputer dan cabut kabel daya.
- Buka casing komputer dan cari kartu VGA.
- Gunakan sikat lembut atau kain microfiber untuk membersihkan debu dari kartu VGA.
- Pastikan Anda tidak menyentuh komponen elektronik pada kartu VGA.
- Setelah membersihkan debu, pasang kembali kartu VGA dan casing komputer.
- Nyalakan komputer dan periksa apakah masalahnya telah teratasi.
Mengganti VGA
Jika menginstal ulang driver VGA dan membersihkan debu tidak menyelesaikan masalah, kemungkinan besar kartu VGA Anda rusak. Dalam kasus ini, Anda perlu mengganti kartu VGA dengan yang baru.
Sebelum membeli kartu VGA baru, pastikan Anda memilih kartu VGA yang kompatibel dengan motherboard dan sistem operasi Anda. Anda juga perlu mempertimbangkan kebutuhan Anda, seperti resolusi layar dan kemampuan grafis.
Terakhir
Memahami spesifikasi VGA dan cara mengidentifikasi masalahnya akan membantu Anda menjaga performa komputer Windows 7 Anda tetap optimal. Dengan panduan ini, Anda dapat memperbarui driver, membersihkan debu, atau bahkan mengganti VGA jika diperlukan. Jangan ragu untuk mencoba langkah-langkah yang telah dijelaskan, dan jangan lupa untuk selalu menjaga sistem komputer Anda tetap bersih dan terawat agar tetap awet dan optimal.
FAQ Terperinci: Cara Melihat Vga Windows 7
Apakah saya perlu menginstal ulang driver VGA jika tidak ada masalah?
Tidak perlu. Hanya instal ulang driver VGA jika Anda mengalami masalah seperti layar biru, game yang lag, atau tampilan yang tidak normal. Pembaruan driver secara berkala biasanya cukup.
Bagaimana cara mengetahui apakah driver VGA saya sudah terbaru?
Anda bisa melihat versi driver VGA di Device Manager. Jika ada versi yang lebih baru, Anda bisa memperbaruinya melalui Windows Update atau situs web produsen VGA.