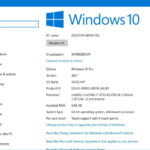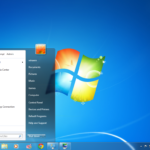Laptop merupakan perangkat yang sangat praktis dan serbaguna, tetapi terkadang bisa menjadi panas, terutama saat digunakan untuk tugas-tugas berat seperti bermain game atau mengedit video. Mengetahui suhu laptop Anda sangat penting untuk memastikan performa optimal dan mencegah kerusakan. Artikel ini akan membahas cara melihat suhu laptop Windows 10 dengan mudah dan efektif, baik menggunakan fitur bawaan maupun aplikasi pihak ketiga.
Terdapat beberapa metode yang dapat Anda gunakan untuk melihat suhu laptop Windows 10. Salah satunya adalah melalui Task Manager, aplikasi bawaan Windows yang memiliki tab khusus untuk menampilkan informasi kinerja sistem, termasuk suhu CPU, GPU, dan komponen lainnya. Selain itu, Anda juga dapat menggunakan aplikasi pihak ketiga yang dirancang khusus untuk memonitor suhu laptop dengan lebih detail.
Cara Melihat Suhu Laptop Windows 10 Melalui Task Manager
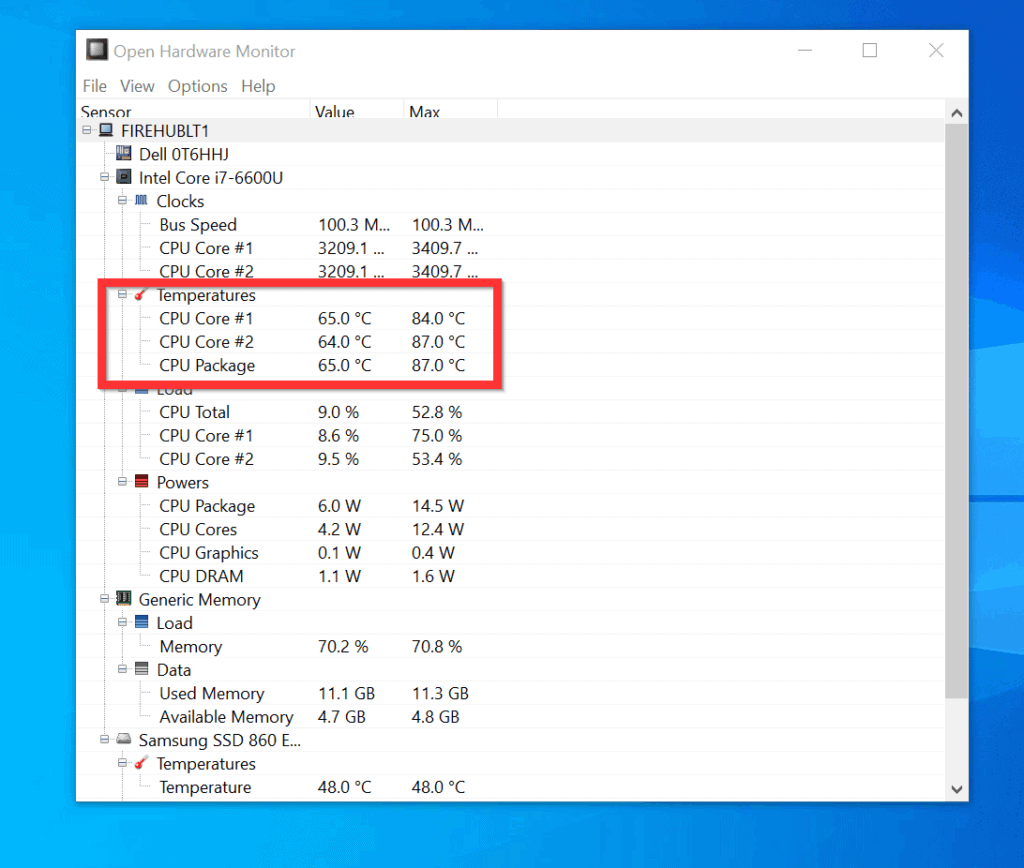
Task Manager adalah alat bawaan Windows 10 yang memungkinkan kamu untuk memantau berbagai aspek kinerja komputer, termasuk suhu CPU, GPU, dan komponen lainnya. Artikel ini akan membahas langkah-langkah praktis untuk melihat suhu laptop Windows 10 melalui Task Manager.
Membuka Task Manager
Untuk membuka Task Manager, kamu dapat menggunakan beberapa cara:
- Tekan tombol Ctrl + Shift + Esc secara bersamaan.
- Klik kanan pada taskbar dan pilih Task Manager.
- Tekan tombol Alt + Ctrl + Del dan pilih Task Manager.
Mengakses Tab “Performance”, Cara melihat suhu laptop windows 10
Setelah Task Manager terbuka, klik tab Performance yang terletak di bagian atas jendela.
Membaca Suhu Komponen
Tab “Performance” menampilkan informasi tentang kinerja berbagai komponen komputer, termasuk suhu. Berikut adalah langkah-langkah untuk membaca suhu CPU, GPU, dan komponen lainnya:
- Di bagian kiri tab “Performance”, kamu akan melihat beberapa ikon yang mewakili komponen komputer, seperti CPU, GPU, Memori, Disk, dan lainnya. Pilih ikon yang ingin kamu lihat suhunya.
- Di bagian kanan, kamu akan melihat grafik yang menunjukkan penggunaan dan suhu komponen yang dipilih. Perhatikan angka yang tertera di bawah grafik, yang menunjukkan suhu komponen dalam derajat Celcius (°C) atau Fahrenheit (°F).
Tabel Suhu Komponen
Berikut adalah tabel yang menunjukkan informasi tentang suhu komponen umum:
| Komponen | Suhu Normal | Suhu Tinggi |
|---|---|---|
| CPU | 40-60°C | 80-90°C |
| GPU | 50-70°C | 80-90°C |
| Hard Drive | 30-40°C | 50-60°C |
Penting untuk dicatat bahwa suhu normal dan tinggi dapat bervariasi tergantung pada jenis laptop dan komponen yang digunakan.
Memantau Suhu Secara Real-Time
Task Manager memungkinkan kamu untuk memantau suhu laptop secara real-time. Grafik yang ditampilkan di tab “Performance” akan terus diperbarui untuk menunjukkan suhu terkini. Kamu dapat menggunakan informasi ini untuk memantau kinerja laptop dan mendeteksi potensi masalah.
Menggunakan Aplikasi Pihak Ketiga untuk Melihat Suhu Laptop
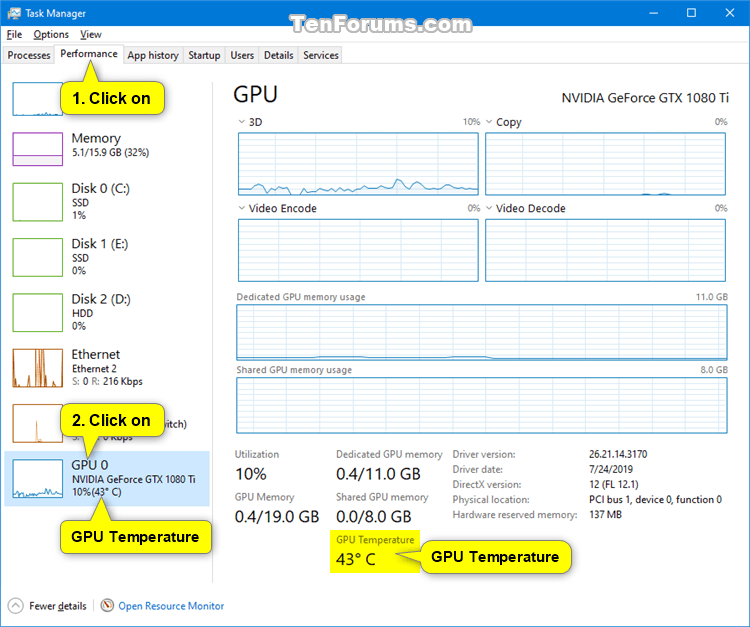
Jika Anda ingin memantau suhu laptop secara lebih detail, aplikasi pihak ketiga bisa menjadi pilihan yang tepat. Aplikasi ini biasanya menawarkan berbagai fitur tambahan, seperti pemantauan komponen secara real-time, grafik suhu, dan notifikasi jika suhu mencapai batas tertentu. Namun, pastikan Anda memilih aplikasi yang terpercaya dan memiliki reputasi baik.
Rekomendasi Aplikasi Pihak Ketiga
Berikut adalah beberapa rekomendasi aplikasi pihak ketiga yang dapat digunakan untuk melihat suhu laptop:
- HWMonitor: Aplikasi ini ringan dan mudah digunakan. HWMonitor menampilkan informasi suhu CPU, GPU, motherboard, dan komponen lainnya. Aplikasi ini juga menyediakan grafik suhu untuk melihat tren suhu selama periode tertentu.
- Open Hardware Monitor: Aplikasi ini merupakan alternatif open-source dari HWMonitor. Open Hardware Monitor menawarkan fitur yang mirip dengan HWMonitor, termasuk pemantauan suhu dan grafik suhu.
- SpeedFan: Aplikasi ini dirancang untuk mengontrol kecepatan kipas dan memantau suhu komponen. SpeedFan juga dapat digunakan untuk melihat suhu CPU, GPU, dan komponen lainnya.
- MSI Afterburner: Aplikasi ini terkenal di kalangan gamer karena kemampuannya untuk mengontrol overclocking dan memantau kinerja GPU. MSI Afterburner juga menyediakan informasi suhu GPU dan komponen lainnya.
Keunggulan dan Kekurangan Aplikasi Pihak Ketiga
Setiap aplikasi memiliki keunggulan dan kekurangan masing-masing. Berikut adalah tabel yang merangkum informasi tentang aplikasi, fitur, dan kompatibilitas dengan Windows 10:
| Aplikasi | Fitur | Kompatibilitas Windows 10 |
|---|---|---|
| HWMonitor | Pemantauan suhu CPU, GPU, motherboard, dan komponen lainnya. Grafik suhu. | Ya |
| Open Hardware Monitor | Pemantauan suhu dan grafik suhu. | Ya |
| SpeedFan | Kontrol kecepatan kipas. Pemantauan suhu CPU, GPU, dan komponen lainnya. | Ya |
| MSI Afterburner | Overclocking GPU. Pemantauan kinerja GPU. Informasi suhu GPU dan komponen lainnya. | Ya |
Langkah-langkah Menginstal dan Menggunakan HWMonitor
Sebagai contoh, berikut adalah langkah-langkah untuk menginstal dan menggunakan HWMonitor:
- Unduh HWMonitor dari situs web resmi.
- Jalankan file instalasi dan ikuti petunjuk yang diberikan.
- Setelah instalasi selesai, jalankan HWMonitor.
- Aplikasi akan secara otomatis mendeteksi komponen dan menampilkan informasi suhu.
Antarmuka HWMonitor menampilkan informasi suhu untuk berbagai komponen, termasuk CPU, GPU, motherboard, dan hard drive. Anda dapat melihat suhu real-time dan grafik suhu untuk setiap komponen. Aplikasi ini juga menyediakan informasi tentang kecepatan kipas dan tegangan.
Contoh screenshot dari antarmuka HWMonitor menampilkan informasi suhu laptop:
Gambar antarmuka HWMonitor menunjukkan berbagai komponen dengan suhu masing-masing. Grafik suhu menunjukkan tren suhu selama periode tertentu.
Menginterpretasikan Suhu Laptop yang Terlihat
Setelah mengetahui cara melihat suhu laptop, langkah selanjutnya adalah memahami apa artinya angka-angka tersebut. Suhu laptop yang ideal bervariasi tergantung pada komponennya, seperti CPU, GPU, dan komponen lainnya. Penting untuk memahami rentang suhu normal dan faktor-faktor yang dapat memengaruhi suhu laptop.
Rentang Suhu Normal
Secara umum, suhu CPU dan GPU pada laptop dalam kondisi normal berkisar antara 40°C hingga 80°C. Namun, rentang suhu ideal dapat berbeda tergantung pada model laptop, jenis prosesor, dan beban kerja. Sebagai contoh, laptop gaming cenderung memiliki suhu CPU dan GPU yang lebih tinggi karena dirancang untuk menangani beban kerja yang lebih berat.
- CPU: Suhu normal CPU berkisar antara 40°C hingga 80°C saat idle dan dapat mencapai 90°C hingga 100°C saat beban kerja berat.
- GPU: Suhu normal GPU berkisar antara 45°C hingga 85°C saat idle dan dapat mencapai 90°C hingga 100°C saat beban kerja berat.
- Komponen Lainnya: Komponen lain seperti motherboard, RAM, dan hard drive biasanya memiliki suhu yang lebih rendah, berkisar antara 30°C hingga 50°C.
Faktor yang Memengaruhi Suhu Laptop
Beberapa faktor dapat memengaruhi suhu laptop, termasuk:
- Penggunaan Aplikasi Berat: Aplikasi yang membutuhkan banyak sumber daya seperti game, software editing video, atau rendering 3D dapat meningkatkan suhu laptop.
- Kondisi Lingkungan: Suhu ruangan, kelembaban, dan sirkulasi udara dapat memengaruhi suhu laptop. Suhu ruangan yang panas atau ventilasi yang buruk dapat menyebabkan laptop menjadi panas.
- Ventilasi: Ventilasi yang buruk dapat menyebabkan panas terperangkap di dalam laptop dan meningkatkan suhu komponen. Pastikan laptop diletakkan di permukaan yang rata dan tidak terhalang oleh benda lain.
Tips Menurunkan Suhu Laptop
Jika suhu laptop terlalu tinggi, ada beberapa tips yang dapat Anda lakukan untuk menurunkannya:
- Tutup Aplikasi yang Tidak Diperlukan: Aplikasi yang berjalan di latar belakang dapat meningkatkan beban CPU dan GPU, sehingga meningkatkan suhu laptop. Tutup aplikasi yang tidak diperlukan untuk mengurangi beban.
- Gunakan Mode Hemat Daya: Mode hemat daya dapat mengurangi kinerja CPU dan GPU, sehingga menurunkan suhu laptop.
- Bersihkan Ventilasi: Debu yang menumpuk di ventilasi laptop dapat menghalangi sirkulasi udara dan meningkatkan suhu. Bersihkan ventilasi secara berkala dengan kuas atau vacuum cleaner.
- Gunakan Pendingin Laptop: Pendingin laptop dapat membantu menyerap panas dari laptop dan menurunkan suhu komponen.
- Hindari Penggunaan Laptop di Tempat yang Panas: Hindari menggunakan laptop di tempat yang panas seperti di bawah sinar matahari langsung atau di atas permukaan yang panas.
Tanda-Tanda Laptop Overheating
Laptop yang mengalami overheating dapat menunjukkan beberapa tanda, seperti:
- Suara Kipas yang Berisik: Kipas laptop akan berputar lebih cepat untuk mendinginkan komponen, sehingga menghasilkan suara yang lebih berisik.
- Kinerja yang Lambat: Laptop mungkin mengalami lag atau kinerja yang lambat karena CPU dan GPU bekerja lebih lambat untuk menghindari overheating.
- Layar Mati Mendadak: Dalam kasus yang parah, laptop mungkin mati mendadak sebagai mekanisme keamanan untuk mencegah kerusakan pada komponen.
Cara Mengatasi Masalah Overheating
Jika laptop Anda mengalami overheating, segera hentikan penggunaan dan biarkan mendingin. Setelah dingin, periksa ventilasi dan bersihkan debu yang menumpuk. Jika masalah berlanjut, Anda dapat menghubungi teknisi komputer untuk mendapatkan bantuan.
Kesimpulan Akhir
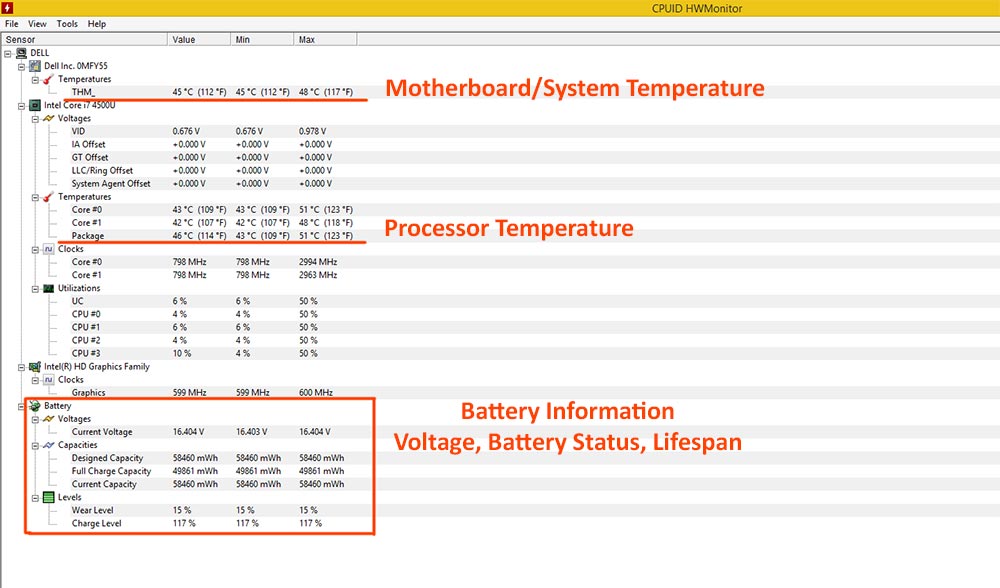
Memahami suhu laptop Anda adalah langkah penting untuk menjaga kesehatan dan performa perangkat Anda. Dengan menggunakan metode yang dijelaskan dalam artikel ini, Anda dapat memantau suhu laptop secara berkala dan mengambil tindakan yang diperlukan jika suhu terlalu tinggi. Ingatlah untuk selalu menjaga ventilasi yang baik dan menghindari penggunaan laptop di lingkungan yang panas. Dengan perawatan yang tepat, laptop Anda akan tetap dingin dan berfungsi optimal untuk waktu yang lama.
Sudut Pertanyaan Umum (FAQ)
Apakah suhu laptop yang normal?
Suhu laptop yang normal bervariasi tergantung pada komponen dan beban kerja. Secara umum, suhu CPU berkisar antara 40-80 derajat Celcius, sementara GPU dapat mencapai 80-90 derajat Celcius. Jika suhu melebihi batas tersebut, laptop Anda mungkin mengalami overheating.
Bagaimana cara mengatasi laptop overheating?
Jika laptop Anda overheating, Anda dapat mencoba beberapa cara untuk menurunkan suhunya, seperti membersihkan debu di dalam laptop, menggunakan pendingin laptop, atau mengurangi beban kerja. Jika masalah tetap terjadi, sebaiknya konsultasikan dengan teknisi.