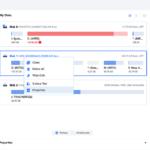Cara melihat cpu laptop windows 10 – Ingin tahu jenis CPU yang digunakan di laptop Windows 10 Anda? Tenang, mengetahui spesifikasi CPU tidak sesulit yang dibayangkan. Artikel ini akan memandu Anda untuk melihat spesifikasi CPU laptop Windows 10 dengan mudah, baik melalui aplikasi bawaan Windows maupun aplikasi pihak ketiga. Selain mengetahui jenis CPU, Anda juga akan mempelajari cara membaca spesifikasi CPU dan bagaimana cara mengidentifikasi kinerja CPU laptop Anda.
Dengan memahami spesifikasi CPU, Anda dapat mengetahui seberapa powerful laptop Anda dan apakah CPU tersebut sesuai dengan kebutuhan Anda. Informasi ini dapat berguna untuk menentukan apakah laptop Anda mampu menjalankan game atau aplikasi berat, atau mungkin Anda perlu mempertimbangkan untuk mengupgrade CPU laptop Anda.
Cara Melihat Spesifikasi CPU
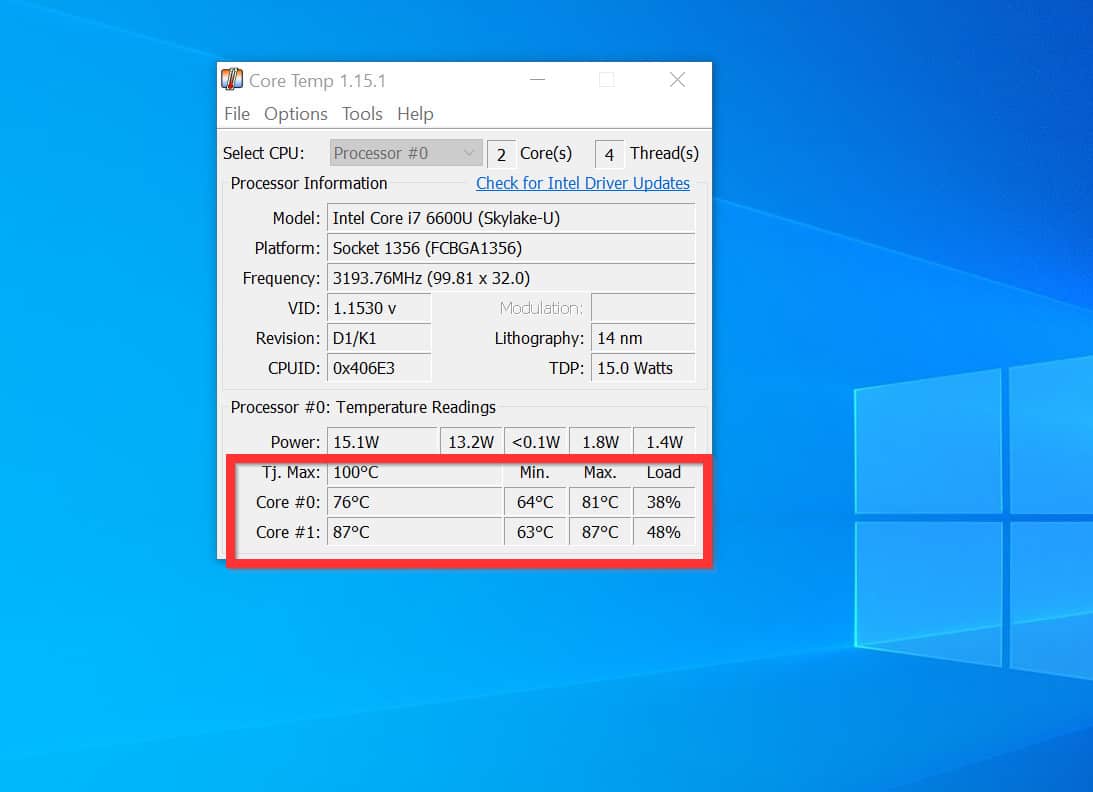
Mengetahui spesifikasi CPU laptop Anda sangat penting untuk berbagai keperluan, seperti mengetahui kinerja laptop, memilih game yang kompatibel, atau menentukan kebutuhan upgrade di masa depan. Pada Windows 10, Anda dapat melihat spesifikasi CPU melalui beberapa cara, baik dengan menggunakan fitur bawaan sistem operasi maupun aplikasi pihak ketiga.
Melihat Spesifikasi CPU melalui System Information
System Information adalah alat bawaan Windows 10 yang memberikan informasi lengkap tentang sistem Anda, termasuk spesifikasi CPU. Berikut cara melihat spesifikasi CPU melalui System Information:
- Tekan tombol Windows + R untuk membuka kotak dialog Run.
- Ketik “msinfo32” dan tekan Enter.
- Pada jendela System Information, cari “Processor” di bagian kiri.
- Di bagian kanan, Anda akan menemukan informasi tentang CPU, seperti nama, kecepatan, jumlah core, dan jumlah thread.
Melihat Spesifikasi CPU melalui Task Manager
Task Manager adalah alat bawaan Windows 10 yang menampilkan informasi tentang proses, aplikasi, dan penggunaan sumber daya sistem, termasuk CPU. Berikut cara melihat spesifikasi CPU melalui Task Manager:
- Tekan tombol Ctrl + Shift + Esc untuk membuka Task Manager.
- Klik tab “Performance”.
- Pada bagian “CPU”, Anda akan melihat grafik penggunaan CPU dan informasi tentang CPU, seperti kecepatan, jumlah core, dan jumlah thread.
Melihat Spesifikasi CPU melalui Device Manager
Device Manager adalah alat bawaan Windows 10 yang menampilkan informasi tentang perangkat keras yang terhubung ke komputer Anda, termasuk CPU. Berikut cara melihat spesifikasi CPU melalui Device Manager:
- Tekan tombol Windows + X dan pilih “Device Manager”.
- Perluas “Processors”.
- Klik kanan pada CPU Anda dan pilih “Properties”.
- Pada tab “General”, Anda akan melihat informasi tentang CPU, seperti nama dan versi driver.
Melihat Spesifikasi CPU melalui Aplikasi Pihak Ketiga
Selain fitur bawaan Windows 10, Anda juga dapat menggunakan aplikasi pihak ketiga untuk melihat spesifikasi CPU secara lebih detail. Salah satu aplikasi yang populer adalah CPU-Z. Berikut cara melihat spesifikasi CPU melalui CPU-Z:
- Unduh dan instal CPU-Z dari situs web resminya.
- Jalankan aplikasi CPU-Z.
- Pada tab “CPU”, Anda akan melihat informasi lengkap tentang CPU, seperti nama, kecepatan, jumlah core, jumlah thread, cache, dan instruksi set.
Memahami Spesifikasi CPU: Cara Melihat Cpu Laptop Windows 10
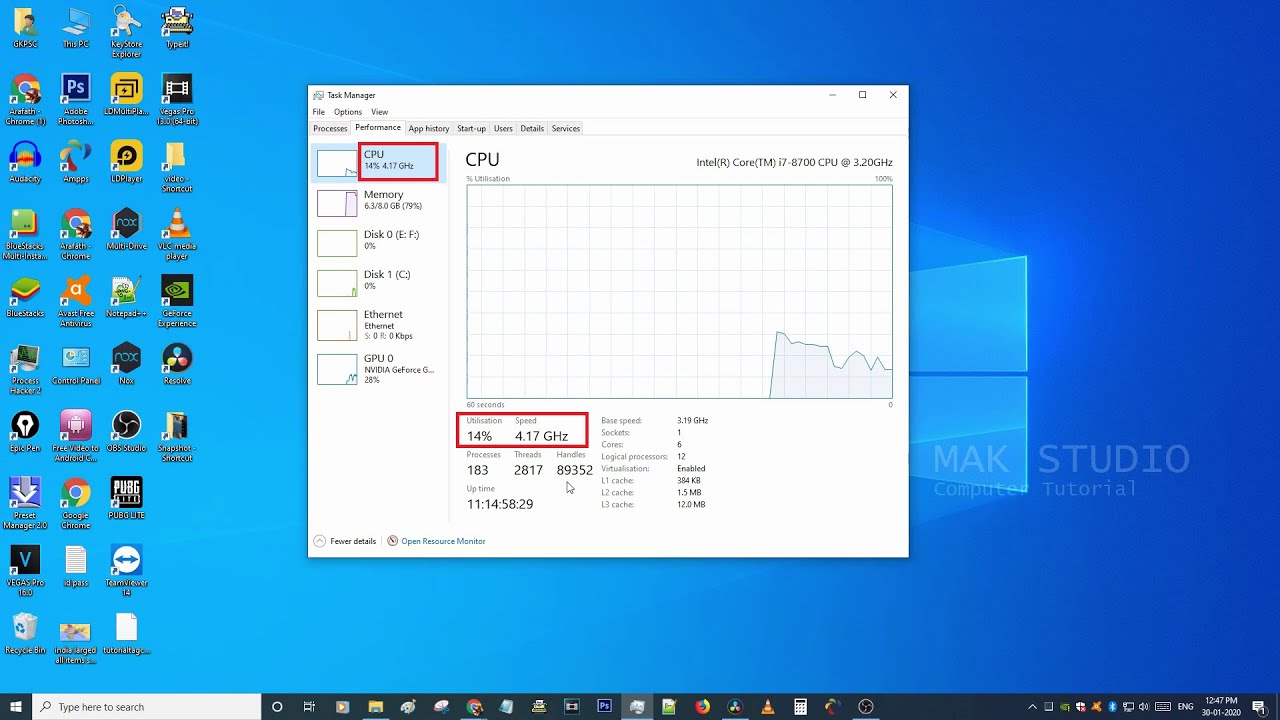
CPU (Central Processing Unit) adalah otak dari laptop Anda, bertanggung jawab untuk menjalankan semua tugas dan program. Memahami spesifikasi CPU sangat penting untuk menentukan performa laptop Anda. Berikut adalah beberapa komponen penting yang perlu Anda ketahui:
Nama CPU, Cara melihat cpu laptop windows 10
Nama CPU, seperti Intel Core i5-1135G7 atau AMD Ryzen 5 5500U, memberikan informasi awal tentang jenis dan generasi CPU. Nama ini menunjukkan merek (Intel atau AMD), seri (Core i5, Ryzen 5), dan nomor model (1135G7, 5500U). Setiap angka dan huruf memiliki makna spesifik, yang menunjukkan performa dan fitur CPU tersebut.
Kecepatan CPU
Kecepatan CPU diukur dalam GHz (Gigahertz), yang menunjukkan seberapa cepat CPU memproses instruksi. Semakin tinggi GHz, semakin cepat CPU memproses data. Namun, kecepatan CPU bukan satu-satunya faktor yang menentukan performa. Arsitektur CPU dan jumlah core juga berperan penting.
Jumlah Core dan Thread
Core adalah unit pemrosesan yang ada di dalam CPU. Setiap core dapat menjalankan instruksi secara independen, sehingga semakin banyak core, semakin banyak tugas yang dapat dijalankan secara bersamaan. Thread adalah alur eksekusi yang dapat dijalankan oleh core. Beberapa core dapat memiliki lebih dari satu thread, yang memungkinkan CPU untuk menjalankan lebih banyak tugas secara bersamaan.
Cache
Cache adalah memori kecil yang berada di dalam CPU. Cache digunakan untuk menyimpan data yang sering diakses oleh CPU, sehingga dapat diakses lebih cepat daripada mengambil data dari memori utama. Semakin besar cache, semakin cepat CPU dapat mengakses data yang dibutuhkan.
Arsitektur CPU
Arsitektur CPU adalah desain internal CPU yang menentukan bagaimana CPU memproses data. Setiap generasi CPU memiliki arsitektur yang berbeda, yang dapat memengaruhi performa dan efisiensi CPU. Misalnya, arsitektur Intel Alder Lake menawarkan performa yang lebih baik dibandingkan dengan arsitektur Intel Tiger Lake sebelumnya.
Tabel Spesifikasi CPU Umum
| Nama CPU | Kecepatan CPU | Jumlah Core | Jumlah Thread | Cache | Arsitektur CPU |
|---|---|---|---|---|---|
| Intel Core i3-1115G4 | 3.0 GHz | 2 | 4 | 6 MB | Tiger Lake |
| Intel Core i5-1135G7 | 2.4 GHz | 4 | 8 | 12 MB | Tiger Lake |
| Intel Core i7-1165G7 | 2.8 GHz | 4 | 8 | 12 MB | Tiger Lake |
| AMD Ryzen 3 5300U | 2.6 GHz | 4 | 8 | 4 MB | Cezanne |
| AMD Ryzen 5 5500U | 2.1 GHz | 6 | 12 | 8 MB | Cezanne |
| AMD Ryzen 7 5700U | 1.8 GHz | 8 | 16 | 16 MB | Cezanne |
Contoh Spesifikasi CPU
Sebagai contoh, spesifikasi CPU Intel Core i5-1135G7 menunjukkan bahwa CPU tersebut memiliki 4 core, 8 thread, kecepatan 2.4 GHz, dan cache 12 MB. CPU ini menggunakan arsitektur Tiger Lake.
Dengan memahami spesifikasi CPU, Anda dapat memilih laptop yang sesuai dengan kebutuhan Anda. Misalnya, jika Anda membutuhkan laptop untuk tugas-tugas ringan seperti browsing internet dan mengedit dokumen, CPU dengan 2 core dan kecepatan 2.0 GHz mungkin sudah cukup. Namun, jika Anda membutuhkan laptop untuk gaming atau editing video, Anda mungkin membutuhkan CPU dengan 6 core atau lebih, kecepatan 3.0 GHz atau lebih, dan cache yang lebih besar.
Mengidentifikasi Kinerja CPU
Setelah Anda mengetahui cara melihat spesifikasi CPU laptop Windows 10, langkah selanjutnya adalah mengidentifikasi kinerja CPU tersebut. Kinerja CPU dapat diukur melalui berbagai parameter seperti penggunaan CPU, kecepatan clock, dan suhu. Anda dapat mengidentifikasi kinerja CPU melalui beberapa cara, yaitu dengan menggunakan “Task Manager” bawaan Windows 10 atau aplikasi pihak ketiga seperti HWMonitor.
Melalui Task Manager
Task Manager adalah alat bawaan Windows 10 yang dapat digunakan untuk memantau kinerja CPU. Untuk membuka Task Manager, tekan tombol Ctrl + Shift + Esc secara bersamaan. Pada tab “Performance”, Anda akan melihat grafik penggunaan CPU secara real-time. Grafik ini menunjukkan persentase penggunaan CPU dalam waktu tertentu. Anda juga dapat melihat penggunaan CPU untuk setiap core yang dimiliki oleh CPU laptop Anda.
- Penggunaan CPU: Menunjukkan persentase penggunaan CPU secara keseluruhan. Semakin tinggi persentase penggunaan, semakin banyak tugas yang sedang dijalankan oleh CPU. Jika penggunaan CPU mendekati 100%, maka laptop Anda mungkin mengalami masalah kinerja karena CPU bekerja terlalu keras.
- Kecepatan Clock: Menunjukkan kecepatan clock CPU. Kecepatan clock adalah jumlah siklus yang dilakukan oleh CPU dalam satu detik. Semakin tinggi kecepatan clock, semakin cepat CPU dapat memproses data. Kecepatan clock biasanya diukur dalam GHz.
- Suhu CPU: Menunjukkan suhu CPU. Suhu CPU dapat meningkat ketika CPU bekerja keras. Jika suhu CPU terlalu tinggi, maka CPU dapat mengalami kerusakan. Suhu CPU biasanya diukur dalam derajat Celcius (°C).
Melalui Aplikasi Pihak Ketiga
Selain Task Manager, Anda juga dapat menggunakan aplikasi pihak ketiga seperti HWMonitor untuk memantau kinerja CPU. HWMonitor adalah aplikasi gratis yang dapat diunduh dari internet. Aplikasi ini memberikan informasi yang lebih detail tentang kinerja CPU, termasuk:
- Penggunaan CPU: Menampilkan persentase penggunaan CPU secara real-time untuk setiap core.
- Kecepatan Clock: Menampilkan kecepatan clock CPU untuk setiap core.
- Suhu CPU: Menampilkan suhu CPU untuk setiap core.
- Tegangan CPU: Menampilkan tegangan CPU.
- Beban CPU: Menampilkan beban CPU.
Membaca Grafik Kinerja CPU
Grafik kinerja CPU biasanya menunjukkan penggunaan CPU dalam waktu tertentu. Sumbu X menunjukkan waktu, sedangkan sumbu Y menunjukkan persentase penggunaan CPU. Grafik ini dapat membantu Anda mengidentifikasi pola penggunaan CPU dan melihat kapan CPU bekerja keras. Misalnya, jika grafik menunjukkan bahwa penggunaan CPU meningkat secara drastis ketika Anda menjalankan aplikasi tertentu, maka aplikasi tersebut mungkin membutuhkan banyak sumber daya CPU.
Grafik kinerja CPU juga dapat membantu Anda mengidentifikasi masalah kinerja CPU. Misalnya, jika grafik menunjukkan bahwa penggunaan CPU selalu tinggi meskipun Anda tidak menjalankan aplikasi yang berat, maka laptop Anda mungkin mengalami masalah seperti virus atau malware. Selain itu, jika grafik menunjukkan bahwa suhu CPU meningkat secara drastis, maka CPU mungkin mengalami masalah overheating.
Contoh Grafik Kinerja CPU
Misalnya, Anda menjalankan game yang berat. Grafik kinerja CPU menunjukkan bahwa penggunaan CPU meningkat hingga 90%. Ini menunjukkan bahwa game tersebut membutuhkan banyak sumber daya CPU. Namun, jika Anda menjalankan aplikasi ringan seperti browser web, grafik kinerja CPU menunjukkan bahwa penggunaan CPU hanya sekitar 20%. Ini menunjukkan bahwa aplikasi tersebut tidak membutuhkan banyak sumber daya CPU.
Jika grafik kinerja CPU menunjukkan bahwa penggunaan CPU selalu tinggi meskipun Anda tidak menjalankan aplikasi yang berat, maka laptop Anda mungkin mengalami masalah seperti virus atau malware. Selain itu, jika grafik menunjukkan bahwa suhu CPU meningkat secara drastis, maka CPU mungkin mengalami masalah overheating.
Tips Memaksimalkan Kinerja CPU
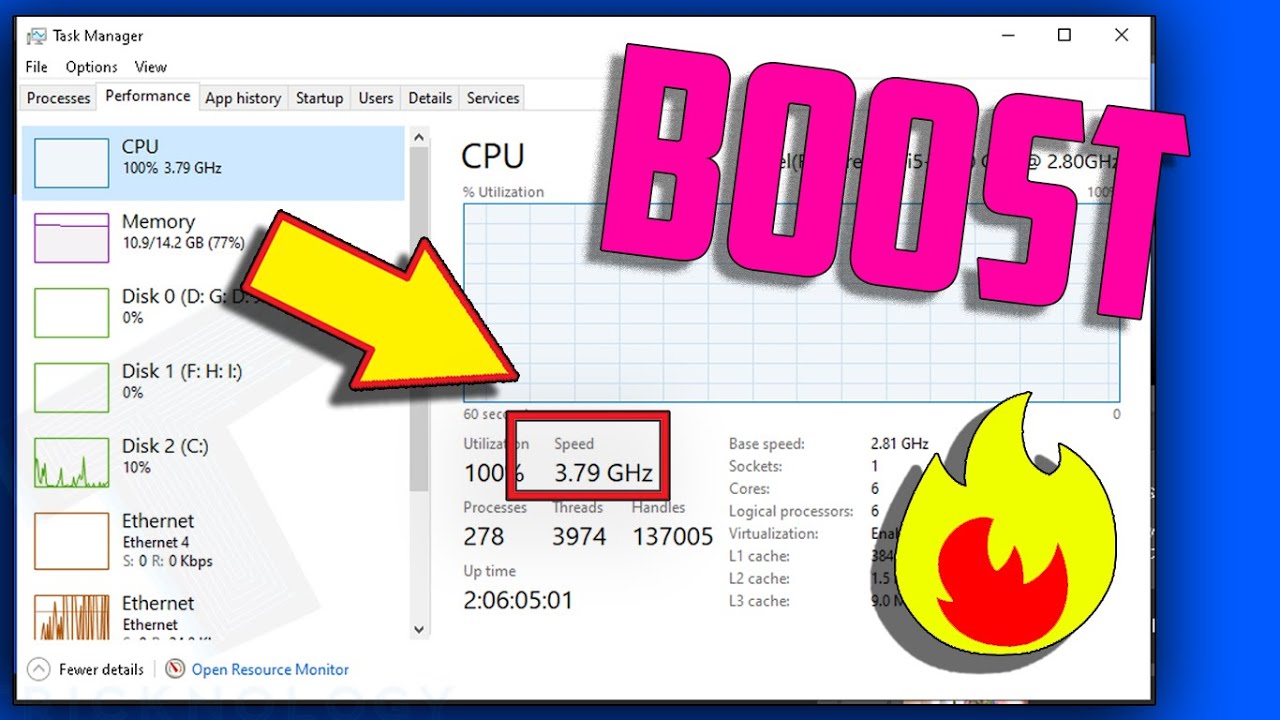
Setelah mengetahui cara melihat spesifikasi CPU laptop Windows 10, Anda dapat memaksimalkan performanya untuk mendapatkan pengalaman komputasi yang lebih lancar dan responsif. Berikut adalah beberapa tips yang dapat Anda terapkan:
Membersihkan Cache dan File Sementara
Cache dan file sementara merupakan data yang tersimpan di komputer untuk mempercepat akses ke program dan file yang sering digunakan. Namun, seiring waktu, cache dan file sementara dapat menumpuk dan memperlambat kinerja CPU. Untuk membersihkan cache dan file sementara, Anda dapat melakukan beberapa langkah:
- Buka menu “Start” dan ketik “Disk Cleanup”.
- Pilih “Disk Cleanup” dari hasil pencarian dan pilih drive yang ingin Anda bersihkan.
- Centang kotak untuk jenis file yang ingin Anda hapus, termasuk file sementara, cache, dan file log.
- Klik “OK” dan tunggu proses pembersihan selesai.
Anda juga dapat membersihkan cache browser secara manual melalui pengaturan browser masing-masing. Misalnya, di Google Chrome, Anda dapat membuka menu “Setelan” > “Riwayat” > “Hapus data penjelajahan”.
Mengatur Pengaturan Power Plan
Pengaturan power plan memengaruhi cara komputer menggunakan energi dan mengelola kinerja CPU. Untuk mengoptimalkan kinerja CPU, Anda dapat mengubah pengaturan power plan ke “High Performance”.
- Buka menu “Start” dan ketik “Power Options”.
- Pilih “Power Options” dari hasil pencarian.
- Klik “Show additional plans” dan pilih “High Performance”.
Dengan pengaturan ini, CPU akan bekerja lebih maksimal dan meningkatkan performa komputer Anda. Namun, perlu diingat bahwa pengaturan ini dapat meningkatkan konsumsi daya dan suhu CPU.
Menutup Aplikasi yang Tidak Digunakan
Aplikasi yang berjalan di latar belakang dapat menghabiskan sumber daya CPU dan memperlambat kinerja komputer. Untuk mengurangi beban CPU, Anda dapat menutup aplikasi yang tidak digunakan.
- Klik kanan pada taskbar dan pilih “Task Manager”.
- Pada tab “Processes”, pilih aplikasi yang ingin Anda tutup dan klik “End Task”.
Anda juga dapat menggunakan fitur “Run” untuk menutup aplikasi yang tidak responsif. Tekan tombol “Windows + R” dan ketik “taskkill /f /im [nama aplikasi].exe”. Ganti “[nama aplikasi].exe” dengan nama aplikasi yang ingin Anda tutup. Misalnya, untuk menutup aplikasi “Google Chrome”, ketik “taskkill /f /im chrome.exe”.
Ulasan Penutup
Mengetahui spesifikasi CPU laptop Windows 10 tidak hanya membantu Anda memahami kemampuan perangkat Anda, tetapi juga dapat membantu Anda dalam mengoptimalkan kinerja laptop. Dengan memahami kinerja CPU, Anda dapat mendiagnosis masalah performa, mencari solusi, dan memaksimalkan potensi laptop Anda. Ingat, pengetahuan adalah kunci untuk mendapatkan pengalaman terbaik dalam menggunakan laptop Anda.
FAQ dan Informasi Bermanfaat
Bagaimana cara mengetahui jenis CPU yang terbaik?
Tidak ada CPU yang terbaik secara universal. Jenis CPU yang terbaik tergantung pada kebutuhan Anda. Untuk gaming, Anda membutuhkan CPU dengan kecepatan tinggi dan banyak core. Untuk pekerjaan editing video, Anda membutuhkan CPU dengan banyak core dan cache yang besar. Untuk pekerjaan ringan seperti browsing internet, CPU dengan kecepatan sedang sudah cukup.
Apakah saya bisa mengganti CPU laptop saya?
Pada umumnya, CPU laptop tidak bisa diganti. CPU laptop biasanya disolder ke motherboard dan tidak dirancang untuk diupgrade. Jika Anda ingin mengupgrade CPU, Anda perlu membeli laptop baru.
Apakah CPU dengan core lebih banyak selalu lebih baik?
Tidak selalu. Jumlah core yang lebih banyak tidak selalu berarti CPU lebih baik. Kecepatan CPU, cache, dan arsitektur CPU juga berperan penting dalam menentukan kinerja CPU.