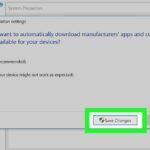Cara melihat recycle bin di windows 10 – Pernahkah Anda menghapus file penting secara tidak sengaja? Jangan khawatir! Windows 10 memiliki Recycle Bin, tempat sampah digital yang menyimpan file yang dihapus, memberi Anda kesempatan kedua untuk memulihkannya. Recycle Bin adalah fitur penting yang memungkinkan Anda untuk memulihkan file yang terhapus dengan mudah, sehingga Anda tidak perlu khawatir kehilangan data berharga.
Dalam panduan ini, kita akan membahas cara mengakses Recycle Bin di Windows 10, memahami fungsinya, dan mempelajari cara mengelola konten di dalamnya. Mari kita mulai!
Cara Akses Recycle Bin
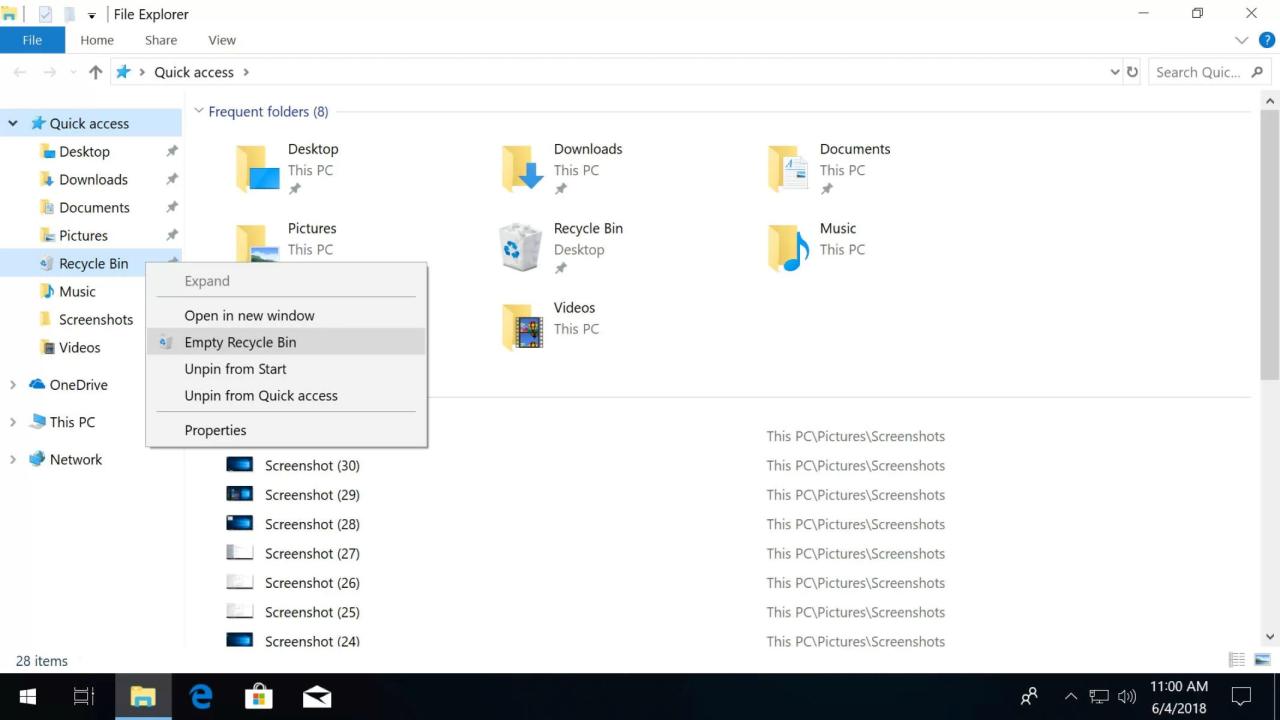
Recycle Bin, atau tempat sampah daur ulang, merupakan tempat penyimpanan sementara untuk file dan folder yang telah Anda hapus dari komputer. Meskipun Anda menghapus file atau folder, data tersebut masih disimpan di Recycle Bin. Anda dapat memulihkan file atau folder yang telah dihapus dari Recycle Bin jika Anda memerlukannya kembali.
Cara Membuka Recycle Bin
Terdapat beberapa cara untuk membuka Recycle Bin di Windows 10. Berikut adalah tiga cara yang paling umum:
| Cara | Deskripsi | Keuntungan |
|---|---|---|
| Melalui Ikon Desktop | Ikon Recycle Bin biasanya terletak di desktop Anda. Anda dapat mengklik dua kali ikon ini untuk membuka Recycle Bin. | Mudah dan cepat. |
| Melalui Menu Start | Anda dapat membuka Recycle Bin melalui menu Start. Klik tombol Start, lalu ketik “Recycle Bin” di kotak pencarian. Klik hasil pencarian untuk membuka Recycle Bin. | Sangat mudah bagi pengguna yang lupa lokasi ikon Recycle Bin di desktop. |
| Melalui File Explorer | Anda dapat membuka Recycle Bin melalui File Explorer. Buka File Explorer, lalu klik “Recycle Bin” di panel kiri. | Menyediakan akses cepat ke semua folder dan file di komputer Anda, termasuk Recycle Bin. |
Memahami Recycle Bin
Recycle Bin merupakan fitur penting di Windows 10 yang memungkinkan pengguna untuk memulihkan file yang terhapus secara tidak sengaja. Recycle Bin berfungsi sebagai tempat sampah sementara, di mana file yang dihapus akan disimpan sebelum dihapus secara permanen.
Fungsi Recycle Bin
Fungsi utama Recycle Bin adalah untuk memberikan kesempatan kedua kepada pengguna untuk memulihkan file yang dihapus secara tidak sengaja. Jika pengguna menyadari bahwa mereka telah menghapus file yang salah, mereka dapat dengan mudah memulihkannya dari Recycle Bin. Selain itu, Recycle Bin juga berfungsi untuk mengelola ruang penyimpanan di hard drive. Ketika Recycle Bin penuh, sistem operasi akan secara otomatis menghapus file tertua di dalamnya untuk memberi ruang bagi file baru.
Perbedaan File Terhapus dan File di Recycle Bin, Cara melihat recycle bin di windows 10
- File yang dihapus secara permanen tidak lagi dapat diakses, baik melalui Recycle Bin maupun dengan menggunakan software pemulihan data.
- File yang dipindahkan ke Recycle Bin masih dapat diakses dan dipulihkan kapan saja.
Proses Pemulihan File dari Recycle Bin
Pemulihan file dari Recycle Bin sangat mudah. Cukup buka Recycle Bin, cari file yang ingin dipulihkan, klik kanan pada file tersebut, dan pilih “Restore”. File yang dipulihkan akan kembali ke lokasi asalnya sebelum dihapus.
Mengelola Recycle Bin
Recycle Bin adalah tempat sampah virtual di Windows 10 yang menyimpan file dan folder yang telah Anda hapus. Ini memberi Anda kesempatan kedua untuk memulihkan data yang dihapus secara tidak sengaja. Namun, Recycle Bin juga dapat memakan ruang penyimpanan yang berharga jika dibiarkan penuh. Oleh karena itu, penting untuk mengelola Recycle Bin secara teratur.
Mengosongkan Recycle Bin
Mengosongkan Recycle Bin akan menghapus semua file dan folder yang ada di dalamnya secara permanen. Berikut cara mengosongkannya:
- Buka Recycle Bin dengan mengklik ikonnya di desktop.
- Klik kanan pada area kosong di dalam Recycle Bin dan pilih “Empty Recycle Bin” dari menu konteks.
- Konfirmasi tindakan Anda dengan mengklik “Yes” pada kotak dialog yang muncul.
Memulihkan File yang Dihapus dari Recycle Bin
Anda dapat memulihkan file atau folder yang dihapus dari Recycle Bin dengan mengikuti langkah-langkah berikut:
- Buka Recycle Bin.
- Temukan file atau folder yang ingin Anda pulihkan.
- Klik kanan pada file atau folder tersebut dan pilih “Restore” dari menu konteks.
- File atau folder yang dipulihkan akan dikembalikan ke lokasi asalnya.
Mengubah Ukuran Recycle Bin
Ukuran Recycle Bin menentukan berapa banyak ruang penyimpanan yang dialokasikan untuk menyimpan file dan folder yang dihapus. Anda dapat mengubah ukuran Recycle Bin sesuai kebutuhan Anda.
- Buka Recycle Bin.
- Klik kanan pada area kosong di dalam Recycle Bin dan pilih “Properties” dari menu konteks.
- Pada tab “General”, Anda dapat mengatur ukuran Recycle Bin dengan menggeser slider atau memasukkan nilai yang diinginkan di kotak “Custom size (KB):”.
- Klik “OK” untuk menyimpan perubahan.
Mengatur Opsi Recycle Bin
Anda dapat mengatur beberapa opsi Recycle Bin, seperti mengizinkan pemulihan file yang dihapus secara permanen.
- Buka Recycle Bin.
- Klik kanan pada area kosong di dalam Recycle Bin dan pilih “Properties” dari menu konteks.
- Pada tab “General”, Anda dapat memilih opsi “Don’t move files to the Recycle Bin. Remove files immediately when deleted” untuk menghapus file secara permanen tanpa melewati Recycle Bin.
- Anda juga dapat mencentang kotak “Display delete confirmation dialog” untuk menampilkan kotak dialog konfirmasi sebelum menghapus file.
- Klik “OK” untuk menyimpan perubahan.
Tips dan Trik
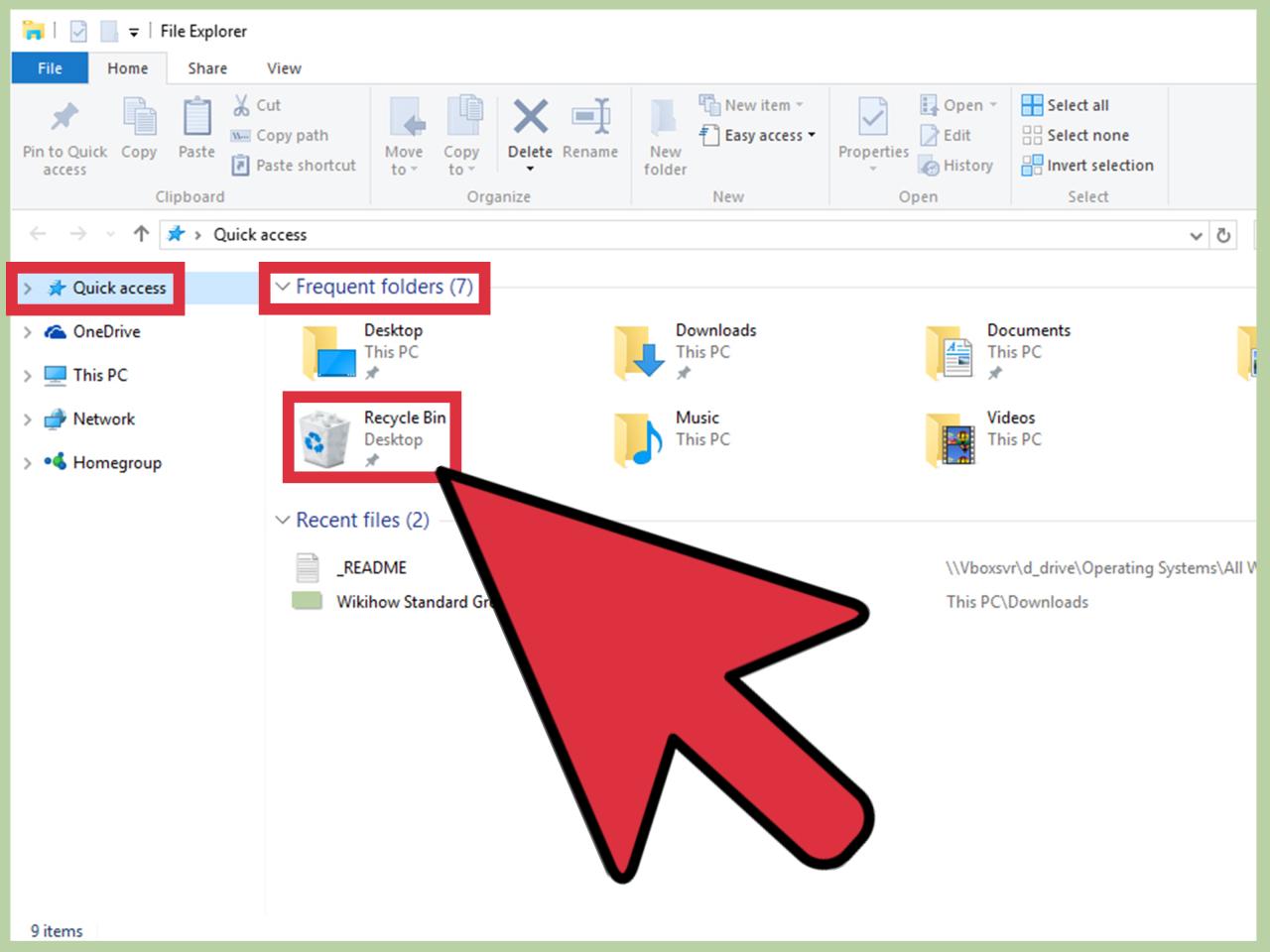
Recycle Bin merupakan tempat penyimpanan sementara bagi file yang dihapus. Meskipun file dihapus, file tersebut masih bisa dipulihkan jika Anda membutuhkannya kembali. Namun, Recycle Bin bukanlah tempat yang ideal untuk menyimpan file dalam jangka waktu lama. Berikut adalah beberapa tips dan trik untuk memaksimalkan penggunaan Recycle Bin dan mengelola file Anda dengan lebih efisien.
Maksimalkan Penggunaan Recycle Bin
Berikut beberapa tips untuk memaksimalkan penggunaan Recycle Bin:
- Atur Ukuran Recycle Bin: Anda dapat mengatur ukuran Recycle Bin agar sesuai dengan kebutuhan Anda. Untuk mengubah ukuran, klik kanan pada Recycle Bin, pilih Properties, dan atur ukuran yang diinginkan.
- Kosongkan Recycle Bin Secara Teratur: Seiring waktu, Recycle Bin akan terisi penuh dengan file yang dihapus. Kosongkan Recycle Bin secara teratur untuk menghemat ruang penyimpanan.
- Pulihkan File yang Dihapus: Jika Anda secara tidak sengaja menghapus file yang dibutuhkan, Anda dapat memulihkannya dari Recycle Bin. Klik kanan pada file yang ingin dipulihkan, pilih Restore.
Memindahkan File yang Dihapus ke Lokasi Lain
Anda dapat memindahkan file yang dihapus ke lokasi lain selain Recycle Bin. Cara ini berguna jika Anda ingin menyimpan file yang dihapus untuk jangka waktu tertentu, tetapi tidak ingin mengisi Recycle Bin.
- Pilih file yang ingin dipindahkan: Buka Recycle Bin dan pilih file yang ingin dipindahkan.
- Klik kanan pada file dan pilih Cut: Anda juga dapat menggunakan pintasan keyboard Ctrl + X.
- Buka folder tujuan: Buka folder tempat Anda ingin menyimpan file tersebut.
- Paste file tersebut: Klik kanan di dalam folder dan pilih Paste, atau gunakan pintasan keyboard Ctrl + V.
Menghapus File Secara Permanen
Jika Anda ingin menghapus file secara permanen tanpa menggunakan Recycle Bin, Anda dapat menggunakan beberapa cara:
- Shift + Delete: Tekan tombol Shift + Delete pada keyboard saat memilih file yang ingin dihapus. File tersebut akan dihapus secara permanen tanpa melalui Recycle Bin.
- Kosongkan Recycle Bin dengan Mengosongkan Recycle Bin: Untuk menghapus file secara permanen dari Recycle Bin, klik kanan pada Recycle Bin, pilih Empty Recycle Bin.
Ilustrasi Perbedaan File yang Dihapus dan File yang Dipindahkan ke Recycle Bin
Bayangkan Recycle Bin sebagai tempat sampah. Ketika Anda menghapus file, Anda melemparkannya ke tempat sampah. File tersebut masih berada di tempat sampah, tetapi tidak lagi terlihat di folder asalnya. Anda masih bisa mengambilnya kembali dari tempat sampah jika Anda membutuhkannya.
Ketika Anda memindahkan file ke lokasi lain, Anda mengambil file tersebut dari folder asalnya dan meletakkannya di tempat lain. File tersebut tidak lagi berada di folder asalnya, tetapi tetap ada dan dapat diakses dari lokasi yang baru.
Ringkasan Terakhir
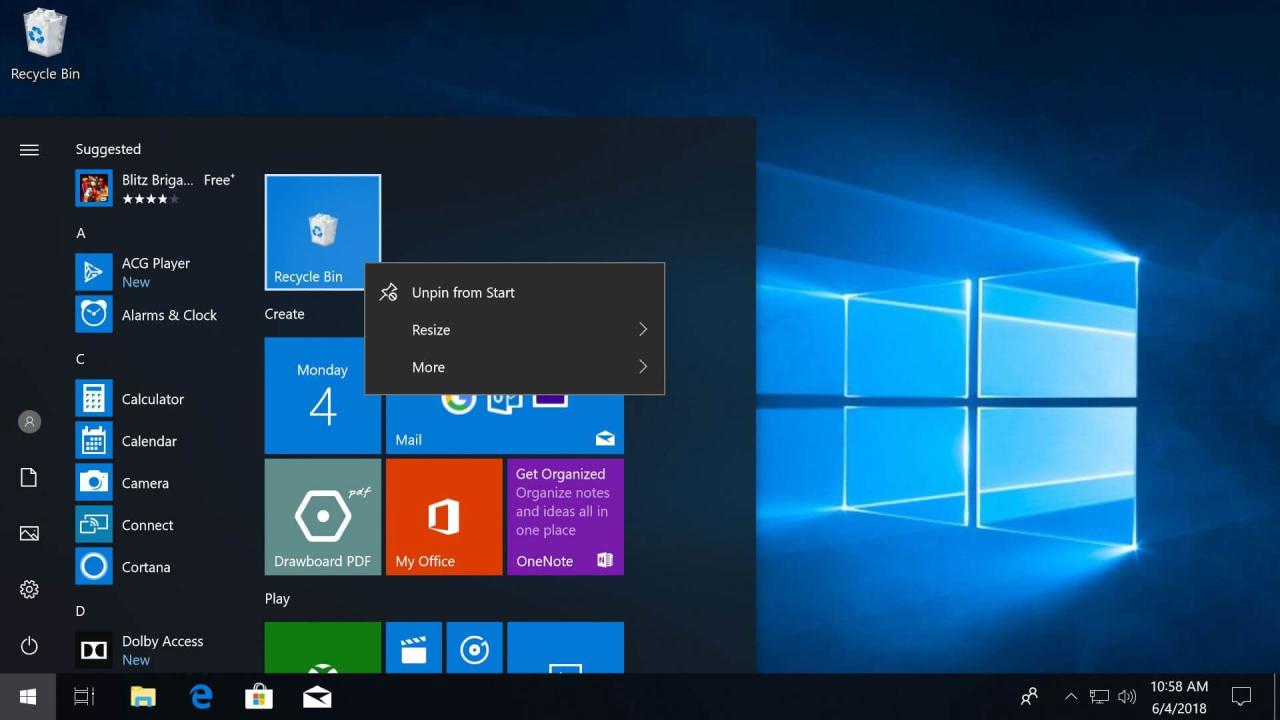
Recycle Bin adalah fitur yang sangat berguna di Windows 10. Dengan memahami cara mengakses, mengelola, dan memaksimalkan penggunaannya, Anda dapat dengan mudah memulihkan file yang terhapus secara tidak sengaja dan menjaga data Anda tetap aman. Jadi, jangan ragu untuk menjelajahi Recycle Bin dan memanfaatkan fungsinya untuk menjaga keamanan data Anda!
Pertanyaan yang Sering Muncul: Cara Melihat Recycle Bin Di Windows 10
Apakah Recycle Bin dapat dikosongkan secara permanen?
Ya, Anda dapat mengosongkan Recycle Bin secara permanen dengan mengklik kanan pada ikon Recycle Bin dan memilih “Empty Recycle Bin”.
Apakah file yang dihapus dari Recycle Bin benar-benar hilang?
Ya, file yang dihapus dari Recycle Bin benar-benar hilang dan tidak dapat dipulihkan lagi.
Bagaimana cara mengubah ukuran Recycle Bin?
Anda dapat mengubah ukuran Recycle Bin dengan mengklik kanan ikon Recycle Bin, memilih “Properties”, dan menyesuaikan pengaturan “Maximum size (MB)”.