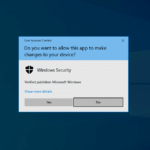Cara melihat bit laptop windows 7 – Ingin tahu apakah laptop Windows 7 Anda menggunakan sistem 32-bit atau 64-bit? Mengetahui bit sistem sangat penting untuk memastikan kompatibilitas perangkat lunak dan kinerja optimal. Artikel ini akan memandu Anda melalui langkah-langkah mudah untuk memeriksa bit sistem Windows 7, menjelaskan perbedaan antara 32-bit dan 64-bit, dan memberikan informasi penting tentang pentingnya mengetahui bit sistem.
Anda akan mempelajari cara memeriksa bit sistem melalui “System Properties” dan “Task Manager”, serta memahami manfaat mengetahui bit sistem untuk memecahkan masalah dan meningkatkan kinerja. Artikel ini juga akan membahas tentang upgrade sistem operasi dari 32-bit ke 64-bit, termasuk persyaratan dan contoh-contoh situasi di mana upgrade mungkin diperlukan.
Memahami Bit pada Laptop Windows 7
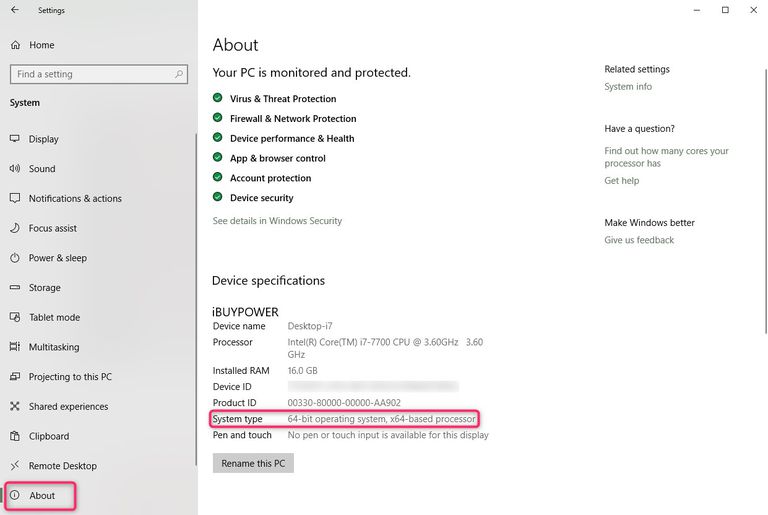
Pada dunia komputer, “bit” adalah istilah yang sering kita dengar, terutama ketika membahas sistem operasi. Di Windows 7, bit merujuk pada arsitektur prosesor yang digunakan oleh sistem operasi tersebut. Arsitektur ini menentukan bagaimana prosesor memproses informasi dan mengelola memori. Sistem operasi Windows 7 tersedia dalam dua versi: 32-bit dan 64-bit. Masing-masing versi memiliki kemampuan dan batasan yang berbeda, sehingga penting untuk memahami perbedaannya sebelum memilih versi yang tepat untuk laptop Anda.
Sistem 32-bit dan 64-bit
Perbedaan utama antara sistem 32-bit dan 64-bit terletak pada jumlah memori yang dapat diakses oleh prosesor. Sistem 32-bit hanya dapat mengakses hingga 4 GB memori, sedangkan sistem 64-bit dapat mengakses memori jauh lebih besar, bahkan hingga ratusan GB.
- Sistem 32-bit: Memproses informasi dalam unit 32-bit, sehingga dapat mengakses memori hingga 4 GB.
- Sistem 64-bit: Memproses informasi dalam unit 64-bit, sehingga dapat mengakses memori hingga ratusan GB.
Keuntungan Sistem 64-bit
Sistem 64-bit memiliki beberapa keuntungan dibandingkan dengan sistem 32-bit, terutama dalam hal kinerja dan kemampuan. Berikut adalah beberapa keuntungan utama sistem 64-bit:
- Memori yang Lebih Besar: Sistem 64-bit dapat mengakses memori yang lebih besar, memungkinkan Anda untuk menjalankan aplikasi yang lebih kompleks dan berat, seperti program desain grafis, game, dan perangkat lunak pengeditan video, tanpa masalah memori.
- Kinerja yang Lebih Baik: Sistem 64-bit dapat memproses informasi dengan lebih cepat karena kemampuannya mengakses memori yang lebih besar. Ini dapat meningkatkan kinerja aplikasi dan kecepatan sistem secara keseluruhan.
- Dukungan untuk Perangkat Keras Modern: Perangkat keras modern, seperti prosesor dan kartu grafis, umumnya dirancang untuk bekerja dengan sistem 64-bit. Sistem 64-bit dapat memanfaatkan sepenuhnya kemampuan perangkat keras ini, memberikan kinerja yang lebih baik.
Contoh Aplikasi dan Perangkat Keras yang Membutuhkan Sistem 64-bit
Beberapa aplikasi dan perangkat keras modern memerlukan sistem 64-bit untuk berfungsi dengan baik. Berikut adalah beberapa contohnya:
- Game Modern: Banyak game modern, terutama game AAA, membutuhkan sistem 64-bit untuk menjalankan game dengan lancar dan grafik yang optimal.
- Perangkat Lunak Desain Grafis: Aplikasi desain grafis seperti Adobe Photoshop dan Autodesk Maya memerlukan sistem 64-bit untuk menangani file gambar beresolusi tinggi dan kompleks.
- Perangkat Lunak Pengeditan Video: Aplikasi pengeditan video, seperti Adobe Premiere Pro dan Final Cut Pro, membutuhkan sistem 64-bit untuk mengedit video dengan resolusi tinggi dan durasi panjang.
- Perangkat Keras Modern: Prosesor dan kartu grafis modern umumnya dirancang untuk bekerja dengan sistem 64-bit. Sistem 64-bit dapat memanfaatkan sepenuhnya kemampuan perangkat keras ini, memberikan kinerja yang lebih baik.
Cara Mengetahui Bit Laptop Windows 7: Cara Melihat Bit Laptop Windows 7
Mengetahui bit sistem pada laptop Windows 7 Anda sangat penting, terutama jika Anda ingin menginstal program atau game baru. Bit sistem menunjukkan jenis arsitektur prosesor yang digunakan oleh sistem operasi Anda, yang memengaruhi kompatibilitas perangkat lunak. Untuk mengetahui bit sistem Windows 7 Anda, Anda dapat menggunakan beberapa metode, seperti melalui “System Properties” atau “Task Manager”.
Melalui “System Properties”
Metode ini merupakan cara paling mudah untuk memeriksa bit sistem Windows 7. Berikut langkah-langkahnya:
- Klik kanan pada “Computer” atau “This PC” di desktop Anda.
- Pilih “Properties” dari menu konteks.
- Pada jendela “System”, cari “System type” dan perhatikan informasi yang tertera. Jika tertulis “32-bit Operating System” maka laptop Anda menggunakan sistem operasi 32-bit. Jika tertulis “64-bit Operating System”, maka laptop Anda menggunakan sistem operasi 64-bit.
Melalui “Task Manager”
Anda juga dapat memeriksa bit sistem Windows 7 melalui “Task Manager”. Berikut langkah-langkahnya:
- Tekan tombol “Ctrl + Alt + Delete” secara bersamaan.
- Pilih “Task Manager” dari menu yang muncul.
- Klik tab “Performance”.
- Perhatikan informasi “System” pada bagian kanan jendela. Jika tertulis “x86” maka laptop Anda menggunakan sistem operasi 32-bit. Jika tertulis “x64” maka laptop Anda menggunakan sistem operasi 64-bit.
Tabel Langkah-Langkah
| Metode | Langkah | Informasi Penting |
|---|---|---|
| System Properties | 1. Klik kanan “Computer” atau “This PC” 2. Pilih “Properties” 3. Perhatikan “System type” |
“32-bit Operating System” = 32-bit “64-bit Operating System” = 64-bit |
| Task Manager | 1. Tekan “Ctrl + Alt + Delete” 2. Pilih “Task Manager” 3. Klik tab “Performance” 4. Perhatikan “System” |
“x86” = 32-bit “x64” = 64-bit |
Pentingnya Mengetahui Bit Sistem
Mengetahui bit sistem Windows 7 Anda sangat penting untuk memastikan kompatibilitas perangkat lunak, optimalisasi kinerja, dan pemecahan masalah yang mungkin Anda alami. Bit sistem mengacu pada arsitektur prosesor yang digunakan oleh sistem operasi, yang menentukan jumlah memori yang dapat diakses oleh sistem.
Sistem 32-bit vs. 64-bit
Sistem 32-bit dan 64-bit memiliki perbedaan signifikan dalam hal penggunaan memori. Sistem 32-bit hanya dapat mengakses hingga 4 GB memori, sedangkan sistem 64-bit dapat mengakses memori yang jauh lebih besar, hingga 16 exabytes. Perbedaan ini sangat penting untuk kinerja sistem, terutama saat menjalankan aplikasi yang membutuhkan banyak memori.
- Sistem 32-bit dapat mengalami masalah kinerja jika Anda menjalankan banyak aplikasi sekaligus atau menggunakan aplikasi yang membutuhkan banyak memori. Sistem 32-bit juga mungkin mengalami masalah kompatibilitas dengan perangkat lunak yang dirancang untuk sistem 64-bit.
- Sistem 64-bit, di sisi lain, dapat menjalankan aplikasi yang membutuhkan banyak memori dengan lancar dan memiliki kompatibilitas yang lebih baik dengan perangkat lunak modern. Sistem 64-bit juga memiliki keamanan yang lebih baik dibandingkan dengan sistem 32-bit.
Berikut ilustrasi sederhana perbedaan antara sistem 32-bit dan 64-bit dalam hal penggunaan memori:
| Sistem | Maksimum Memori yang Dapat Diakses | Ilustrasi |
|---|---|---|
| 32-bit | 4 GB | Sebuah kotak kecil yang hanya dapat menampung sedikit barang |
| 64-bit | 16 exabytes | Sebuah gudang besar yang dapat menampung banyak barang |
Contoh Kasus
Mengetahui bit sistem Windows 7 dapat membantu Anda dalam berbagai situasi:
- Pemilihan perangkat lunak: Saat menginstal perangkat lunak baru, Anda perlu memastikan bahwa perangkat lunak tersebut kompatibel dengan bit sistem Windows 7 Anda. Jika tidak, Anda mungkin mengalami masalah kompatibilitas atau kinerja.
- Pemecahan masalah: Jika Anda mengalami masalah kinerja atau kompatibilitas, mengetahui bit sistem dapat membantu Anda dalam menentukan penyebab masalah dan menemukan solusi yang tepat.
- Optimalisasi kinerja: Jika Anda menggunakan sistem 32-bit dan mengalami masalah kinerja, Anda mungkin ingin mempertimbangkan untuk beralih ke sistem 64-bit untuk meningkatkan kinerja sistem Anda.
Upgrade Sistem Operasi
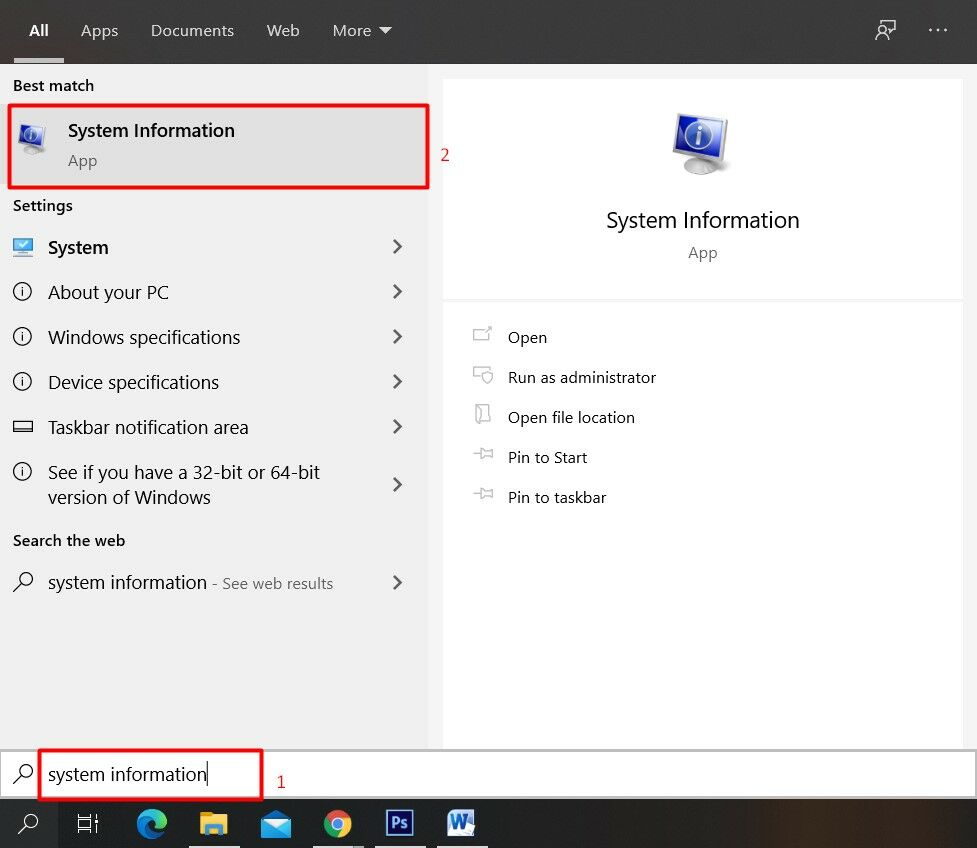
Upgrade sistem operasi dari 32-bit ke 64-bit pada Windows 7 bisa menjadi pilihan tepat jika Anda membutuhkan performa lebih baik, terutama untuk menjalankan program yang menuntut sumber daya tinggi. Proses upgrade ini akan mengganti sistem operasi 32-bit Anda dengan versi 64-bit, memungkinkan Anda untuk memanfaatkan lebih banyak RAM dan meningkatkan kinerja secara keseluruhan. Namun, sebelum melakukan upgrade, pastikan Anda memahami persyaratan sistem dan langkah-langkah yang diperlukan.
Persyaratan Sistem untuk Upgrade ke 64-bit
Untuk melakukan upgrade ke Windows 7 64-bit, pastikan laptop Anda memenuhi persyaratan berikut:
- Prosesor: Prosesor harus kompatibel dengan arsitektur 64-bit. Sebagian besar prosesor modern mendukung arsitektur 64-bit, namun Anda dapat memeriksa spesifikasi laptop Anda untuk memastikannya.
- RAM: Sistem operasi 64-bit dapat mengakses lebih banyak RAM dibandingkan dengan 32-bit. Disarankan untuk memiliki setidaknya 2 GB RAM untuk pengalaman yang optimal.
- Hard Disk: Anda membutuhkan ruang kosong yang cukup pada hard disk untuk menginstal Windows 7 64-bit. Pastikan Anda memiliki setidaknya 16 GB ruang kosong.
- Drive Optik: Jika Anda melakukan upgrade menggunakan media instalasi, pastikan laptop Anda memiliki drive optik yang berfungsi.
Langkah-langkah Upgrade dari 32-bit ke 64-bit, Cara melihat bit laptop windows 7
Berikut langkah-langkah yang dapat Anda ikuti untuk melakukan upgrade dari Windows 7 32-bit ke 64-bit:
- Backup Data: Sebelum memulai proses upgrade, sangat penting untuk membuat backup data penting Anda. Hal ini untuk memastikan bahwa data Anda aman jika terjadi kesalahan selama proses upgrade.
- Dapatkan Media Instalasi: Anda membutuhkan media instalasi Windows 7 64-bit, seperti DVD atau USB drive. Anda dapat mengunduhnya dari situs web resmi Microsoft atau menggunakan media instalasi yang tersedia.
- Mulai Proses Upgrade: Masuk ke BIOS laptop Anda dan atur agar laptop boot dari media instalasi Windows 7 64-bit. Setelah proses boot selesai, ikuti petunjuk yang ditampilkan di layar untuk melakukan upgrade.
- Aktifkan Windows: Setelah proses upgrade selesai, Anda perlu mengaktifkan Windows 7 64-bit. Anda dapat melakukan ini dengan memasukkan kunci produk yang valid.
- Pastikan Driver Terinstall: Setelah upgrade selesai, pastikan semua driver yang diperlukan untuk perangkat keras laptop Anda telah terinstal dengan benar. Anda dapat mengunduh driver terbaru dari situs web produsen laptop Anda.
Situasi di Mana Upgrade ke 64-bit Mungkin Diperlukan
Berikut beberapa contoh situasi di mana upgrade ke 64-bit mungkin diperlukan:
- Membutuhkan Lebih Banyak RAM: Jika Anda sering mengalami masalah kinerja karena kurangnya RAM, upgrade ke 64-bit dapat membantu. Sistem operasi 64-bit dapat mengakses lebih banyak RAM, sehingga Anda dapat menjalankan program yang lebih berat dan multitasking dengan lebih lancar.
- Menjalankan Program 64-bit: Beberapa program modern dirancang khusus untuk sistem operasi 64-bit. Untuk menjalankan program ini, Anda harus melakukan upgrade ke Windows 7 64-bit.
- Meningkatkan Performa Secara Keseluruhan: Sistem operasi 64-bit umumnya lebih cepat dan efisien dibandingkan dengan 32-bit. Upgrade ke 64-bit dapat meningkatkan performa laptop Anda secara keseluruhan.
Terakhir
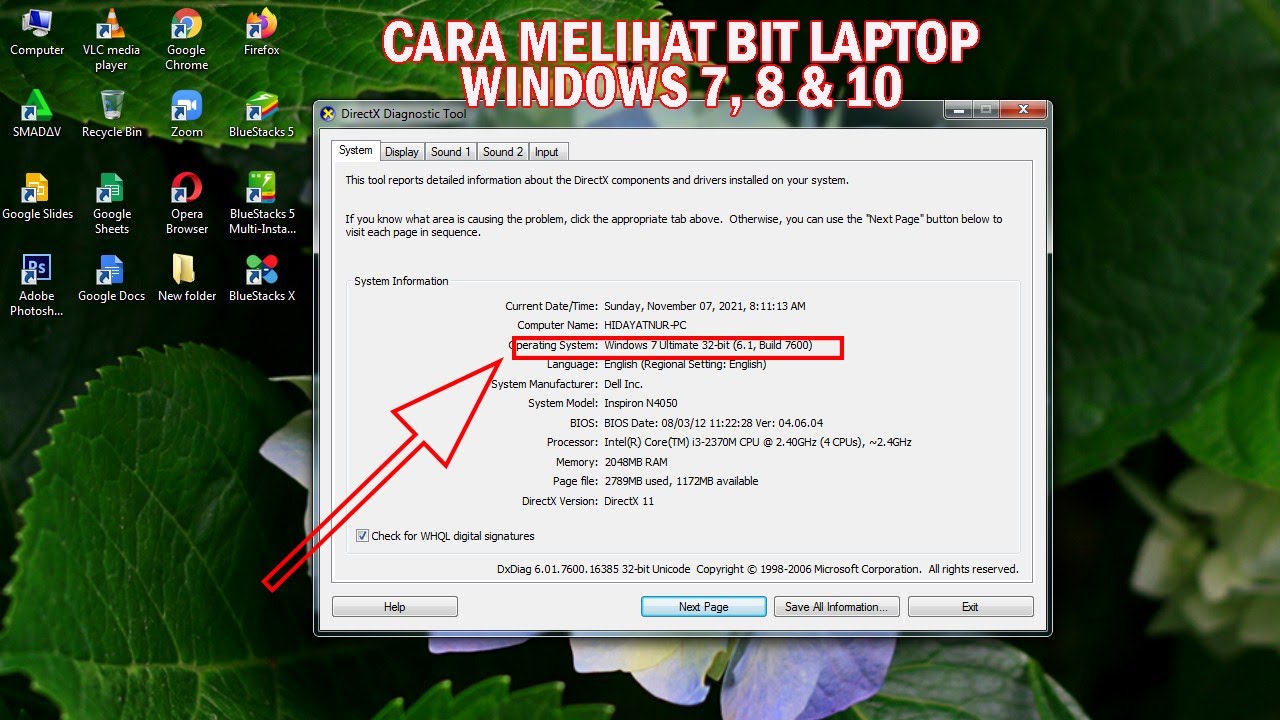
Mengetahui bit sistem Windows 7 Anda adalah langkah penting dalam memastikan kompatibilitas perangkat lunak dan kinerja optimal. Dengan memahami perbedaan antara 32-bit dan 64-bit, Anda dapat memilih perangkat lunak yang tepat dan memastikan laptop Anda berfungsi dengan baik. Artikel ini telah memberikan panduan lengkap tentang cara memeriksa bit sistem, manfaatnya, dan proses upgrade jika diperlukan. Semoga informasi ini bermanfaat!
Tanya Jawab (Q&A)
Apakah saya harus mengupgrade ke sistem 64-bit jika laptop saya sudah berjalan lancar dengan sistem 32-bit?
Tidak, upgrade ke 64-bit hanya diperlukan jika Anda mengalami masalah kompatibilitas dengan perangkat lunak tertentu atau jika Anda ingin memanfaatkan keuntungan kinerja yang ditawarkan oleh sistem 64-bit. Jika laptop Anda berjalan lancar dengan sistem 32-bit, Anda tidak perlu melakukan upgrade.
Apakah upgrade ke 64-bit akan mempercepat kinerja laptop saya?
Tidak selalu. Upgrade ke 64-bit dapat meningkatkan kinerja jika Anda menggunakan aplikasi yang dirancang untuk sistem 64-bit dan jika laptop Anda memiliki cukup RAM. Namun, jika laptop Anda sudah berjalan lancar dengan sistem 32-bit, upgrade ke 64-bit mungkin tidak memberikan peningkatan kinerja yang signifikan.