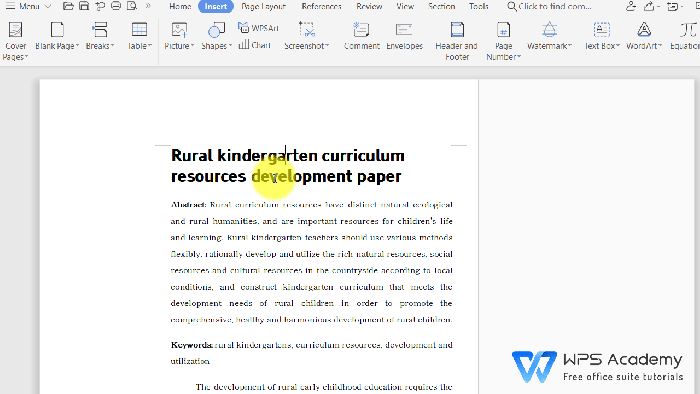Cara melihat password user account control windows 10 – Pernahkah Anda bertanya-tanya bagaimana cara melihat password untuk User Account Control (UAC) di Windows 10? UAC adalah fitur keamanan yang sangat penting dalam Windows 10, yang meminta izin Anda sebelum aplikasi membuat perubahan pada sistem. Namun, password UAC tidak disimpan dalam format yang mudah dibaca, dan sebenarnya Anda tidak perlu melihatnya untuk mengelola akun Anda.
Artikel ini akan menjelaskan fungsi UAC, mengapa penting untuk mengaktifkannya, dan bagaimana mengelola akun administrator yang terkait dengan UAC. Anda akan mempelajari cara mengubah password akun administrator, mengatur level keamanan UAC, dan mengoptimalkan keamanan sistem Anda. Mari kita selami dunia UAC dan tingkatkan keamanan sistem Anda!
Memahami User Account Control (UAC) Windows 10
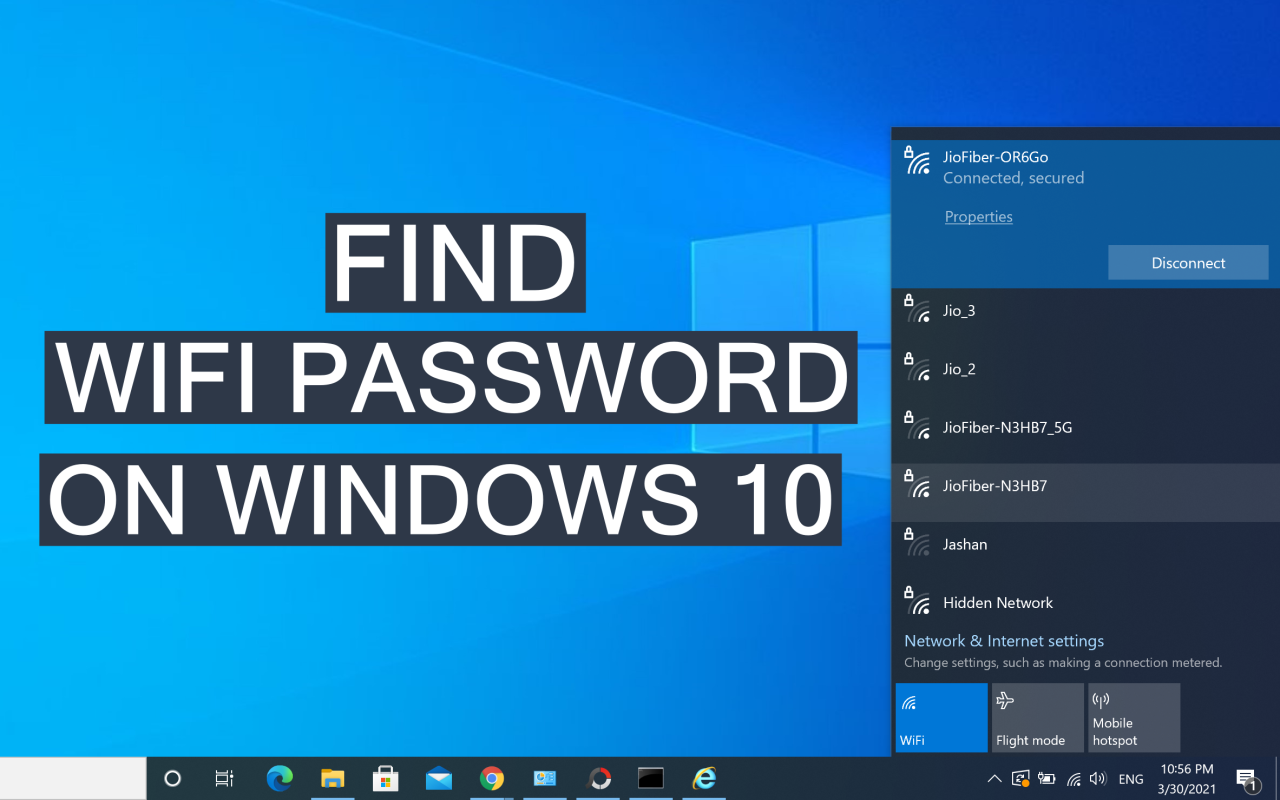
User Account Control (UAC) adalah fitur keamanan yang penting di Windows 10 yang membantu melindungi sistem Anda dari perubahan yang tidak diinginkan dan potensi ancaman keamanan. UAC bekerja dengan meminta izin dari Anda sebelum aplikasi atau program membuat perubahan signifikan pada sistem Anda.
Fungsi User Account Control (UAC)
UAC dirancang untuk melindungi sistem Anda dari akses yang tidak sah dan mencegah perubahan yang tidak diinginkan. Saat UAC diaktifkan, aplikasi atau program yang ingin membuat perubahan signifikan pada sistem Anda akan meminta izin Anda. Permintaan ini biasanya ditampilkan dalam bentuk kotak dialog yang meminta Anda untuk mengonfirmasi tindakan tersebut.
Pentingnya Mengaktifkan UAC
Mengaktifkan UAC sangat penting karena membantu melindungi sistem Anda dari berbagai ancaman, termasuk:
- Malware: Malware dapat mencoba menginstal dirinya sendiri atau membuat perubahan pada sistem Anda tanpa sepengetahuan Anda. UAC membantu mencegah hal ini dengan meminta izin Anda sebelum malware dapat membuat perubahan.
- Aplikasi berbahaya: Aplikasi yang tidak terpercaya atau berbahaya dapat mencoba membuat perubahan pada sistem Anda yang dapat menyebabkan masalah keamanan. UAC membantu mencegah hal ini dengan meminta izin Anda sebelum aplikasi tersebut dapat membuat perubahan.
- Akses tidak sah: UAC membantu mencegah pengguna yang tidak sah membuat perubahan pada sistem Anda. Misalnya, jika seseorang mencoba masuk ke akun Anda tanpa izin, UAC akan meminta izin Anda sebelum mereka dapat membuat perubahan pada sistem Anda.
Cara UAC Melindungi Sistem
UAC melindungi sistem Anda dengan menjalankan aplikasi dan program dalam mode terbatas. Ini berarti bahwa aplikasi dan program tidak dapat membuat perubahan pada sistem Anda tanpa izin Anda. Ketika aplikasi atau program mencoba membuat perubahan, UAC akan meminta izin Anda. Jika Anda mengizinkan perubahan, aplikasi atau program akan dijalankan dengan izin administrator. Jika Anda menolak perubahan, aplikasi atau program tidak akan dapat membuat perubahan pada sistem Anda.
Contoh Skenario UAC Mencegah Perubahan yang Tidak Diinginkan
Misalnya, jika Anda mencoba menginstal aplikasi dari sumber yang tidak dikenal, UAC akan meminta izin Anda sebelum menginstal aplikasi tersebut. Jika Anda tidak yakin dengan sumber aplikasi tersebut, Anda dapat menolak permintaan tersebut untuk mencegah aplikasi tersebut diinstal. Ini membantu melindungi sistem Anda dari potensi malware atau aplikasi berbahaya.
Cara Melihat Password UAC

UAC atau User Account Control merupakan fitur keamanan yang membantu melindungi sistem Windows dari perubahan yang tidak diinginkan. Ketika fitur ini diaktifkan, sistem akan meminta konfirmasi dari pengguna sebelum melakukan perubahan yang berpotensi berbahaya. Meskipun UAC memiliki peran penting dalam keamanan, beberapa pengguna mungkin bertanya-tanya bagaimana cara melihat password yang terkait dengan UAC.
Cara Melihat Password UAC
Password UAC sebenarnya tidak disimpan dalam format yang mudah dibaca seperti password akun pengguna biasa. Password ini dikaitkan dengan akun administrator, dan tidak dapat diakses dengan mudah. UAC menggunakan mekanisme keamanan yang lebih kompleks untuk memverifikasi identitas administrator, dan password ini tidak disimpan dalam bentuk teks biasa.
Mencari tahu password UAC sebenarnya tidak diperlukan untuk mengelola akun. UAC dirancang untuk melindungi sistem dari akses yang tidak sah, dan pengguna biasa tidak memerlukan akses ke password ini. Jika Anda perlu mengubah password UAC, Anda dapat melakukannya melalui panel kontrol Windows.
Untuk mengubah password UAC, ikuti langkah-langkah berikut:
- Buka menu “Start” dan ketik “Control Panel” di kotak pencarian.
- Klik “Control Panel” untuk membuka panel kontrol.
- Pilih “User Accounts” dan kemudian “User Accounts”.
- Klik “Manage User Accounts” dan kemudian pilih akun administrator yang ingin Anda ubah password UAC-nya.
- Klik “Change the User Account Control Settings” dan atur level keamanan UAC sesuai kebutuhan Anda.
Mengelola Akun Administrator
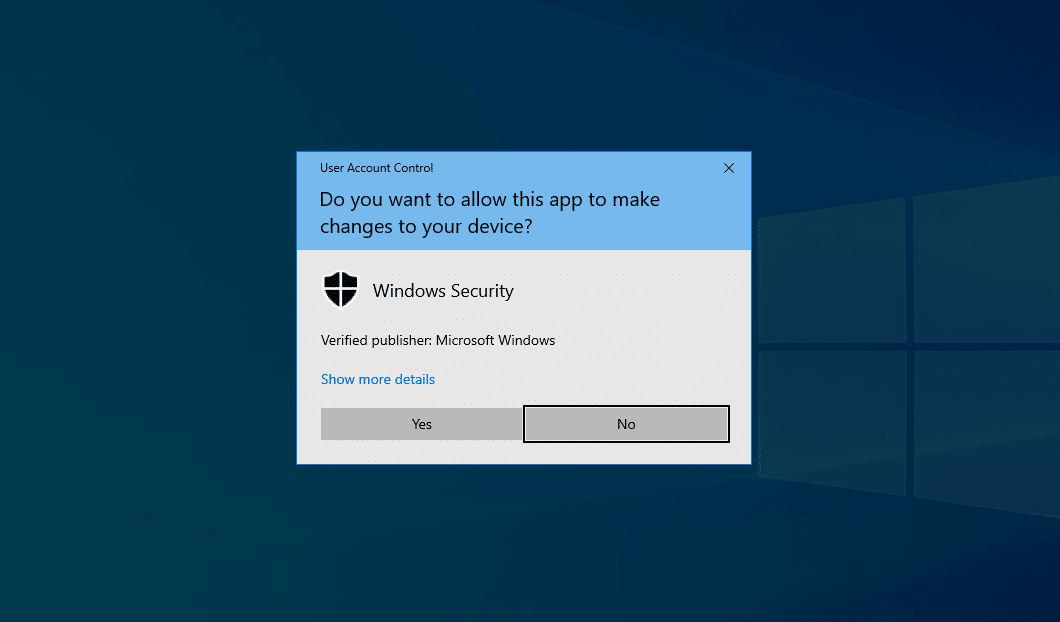
Akun administrator memiliki hak akses penuh ke sistem operasi Windows 10, memungkinkan Anda untuk melakukan perubahan signifikan seperti menginstal atau menghapus program, mengubah pengaturan sistem, dan mengelola akun pengguna lainnya. Mengelola akun administrator dengan benar sangat penting untuk keamanan dan stabilitas sistem Anda.
Mengakses Akun Administrator
Untuk mengakses akun administrator, Anda perlu mengetahui kata sandi akun tersebut. Jika Anda lupa kata sandi, Anda dapat menggunakan metode reset kata sandi yang disediakan oleh Windows 10. Jika Anda tidak memiliki akun administrator, Anda dapat membuat akun administrator baru dengan menggunakan fitur Command Prompt atau menggunakan media instalasi Windows 10.
Mengubah Kata Sandi Akun Administrator
Mengubah kata sandi akun administrator secara berkala adalah praktik keamanan yang baik. Anda dapat mengubah kata sandi akun administrator dengan cara berikut:
- Buka menu “Start” dan ketik “Control Panel”.
- Pilih “User Accounts” dan kemudian “Manage another account”.
- Pilih akun administrator yang ingin Anda ubah kata sandinya.
- Klik “Change the password”.
- Masukkan kata sandi lama dan kata sandi baru Anda. Pastikan kata sandi baru kuat dan mudah diingat.
- Konfirmasi kata sandi baru dan klik “Change Password”.
Menambahkan atau Menghapus Akun Administrator
Anda dapat menambahkan atau menghapus akun administrator untuk memberikan akses yang lebih terkontrol ke sistem Anda.
- Buka menu “Start” dan ketik “Control Panel”.
- Pilih “User Accounts” dan kemudian “Manage another account”.
- Untuk menambahkan akun administrator, klik “Create a new account”.
- Masukkan nama pengguna dan kata sandi untuk akun baru.
- Pilih “Administrator” sebagai jenis akun dan klik “Create Account”.
- Untuk menghapus akun administrator, pilih akun administrator yang ingin Anda hapus.
- Klik “Delete the account”.
- Konfirmasi penghapusan akun dan klik “Delete Account”.
Mengelola Hak Akses untuk Akun Administrator
Anda dapat mengelola hak akses untuk akun administrator dengan menggunakan fitur “Group Policy” atau “Local Security Policy”. Fitur ini memungkinkan Anda untuk menentukan tugas-tugas yang dapat dilakukan oleh akun administrator.
- Buka menu “Start” dan ketik “gpedit.msc” untuk membuka “Group Policy Editor”.
- Navigasikan ke “Computer Configuration” > “Windows Settings” > “Security Settings” > “Local Policies” > “User Rights Assignment”.
- Pilih kebijakan yang ingin Anda ubah dan klik “Edit Policy”.
- Pilih akun administrator yang ingin Anda ubah hak aksesnya dan klik “Add User or Group”.
- Pilih akun administrator dan klik “OK”.
Mengatur UAC
User Account Control (UAC) merupakan fitur keamanan yang diterapkan pada Windows 10 untuk melindungi komputer dari perubahan yang tidak diinginkan. Dengan UAC, Anda perlu mengonfirmasi setiap kali program ingin membuat perubahan pada komputer Anda, sehingga membantu mencegah malware dan program berbahaya untuk menginstal atau mengubah pengaturan sistem.
Akses Pengaturan UAC
Untuk mengakses pengaturan UAC, Anda dapat mengikuti langkah-langkah berikut:
- Buka menu “Start” dan ketik “UAC” di kotak pencarian.
- Pilih “Ubah pengaturan User Account Control” dari hasil pencarian.
Atau, Anda juga dapat mengakses pengaturan UAC melalui panel kontrol:
- Buka “Control Panel” dengan mengetik “Control Panel” di kotak pencarian.
- Pilih “User Accounts” dan kemudian klik “Change User Account Control settings.”
Mengubah Level Keamanan UAC
Pengaturan UAC memiliki beberapa level keamanan yang dapat Anda sesuaikan berdasarkan kebutuhan. Berikut adalah tabel yang menunjukkan level keamanan UAC dan deskripsinya:
| Level Keamanan | Deskripsi |
|---|---|
| Tinggi | Memberikan keamanan yang paling tinggi. Anda akan diminta untuk mengonfirmasi hampir semua perubahan pada komputer Anda. |
| Sedang | Level keamanan yang seimbang. Anda akan diminta untuk mengonfirmasi perubahan yang signifikan, seperti menginstal program atau mengubah pengaturan sistem. |
| Rendah | Memberikan keamanan yang paling rendah. Anda akan diminta untuk mengonfirmasi hanya perubahan yang sangat penting, seperti mengakses folder sistem. |
| Nonaktif | UAC dinonaktifkan. Anda tidak akan diminta untuk mengonfirmasi perubahan apa pun pada komputer Anda. |
Untuk mengubah level keamanan UAC, geser slider ke tingkat yang diinginkan. Semakin tinggi slider, semakin tinggi level keamanannya.
Menonaktifkan UAC
Menonaktifkan UAC sepenuhnya dapat mengurangi keamanan komputer Anda. Namun, jika Anda ingin menonaktifkan UAC, Anda dapat mengikuti langkah-langkah berikut:
- Buka pengaturan UAC seperti yang dijelaskan sebelumnya.
- Geser slider ke bawah hingga mencapai level “Tidak pernah beri tahu saya”.
- Klik “OK” untuk menyimpan perubahan.
Setelah Anda menonaktifkan UAC, Anda tidak akan diminta untuk mengonfirmasi perubahan apa pun pada komputer Anda.
Tips Keamanan
Selain mengetahui cara melihat password akun administrator Windows 10, penting juga untuk memahami dan menerapkan langkah-langkah keamanan yang tepat untuk melindungi akun dan data Anda. Berikut beberapa tips keamanan yang perlu Anda perhatikan:
Gunakan Password yang Kuat, Cara melihat password user account control windows 10
Salah satu langkah keamanan yang paling penting adalah menggunakan password yang kuat untuk akun administrator Anda. Password yang kuat adalah password yang sulit ditebak oleh orang lain, dan sebaiknya terdiri dari kombinasi huruf besar dan kecil, angka, dan simbol. Hindari menggunakan kata-kata umum, nama pengguna, atau tanggal lahir sebagai password.
Aktifkan Autentikasi Dua Faktor
Autentikasi dua faktor (2FA) adalah lapisan keamanan tambahan yang meminta Anda untuk memasukkan kode verifikasi yang dikirimkan ke perangkat Anda selain password Anda saat Anda masuk. Hal ini membuat akun Anda lebih aman, karena bahkan jika seseorang mendapatkan akses ke password Anda, mereka masih membutuhkan kode verifikasi dari perangkat Anda untuk masuk.
Jaga Sistem Operasi dan Perangkat Lunak Tetap Terkini
Pembaruan sistem operasi dan perangkat lunak biasanya berisi perbaikan keamanan yang dapat melindungi Anda dari ancaman terbaru. Pastikan Anda menginstal pembaruan terbaru untuk Windows 10 dan perangkat lunak lainnya secara berkala.
Berhati-hati Saat Mengunduh File dari Internet
Selalu berhati-hati saat mengunduh file dari internet, terutama dari sumber yang tidak dikenal. File yang diunduh dapat berisi malware atau virus yang dapat membahayakan komputer Anda. Hanya unduh file dari sumber yang tepercaya dan selalu periksa file yang diunduh dengan perangkat lunak antivirus sebelum menjalankannya.
Simpulan Akhir
Mengelola UAC dan akun administrator di Windows 10 adalah langkah penting dalam menjaga keamanan sistem Anda. Dengan memahami fungsi UAC, mengelola akun administrator, dan menerapkan tips keamanan yang tepat, Anda dapat meminimalkan risiko akses tidak sah dan melindungi sistem Anda dari ancaman. Ingatlah, keamanan adalah tanggung jawab bersama, dan langkah-langkah kecil yang Anda ambil dapat membuat perbedaan besar dalam menjaga keamanan sistem Anda.
Kumpulan FAQ: Cara Melihat Password User Account Control Windows 10
Apakah saya harus melihat password UAC untuk mengelola akun?
Tidak, Anda tidak perlu melihat password UAC untuk mengelola akun Anda. Anda dapat mengakses pengaturan UAC dan akun administrator melalui panel kontrol Windows.
Bagaimana cara menonaktifkan UAC?
Anda dapat menonaktifkan UAC melalui panel kontrol Windows. Namun, disarankan untuk tidak menonaktifkannya karena dapat membuat sistem Anda rentan terhadap ancaman.
Apakah UAC selalu meminta izin?
Tidak, UAC hanya meminta izin ketika aplikasi mencoba membuat perubahan yang berpotensi berbahaya pada sistem.