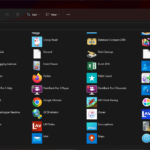Cara masuk ke bios windows 10 asus – Pernahkah Anda ingin mengutak-atik pengaturan dasar komputer Anda, seperti mengatur prioritas booting atau mengubah pengaturan keamanan? Jika Anda pengguna laptop ASUS dengan Windows 10, Anda perlu masuk ke BIOS untuk mengakses pengaturan tersebut. BIOS (Basic Input/Output System) merupakan program yang mengatur perangkat keras komputer Anda sebelum sistem operasi Windows 10 dijalankan. Artikel ini akan memandu Anda langkah demi langkah untuk mengakses BIOS pada laptop ASUS Windows 10.
Mempelajari cara masuk ke BIOS sangat penting karena memungkinkan Anda untuk mengoptimalkan kinerja komputer Anda, melakukan troubleshooting masalah, dan mengelola pengaturan boot. Artikel ini akan membahas berbagai metode akses BIOS, cara menavigasi menu, dan menjelaskan beberapa pengaturan BIOS yang umum. Siap untuk menyelami dunia pengaturan komputer Anda? Mari kita mulai!
Cara Mengakses BIOS pada Laptop ASUS Windows 10

Memasuki BIOS (Basic Input Output System) pada laptop ASUS Windows 10 adalah langkah penting untuk berbagai keperluan, seperti mengubah pengaturan boot, mengkonfigurasi perangkat keras, atau melakukan overclocking. Untuk mengakses BIOS, Anda perlu menekan tombol khusus saat proses booting.
Tombol Khusus untuk Mengakses BIOS
Tombol khusus yang digunakan untuk mengakses BIOS pada laptop ASUS Windows 10 berbeda-beda pada setiap model. Berikut adalah langkah-langkah umum untuk mengakses BIOS dan tabel yang berisi tombol khusus yang digunakan pada berbagai model laptop ASUS:
- Matikan laptop ASUS Anda.
- Nyalakan laptop ASUS Anda. Saat logo ASUS muncul, tekan tombol khusus dengan cepat dan berulang kali.
- Tombol khusus yang paling umum digunakan adalah F2, Del, Esc, atau F10. Anda dapat melihat tombol khusus yang digunakan pada model laptop ASUS Anda di layar boot atau di manual pengguna.
Tabel Tombol Khusus untuk Mengakses BIOS pada Berbagai Model Laptop ASUS
| Model Laptop ASUS | Tombol Khusus |
|---|---|
| ASUS VivoBook | F2, Del |
| ASUS ZenBook | F2, Del |
| ASUS ROG | Esc, F2 |
| ASUS TUF | F2, Del |
| ASUS Transformer Book | F2, Del |
Catatan: Tabel di atas hanya sebagai contoh. Untuk mengetahui tombol khusus yang digunakan pada model laptop ASUS Anda, silakan merujuk ke manual pengguna atau layar boot saat Anda menghidupkan laptop.
Menavigasi Menu BIOS
Setelah Anda berhasil masuk ke BIOS, Anda akan disambut dengan antarmuka menu yang mungkin terlihat sedikit rumit pada awalnya. Namun, jangan khawatir, navigasi menu BIOS sebenarnya cukup sederhana. Anda dapat menggunakan tombol panah pada keyboard untuk berpindah antar menu dan opsi, serta tombol Enter untuk memilih opsi yang Anda inginkan.
Navigasi dengan Tombol Panah dan Enter
Menu BIOS biasanya terstruktur dalam bentuk hierarki, dengan menu utama yang berisi beberapa sub-menu. Anda dapat menggunakan tombol panah kiri dan kanan untuk berpindah antar menu, dan tombol panah atas dan bawah untuk memilih opsi di dalam menu yang aktif. Setelah Anda memilih opsi yang diinginkan, tekan tombol Enter untuk mengaksesnya atau mengkonfirmasi pilihan Anda.
Contoh Navigasi Menu BIOS
Misalnya, jika Anda ingin mengakses pengaturan boot, Anda perlu menavigasi ke menu Boot. Anda dapat melakukannya dengan menggunakan tombol panah kanan untuk berpindah ke menu Boot, kemudian menggunakan tombol panah atas atau bawah untuk memilih opsi “Boot” dan tekan Enter untuk masuk ke menu pengaturan boot.
Tombol Fungsi Menu BIOS
Selain tombol panah dan Enter, ada beberapa tombol fungsi yang berguna untuk navigasi di menu BIOS. Berikut adalah beberapa contohnya:
| Tombol | Fungsi |
|---|---|
| Esc | Keluar dari menu BIOS dan kembali ke sistem operasi |
| F10 | Simpan perubahan dan keluar dari BIOS |
| F9 | Memulihkan pengaturan BIOS ke default |
| F1 | Membuka menu bantuan |
| F2 | Memasuki menu pengaturan BIOS |
Pengaturan BIOS yang Umum
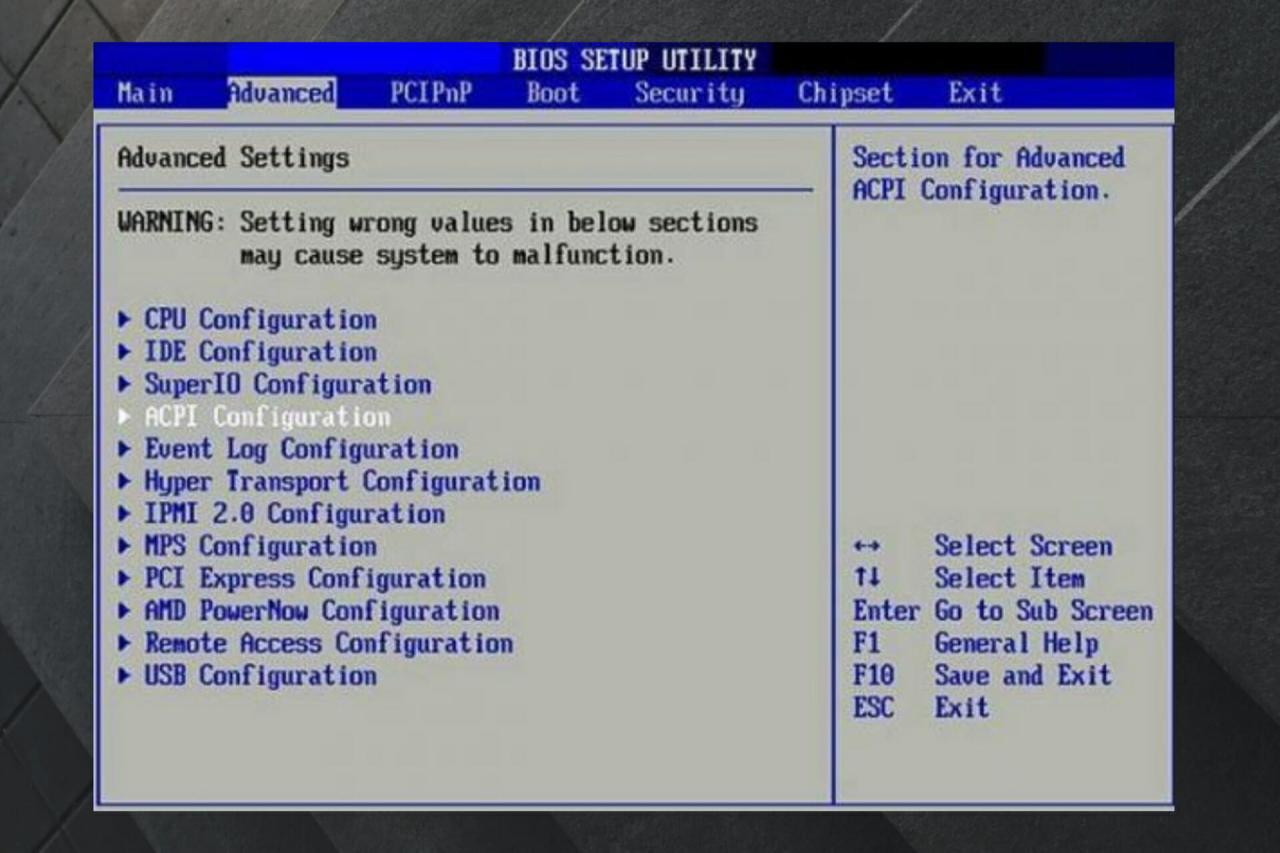
BIOS (Basic Input Output System) adalah program yang bertanggung jawab untuk mengontrol perangkat keras komputer saat komputer pertama kali dihidupkan. Pengaturan BIOS memungkinkan Anda untuk mengonfigurasi berbagai aspek komputer, seperti tanggal dan waktu, urutan boot, dan pengaturan keamanan.
Pengaturan Tanggal dan Waktu
Pengaturan tanggal dan waktu digunakan untuk mengatur waktu sistem komputer Anda. Anda dapat mengakses pengaturan ini melalui menu “Main” atau “System” di BIOS.
Contoh screenshot pengaturan tanggal dan waktu pada BIOS:
[Gambar screenshot pengaturan tanggal dan waktu pada BIOS dengan keterangan bagian-bagian yang menjelaskan fungsi dari setiap pengaturan].
Pada gambar, Anda dapat melihat bahwa pengaturan tanggal dan waktu pada BIOS umumnya memiliki pilihan untuk mengatur tanggal, bulan, tahun, jam, menit, dan detik.
Pengaturan Boot Priority
Pengaturan boot priority menentukan perangkat mana yang akan di-boot pertama kali ketika komputer dihidupkan. Anda dapat mengakses pengaturan ini melalui menu “Boot” di BIOS.
Contoh screenshot pengaturan boot priority pada BIOS:
[Gambar screenshot pengaturan boot priority pada BIOS dengan keterangan bagian-bagian yang menjelaskan fungsi dari setiap pengaturan].
Pada gambar, Anda dapat melihat bahwa pengaturan boot priority memungkinkan Anda untuk memilih perangkat yang akan di-boot pertama kali, seperti hard drive, CD/DVD drive, atau USB drive.
Pengaturan Keamanan
Pengaturan keamanan digunakan untuk melindungi komputer Anda dari akses yang tidak sah. Anda dapat mengakses pengaturan ini melalui menu “Security” atau “Advanced” di BIOS.
Contoh screenshot pengaturan keamanan pada BIOS:
[Gambar screenshot pengaturan keamanan pada BIOS dengan keterangan bagian-bagian yang menjelaskan fungsi dari setiap pengaturan].
Pada gambar, Anda dapat melihat bahwa pengaturan keamanan memungkinkan Anda untuk mengaktifkan atau menonaktifkan fitur keamanan, seperti password BIOS, Secure Boot, dan Trusted Platform Module (TPM).
Daftar Pengaturan BIOS yang Umum
| Pengaturan | Deskripsi |
|---|---|
| Tanggal dan Waktu | Mengatur tanggal dan waktu sistem komputer. |
| Boot Priority | Menentukan perangkat yang akan di-boot pertama kali ketika komputer dihidupkan. |
| Keamanan | Mencegah akses yang tidak sah ke komputer. |
| Performa | Mengatur kinerja komputer, seperti kecepatan kipas dan pengaturan CPU. |
| Hard Drive | Mengatur konfigurasi hard drive, seperti mode operasi dan pengaturan SATA. |
| Network | Mengatur konfigurasi jaringan, seperti alamat IP dan pengaturan MAC address. |
| Advanced | Menyediakan pengaturan tambahan, seperti pengaturan sistem dan pengaturan boot. |
Membuat Perubahan pada Pengaturan BIOS
Setelah Anda berhasil masuk ke BIOS, Anda dapat mulai melakukan perubahan pada pengaturan yang ada. Pengaturan BIOS memungkinkan Anda untuk mengontrol berbagai aspek perangkat keras komputer Anda, seperti urutan boot, pengaturan tanggal dan waktu, serta mengaktifkan atau menonaktifkan fitur tertentu.
Mengubah Urutan Boot
Urutan boot menentukan perangkat mana yang akan di-boot oleh komputer Anda terlebih dahulu. Biasanya, komputer akan mencoba boot dari hard drive terlebih dahulu. Namun, Anda mungkin ingin mengubah urutan boot jika Anda ingin menginstal sistem operasi baru dari USB flash drive atau DVD. Berikut adalah langkah-langkah untuk mengubah urutan boot:
- Cari menu “Boot” atau “Boot Order” di BIOS. Menu ini biasanya berada di bagian atas atau bawah layar BIOS.
- Gunakan tombol panah atas dan bawah untuk memilih perangkat yang ingin Anda jadikan sebagai prioritas boot.
- Gunakan tombol panah kiri dan kanan untuk memindahkan perangkat yang dipilih ke atas atau ke bawah dalam daftar.
- Setelah Anda selesai, tekan tombol “Enter” untuk menyimpan perubahan dan keluar dari BIOS.
Mengaktifkan Fitur Tertentu, Cara masuk ke bios windows 10 asus
BIOS juga memungkinkan Anda untuk mengaktifkan atau menonaktifkan fitur tertentu, seperti Secure Boot, Virtualization Technology, atau Legacy Boot. Fitur-fitur ini dapat bermanfaat untuk berbagai tujuan, seperti meningkatkan keamanan sistem, meningkatkan performa, atau memungkinkan Anda untuk menjalankan sistem operasi tertentu.
- Cari menu “Security” atau “Advanced” di BIOS. Menu ini biasanya berisi pengaturan untuk fitur-fitur yang disebutkan di atas.
- Gunakan tombol panah atas dan bawah untuk memilih fitur yang ingin Anda aktifkan atau nonaktifkan.
- Gunakan tombol “Enter” untuk mengubah status fitur tersebut.
- Setelah Anda selesai, tekan tombol “Enter” untuk menyimpan perubahan dan keluar dari BIOS.
Contoh Screenshot Menu BIOS
Berikut adalah contoh screenshot menu BIOS sebelum dan sesudah perubahan dilakukan:
Gambar 1: Menu BIOS Sebelum Perubahan
Gambar ini menunjukkan menu BIOS sebelum perubahan dilakukan. Perhatikan bahwa urutan boot saat ini adalah hard drive (HDD) terlebih dahulu, diikuti oleh USB flash drive.
Gambar 2: Menu BIOS Sesudah Perubahan
Gambar ini menunjukkan menu BIOS setelah perubahan dilakukan. Perhatikan bahwa urutan boot sekarang adalah USB flash drive terlebih dahulu, diikuti oleh hard drive (HDD).
Keluar dari BIOS: Cara Masuk Ke Bios Windows 10 Asus
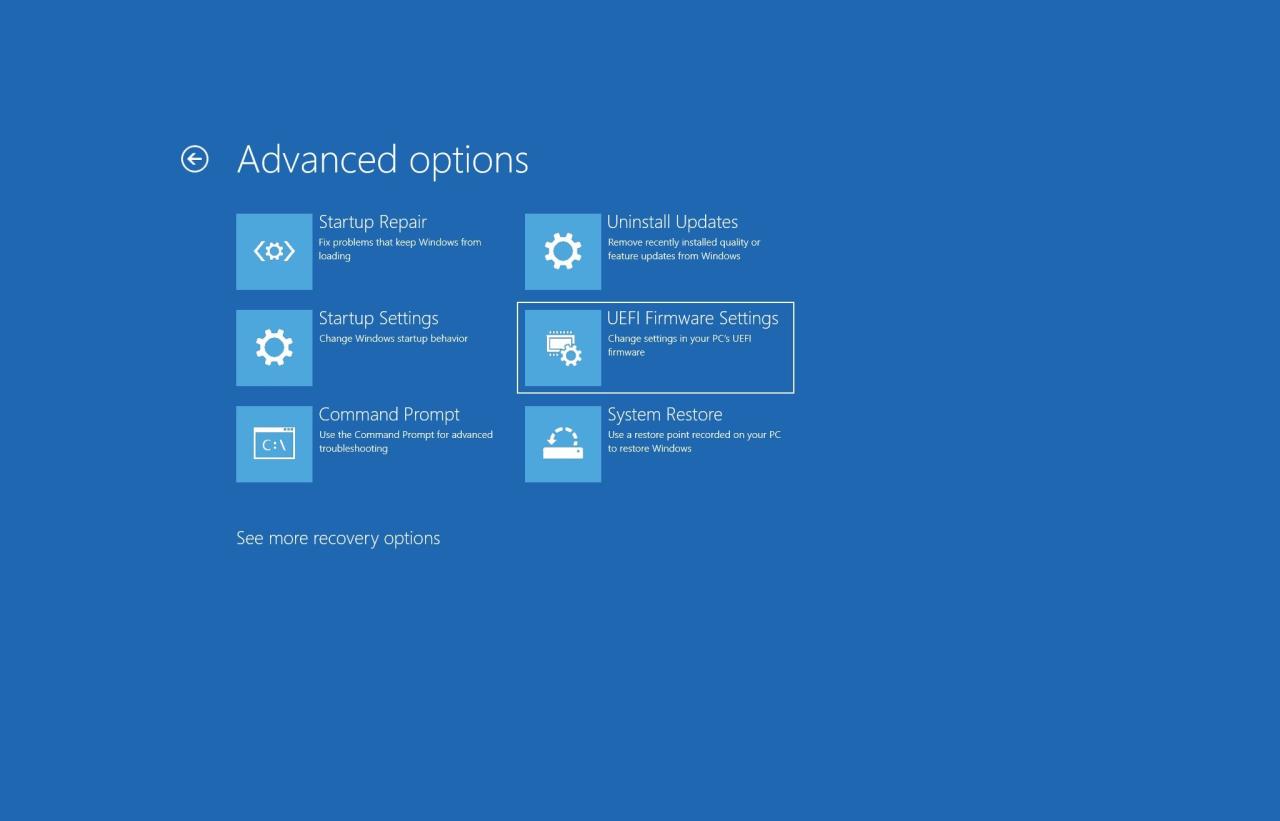
Setelah Anda selesai melakukan pengaturan di BIOS, Anda perlu keluar dari menu BIOS dan menyimpan perubahan yang telah Anda buat. Jika Anda tidak menyimpan perubahan, pengaturan yang Anda buat tidak akan diterapkan.
Menyimpan dan Keluar dari BIOS
Untuk menyimpan perubahan dan keluar dari menu BIOS, biasanya Anda perlu menekan tombol F10 atau Esc. Setelah itu, Anda akan diminta untuk mengonfirmasi bahwa Anda ingin menyimpan perubahan. Tekan Y untuk mengonfirmasi dan N untuk membatalkan.
Membatalkan Perubahan dan Keluar dari BIOS
Jika Anda tidak ingin menyimpan perubahan yang telah Anda buat, Anda dapat keluar dari menu BIOS tanpa menyimpan perubahan. Untuk melakukan ini, biasanya Anda perlu menekan tombol Esc. Anda juga dapat menggunakan tombol F10 dan memilih “Exit without saving”.
Tombol untuk Menyimpan dan Keluar dari BIOS
| Tombol | Fungsi |
|---|---|
| F10 | Menyimpan perubahan dan keluar dari BIOS |
| Esc | Keluar dari menu BIOS |
| Y | Konfirmasi penyimpanan perubahan |
| N | Batalkan penyimpanan perubahan |
Pemungkas
Dengan memahami cara mengakses dan menavigasi menu BIOS, Anda dapat mengontrol berbagai pengaturan penting pada laptop ASUS Windows 10 Anda. Anda dapat mengubah urutan boot, mengatur tanggal dan waktu, dan bahkan mengaktifkan atau menonaktifkan fitur tertentu. Ingatlah untuk selalu berhati-hati saat membuat perubahan pada BIOS dan selalu konsultasikan panduan pengguna laptop Anda jika Anda tidak yakin dengan pengaturan tertentu.
Kumpulan Pertanyaan Umum
Apakah saya harus masuk ke BIOS setiap kali saya ingin mengubah pengaturan?
Tidak. Anda hanya perlu masuk ke BIOS saat Anda ingin melakukan perubahan pada pengaturan sistem. Setelah Anda menyimpan perubahan, pengaturan tersebut akan berlaku hingga Anda mengubahnya lagi.
Apa yang harus saya lakukan jika saya lupa tombol akses BIOS?
Anda dapat mencoba mencari informasi di manual pengguna laptop Anda atau mencari di situs web ASUS untuk model laptop Anda.