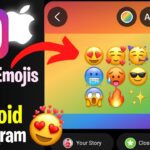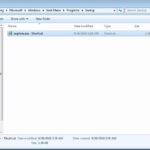Cara install windows dengan flashdisk – Memasang Windows dari flashdisk bisa menjadi solusi praktis saat Anda ingin menginstal ulang sistem operasi atau memasang Windows pada komputer baru. Proses ini mungkin terdengar rumit, namun dengan panduan yang tepat, Anda dapat melakukannya dengan mudah. Siapkan flashdisk, unduh file instalasi Windows, dan ikuti langkah-langkah yang akan dijelaskan di sini. Anda akan mempelajari cara membuat bootable flashdisk, mengatur BIOS, dan menjalankan proses instalasi Windows dengan lancar.
Artikel ini akan membahas langkah demi langkah, mulai dari persiapan awal hingga pengaturan sistem setelah instalasi. Anda akan mendapatkan informasi tentang cara memilih flashdisk yang tepat, membuat bootable flashdisk, mengatur BIOS, dan menjalankan proses instalasi Windows dengan aman dan efisien.
Persiapan: Cara Install Windows Dengan Flashdisk

Sebelum memulai proses instalasi Windows melalui flashdisk, beberapa persiapan perlu dilakukan. Persiapan ini akan memastikan proses instalasi berjalan lancar dan berhasil.
Jenis Flashdisk
Memilih flashdisk yang tepat sangat penting untuk proses instalasi Windows. Berikut adalah beberapa hal yang perlu dipertimbangkan:
- Kapasitas: Flashdisk dengan kapasitas minimal 8 GB direkomendasikan untuk instalasi Windows. Semakin besar kapasitas flashdisk, semakin banyak ruang yang tersedia untuk menyimpan file instalasi dan data tambahan.
- Kecepatan: Flashdisk dengan kecepatan transfer data yang tinggi akan mempercepat proses instalasi. Flashdisk dengan kecepatan baca/tulis minimal 10 MB/s ideal untuk instalasi Windows.
- Kualitas: Pastikan flashdisk yang digunakan memiliki kualitas yang baik dan berasal dari merek terpercaya. Flashdisk berkualitas rendah berpotensi mengalami masalah selama proses instalasi.
Memformat Flashdisk dan Mengunduh File Instalasi Windows
Sebelum membuat bootable flashdisk, flashdisk perlu diformat dan file instalasi Windows perlu diunduh. Berikut langkah-langkahnya:
- Format Flashdisk:
- Hubungkan flashdisk ke komputer.
- Buka menu “This PC” atau “My Computer” dan cari flashdisk yang terhubung.
- Klik kanan pada flashdisk dan pilih “Format”.
- Pilih sistem file “FAT32” atau “NTFS” dan pastikan opsi “Quick Format” dicentang.
- Klik “Start” dan tunggu proses format selesai.
- Unduh File Instalasi Windows:
- Kunjungi situs web resmi Microsoft dan unduh file ISO Windows yang ingin diinstal.
- Pastikan file ISO yang diunduh sesuai dengan versi Windows yang diinginkan dan arsitektur sistem (32-bit atau 64-bit).
Perbandingan Metode Instalasi Windows
Instalasi Windows melalui flashdisk memiliki beberapa keunggulan dibandingkan metode lain, seperti:
| Metode Instalasi | Keunggulan | Kekurangan |
|---|---|---|
| Instalasi melalui Flashdisk | Fleksibel, dapat digunakan pada berbagai komputer, mudah diakses, dapat digunakan untuk menginstal ulang Windows. | Membutuhkan persiapan tambahan, seperti pembuatan bootable flashdisk. |
| Instalasi melalui DVD | Relatif mudah, tersedia di banyak toko komputer. | Kurang fleksibel, tidak dapat digunakan pada komputer tanpa drive DVD. |
| Instalasi melalui Network | Tidak membutuhkan media fisik, dapat digunakan untuk menginstal Windows pada beberapa komputer secara bersamaan. | Membutuhkan koneksi jaringan yang stabil dan cepat. |
Membuat Bootable Flashdisk
Setelah Anda memiliki file ISO Windows, langkah selanjutnya adalah membuat bootable flashdisk. Bootable flashdisk ini akan digunakan untuk menginstal Windows pada komputer Anda. Ada banyak aplikasi yang bisa digunakan untuk membuat bootable flashdisk, salah satunya adalah Rufus. Rufus adalah aplikasi yang mudah digunakan dan memiliki antarmuka yang sederhana. Aplikasi lain yang bisa Anda gunakan adalah UNetbootin.
Membuat Bootable Flashdisk dengan Rufus
Berikut langkah-langkah membuat bootable flashdisk dengan Rufus:
- Download dan instal Rufus pada komputer Anda.
- Hubungkan flashdisk ke komputer Anda.
- Buka Rufus. Pastikan flashdisk Anda terdeteksi di Rufus.
- Pada bagian “Perangkat”, pilih flashdisk Anda.
- Pada bagian “Pemilihan boot”, pilih “Gambar ISO”.
- Klik tombol “Pilih” dan pilih file ISO Windows yang telah Anda download.
- Pada bagian “Skema partisi”, pilih “GPT untuk UEFI” jika komputer Anda mendukung UEFI, atau “MBR untuk BIOS” jika komputer Anda menggunakan BIOS.
- Klik tombol “Mulai” untuk memulai proses pembuatan bootable flashdisk.
- Tunggu hingga proses pembuatan bootable flashdisk selesai. Setelah selesai, flashdisk Anda sudah siap digunakan untuk menginstal Windows.
Membuat Bootable Flashdisk dengan UNetbootin
Berikut langkah-langkah membuat bootable flashdisk dengan UNetbootin:
- Download dan instal UNetbootin pada komputer Anda.
- Hubungkan flashdisk ke komputer Anda.
- Buka UNetbootin. Pastikan flashdisk Anda terdeteksi di UNetbootin.
- Pada bagian “Tipe distribusi”, pilih “Disk / ISO”.
- Klik tombol “Pilih” dan pilih file ISO Windows yang telah Anda download.
- Klik tombol “OK” untuk memulai proses pembuatan bootable flashdisk.
- Tunggu hingga proses pembuatan bootable flashdisk selesai. Setelah selesai, flashdisk Anda sudah siap digunakan untuk menginstal Windows.
Perbedaan UEFI dan Legacy
UEFI (Unified Extensible Firmware Interface) adalah standar baru untuk firmware komputer. UEFI menggantikan BIOS (Basic Input/Output System) yang lebih lama. UEFI menawarkan beberapa keuntungan dibandingkan BIOS, seperti boot yang lebih cepat dan dukungan untuk hard drive yang lebih besar. Jika komputer Anda mendukung UEFI, Anda harus memilih “GPT untuk UEFI” saat membuat bootable flashdisk. Jika komputer Anda menggunakan BIOS, Anda harus memilih “MBR untuk BIOS”.
Berikut perbedaan antara UEFI dan Legacy:
| Fitur | UEFI | Legacy |
|---|---|---|
| Boot | Lebih cepat | Lebih lambat |
| Dukungan hard drive | Mendukung hard drive yang lebih besar | Hanya mendukung hard drive yang lebih kecil |
| Keamanan | Lebih aman | Kurang aman |
| Antarmuka | Antarmuka grafis | Antarmuka berbasis teks |
Ilustrasi Proses Pembuatan Bootable Flashdisk
Berikut ilustrasi proses pembuatan bootable flashdisk dengan Rufus:
Gambar menunjukkan jendela Rufus dengan pengaturan yang telah dipilih, termasuk pilihan flashdisk, file ISO, skema partisi, dan opsi lainnya. Gambar juga menunjukkan tombol “Mulai” yang digunakan untuk memulai proses pembuatan bootable flashdisk. Gambar tersebut juga menampilkan progress bar yang menunjukkan kemajuan proses pembuatan bootable flashdisk.
Gambar tersebut menunjukkan ilustrasi proses pembuatan bootable flashdisk dengan Rufus. Gambar tersebut menampilkan jendela Rufus dengan pengaturan yang telah dipilih, termasuk pilihan flashdisk, file ISO, skema partisi, dan opsi lainnya. Gambar tersebut juga menampilkan tombol “Mulai” yang digunakan untuk memulai proses pembuatan bootable flashdisk. Gambar tersebut juga menampilkan progress bar yang menunjukkan kemajuan proses pembuatan bootable flashdisk.
Mengatur BIOS

Sebelum memulai proses instalasi Windows, Anda perlu mengatur BIOS komputer agar dapat boot dari flashdisk. BIOS (Basic Input/Output System) adalah perangkat lunak yang berfungsi untuk mengontrol perangkat keras komputer saat pertama kali dihidupkan. Dengan mengubah pengaturan BIOS, Anda dapat menentukan perangkat mana yang akan di-boot terlebih dahulu.
Akses BIOS
Cara mengakses BIOS berbeda-beda pada setiap komputer. Umumnya, Anda perlu menekan tombol tertentu saat komputer mulai dinyalakan. Tombol yang digunakan biasanya adalah F2, F10, F12, Del, atau Esc. Anda bisa melihat tombol yang digunakan di layar awal saat komputer dinyalakan. Tombol tersebut biasanya akan ditampilkan di layar bersama dengan pesan “Press [Tombol] to enter setup” atau “Press [Tombol] to enter BIOS”.
Mengubah Boot Order
Setelah berhasil masuk ke BIOS, Anda perlu mencari menu “Boot Order” atau “Boot Sequence”. Menu ini biasanya terletak di tab “Boot” atau “Advanced”. Di dalam menu ini, Anda dapat mengatur urutan perangkat yang akan di-boot oleh komputer. Anda perlu memindahkan flashdisk ke posisi pertama dalam daftar boot order. Dengan demikian, komputer akan mencoba boot dari flashdisk terlebih dahulu.
Berikut langkah-langkah yang bisa Anda ikuti untuk mengubah pengaturan boot order:
- Cari menu “Boot Order” atau “Boot Sequence” di BIOS.
- Pilih flashdisk sebagai perangkat boot pertama.
- Simpan perubahan yang telah Anda buat dengan menekan tombol “F10” atau “Enter”.
- Keluar dari BIOS dengan menekan tombol “Esc” atau “F10” dan konfirmasi dengan menekan “Y” atau “Enter”.
Opsi Pengaturan BIOS, Cara install windows dengan flashdisk
Selain boot order, ada beberapa opsi pengaturan BIOS lainnya yang perlu diperhatikan saat menginstal Windows. Berikut daftarnya:
- UEFI/Legacy Boot Mode: Pilih mode boot yang sesuai dengan flashdisk yang Anda gunakan. Jika flashdisk Anda di-boot dalam mode UEFI, maka pilih UEFI Boot Mode. Sebaliknya, jika flashdisk Anda di-boot dalam mode Legacy, maka pilih Legacy Boot Mode.
- Secure Boot: Jika Anda menginstal Windows dari flashdisk yang dibuat dengan menggunakan USB Boot Creator, maka nonaktifkan Secure Boot. Secure Boot adalah fitur keamanan yang mencegah komputer boot dari perangkat yang tidak terverifikasi. Jika Secure Boot diaktifkan, komputer tidak akan dapat boot dari flashdisk yang Anda gunakan.
- AHCI/IDE Mode: Pilih mode yang sesuai dengan hard disk yang Anda gunakan. Jika hard disk Anda mendukung AHCI, maka pilih AHCI Mode. Sebaliknya, jika hard disk Anda mendukung IDE, maka pilih IDE Mode.
- Virtualization Technology: Jika Anda ingin menggunakan virtual machine, aktifkan Virtualization Technology di BIOS. Virtualization Technology memungkinkan komputer untuk menjalankan sistem operasi lain di dalam sistem operasi utama.
Proses Instalasi
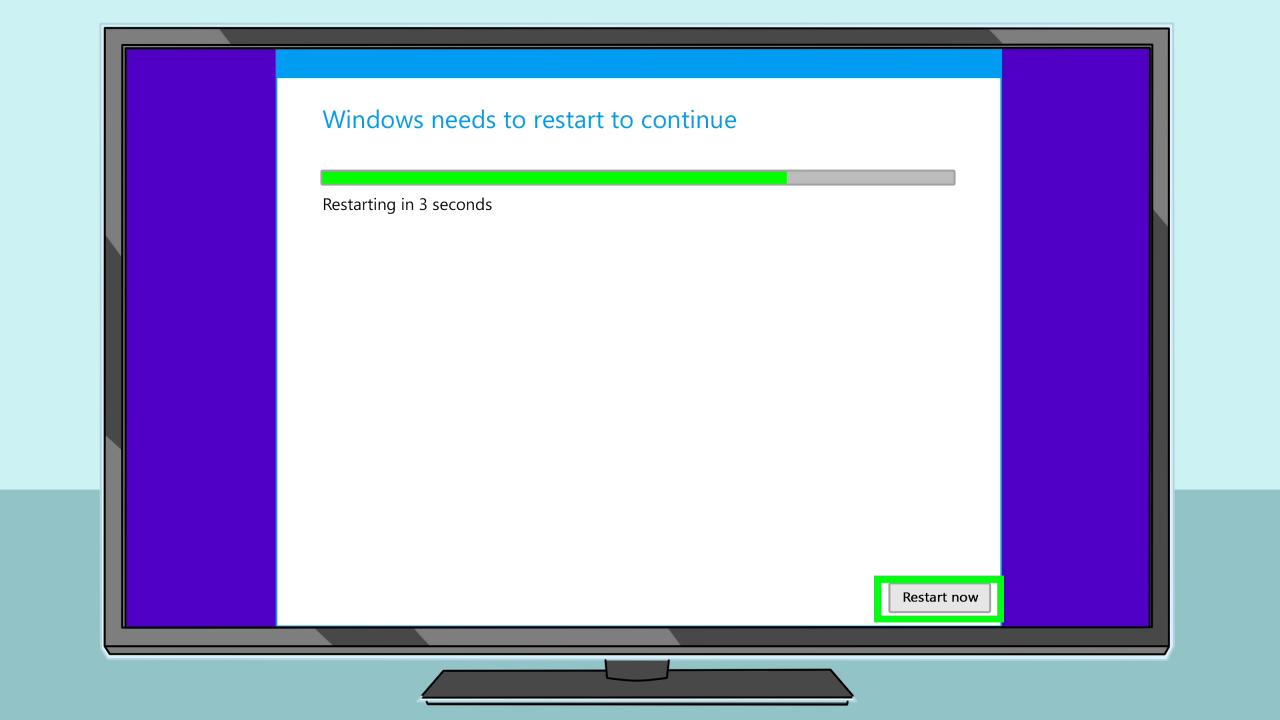
Setelah flashdisk bootable siap, saatnya untuk menginstal Windows. Proses ini terbilang mudah, namun tetap perlu ketelitian dan kesabaran. Berikut langkah-langkahnya:
Memulai Instalasi
Setelah komputer dinyalakan, tekan tombol yang sesuai untuk masuk ke BIOS atau UEFI. Biasanya tombol tersebut adalah F2, F12, Del, atau Esc. Setelah masuk ke BIOS, cari menu Boot dan atur flashdisk sebagai perangkat boot pertama. Simpan perubahan dan keluar dari BIOS. Komputer akan restart dan proses instalasi Windows akan dimulai.
Memilih Bahasa dan Pengaturan
Setelah proses boot selesai, Anda akan disambut dengan layar awal instalasi Windows. Pada layar ini, pilih bahasa, format waktu dan mata uang, serta tata letak keyboard yang ingin Anda gunakan. Klik “Next” untuk melanjutkan.
Instalasi Windows
Pada tahap ini, Anda akan diminta untuk memilih opsi instalasi. Jika Anda ingin menginstal Windows dari awal, pilih “Custom: Install Windows only (advanced)”. Jika Anda ingin melakukan upgrade, pilih “Upgrade: Install Windows and keep files, settings, and apps”.
Memilih Partisi
Langkah selanjutnya adalah memilih partisi hard disk tempat Windows akan diinstal. Jika Anda menginstal Windows dari awal, Anda perlu membuat partisi baru. Jika Anda ingin menginstal Windows di partisi yang sudah ada, pilih partisi tersebut. Pastikan Anda memilih partisi yang tepat, karena data pada partisi yang dipilih akan dihapus.
Menginstal Windows
Setelah memilih partisi, proses instalasi Windows akan dimulai. Proses ini akan memakan waktu beberapa saat, tergantung pada kecepatan komputer dan ukuran file instalasi Windows. Selama proses instalasi, komputer akan restart beberapa kali. Jangan khawatir, ini adalah proses yang normal.
Mengatur Akun
Setelah instalasi Windows selesai, Anda akan diminta untuk membuat akun pengguna. Masukkan nama pengguna, password, dan informasi lainnya yang diminta. Setelah akun dibuat, Anda akan masuk ke desktop Windows.
Potensi Masalah dan Solusi
Ada beberapa potensi masalah yang dapat terjadi selama proses instalasi Windows, seperti:
- Flashdisk tidak terdeteksi oleh BIOS. Pastikan flashdisk terhubung dengan benar dan diformat dengan sistem file yang kompatibel.
- Error saat menginstal Windows. Pastikan file instalasi Windows tidak rusak. Jika Anda mendownload file instalasi dari internet, pastikan Anda mendownloadnya dari sumber yang terpercaya.
- Komputer tidak dapat booting dari flashdisk. Pastikan Anda telah mengatur flashdisk sebagai perangkat boot pertama di BIOS.
Ilustrasi Langkah-langkah Instalasi
Berikut contoh ilustrasi langkah-langkah instalasi Windows dari flashdisk:
- Masuk ke BIOS dan atur flashdisk sebagai perangkat boot pertama.
- Pilih bahasa, format waktu, dan tata letak keyboard.
- Pilih “Custom: Install Windows only (advanced)”.
- Pilih partisi hard disk tempat Windows akan diinstal.
- Tunggu proses instalasi Windows selesai.
- Buat akun pengguna.
Pengaturan Setelah Instalasi
Setelah proses instalasi Windows selesai, kamu akan disambut dengan desktop baru yang bersih dan siap digunakan. Namun, masih ada beberapa langkah penting yang perlu dilakukan untuk memastikan sistem kamu berjalan dengan optimal dan sesuai kebutuhan. Langkah-langkah ini meliputi menginstal driver perangkat keras, mengoptimalkan kinerja Windows, dan mengaktifkan serta memperbarui sistem operasi.
Instalasi Driver Perangkat Keras
Driver perangkat keras adalah perangkat lunak yang memungkinkan Windows untuk berkomunikasi dengan perangkat keras komputer, seperti kartu grafis, kartu suara, dan printer. Tanpa driver yang tepat, perangkat keras ini mungkin tidak berfungsi dengan benar atau sama sekali tidak berfungsi. Untuk memastikan semua perangkat keras berfungsi dengan baik, kamu perlu menginstal driver yang sesuai.
- Cara Mencari Driver:
- CD/DVD: Periksa CD atau DVD yang disertakan dengan perangkat keras kamu. Biasanya, CD ini berisi driver yang diperlukan.
- Situs Web Pabrikan: Kunjungi situs web pabrikan perangkat keras kamu dan cari driver yang sesuai dengan model perangkat keras dan versi Windows kamu.
- Manajer Perangkat: Buka Manajer Perangkat (klik kanan tombol Start dan pilih “Manajer Perangkat”). Di sini, kamu dapat melihat daftar perangkat keras yang terpasang di komputer kamu. Jika ada perangkat keras yang tidak memiliki driver, kamu akan melihat tanda tanya atau tanda seru di sampingnya. Klik kanan pada perangkat keras tersebut dan pilih “Perbarui Driver” untuk mencari dan menginstal driver secara otomatis.
- Instalasi Driver:
- Setelah kamu menemukan driver yang tepat, ikuti instruksi yang diberikan oleh pabrikan untuk menginstal driver tersebut.
- Biasanya, kamu hanya perlu menjalankan file instalasi driver dan mengikuti petunjuk di layar.
Mengoptimalkan Kinerja Windows
Setelah menginstal driver perangkat keras, kamu dapat melakukan beberapa langkah untuk mengoptimalkan kinerja Windows, sehingga sistem kamu berjalan lebih cepat dan lebih efisien.
- Bersihkan Disk: Gunakan alat “Bersihkan Disk” bawaan Windows untuk menghapus file sementara, file sampah, dan program yang tidak digunakan. Hal ini dapat membebaskan ruang disk dan meningkatkan kinerja sistem.
- Defragmentasi Disk: Defragmentasi disk dapat membantu meningkatkan kinerja hard drive dengan mengatur ulang data pada disk agar lebih mudah diakses. Gunakan alat “Defragmentasi Disk” bawaan Windows untuk melakukan defragmentasi disk.
- Nonaktifkan Program Startup: Program yang berjalan saat startup dapat memperlambat waktu booting Windows. Gunakan “Task Manager” (tekan Ctrl+Shift+Esc) untuk melihat daftar program startup dan nonaktifkan program yang tidak diperlukan.
- Sesuaikan Pengaturan Visual: Pengaturan visual yang kompleks dapat memperlambat kinerja komputer. Kamu dapat menyesuaikan pengaturan visual di “Panel Kontrol” untuk mengurangi beban pada sistem.
Aktivasi dan Pembaruan Windows
Setelah instalasi Windows selesai, kamu perlu mengaktifkan Windows untuk menggunakan semua fiturnya secara penuh. Selain itu, pembaruan Windows secara berkala sangat penting untuk menjaga keamanan sistem dan memperbaiki bug.
- Aktivasi Windows:
- Aktivasi Windows biasanya dilakukan secara otomatis selama proses instalasi. Jika tidak, kamu dapat mengaktifkan Windows dengan menggunakan kunci produk yang disertakan dengan Windows.
- Untuk mengaktifkan Windows, buka “Pengaturan” > “Pembaruan & Keamanan” > “Aktivasi”. Ikuti petunjuk di layar untuk menyelesaikan proses aktivasi.
- Pembaruan Windows:
- Untuk memperbarui Windows, buka “Pengaturan” > “Pembaruan & Keamanan” > “Windows Update”.
- Klik “Periksa pembaruan” untuk melihat apakah ada pembaruan yang tersedia. Jika ada, ikuti petunjuk di layar untuk mengunduh dan menginstal pembaruan.
- Pembaruan Windows penting untuk menjaga keamanan sistem dan memperbaiki bug. Pastikan untuk menginstal pembaruan terbaru secara berkala.
Ringkasan Terakhir
Dengan mengikuti panduan ini, Anda dapat menginstal Windows dari flashdisk dengan percaya diri. Proses ini akan memberikan Anda kontrol penuh atas instalasi dan memungkinkan Anda untuk menyesuaikan pengaturan sesuai kebutuhan. Ingatlah untuk membaca setiap langkah dengan seksama dan jangan ragu untuk mencari bantuan jika Anda menemui kendala. Selamat mencoba!
Informasi Penting & FAQ
Apakah flashdisk saya bisa digunakan untuk menginstal Windows?
Pastikan flashdisk Anda memiliki kapasitas minimal 8GB dan mendukung format FAT32.
Bagaimana cara mengetahui versi Windows yang tepat untuk komputer saya?
Lihat spesifikasi komputer Anda atau hubungi produsen untuk informasi lebih lanjut.
Apa yang harus dilakukan jika terjadi kesalahan selama proses instalasi?
Coba ulangi langkah-langkah instalasi dengan cermat atau cari bantuan dari forum online atau situs web resmi Microsoft.