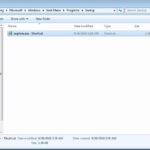Cara install windows 7 menggunakan cd – Ingin merasakan kembali pengalaman menggunakan Windows 7? Mungkin Anda ingin menginstalnya di komputer lama atau sekedar ingin mencoba sistem operasi klasik ini. Artikel ini akan memandu Anda melalui proses instalasi Windows 7 dari CD, mulai dari persiapan hingga pengaturan awal. Dengan langkah-langkah yang jelas dan ilustrasi yang mudah dipahami, Anda akan dapat menginstal Windows 7 dengan mudah dan lancar.
Instalasi Windows 7 dari CD mungkin tampak rumit, namun dengan panduan yang tepat, prosesnya bisa sangat mudah. Anda akan mempelajari cara membuat bootable CD, mengatur BIOS, dan memilih partisi hard drive. Selain itu, kami juga akan membahas cara menginstal driver perangkat keras dan mengaktifkan Windows 7 setelah instalasi selesai.
Persiapan Instalasi

Sebelum memulai instalasi Windows 7, ada beberapa persiapan yang perlu dilakukan. Pastikan Anda memiliki persyaratan sistem yang terpenuhi dan langkah-langkah untuk membuat bootable CD/DVD Windows 7 sudah siap. Selain itu, pengaturan BIOS juga perlu dilakukan agar sistem dapat boot dari CD/DVD.
Persyaratan Sistem
Untuk menginstal Windows 7, perangkat Anda harus memenuhi persyaratan sistem minimal. Persyaratan ini meliputi:
- Prosesor: 1 GHz atau lebih cepat (32 bit) atau 2 GHz atau lebih cepat (64 bit)
- RAM: 1 GB (32 bit) atau 2 GB (64 bit)
- Ruang Hard Disk: 16 GB (32 bit) atau 20 GB (64 bit)
- Kartu Grafis: Perangkat keras grafis DirectX 9 dengan driver WDDM 1.0 atau lebih tinggi
- Perangkat Lunak Lainnya: Perangkat keras audio, drive CD/DVD (untuk instalasi dari CD/DVD)
Membuat Bootable CD/DVD Windows 7
Untuk membuat bootable CD/DVD Windows 7, Anda memerlukan file ISO Windows 7 dan program pembuat bootable CD/DVD. Berikut langkah-langkah yang dapat Anda ikuti:
- Unduh file ISO Windows 7 dari sumber terpercaya. Pastikan file ISO tersebut sesuai dengan versi Windows 7 yang ingin Anda instal (32 bit atau 64 bit).
- Instal program pembuat bootable CD/DVD seperti Rufus, UNetbootin, atau UltraISO.
- Jalankan program pembuat bootable CD/DVD dan pilih file ISO Windows 7 yang telah Anda unduh.
- Pilih drive CD/DVD yang ingin Anda gunakan sebagai media instalasi.
- Klik tombol “Buat” atau “Burn” untuk memulai proses pembuatan bootable CD/DVD.
Mengatur BIOS untuk Boot dari CD/DVD
Setelah bootable CD/DVD Windows 7 siap, Anda perlu mengatur BIOS agar sistem dapat boot dari CD/DVD. Berikut langkah-langkah umum yang dapat Anda ikuti:
- Nyalakan komputer dan tekan tombol yang sesuai untuk masuk ke BIOS. Tombol yang digunakan biasanya F2, F10, Del, atau Esc. Anda dapat menemukan tombol yang benar di layar awal saat komputer dihidupkan.
- Setelah berada di BIOS, cari menu “Boot” atau “Boot Order”.
- Pilih opsi “CD/DVD Drive” sebagai perangkat boot pertama.
- Simpan pengaturan BIOS dan keluar dari BIOS. Komputer akan restart dan mulai boot dari CD/DVD.
Proses Instalasi
Setelah CD/DVD Windows 7 dimasukkan ke drive, proses instalasi akan dimulai. Anda akan melalui beberapa langkah untuk menginstal Windows 7 di komputer Anda.
Langkah-langkah Instalasi Windows 7
Berikut adalah langkah-langkah instalasi Windows 7 dari CD/DVD:
| Langkah | Penjelasan |
|---|---|
| 1. Booting dari CD/DVD | Masuk ke BIOS komputer dan atur agar komputer boot dari CD/DVD. Ini biasanya dilakukan dengan menekan tombol tertentu seperti F2, F10, atau Del saat komputer dinyalakan. |
| 2. Memilih Bahasa dan Format Waktu | Pilih bahasa yang ingin digunakan untuk instalasi dan format waktu yang sesuai. |
| 3. Memulai Instalasi | Klik “Install Now” untuk memulai proses instalasi. |
| 4. Menyetujui Syarat dan Ketentuan | Baca dan setujui syarat dan ketentuan lisensi Windows 7. |
| 5. Memilih Jenis Instalasi | Pilih jenis instalasi yang ingin Anda lakukan. Anda dapat memilih instalasi “Custom” untuk menginstal Windows 7 pada partisi hard drive yang spesifik. |
| 6. Memilih Partisi Hard Drive | Pilih partisi hard drive tempat Anda ingin menginstal Windows 7. Anda dapat memilih untuk membuat partisi baru atau menggunakan partisi yang sudah ada. |
| 7. Memformat Partisi | Jika Anda memilih untuk membuat partisi baru atau menggunakan partisi yang sudah ada, Anda dapat memformat partisi tersebut. Pemformatan akan menghapus semua data pada partisi tersebut. |
| 8. Menginstal Windows 7 | Setelah Anda memilih partisi dan memformatnya, Windows 7 akan mulai diinstal. Proses ini mungkin memakan waktu beberapa saat. |
| 9. Mengatur Pengaturan Awal | Setelah Windows 7 terinstal, Anda akan diminta untuk mengatur beberapa pengaturan awal, seperti nama pengguna, kata sandi, dan zona waktu. |
| 10. Menginstal Driver Perangkat Keras | Setelah Anda menyelesaikan pengaturan awal, Anda mungkin perlu menginstal driver perangkat keras untuk perangkat yang terhubung ke komputer Anda. Driver perangkat keras adalah perangkat lunak yang memungkinkan Windows 7 untuk berkomunikasi dengan perangkat keras. |
Memilih Partisi Hard Drive dan Format Partisi
Ketika Anda memilih partisi hard drive, Anda akan melihat daftar partisi yang tersedia pada hard drive Anda. Anda dapat memilih untuk membuat partisi baru atau menggunakan partisi yang sudah ada. Untuk membuat partisi baru, klik “New” dan masukkan ukuran partisi yang ingin Anda buat. Untuk menggunakan partisi yang sudah ada, pilih partisi tersebut dan klik “Next”.
Jika Anda memilih untuk membuat partisi baru atau menggunakan partisi yang sudah ada, Anda dapat memformat partisi tersebut. Pemformatan akan menghapus semua data pada partisi tersebut. Untuk memformat partisi, pilih partisi tersebut dan klik “Format”.
Menginstal Driver Perangkat Keras
Setelah Windows 7 terinstal, Anda mungkin perlu menginstal driver perangkat keras untuk perangkat yang terhubung ke komputer Anda. Driver perangkat keras adalah perangkat lunak yang memungkinkan Windows 7 untuk berkomunikasi dengan perangkat keras. Anda dapat menginstal driver perangkat keras dari CD/DVD yang disertakan dengan perangkat keras, atau Anda dapat mengunduhnya dari situs web produsen perangkat keras.
Untuk menginstal driver perangkat keras, buka “Device Manager” dengan mengklik kanan tombol “Start” dan memilih “Device Manager”. Di “Device Manager”, cari perangkat yang membutuhkan driver. Klik kanan perangkat dan pilih “Update Driver Software”. Ikuti petunjuk di layar untuk menginstal driver perangkat keras.
Pengaturan Awal
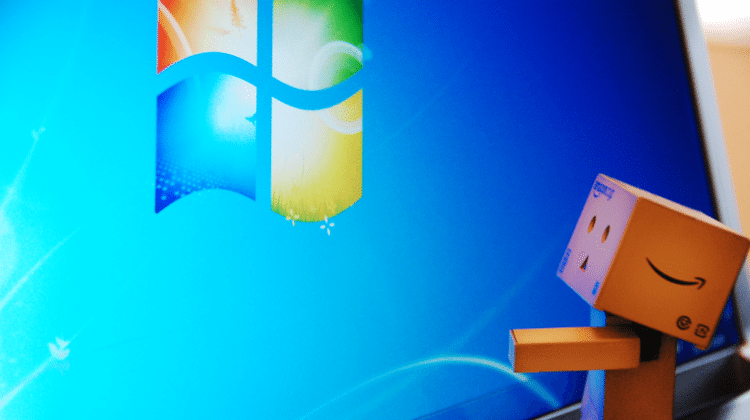
Setelah proses instalasi Windows 7 selesai, Anda akan disambut dengan tampilan desktop yang baru. Namun, sebelum Anda mulai menjelajahi berbagai fitur dan aplikasi yang tersedia, ada beberapa pengaturan awal yang perlu Anda lakukan. Pengaturan ini meliputi aktivasi Windows, instalasi program tambahan, dan pembuatan akun pengguna baru.
Aktivasi Windows
Aktivasi Windows merupakan proses penting untuk memastikan bahwa sistem operasi yang Anda gunakan adalah versi yang sah. Tanpa aktivasi, beberapa fitur Windows 7 mungkin tidak berfungsi dengan baik, dan Anda akan menerima pesan peringatan yang mengganggu.
Untuk mengaktifkan Windows 7, Anda dapat mengikuti langkah-langkah berikut:
- Klik tombol “Start” di sudut kiri bawah layar.
- Ketik “activate” di kotak pencarian dan tekan Enter.
- Pilih “Activate Windows now” dari hasil pencarian.
- Masukkan kunci produk Windows 7 Anda (biasanya terdapat pada label yang tertempel pada CD instalasi atau kotak produk).
- Ikuti petunjuk di layar untuk menyelesaikan proses aktivasi.
Jika Anda mengalami kesulitan mengaktifkan Windows 7, Anda dapat menghubungi Microsoft untuk mendapatkan bantuan.
Instalasi Program Tambahan
Windows 7 hadir dengan beberapa aplikasi bawaan yang berguna, namun untuk meningkatkan fungsionalitas dan pengalaman penggunaan Anda, ada beberapa program tambahan yang direkomendasikan untuk diinstal. Program-program ini dapat membantu Anda dalam berbagai tugas, seperti menjelajahi internet, mengedit dokumen, dan mengelola file.
- Peramban Web: Chrome, Firefox, atau Edge merupakan pilihan populer untuk menjelajahi internet dengan cepat dan aman.
- Pengolah Kata: LibreOffice Writer atau Microsoft Word dapat digunakan untuk membuat dan mengedit dokumen teks.
- Program Antivirus: Avast, AVG, atau Bitdefender dapat membantu melindungi komputer Anda dari virus dan malware.
- Pemutar Media: VLC Media Player atau Windows Media Player dapat digunakan untuk memutar berbagai format file audio dan video.
- Program Kompresi File: 7-Zip atau WinRAR dapat digunakan untuk mengompres dan mengekstrak file.
Anda dapat menemukan program-program ini di internet dan mengunduhnya secara gratis atau berbayar, tergantung pada kebutuhan dan preferensi Anda.
Membuat Akun Pengguna Baru, Cara install windows 7 menggunakan cd
Membuat akun pengguna baru dapat membantu Anda mengatur dan melindungi data pribadi Anda. Setiap akun pengguna memiliki pengaturan dan file sendiri yang terpisah dari akun lainnya. Selain itu, dengan membuat akun pengguna baru, Anda dapat memberikan akses yang terbatas kepada orang lain yang menggunakan komputer Anda.
Untuk membuat akun pengguna baru, Anda dapat mengikuti langkah-langkah berikut:
- Klik tombol “Start” di sudut kiri bawah layar.
- Klik kanan pada “Computer” dan pilih “Manage”.
- Di jendela “Computer Management”, buka “Local Users and Groups”.
- Klik kanan pada “Users” dan pilih “New User”.
- Masukkan nama pengguna dan kata sandi untuk akun baru.
- Pilih tingkat akses untuk akun baru (Administrator, Standard User, atau Guest).
- Klik “Create” untuk menyelesaikan proses pembuatan akun.
Setelah akun pengguna baru dibuat, Anda dapat mengonfigurasi pengaturan dan file yang terkait dengan akun tersebut.
Tips dan Solusi: Cara Install Windows 7 Menggunakan Cd
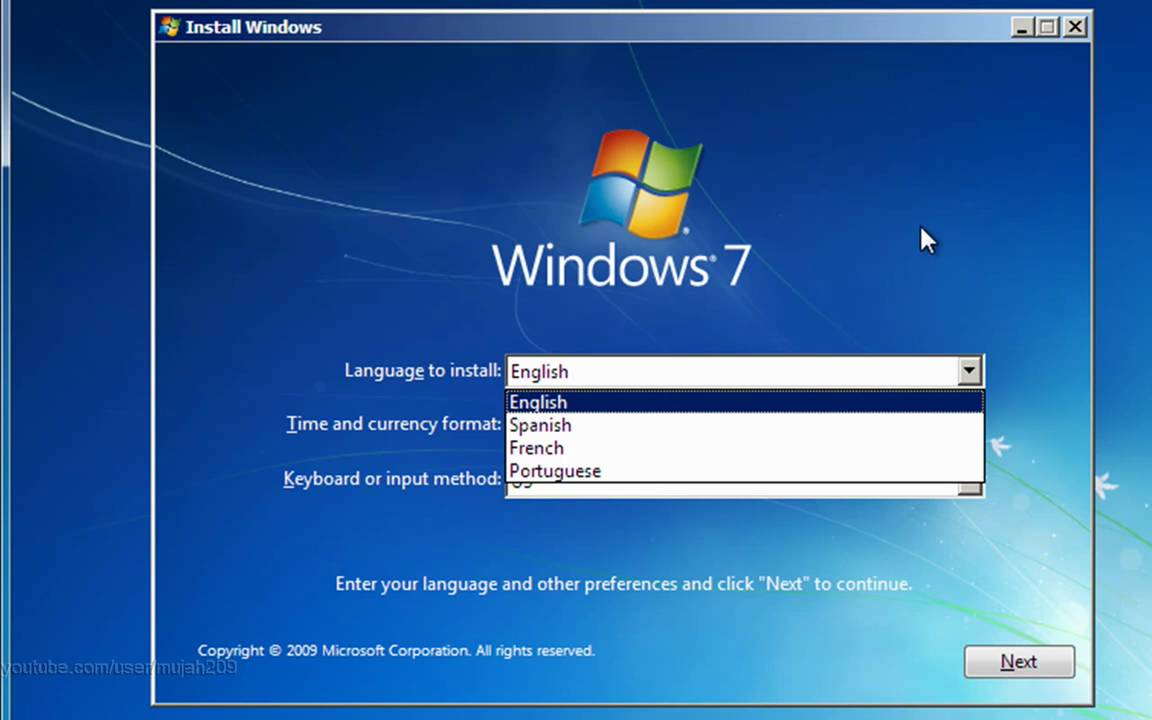
Setelah melalui proses instalasi Windows 7, ada beberapa hal yang perlu Anda perhatikan untuk memastikan proses berjalan lancar dan mengatasi potensi masalah. Berikut beberapa tips dan solusi yang dapat membantu Anda:
Tips Menginstal Windows 7
Berikut beberapa tips untuk menginstal Windows 7 dengan lancar:
- Pastikan komputer Anda memenuhi persyaratan sistem minimal untuk Windows 7. Ini akan memastikan bahwa proses instalasi berjalan dengan lancar dan sistem operasi dapat berfungsi dengan baik.
- Cadangkan data penting Anda sebelum memulai instalasi. Ini penting untuk mencegah kehilangan data yang tidak terduga selama proses instalasi.
- Gunakan CD atau DVD instalasi Windows 7 yang asli dan tidak rusak. Ini akan membantu mencegah kesalahan selama proses instalasi.
- Nonaktifkan sementara antivirus dan firewall Anda selama proses instalasi. Ini dapat membantu menghindari konflik yang dapat menyebabkan kesalahan.
- Pastikan koneksi internet Anda stabil selama proses instalasi, terutama saat mengunduh pembaruan.
- Pilih partisi hard drive yang tepat untuk menginstal Windows 7. Pastikan partisi tersebut memiliki ruang yang cukup untuk sistem operasi dan aplikasi Anda.
- Perhatikan dengan seksama instruksi yang muncul di layar selama proses instalasi. Ini akan membantu Anda membuat pilihan yang tepat dan menghindari kesalahan.
Masalah Umum Saat Menginstal Windows 7
Berikut beberapa masalah umum yang dihadapi saat menginstal Windows 7 dan solusinya:
- Kesalahan CD/DVD: Pastikan CD/DVD instalasi Windows 7 tidak rusak atau kotor. Bersihkan CD/DVD dengan kain lembut dan coba lagi.
- Kesalahan Boot: Pastikan BIOS komputer Anda dikonfigurasi untuk boot dari CD/DVD. Anda dapat mengakses pengaturan BIOS dengan menekan tombol tertentu saat komputer dinyalakan, biasanya F2 atau Del.
- Kesalahan Hard Drive: Pastikan hard drive Anda terdeteksi dengan benar oleh BIOS. Jika tidak, periksa koneksi kabel data hard drive ke motherboard.
- Kesalahan Instalasi: Jika terjadi kesalahan selama proses instalasi, coba ulangi proses instalasi dengan mematikan antivirus dan firewall.
Troubleshooting Kesalahan Instalasi
Jika Anda mengalami kesalahan selama proses instalasi, berikut beberapa langkah troubleshooting yang dapat Anda coba:
- Verifikasi CD/DVD: Pastikan CD/DVD instalasi Windows 7 tidak rusak atau kotor. Bersihkan CD/DVD dengan kain lembut dan coba lagi.
- Restart Komputer: Restart komputer Anda dan coba lagi proses instalasi.
- Jalankan Pemindaian Disk: Jalankan pemindaian disk untuk memeriksa kesalahan pada hard drive Anda. Anda dapat melakukannya dengan mengakses Command Prompt (CMD) dengan menekan tombol Windows + R, lalu ketik “cmd” dan tekan Enter. Ketik “chkdsk /f /r” dan tekan Enter.
- Nonaktifkan Antivirus dan Firewall: Nonaktifkan sementara antivirus dan firewall Anda selama proses instalasi.
- Perbarui BIOS: Perbarui BIOS komputer Anda ke versi terbaru. Ini dapat membantu menyelesaikan masalah kompatibilitas.
- Hubungi Dukungan Teknis: Jika Anda masih mengalami masalah, hubungi dukungan teknis Microsoft untuk mendapatkan bantuan lebih lanjut.
Ulasan Penutup
Selamat! Anda telah berhasil menginstal Windows 7 dari CD. Dengan panduan ini, Anda telah mempelajari langkah-langkah penting untuk menginstal sistem operasi ini, mulai dari persiapan hingga pengaturan awal. Sekarang, Anda dapat menikmati fitur-fitur Windows 7 yang familiar dan mengoptimalkan komputer Anda sesuai kebutuhan. Ingat, jika Anda mengalami kesulitan, selalu ada sumber daya online dan komunitas yang siap membantu.
FAQ Terkini
Apakah saya memerlukan koneksi internet untuk menginstal Windows 7?
Tidak, Anda tidak memerlukan koneksi internet untuk menginstal Windows 7. Namun, Anda memerlukan koneksi internet untuk mengaktifkan Windows 7 setelah instalasi selesai.
Apa yang harus saya lakukan jika proses instalasi gagal?
Jika proses instalasi gagal, periksa koneksi CD/DVD, pastikan BIOS dikonfigurasi dengan benar, dan coba gunakan CD/DVD lain yang sudah terverifikasi. Anda juga dapat mencari bantuan di forum online atau menghubungi layanan dukungan teknis.
Apakah saya perlu memformat hard drive sebelum menginstal Windows 7?
Ya, disarankan untuk memformat hard drive sebelum menginstal Windows 7 untuk memastikan bahwa tidak ada data lama yang mengganggu proses instalasi.