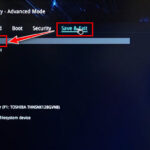Cara masuk windows – Membuka pintu ke dunia digital Anda, masuk ke Windows merupakan langkah awal untuk menjelajahi berbagai aplikasi, dokumen, dan hiburan. Baik Anda pengguna lama atau baru, memahami cara masuk ke Windows dengan lancar dan aman adalah kunci untuk memanfaatkan potensi penuh perangkat Anda.
Artikel ini akan memandu Anda melalui berbagai metode masuk ke Windows, mulai dari penggunaan password hingga cara masuk tanpa password, serta tips untuk mengatasi masalah yang mungkin terjadi. Kami juga akan membahas cara mempercepat proses boot Windows agar pengalaman Anda lebih efisien.
Cara Masuk Windows Menggunakan Password
Windows, sistem operasi yang populer, memiliki sistem keamanan yang kuat, termasuk penggunaan password untuk mengakses akun pengguna. Password ini berfungsi sebagai penghalang bagi akses yang tidak sah ke data dan aplikasi pribadi Anda. Artikel ini akan membahas langkah-langkah untuk masuk ke Windows menggunakan password, tips keamanan, jenis-jenis password, dan cara mengatur ulang password jika lupa.
Langkah-Langkah Masuk Windows Menggunakan Password
Berikut adalah langkah-langkah untuk masuk ke Windows menggunakan password:
- Nyalakan komputer Anda.
- Tunggu hingga Windows selesai memuat dan menampilkan layar masuk.
- Pada layar masuk, masukkan nama pengguna Anda di kolom yang tersedia.
- Masukkan password Anda di kolom password.
- Tekan tombol “Enter” atau klik tombol “Masuk”.
Jika password Anda benar, Anda akan masuk ke akun Windows Anda.
Tips Keamanan untuk Password Windows
Keamanan password sangat penting untuk melindungi data Anda. Berikut adalah beberapa tips untuk membuat dan mengelola password Windows yang aman:
- Gunakan kombinasi huruf besar, huruf kecil, angka, dan simbol dalam password Anda. Semakin kompleks password, semakin sulit dipecahkan.
- Hindari menggunakan informasi pribadi seperti nama, tanggal lahir, atau alamat dalam password Anda.
- Jangan gunakan password yang sama untuk semua akun Anda.
- Ganti password Anda secara berkala, setidaknya setiap tiga bulan.
- Simpan password Anda di tempat yang aman dan jangan bagikan dengan orang lain.
- Aktifkan verifikasi dua faktor (2FA) untuk akun Windows Anda jika tersedia. Verifikasi dua faktor menambahkan lapisan keamanan ekstra dengan meminta kode verifikasi tambahan saat Anda masuk.
Jenis-Jenis Password Windows dan Kelemahannya
Ada berbagai jenis password Windows, masing-masing memiliki kelebihan dan kekurangan. Berikut adalah beberapa jenis password Windows dan kelemahannya:
| Jenis Password | Kelemahan |
|---|---|
| Password Alfanumerik | Mudah ditebak jika terlalu sederhana. |
| Password Berbasis Gambar | Mudah diingat, tetapi dapat ditebak jika gambarnya mudah dikenali. |
| Password PIN | Mudah ditebak jika terlalu pendek atau mudah diingat. |
| Password Biometrik | Rentan terhadap pemalsuan atau pencurian data biometrik. |
Langkah-Langkah Mengatur Ulang Password Windows Jika Lupa
Jika Anda lupa password Windows, Anda dapat mengatur ulang password Anda menggunakan metode berikut:
- Gunakan fitur “Lupa Password” pada layar masuk Windows. Fitur ini memungkinkan Anda untuk mengatur ulang password menggunakan informasi akun Anda, seperti alamat email atau pertanyaan keamanan.
- Gunakan media instalasi Windows. Anda dapat menggunakan media instalasi Windows untuk mengatur ulang password dengan mengakses prompt perintah dan menjalankan perintah tertentu. Metode ini membutuhkan pengetahuan teknis yang lebih tinggi.
- Gunakan perangkat lunak pemulihan password pihak ketiga. Perangkat lunak ini dirancang untuk membantu memulihkan password yang terlupakan, tetapi penggunaannya dapat berisiko dan mungkin melanggar kebijakan keamanan.
Penting untuk dicatat bahwa mengatur ulang password Windows dapat memerlukan akses ke informasi akun Anda, seperti alamat email atau pertanyaan keamanan. Pastikan Anda menyimpan informasi ini di tempat yang aman.
Cara Masuk Windows Tanpa Password

Siapa sih yang nggak suka kemudahan? Masuk ke Windows tanpa password pasti bikin hidup lebih praktis. Nah, dalam artikel ini, kita akan bahas beberapa cara untuk masuk ke Windows tanpa password, mulai dari menggunakan akun Microsoft hingga membuat akun lokal tanpa password. Simak terus ya!
Masuk Menggunakan Akun Microsoft
Salah satu cara termudah untuk masuk ke Windows tanpa password adalah dengan menggunakan akun Microsoft. Dengan akun Microsoft, kamu bisa masuk ke Windows tanpa perlu mengetikkan password secara manual. Berikut langkah-langkahnya:
- Pastikan kamu sudah memiliki akun Microsoft. Jika belum, kamu bisa membuatnya dengan mudah melalui situs web Microsoft.
- Saat masuk ke Windows, pilih opsi “Masuk dengan akun Microsoft”.
- Masukkan alamat email dan password akun Microsoft kamu.
- Windows akan secara otomatis masuk ke akun kamu tanpa meminta password.
Membuat Akun Lokal Tanpa Password
Jika kamu tidak ingin menggunakan akun Microsoft, kamu bisa membuat akun lokal tanpa password. Akun lokal adalah akun yang hanya berlaku di komputer kamu dan tidak terhubung ke akun Microsoft. Berikut langkah-langkahnya:
- Buka menu “Settings” pada Windows.
- Pilih “Accounts”.
- Pilih “Family & other users”.
- Klik “Add someone else to this PC”.
- Pilih “I don’t have this person’s sign-in information”.
- Pilih “Add a user without a Microsoft account”.
- Masukkan nama pengguna dan password untuk akun lokal. Kamu bisa memilih untuk tidak memasukkan password, sehingga akun tersebut tidak memerlukan password untuk masuk.
- Klik “Next” dan selesai.
Masuk Menggunakan PIN, Cara masuk windows
PIN (Personal Identification Number) adalah alternatif yang lebih aman dibandingkan dengan password. PIN adalah kombinasi angka yang mudah diingat, sehingga kamu bisa masuk ke Windows dengan cepat dan aman. Berikut langkah-langkah untuk membuat dan menggunakan PIN:
- Buka menu “Settings” pada Windows.
- Pilih “Accounts”.
- Pilih “Sign-in options”.
- Klik “Add” di bawah “PIN”.
- Masukkan password akun kamu untuk verifikasi.
- Buat PIN baru yang mudah diingat dan aman.
- Konfirmasi PIN baru kamu.
- Setelah PIN berhasil dibuat, kamu bisa masuk ke Windows dengan menggunakan PIN tersebut.
Mengatasi Masalah Masuk Windows
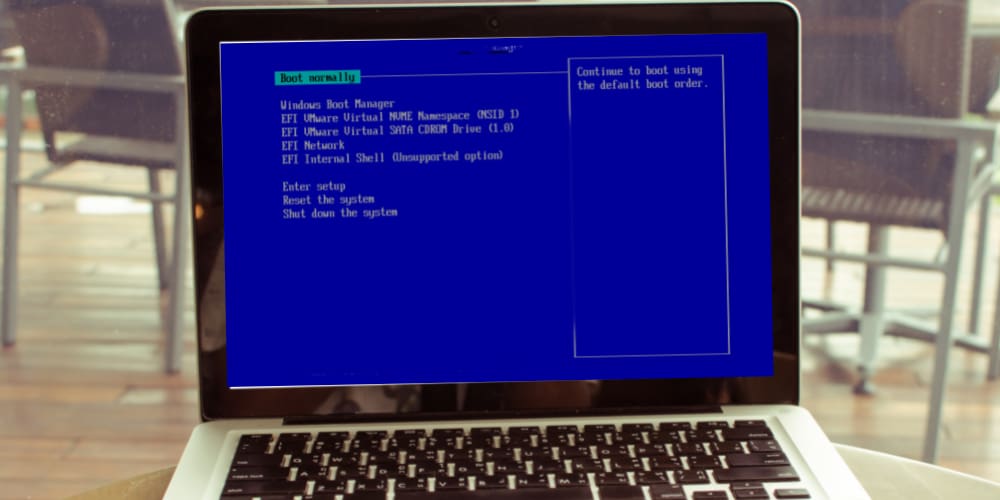
Saat Anda mencoba masuk ke Windows, mungkin Anda akan menghadapi beberapa masalah yang membuat Anda tidak bisa masuk ke akun Anda. Ada beberapa penyebab umum yang bisa mengakibatkan masalah ini, mulai dari kesalahan konfigurasi hingga serangan malware. Namun, jangan panik! Ada beberapa solusi yang bisa Anda coba untuk mengatasi masalah ini.
Cara Mengatasi Masalah “Windows Tidak Dapat Masuk”
Berikut adalah beberapa langkah yang bisa Anda coba untuk mengatasi masalah “Windows tidak dapat masuk”:
- Restart komputer Anda. Ini adalah solusi yang sederhana, namun seringkali efektif untuk mengatasi masalah sementara. Saat komputer Anda di-restart, semua program yang sedang berjalan akan ditutup dan Windows akan di-load ulang, yang mungkin menyelesaikan masalah.
- Periksa koneksi internet Anda. Beberapa masalah masuk Windows bisa disebabkan oleh koneksi internet yang buruk. Pastikan koneksi internet Anda stabil dan berfungsi dengan baik.
- Pastikan keyboard dan mouse Anda terhubung dengan benar. Jika keyboard atau mouse Anda tidak terhubung dengan benar, Anda tidak akan bisa masuk ke Windows. Periksa kabel dan port USB untuk memastikan semuanya terhubung dengan baik.
- Gunakan akun administrator. Jika Anda memiliki akun administrator lain di komputer Anda, coba masuk dengan akun tersebut. Jika Anda bisa masuk dengan akun administrator, Anda mungkin bisa mengakses pengaturan Windows untuk memperbaiki masalah pada akun Anda.
- Jalankan pemindaian antivirus. Malware bisa menyebabkan masalah masuk Windows. Jalankan pemindaian antivirus untuk memastikan komputer Anda bebas dari malware.
- Jalankan System Restore. System Restore adalah fitur yang memungkinkan Anda untuk mengembalikan Windows ke keadaan sebelumnya. Jika Anda menduga masalah masuk Windows terjadi setelah Anda menginstal program baru atau melakukan perubahan pengaturan, System Restore bisa membantu.
Menggunakan Safe Mode untuk Menyelesaikan Masalah Masuk
Safe Mode adalah mode khusus Windows yang hanya memuat driver dan program penting. Ini berguna untuk memecahkan masalah yang mungkin disebabkan oleh program atau driver yang rusak. Berikut cara masuk ke Safe Mode:
- Nyalakan komputer Anda dan tekan tombol F8 berulang kali saat komputer sedang booting.
- Pilih “Safe Mode” dari menu pilihan.
- Setelah Anda masuk ke Safe Mode, Anda bisa mencoba untuk menghapus program yang mungkin menyebabkan masalah atau menjalankan pemindaian antivirus.
Kode Kesalahan Umum Saat Masuk Windows dan Solusinya
Berikut adalah tabel yang menunjukkan kode kesalahan umum saat masuk Windows dan solusinya:
| Kode Kesalahan | Keterangan | Solusi |
|---|---|---|
| 0x80070057 | Kesalahan saat memverifikasi lisensi Windows. | Jalankan Troubleshooter Windows Update. |
| 0xc000021a | Kesalahan saat memuat sistem operasi. | Jalankan System Restore atau instal ulang Windows. |
| 0xc000000f | Kesalahan saat memuat driver perangkat. | Perbarui driver perangkat Anda atau nonaktifkan driver yang bermasalah. |
| 0xc0000142 | Kesalahan saat mengakses file sistem. | Jalankan System File Checker (SFC) atau instal ulang Windows. |
Mem-boot Windows dari USB Jika Tidak Bisa Masuk
Jika Anda tidak bisa masuk ke Windows sama sekali, Anda bisa mencoba untuk mem-boot Windows dari USB. Ini akan memungkinkan Anda untuk mengakses alat pemulihan Windows dan memperbaiki masalah masuk. Berikut langkah-langkahnya:
- Buat USB bootable Windows. Anda bisa mendownload file ISO Windows dari situs web Microsoft dan menggunakan alat seperti Rufus atau Windows USB/DVD Download Tool untuk membuat USB bootable.
- Masukkan USB bootable ke komputer Anda dan restart komputer Anda.
- Tekan tombol F12 atau tombol lain yang sesuai untuk masuk ke menu boot.
- Pilih USB bootable dari daftar pilihan.
- Ikuti petunjuk di layar untuk menginstal atau memperbaiki Windows.
Tips Masuk Windows Lebih Cepat
Siapa yang tidak suka komputer yang cepat? Masuk Windows dengan cepat tentu akan meningkatkan produktivitas dan kenyamanan dalam menggunakan komputer. Berikut ini beberapa tips yang bisa Anda coba untuk mempercepat proses masuk Windows:
Mempercepat Proses Boot Windows
Proses boot Windows adalah proses awal saat komputer dinyalakan hingga masuk ke desktop. Proses ini melibatkan banyak langkah, termasuk memuat driver, aplikasi, dan layanan. Ada beberapa cara untuk mempercepat proses boot Windows, antara lain:
- Menonaktifkan program yang tidak perlu saat startup: Program yang dijalankan saat startup akan memperlambat proses boot. Anda dapat menonaktifkan program yang tidak perlu dijalankan saat startup dengan membuka Task Manager (tekan Ctrl+Shift+Esc) dan memilih tab Startup. Di sini, Anda dapat melihat daftar program yang dijalankan saat startup dan menonaktifkan program yang tidak diperlukan.
- Mengoptimalkan hard drive: Hard drive yang terfragmentasi dapat memperlambat proses boot. Anda dapat mengoptimalkan hard drive dengan menggunakan Disk Defragmenter yang tersedia di Windows. Proses ini akan mengatur ulang file-file di hard drive agar lebih terorganisir, sehingga mempercepat akses data.
- Mematikan efek visual: Efek visual seperti animasi dan transisi dapat memperlambat proses boot. Anda dapat mematikan efek visual dengan membuka System Properties (tekan Windows+Pause/Break) dan memilih tab Advanced. Di sini, Anda dapat memilih opsi Performance dan klik tombol Settings. Di jendela Performance Options, Anda dapat memilih opsi “Adjust for best performance” untuk mematikan semua efek visual.
- Menonaktifkan layanan yang tidak perlu: Layanan Windows adalah program yang berjalan di latar belakang dan dapat memperlambat proses boot. Anda dapat menonaktifkan layanan yang tidak perlu dengan membuka Services (tekan Windows+R dan ketik “services.msc”) dan menonaktifkan layanan yang tidak diperlukan.
Menonaktifkan Program yang Tidak Perlu Saat Startup
Program yang dijalankan saat startup akan memperlambat proses boot. Anda dapat menonaktifkan program yang tidak perlu dijalankan saat startup dengan membuka Task Manager (tekan Ctrl+Shift+Esc) dan memilih tab Startup. Di sini, Anda dapat melihat daftar program yang dijalankan saat startup dan menonaktifkan program yang tidak diperlukan. Untuk menonaktifkan program, klik kanan pada program tersebut dan pilih “Disable”.
Mengoptimalkan Hard Drive
Hard drive yang terfragmentasi dapat memperlambat proses boot. Anda dapat mengoptimalkan hard drive dengan menggunakan Disk Defragmenter yang tersedia di Windows. Proses ini akan mengatur ulang file-file di hard drive agar lebih terorganisir, sehingga mempercepat akses data. Untuk mengoptimalkan hard drive, buka Disk Defragmenter (tekan Windows+R dan ketik “dfrgui”). Pilih hard drive yang ingin Anda optimalkan dan klik tombol “Optimize”.
Pengaturan Windows yang Mempengaruhi Kecepatan Boot
| Pengaturan | Dampak |
|---|---|
| Jumlah program yang dijalankan saat startup | Semakin banyak program yang dijalankan saat startup, semakin lambat proses boot. |
| Keadaan hard drive | Hard drive yang terfragmentasi akan memperlambat proses boot. |
| Efek visual | Efek visual seperti animasi dan transisi dapat memperlambat proses boot. |
| Jumlah layanan yang dijalankan | Semakin banyak layanan yang dijalankan, semakin lambat proses boot. |
Ringkasan Terakhir
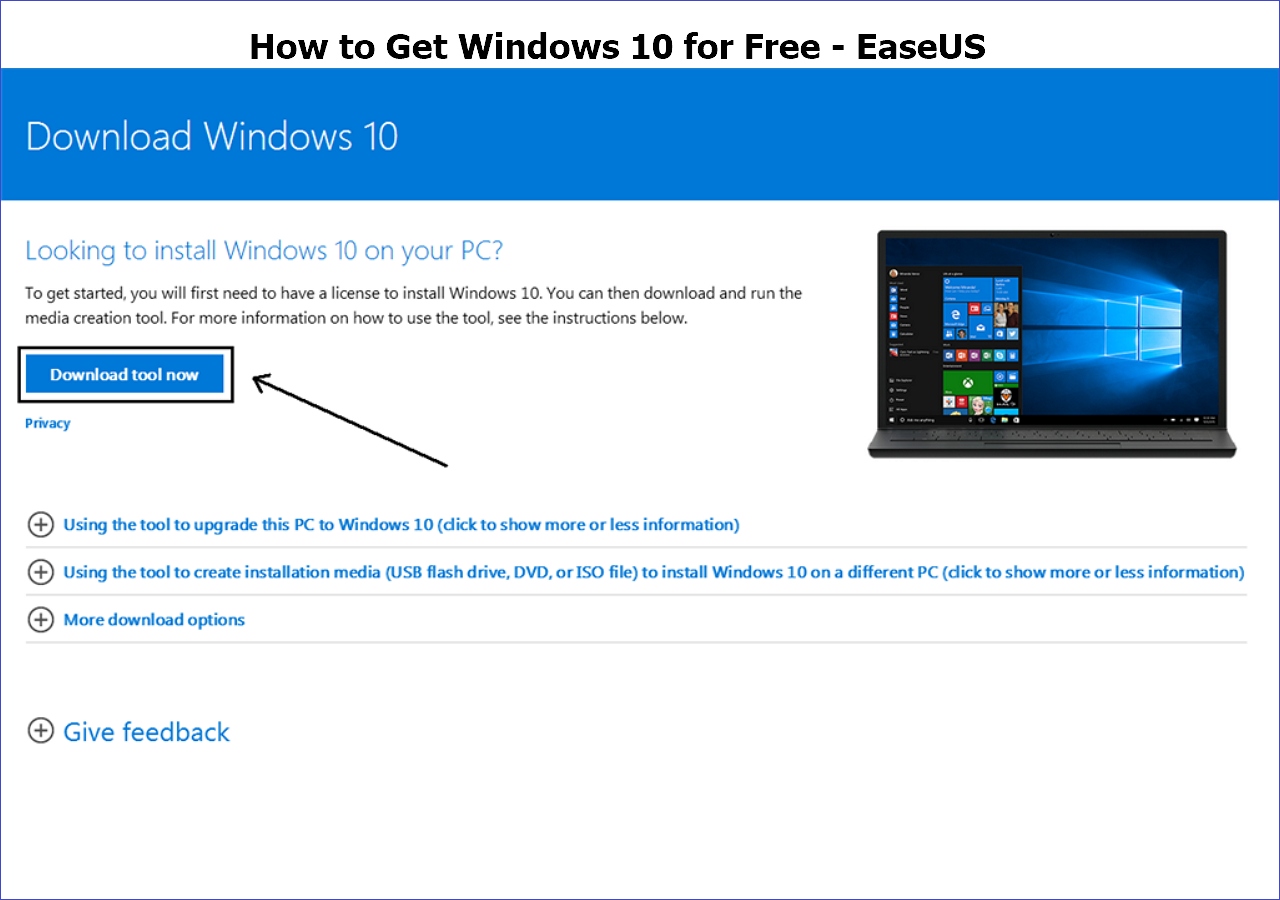
Menguasai cara masuk ke Windows dengan berbagai metode dan tips yang telah dibahas akan membuka pintu bagi Anda untuk menikmati pengalaman komputasi yang lebih lancar, aman, dan efisien. Dengan pemahaman yang lebih baik, Anda dapat mengatasi berbagai kendala dan memaksimalkan penggunaan perangkat Windows Anda.
Pertanyaan Populer dan Jawabannya
Bagaimana cara mengganti password Windows saya?
Anda dapat mengganti password Windows Anda melalui pengaturan akun, melalui halaman web Microsoft, atau menggunakan fitur “Lupa Password” jika Anda lupa password lama.
Apakah masuk ke Windows tanpa password aman?
Masuk ke Windows tanpa password dapat meningkatkan risiko keamanan karena data Anda menjadi lebih rentan. Disarankan untuk menggunakan metode yang aman seperti PIN atau password yang kuat.
Apa yang harus saya lakukan jika Windows saya tidak dapat masuk ke Safe Mode?
Jika Anda tidak dapat masuk ke Safe Mode, Anda dapat mencoba menggunakan opsi pemulihan Windows atau menginstal ulang Windows dari USB.