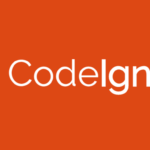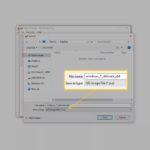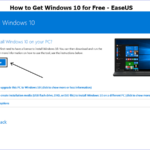Cara keluar dari bios asus windows 10 – Pernahkah Anda terjebak di BIOS ASUS dan ingin kembali ke Windows 10? Jangan khawatir, keluar dari BIOS ASUS dan kembali ke Windows 10 itu mudah! Dengan panduan ini, Anda akan dapat menavigasi BIOS ASUS dan menemukan pengaturan yang tepat untuk boot ke Windows 10.
Artikel ini akan memandu Anda melalui langkah-langkah yang mudah dipahami untuk keluar dari BIOS ASUS dan kembali ke Windows 10. Kami akan membahas cara mengubah pengaturan boot, mengatasi masalah boot yang mungkin terjadi, dan memberikan ilustrasi langkah demi langkah yang jelas.
Memulai Proses Keluar dari BIOS ASUS
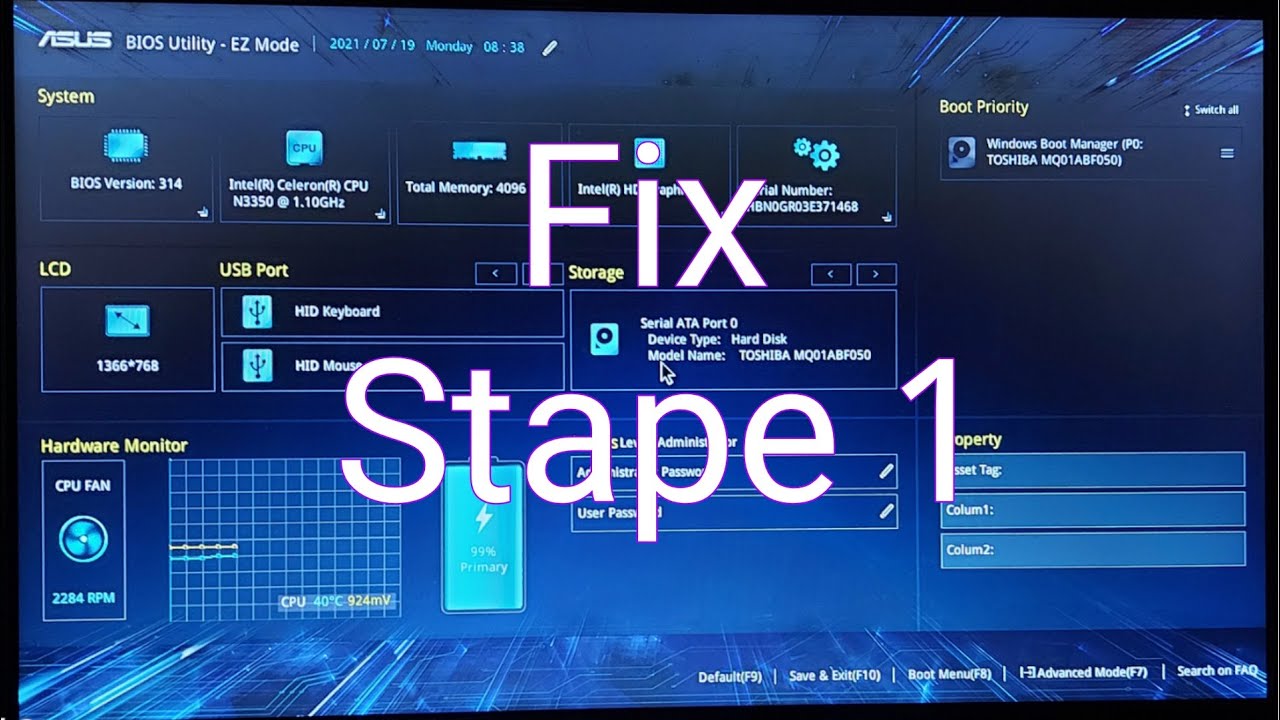
Keluar dari BIOS ASUS pada laptop Anda bisa terasa sedikit rumit, terutama bagi pengguna baru. Namun, dengan langkah-langkah yang tepat, proses ini akan terasa mudah. Anda perlu mengetahui cara mengakses BIOS dan kemudian menavigasi menu untuk mengubah pengaturan boot. Berikut adalah panduan lengkap untuk membantu Anda keluar dari BIOS ASUS dengan mudah.
Akses BIOS pada Laptop ASUS
Langkah pertama adalah mengakses BIOS pada laptop ASUS Anda. Untuk melakukan ini, Anda perlu menekan tombol tertentu saat laptop Anda booting. Tombol yang digunakan untuk mengakses BIOS berbeda-beda pada setiap model laptop ASUS. Beberapa tombol yang umum digunakan adalah:
- F2
- Del
- Esc
- F10
Saat laptop Anda mulai menyala, perhatikan layar dengan saksama. Biasanya akan ada pesan yang menginstruksikan Anda untuk menekan tombol tertentu untuk masuk ke BIOS. Jika Anda tidak melihat pesan ini, cobalah menekan tombol-tombol yang disebutkan di atas secara bergantian saat laptop Anda booting.
Menemukan Pengaturan Prioritas Booting
Setelah berhasil masuk ke BIOS, Anda perlu menemukan pengaturan yang mengatur prioritas booting. Pengaturan ini menentukan perangkat mana yang akan di-boot pertama kali oleh laptop Anda. Biasanya, pengaturan ini terletak di menu “Boot” atau “Boot Order”. Anda dapat menggunakan tombol panah pada keyboard untuk menavigasi menu BIOS dan menemukan pengaturan ini.
Mengubah Pengaturan Boot
Setelah menemukan pengaturan prioritas booting, Anda dapat mengubahnya agar sistem dapat langsung masuk ke Windows 10. Biasanya, Anda perlu memilih “Hard Drive” atau “SSD” sebagai perangkat boot utama. Anda dapat menggunakan tombol panah untuk memilih perangkat yang diinginkan dan kemudian menekan tombol “Enter” untuk mengonfirmasi pilihan Anda.
Setelah selesai, Anda perlu menyimpan perubahan yang telah Anda buat. Biasanya, Anda dapat melakukan ini dengan menekan tombol “F10” dan kemudian memilih “Yes” untuk menyimpan dan keluar dari BIOS.
Menyesuaikan Pengaturan Boot
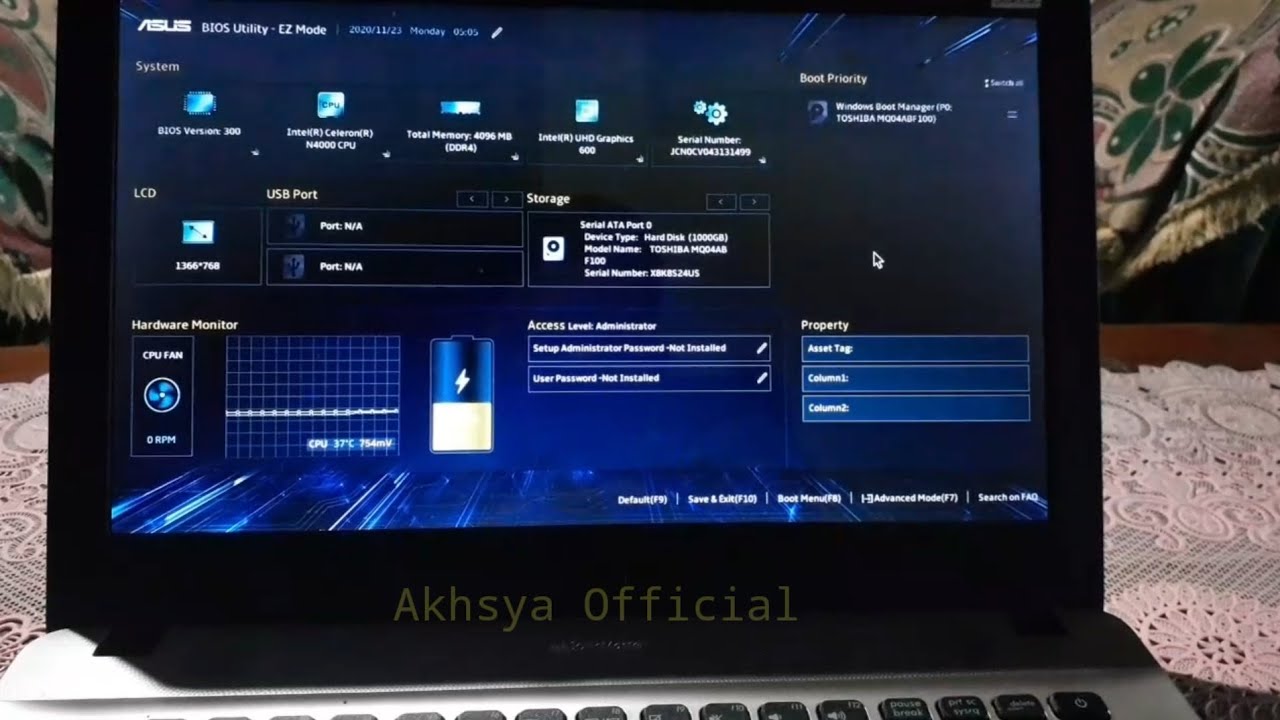
Setelah masuk ke BIOS ASUS, langkah selanjutnya adalah mengatur prioritas boot agar Windows 10 menjadi sistem operasi yang pertama kali dijalankan saat komputer dinyalakan. Proses ini memastikan bahwa Windows 10 langsung dijalankan tanpa harus melewati menu boot.
Mengubah Pengaturan Boot
Untuk mengubah pengaturan boot, biasanya Anda perlu masuk ke menu Boot, Boot Options, atau pengaturan serupa di BIOS ASUS.
Opsi Pengaturan Boot
Berikut adalah beberapa opsi pengaturan boot yang umum ditemukan pada BIOS ASUS, beserta fungsinya:
| Opsi | Fungsi |
|---|---|
| Boot Priority | Menentukan urutan perangkat yang akan di-boot oleh sistem, seperti hard drive, USB drive, atau CD/DVD drive. |
| Boot Device | Memilih perangkat yang akan di-boot pertama kali. |
| Secure Boot | Mengaktifkan atau menonaktifkan fitur keamanan yang mencegah boot dari perangkat yang tidak sah. |
| Fast Boot | Mengaktifkan atau menonaktifkan fitur boot cepat. |
Menyimpan Perubahan dan Keluar dari BIOS
Setelah selesai mengubah pengaturan boot, jangan lupa untuk menyimpan perubahan sebelum keluar dari BIOS. Cara menyimpan perubahan biasanya berbeda-beda, tetapi biasanya dengan menekan tombol F10, kemudian pilih “Yes” untuk menyimpan perubahan dan keluar dari BIOS.
Mengatasi Masalah Boot: Cara Keluar Dari Bios Asus Windows 10
Nah, setelah mengubah pengaturan BIOS, terkadang kamu mungkin mengalami masalah saat mencoba masuk ke Windows 10. Jangan panik! Ada beberapa langkah yang bisa kamu coba untuk mengatasi masalah boot ini.
Mengembalikan Pengaturan BIOS ke Default
Langkah pertama yang bisa kamu coba adalah mengembalikan pengaturan BIOS ke default. Ini akan mengembalikan semua pengaturan ke pengaturan pabrik, sehingga kamu bisa memastikan bahwa tidak ada pengaturan yang salah yang menyebabkan masalah boot. Berikut cara melakukannya:
- Restart komputer kamu dan tekan tombol BIOS saat komputer mulai booting. Biasanya tombol ini adalah F2, Del, atau Esc, tergantung pada motherboard kamu. Lihat manual motherboard kamu untuk mengetahui tombol yang tepat.
- Setelah masuk ke BIOS, cari menu “Load Defaults” atau “Load Optimized Defaults”.
- Pilih opsi tersebut dan konfirmasi pilihan kamu. BIOS akan restart dan memulihkan pengaturan ke default.
- Simpan perubahan dengan menekan tombol “F10” atau “Save & Exit” dan restart komputer kamu.
Menjalankan Pemulihan Sistem
Jika mengembalikan pengaturan BIOS ke default tidak menyelesaikan masalah, kamu bisa mencoba menjalankan pemulihan sistem. Pemulihan sistem akan mengembalikan komputer kamu ke titik waktu tertentu, sebelum masalah boot terjadi. Berikut cara melakukannya:
- Nyalakan komputer kamu dan tekan tombol “Shift” sambil menekan tombol “F8” atau “F11” berulang kali. Ini akan membuka menu “Advanced Boot Options”.
- Pilih “Troubleshoot” dan kemudian “Advanced options”.
- Pilih “System Restore” dan ikuti instruksi di layar.
Mengidentifikasi Penyebab Masalah Boot
Jika kedua langkah di atas tidak berhasil, kamu perlu mengidentifikasi penyebab masalah boot. Beberapa kemungkinan penyebab masalah boot adalah:
- Perubahan pengaturan BIOS yang tidak kompatibel: Pastikan pengaturan BIOS yang kamu ubah kompatibel dengan sistem operasi kamu. Misalnya, jika kamu mengubah pengaturan boot order, pastikan kamu memilih drive yang benar tempat Windows 10 terinstal.
- Kerusakan hard drive: Jika hard drive kamu rusak, komputer kamu tidak akan dapat boot ke Windows 10. Kamu bisa mencoba menjalankan alat diagnostik hard drive untuk memeriksa kerusakan.
- Masalah dengan sistem operasi: Masalah dengan file sistem Windows 10 juga dapat menyebabkan masalah boot. Kamu bisa mencoba menjalankan alat perbaikan sistem operasi untuk memperbaiki file yang rusak.
- Perangkat keras yang tidak kompatibel: Perangkat keras baru yang kamu pasang, seperti kartu grafis atau RAM, mungkin tidak kompatibel dengan sistem kamu. Coba hapus perangkat keras baru tersebut dan lihat apakah masalahnya teratasi.
Langkah-langkah untuk Mengatasi Masalah Boot
Setelah kamu mengidentifikasi penyebab masalah boot, kamu bisa mengambil langkah-langkah yang tepat untuk mengatasinya. Berikut beberapa contoh langkah-langkah yang bisa kamu coba:
- Kembalikan pengaturan BIOS ke default: Jika masalahnya disebabkan oleh pengaturan BIOS yang tidak kompatibel, kembalikan pengaturan BIOS ke default.
- Jalankan pemulihan sistem: Jika masalahnya disebabkan oleh masalah dengan file sistem Windows 10, jalankan pemulihan sistem.
- Ganti hard drive: Jika masalahnya disebabkan oleh kerusakan hard drive, ganti hard drive dengan yang baru.
- Hapus perangkat keras yang tidak kompatibel: Jika masalahnya disebabkan oleh perangkat keras yang tidak kompatibel, hapus perangkat keras tersebut.
- Hubungi teknisi komputer: Jika kamu tidak dapat menyelesaikan masalah boot sendiri, hubungi teknisi komputer untuk mendapatkan bantuan.
Ilustrasi Proses
Berikut adalah ilustrasi langkah demi langkah yang menunjukkan cara keluar dari BIOS ASUS dan kembali ke Windows 10. Ilustrasi ini akan membantu Anda memahami prosesnya secara visual dan lebih mudah dipraktikkan.
Langkah 1: Akses Menu BIOS
Langkah pertama adalah mengakses menu BIOS. Untuk melakukannya, Anda perlu menekan tombol tertentu saat komputer Anda mulai menyala. Tombol yang digunakan untuk mengakses BIOS berbeda-beda tergantung pada model komputer ASUS Anda. Beberapa tombol yang umum digunakan adalah F2, F10, Delete, atau Esc. Anda biasanya akan melihat pesan di layar yang menginformasikan tombol apa yang harus ditekan untuk masuk ke BIOS.
Langkah 2: Navigasi Menu BIOS
Setelah Anda berada di menu BIOS, Anda dapat menavigasi menu dan opsi yang tersedia menggunakan tombol keyboard. Tombol-tombol yang umum digunakan untuk navigasi adalah:
- Tombol panah atas, bawah, kiri, dan kanan: Untuk menavigasi antar menu dan opsi.
- Tombol Enter: Untuk memilih opsi yang Anda inginkan.
- Tombol Esc: Untuk kembali ke menu sebelumnya.
- Tombol F1: Untuk mendapatkan bantuan atau informasi lebih lanjut tentang opsi yang Anda pilih.
Langkah 3: Keluar dari BIOS
Setelah Anda selesai mengkonfigurasi pengaturan BIOS, Anda dapat keluar dari BIOS dan kembali ke Windows 10. Untuk melakukan ini, Anda perlu menemukan opsi “Exit” atau “Save & Exit” di menu BIOS. Biasanya opsi ini terletak di bagian bawah menu BIOS. Pilih opsi ini dan tekan tombol Enter.
Langkah 4: Simpan Pengaturan, Cara keluar dari bios asus windows 10
Sebelum keluar dari BIOS, Anda mungkin akan diminta untuk menyimpan perubahan yang telah Anda buat. Jika Anda ingin menyimpan perubahan, pilih opsi “Save & Exit”. Jika Anda tidak ingin menyimpan perubahan, pilih opsi “Exit Without Saving”.
Langkah 5: Kembali ke Windows 10
Setelah Anda memilih opsi “Save & Exit” atau “Exit Without Saving”, komputer Anda akan mulai reboot dan kembali ke Windows 10.
Terakhir
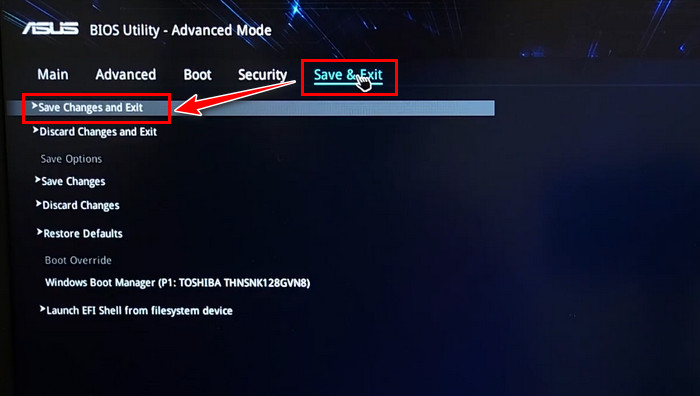
Setelah mengikuti langkah-langkah yang telah diuraikan, Anda akan dapat keluar dari BIOS ASUS dan kembali ke Windows 10 dengan mudah. Ingat, selalu penting untuk memahami pengaturan BIOS dan perubahan yang Anda buat, karena ini dapat memengaruhi kinerja sistem Anda. Jika Anda mengalami masalah, jangan ragu untuk mencari bantuan dari sumber daya online atau profesional IT.
FAQ Umum
Apa yang harus dilakukan jika saya tidak dapat menemukan pengaturan boot di BIOS?
Jika Anda tidak dapat menemukan pengaturan boot, cari menu “Boot” atau “Startup” di BIOS. Beberapa BIOS memiliki nama menu yang berbeda.
Apa yang harus dilakukan jika saya lupa kata sandi BIOS?
Jika Anda lupa kata sandi BIOS, Anda mungkin perlu menghubungi produsen laptop Anda untuk bantuan. Beberapa produsen memiliki metode reset kata sandi khusus.