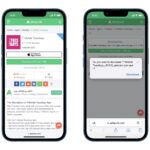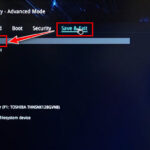Cara instal windows 7 dengan flashdisk file iso – Ingin menginstal ulang Windows 7 atau memasang Windows 7 di komputer baru? Memasang Windows 7 dari flashdisk adalah pilihan yang praktis dan efisien. Artikel ini akan memandu Anda langkah demi langkah, mulai dari persiapan hingga konfigurasi awal, untuk menginstal Windows 7 dengan mudah dan sukses.
Siapkan flashdisk, file ISO Windows 7, dan alat-alat yang diperlukan. Anda akan mempelajari cara membuat bootable flashdisk, menginstal Windows 7 dari flashdisk, dan mengkonfigurasi sistem operasi baru Anda.
Persiapan
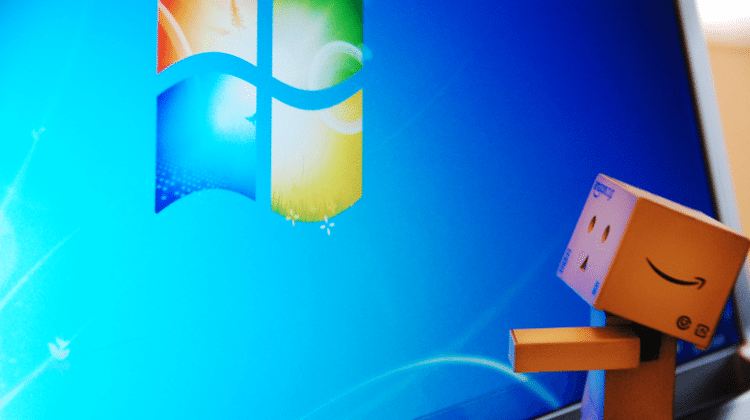
Sebelum memulai instalasi Windows 7 dari flashdisk, ada beberapa persiapan yang perlu dilakukan. Langkah-langkah ini akan memastikan proses instalasi berjalan lancar dan sukses.
Membuat Bootable Flashdisk
Langkah pertama adalah membuat flashdisk bootable yang berisi file ISO Windows 7. Untuk melakukan ini, Anda memerlukan program seperti Rufus atau UNetbootin. Program-program ini akan membantu Anda dalam membuat flashdisk bootable dengan mudah.
Berikut adalah langkah-langkah umum dalam membuat bootable flashdisk:
- Download dan instal program Rufus atau UNetbootin di komputer Anda.
- Hubungkan flashdisk ke komputer Anda. Pastikan flashdisk kosong atau Anda tidak keberatan kehilangan data yang ada di dalamnya.
- Jalankan program Rufus atau UNetbootin. Pilih flashdisk yang terhubung dan pilih file ISO Windows 7 yang telah Anda download sebelumnya.
- Klik tombol “Start” atau “Create” untuk memulai proses pembuatan bootable flashdisk.
- Tunggu hingga proses selesai. Setelah selesai, flashdisk Anda siap digunakan untuk menginstal Windows 7.
Download File ISO Windows 7
Sebelum Anda dapat membuat bootable flashdisk, Anda perlu mengunduh file ISO Windows 7. File ISO ini berisi semua data yang diperlukan untuk menginstal Windows 7 pada komputer Anda.
Anda dapat mengunduh file ISO Windows 7 dari berbagai sumber, seperti situs web resmi Microsoft atau situs web pihak ketiga yang terpercaya. Pastikan Anda mengunduh file ISO yang asli dan tidak rusak.
Alat dan Bahan yang Dibutuhkan, Cara instal windows 7 dengan flashdisk file iso
Berikut adalah daftar alat dan bahan yang Anda butuhkan untuk menginstal Windows 7 dari flashdisk:
| Alat/Bahan | Keterangan |
|---|---|
| Komputer | Komputer yang ingin Anda instal Windows 7. |
| Flashdisk | Flashdisk dengan kapasitas minimal 4GB. |
| File ISO Windows 7 | File ISO Windows 7 yang telah Anda download. |
| Program Rufus atau UNetbootin | Program untuk membuat bootable flashdisk. |
| Koneksi internet | Untuk mengunduh file ISO Windows 7 dan driver perangkat. |
Tips dan Trik Membuat Bootable Flashdisk
Berikut adalah beberapa tips dan trik untuk memastikan flashdisk yang Anda buat dapat di-boot:
- Gunakan flashdisk yang berkualitas baik dan memiliki kapasitas yang cukup.
- Pastikan flashdisk kosong atau Anda tidak keberatan kehilangan data yang ada di dalamnya.
- Gunakan program Rufus atau UNetbootin yang terbaru.
- Pilih pengaturan yang benar di program Rufus atau UNetbootin. Pastikan Anda memilih partisi yang benar dan sistem file yang sesuai.
- Setelah proses pembuatan bootable flashdisk selesai, periksa apakah flashdisk dapat di-boot dengan memasukkannya ke komputer dan memeriksa apakah BIOS mengenali flashdisk sebagai perangkat boot yang valid.
Proses Instalasi
Setelah berhasil membuat bootable flashdisk, langkah selanjutnya adalah menginstal Windows 7. Proses ini melibatkan beberapa langkah, mulai dari booting dari flashdisk hingga proses instalasi selesai. Berikut adalah langkah-langkahnya:
Booting dari Flashdisk
Langkah pertama adalah booting komputer dari flashdisk yang telah Anda buat. Untuk melakukannya, Anda perlu mengubah pengaturan BIOS komputer Anda. Berikut adalah langkah-langkahnya:
- Restart komputer Anda dan tekan tombol “Delete” atau “F2” pada keyboard untuk masuk ke menu BIOS. Tombol yang digunakan untuk masuk ke menu BIOS berbeda-beda tergantung pada jenis komputer Anda.
- Pada menu BIOS, cari opsi “Boot Order” atau “Boot Sequence”.
- Pilih “USB-HDD” atau “Removable Devices” sebagai perangkat booting pertama.
- Simpan perubahan dan keluar dari menu BIOS. Komputer Anda akan restart dan booting dari flashdisk.
Setelah komputer Anda booting dari flashdisk, Anda akan melihat layar setup Windows 7. Anda dapat melihat ilustrasi di bawah ini.
Ilustrasi: Sebuah gambar yang menampilkan layar setup Windows 7, menampilkan logo Windows dan pesan “Press any key to boot from CD or DVD…”.
Tekan tombol apa saja pada keyboard untuk melanjutkan.
Memilih Bahasa dan Format Waktu
Setelah menekan tombol apa saja, Anda akan dibawa ke layar pemilihan bahasa dan format waktu. Berikut adalah langkah-langkahnya:
- Pilih bahasa yang ingin Anda gunakan untuk menginstal Windows 7. Biasanya, bahasa yang dipilih akan menjadi bahasa utama sistem operasi.
- Pilih format waktu yang ingin Anda gunakan. Format waktu yang dipilih akan menentukan cara menampilkan waktu pada sistem operasi.
- Pilih format mata uang yang ingin Anda gunakan. Format mata uang yang dipilih akan menentukan cara menampilkan mata uang pada sistem operasi.
- Pilih keyboard layout yang ingin Anda gunakan. Keyboard layout yang dipilih akan menentukan cara mengetik pada sistem operasi.
- Klik “Next” untuk melanjutkan.
Anda dapat melihat ilustrasi di bawah ini untuk memahami tampilan layar pemilihan bahasa dan format waktu.
Ilustrasi: Sebuah gambar yang menampilkan layar pemilihan bahasa dan format waktu. Layar ini menampilkan pilihan bahasa, format waktu, format mata uang, dan keyboard layout.
Menginstal Windows 7
Setelah Anda memilih bahasa dan format waktu, Anda akan dibawa ke layar “Install Now”. Berikut adalah langkah-langkahnya:
- Klik “Install Now” untuk memulai proses instalasi Windows 7.
- Anda akan diminta untuk memasukkan kunci produk Windows 7. Kunci produk ini biasanya terdapat pada stiker yang tertempel pada komputer atau pada kemasan software Windows 7.
- Jika Anda tidak memiliki kunci produk, Anda dapat memilih opsi “I don’t have a product key”. Namun, Anda tidak akan dapat mengaktifkan Windows 7 tanpa kunci produk.
- Setelah memasukkan kunci produk, Anda akan diminta untuk menerima persyaratan lisensi Windows 7. Bacalah persyaratan lisensi dengan cermat dan klik “I accept the license terms” jika Anda menyetujui persyaratan tersebut.
- Anda kemudian akan diminta untuk memilih jenis instalasi yang ingin Anda lakukan. Ada dua jenis instalasi yang tersedia: Upgrade dan Custom (Advanced). Upgrade akan menginstal Windows 7 di atas sistem operasi yang sudah ada. Custom (Advanced) akan menginstal Windows 7 pada hard disk yang kosong atau pada partisi hard disk yang baru dibuat.
Anda dapat melihat ilustrasi di bawah ini untuk memahami tampilan layar instalasi Windows 7.
Ilustrasi: Sebuah gambar yang menampilkan layar instalasi Windows 7. Layar ini menampilkan pilihan untuk memasukkan kunci produk, menerima persyaratan lisensi, dan memilih jenis instalasi.
Memilih Partisi Hard Disk
Jika Anda memilih instalasi Custom (Advanced), Anda akan diminta untuk memilih partisi hard disk tempat Anda ingin menginstal Windows 7. Anda dapat memilih untuk menginstal Windows 7 pada partisi yang sudah ada atau membuat partisi baru. Berikut adalah langkah-langkahnya:
- Pilih partisi hard disk yang ingin Anda gunakan untuk menginstal Windows 7. Jika Anda ingin membuat partisi baru, klik “Drive options (advanced)”.
- Pada menu “Drive options (advanced)”, Anda dapat memilih untuk membuat partisi baru, menghapus partisi yang sudah ada, atau memformat partisi yang sudah ada. Pastikan Anda memilih partisi yang tepat sebelum Anda menghapus atau memformatnya. Karena menghapus atau memformat partisi akan menghapus semua data yang ada di partisi tersebut.
- Setelah Anda memilih partisi yang ingin Anda gunakan, klik “Next” untuk melanjutkan.
Anda dapat melihat ilustrasi di bawah ini untuk memahami tampilan layar pemilihan partisi hard disk.
Ilustrasi: Sebuah gambar yang menampilkan layar pemilihan partisi hard disk. Layar ini menampilkan daftar partisi hard disk yang tersedia, serta pilihan untuk membuat partisi baru, menghapus partisi yang sudah ada, atau memformat partisi yang sudah ada.
Memformat Hard Disk
Jika Anda memilih untuk membuat partisi baru atau memformat partisi yang sudah ada, Anda akan diminta untuk memformat partisi tersebut. Berikut adalah langkah-langkahnya:
- Pilih sistem file yang ingin Anda gunakan untuk memformat partisi. Sistem file yang paling umum digunakan adalah NTFS. Namun, Anda juga dapat memilih sistem file FAT32 jika Anda ingin membuat partisi yang dapat diakses oleh sistem operasi lain.
- Jika Anda memilih untuk memformat partisi, semua data yang ada di partisi tersebut akan dihapus. Pastikan Anda telah mencadangkan semua data penting sebelum Anda memformat partisi.
- Klik “Next” untuk melanjutkan.
Anda dapat melihat ilustrasi di bawah ini untuk memahami tampilan layar format hard disk.
Ilustrasi: Sebuah gambar yang menampilkan layar format hard disk. Layar ini menampilkan pilihan untuk memilih sistem file dan memformat partisi.
Proses Instalasi Windows 7
Setelah Anda memilih partisi hard disk dan memformatnya, proses instalasi Windows 7 akan dimulai. Proses instalasi ini akan memakan waktu beberapa saat, tergantung pada spesifikasi komputer Anda dan ukuran hard disk yang Anda gunakan. Selama proses instalasi, komputer Anda akan restart beberapa kali. Jangan matikan komputer Anda selama proses instalasi.
Anda dapat melihat ilustrasi di bawah ini untuk memahami tampilan layar proses instalasi Windows 7.
Ilustrasi: Sebuah gambar yang menampilkan layar proses instalasi Windows 7. Layar ini menampilkan progress bar yang menunjukkan kemajuan proses instalasi.
Menyiapkan Windows 7
Setelah proses instalasi selesai, Anda akan diminta untuk menyiapkan Windows 7. Berikut adalah langkah-langkahnya:
- Pilih nama pengguna dan kata sandi yang ingin Anda gunakan untuk akun administrator Windows 7.
- Pilih pengaturan waktu dan tanggal yang benar.
- Pilih pengaturan zona waktu yang benar.
- Pilih pengaturan jaringan yang benar. Jika Anda ingin terhubung ke internet, Anda perlu memilih pengaturan jaringan yang benar.
- Setelah Anda menyelesaikan pengaturan Windows 7, Anda akan dapat menggunakan Windows 7.
Anda dapat melihat ilustrasi di bawah ini untuk memahami tampilan layar pengaturan Windows 7.
Ilustrasi: Sebuah gambar yang menampilkan layar pengaturan Windows 7. Layar ini menampilkan pilihan untuk memilih nama pengguna, kata sandi, waktu, tanggal, zona waktu, dan pengaturan jaringan.
Konfigurasi Awal

Setelah Windows 7 terinstal, Anda akan disambut dengan konfigurasi awal yang membantu Anda mengatur sistem sesuai preferensi Anda. Proses ini meliputi pengaturan bahasa, waktu, dan koneksi internet, serta langkah-langkah tambahan untuk memastikan sistem Anda siap digunakan.
Pengaturan Bahasa, Waktu, dan Zona Waktu
Saat pertama kali masuk ke Windows 7, Anda akan diminta untuk memilih bahasa yang ingin digunakan. Pilih bahasa yang Anda kuasai dan klik “Next” untuk melanjutkan. Setelah itu, Anda akan diminta untuk mengatur waktu dan zona waktu. Pastikan waktu dan zona waktu yang Anda pilih sesuai dengan lokasi Anda.
Koneksi Internet
Setelah pengaturan awal, Anda akan diminta untuk menghubungkan ke internet. Anda dapat memilih untuk menghubungkan ke jaringan nirkabel atau jaringan kabel. Jika Anda memiliki koneksi internet, Anda dapat mengunduh pembaruan Windows terbaru dan aplikasi yang diperlukan.
Instalasi Driver Perangkat Keras
Driver perangkat keras merupakan program yang memungkinkan perangkat keras Anda, seperti kartu grafis, kartu suara, dan printer, untuk berkomunikasi dengan sistem operasi. Setelah instalasi Windows 7 selesai, Anda mungkin perlu menginstal driver perangkat keras untuk memastikan semua perangkat Anda berfungsi dengan baik.
- Driver perangkat keras biasanya tersedia di situs web produsen perangkat keras Anda. Anda dapat mengunduh driver dari situs web produsen dan menginstalnya secara manual.
- Anda juga dapat menggunakan perangkat lunak pembaruan driver otomatis, seperti Driver Easy, untuk mendeteksi dan menginstal driver yang hilang atau kedaluwarsa.
Tips: Saat memilih pengaturan optimal pada konfigurasi awal, pastikan untuk memilih bahasa yang Anda kuasai, waktu dan zona waktu yang sesuai dengan lokasi Anda, dan koneksi internet yang stabil. Ini akan membantu Anda untuk menggunakan Windows 7 dengan lebih lancar dan nyaman.
Masalah Umum
Saat menginstal Windows 7 dari flashdisk, beberapa masalah umum mungkin muncul. Masalah ini bisa disebabkan oleh berbagai faktor, seperti flashdisk yang rusak, file ISO yang korup, atau pengaturan BIOS yang salah.
Berikut adalah beberapa masalah umum yang mungkin dihadapi saat menginstal Windows 7 dari flashdisk dan solusi untuk setiap masalah.
Kode Error dan Penjelasan
Kode error yang muncul selama proses instalasi Windows 7 bisa memberikan petunjuk tentang masalah yang terjadi. Berikut adalah tabel yang berisi daftar kode error yang mungkin muncul dan penjelasannya.
| Kode Error | Penjelasan |
|---|---|
| 0x0000007B | Kesalahan ini biasanya terjadi ketika sistem tidak dapat menemukan sistem operasi yang valid. Ini bisa disebabkan oleh masalah dengan flashdisk, file ISO, atau pengaturan BIOS. |
| 0x000000C1 | Kesalahan ini biasanya terjadi ketika sistem tidak dapat mengakses perangkat keras. Ini bisa disebabkan oleh masalah dengan RAM, hard disk, atau perangkat keras lainnya. |
| 0x0000007E | Kesalahan ini biasanya terjadi ketika sistem tidak dapat memuat driver yang diperlukan. Ini bisa disebabkan oleh masalah dengan driver yang terinstal atau file ISO yang korup. |
Masalah Boot dari Flashdisk
Salah satu masalah umum yang dihadapi adalah ketidakmampuan untuk boot dari flashdisk. Hal ini bisa disebabkan oleh beberapa faktor, seperti pengaturan BIOS yang salah, flashdisk yang rusak, atau file ISO yang korup.
- Pastikan flashdisk telah diformat dengan benar dan file ISO Windows 7 telah di-burn ke flashdisk dengan benar.
- Masuk ke BIOS dan pastikan flashdisk terdeteksi dan dipilih sebagai perangkat boot utama.
- Coba gunakan flashdisk yang berbeda atau buat flashdisk bootable baru dengan file ISO yang berbeda.
Pemungkas
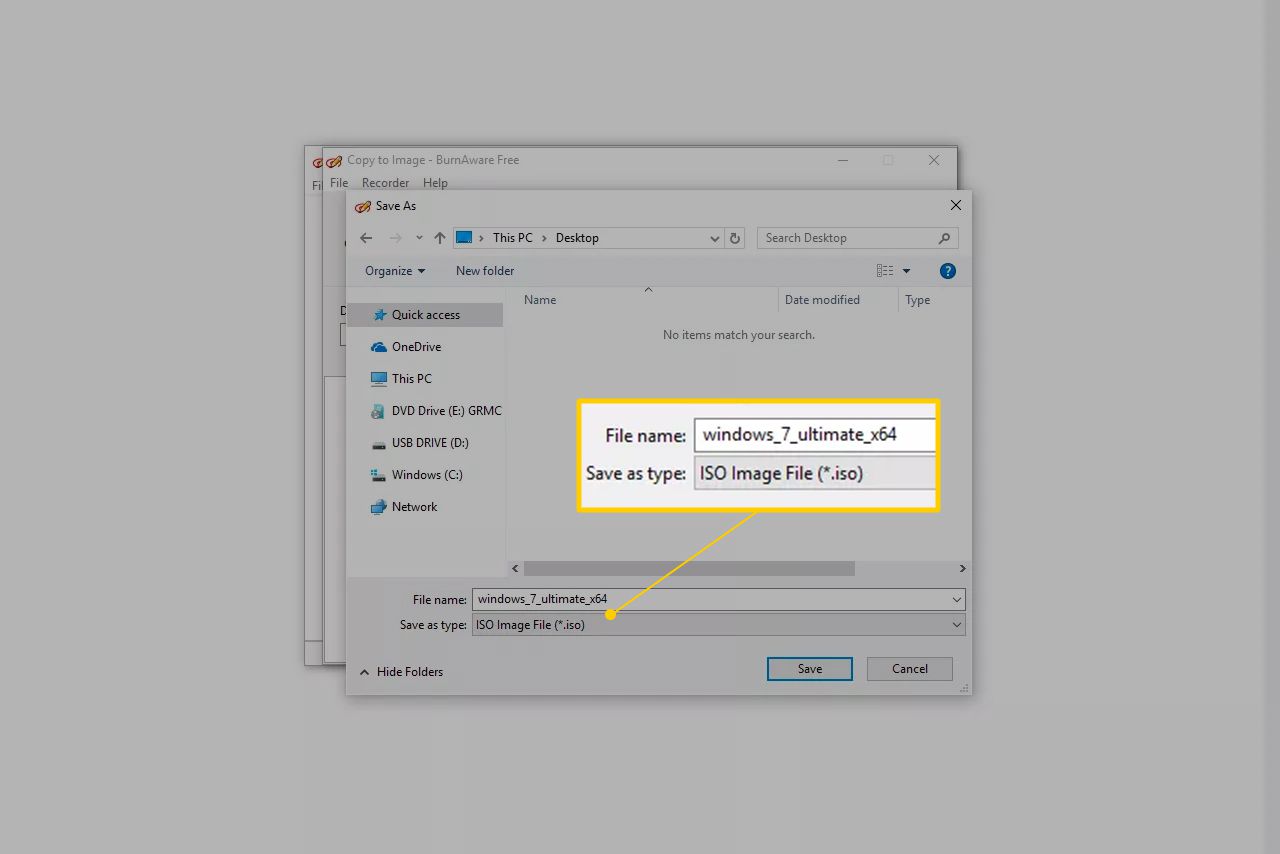
Dengan mengikuti langkah-langkah yang tertera di atas, Anda dapat menginstal Windows 7 dari flashdisk dengan mudah. Ingatlah untuk selalu memperhatikan detail dan mengikuti instruksi dengan cermat. Jika Anda mengalami kendala, jangan ragu untuk mencari informasi lebih lanjut di forum atau komunitas online.
Pertanyaan Umum (FAQ): Cara Instal Windows 7 Dengan Flashdisk File Iso
Apakah saya harus memformat flashdisk sebelum membuatnya bootable?
Ya, sebaiknya Anda memformat flashdisk terlebih dahulu sebelum membuat bootable flashdisk. Pastikan flashdisk tersebut kosong atau data di dalamnya tidak penting lagi.
Apa yang harus dilakukan jika terjadi error saat menginstal Windows 7?
Cobalah untuk memeriksa koneksi internet Anda, memastikan flashdisk terhubung dengan baik, dan memastikan bahwa file ISO Windows 7 yang Anda gunakan valid. Jika masalah tetap terjadi, cari informasi lebih lanjut di forum atau komunitas online.
Bagaimana cara mengetahui apakah flashdisk saya bootable?
Anda dapat mengetahui apakah flashdisk Anda bootable dengan masuk ke BIOS komputer dan melihat apakah flashdisk terdeteksi sebagai perangkat boot pertama.