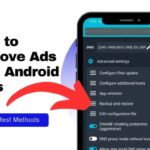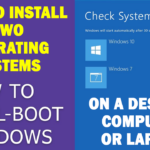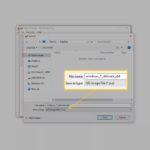Cara install windows 10 dengan iso – Merencanakan upgrade sistem operasi ke Windows 10? Memasang Windows 10 dengan file ISO adalah cara yang efektif dan fleksibel untuk mendapatkan pengalaman terbaru dari sistem operasi ini. Artikel ini akan memandu Anda melalui setiap langkah, mulai dari persiapan hingga pengaturan awal, sehingga Anda dapat menikmati Windows 10 yang baru terpasang dengan lancar.
Kami akan membahas langkah-langkah detail untuk membuat bootable USB drive, proses instalasi, pengaturan awal, dan tips penting untuk memastikan pengalaman yang optimal. Siap untuk memulai? Mari kita selami dunia Windows 10!
Persiapan Instalasi: Cara Install Windows 10 Dengan Iso
Sebelum memulai instalasi Windows 10, pastikan Anda telah mempersiapkan segala sesuatu yang diperlukan. Berikut beberapa langkah yang perlu Anda lakukan:
Persyaratan Sistem Minimal
Windows 10 memiliki persyaratan sistem minimal yang harus dipenuhi agar instalasi berjalan lancar. Pastikan komputer Anda memenuhi persyaratan berikut:
- Prosesor: 1 gigahertz (GHz) atau lebih cepat
- RAM: 1 gigabyte (GB) untuk edisi 32-bit, atau 2 GB untuk edisi 64-bit
- Ruang penyimpanan: 16 GB untuk edisi 32-bit, atau 20 GB untuk edisi 64-bit
- Kartu grafis: Perangkat yang kompatibel dengan DirectX 9 atau lebih tinggi dengan driver WDDM 1.0
- Layar: 800 x 600
Membuat Bootable USB Drive
Langkah pertama adalah membuat bootable USB drive dengan ISO Windows 10. Berikut langkah-langkahnya:
- Unduh file ISO Windows 10 dari situs web Microsoft.
- Hubungkan USB drive ke komputer Anda. Pastikan USB drive tersebut memiliki kapasitas minimal 8 GB dan data di dalamnya sudah di-backup.
- Buka Command Prompt dengan hak akses administrator. Anda dapat mencarinya di menu Start.
- Ketik perintah berikut dan tekan Enter:
diskpart - Ketik perintah berikut dan tekan Enter:
list disk - Identifikasi nomor disk USB drive Anda. Biasanya nomor disk USB drive akan berbeda dari hard drive komputer Anda.
- Ketik perintah berikut dan tekan Enter, ganti
[nomor disk]dengan nomor disk USB drive Anda:select disk [nomor disk] - Ketik perintah berikut dan tekan Enter:
clean - Ketik perintah berikut dan tekan Enter:
create partition primary - Ketik perintah berikut dan tekan Enter:
select partition 1 - Ketik perintah berikut dan tekan Enter:
active - Ketik perintah berikut dan tekan Enter:
format fs=ntfs quick - Ketik perintah berikut dan tekan Enter:
assign - Ketik perintah berikut dan tekan Enter:
exit - Buka folder tempat Anda menyimpan file ISO Windows 10.
- Klik kanan pada file ISO Windows 10 dan pilih “Mount”.
- Buka folder yang ter-mount, salin semua file di dalamnya ke USB drive yang sudah diformat.
- Lepas USB drive dari komputer Anda.
Jenis File ISO Windows 10
Terdapat beberapa jenis file ISO Windows 10 yang tersedia, masing-masing dengan fitur yang berbeda. Berikut tabel yang menunjukkan jenis file ISO Windows 10 yang tersedia dan fitur-fiturnya:
| Jenis File ISO | Fitur |
|---|---|
| Windows 10 Home | Edisi standar Windows 10 dengan fitur dasar. |
| Windows 10 Pro | Edisi Windows 10 yang ditujukan untuk pengguna bisnis dengan fitur tambahan seperti BitLocker, Hyper-V, dan Remote Desktop. |
| Windows 10 Education | Edisi Windows 10 yang ditujukan untuk lembaga pendidikan dengan fitur tambahan seperti Azure Education dan Office 365 Education. |
Proses Instalasi
Setelah Anda berhasil membuat USB bootable drive, langkah selanjutnya adalah menginstal Windows 10 pada komputer Anda. Proses instalasi ini akan melibatkan beberapa langkah, mulai dari booting dari USB drive hingga memilih partisi hard drive yang tepat untuk instalasi.
Memulai Instalasi
Untuk memulai instalasi, Anda perlu melakukan booting dari USB bootable drive yang telah Anda buat. Ini berarti Anda perlu mengubah pengaturan boot di BIOS komputer Anda agar komputer Anda dapat membaca data dari USB drive sebagai perangkat utama.
Mengakses BIOS
Untuk mengakses BIOS, Anda perlu menekan tombol tertentu saat komputer mulai dinyalakan. Tombol yang digunakan untuk mengakses BIOS berbeda-beda untuk setiap jenis komputer. Berikut tabel yang menunjukkan tombol-tombol yang umum digunakan:
| Produsen | Tombol BIOS |
|---|---|
| Acer | F2 atau Del |
| Asus | F2 atau Del |
| Dell | F2 atau F12 |
| HP | F10 atau Esc |
| Lenovo | F1 atau F2 |
Setelah Anda berhasil masuk ke BIOS, cari menu “Boot Order” atau “Boot Priority”. Di menu ini, Anda dapat mengubah urutan perangkat boot. Pastikan USB bootable drive Anda berada di urutan pertama.
Memilih Partisi Hard Drive
Setelah Anda berhasil booting dari USB drive, Anda akan melihat layar setup Windows 10. Ikuti petunjuk di layar untuk memilih bahasa, waktu, dan format keyboard yang Anda inginkan. Setelah itu, Anda akan diminta untuk memilih partisi hard drive untuk menginstal Windows 10.
Penting untuk memilih partisi hard drive yang tepat untuk instalasi Windows 10. Jika Anda memiliki lebih dari satu partisi, pastikan Anda memilih partisi yang kosong atau partisi yang ingin Anda format ulang. Jika Anda salah memilih partisi, data Anda di partisi tersebut akan hilang.
Anda dapat memilih untuk menginstal Windows 10 di seluruh hard drive, atau Anda dapat memilih untuk menginstal Windows 10 di partisi tertentu. Jika Anda ingin menginstal Windows 10 di partisi tertentu, Anda dapat memilih opsi “Custom: Install Windows only (advanced)”.
Setelah Anda memilih partisi hard drive, proses instalasi akan dimulai. Proses instalasi ini akan memakan waktu beberapa menit hingga beberapa jam, tergantung pada spesifikasi komputer Anda.
Pengaturan Awal
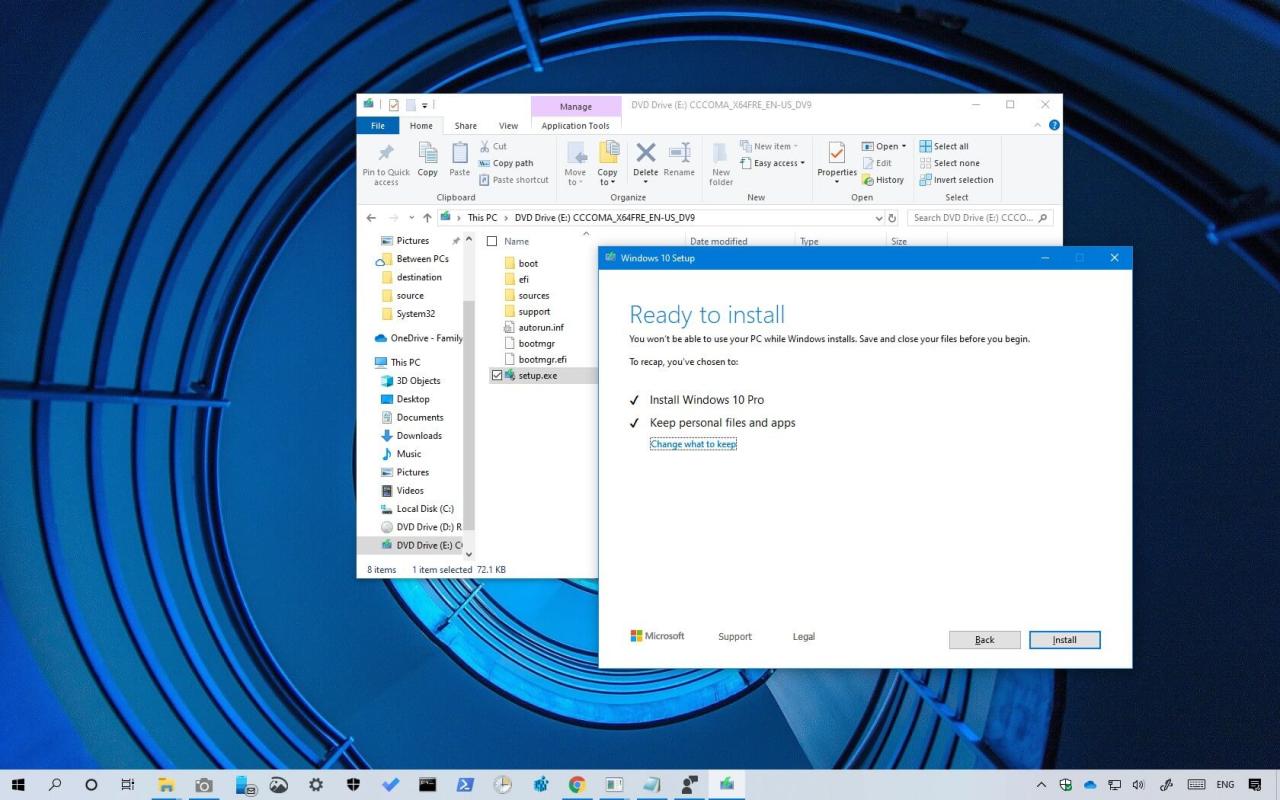
Setelah instalasi Windows 10 selesai, Anda akan disambut dengan layar pengaturan awal. Layar ini akan memandu Anda melalui beberapa langkah dasar untuk menyiapkan sistem operasi baru Anda.
Bahasa, Waktu, dan Lokasi
Langkah pertama adalah memilih bahasa, format waktu, dan lokasi Anda. Windows 10 akan secara otomatis mendeteksi pengaturan ini berdasarkan lokasi Anda, tetapi Anda dapat mengubahnya jika diperlukan.
- Pilih bahasa yang ingin Anda gunakan untuk antarmuka Windows 10.
- Atur format waktu dan tanggal yang sesuai dengan lokasi Anda.
- Pilih zona waktu yang tepat untuk lokasi Anda.
Membuat Akun Pengguna
Setelah Anda selesai mengatur bahasa, waktu, dan lokasi, Anda perlu membuat akun pengguna baru. Akun pengguna ini akan menjadi akun utama Anda untuk mengakses Windows 10 dan aplikasi Anda.
- Anda dapat memilih untuk membuat akun Microsoft, yang akan memungkinkan Anda untuk menyinkronkan pengaturan dan data Anda di semua perangkat Windows 10 Anda.
- Anda juga dapat membuat akun lokal, yang hanya akan tersedia di komputer Anda.
- Masukkan nama pengguna dan kata sandi yang ingin Anda gunakan untuk akun Anda.
Aktivasi Windows 10
Setelah Anda membuat akun pengguna, Anda perlu mengaktifkan Windows 10. Aktivasi Windows 10 memastikan bahwa Anda menggunakan versi resmi dan sah dari sistem operasi.
- Anda akan diminta untuk memasukkan kunci produk Anda. Kunci produk biasanya disertakan dengan perangkat keras baru atau dapat dibeli secara terpisah.
- Masuk ke kunci produk Anda dan klik tombol “Aktivasi”.
- Windows 10 akan diaktifkan, dan Anda dapat mulai menggunakan sistem operasi baru Anda.
Driver dan Perangkat Lunak
Setelah Anda berhasil menginstal Windows 10, langkah selanjutnya adalah memastikan sistem Anda berfungsi dengan baik. Ini melibatkan menginstal driver perangkat keras yang diperlukan dan memperbarui sistem operasi Anda dengan pembaruan terbaru. Selain itu, penting untuk melindungi komputer Anda dari ancaman keamanan dengan menginstal perangkat lunak antivirus dan firewall.
Instalasi Driver Perangkat Keras
Driver perangkat keras adalah program yang memungkinkan Windows 10 untuk berkomunikasi dengan perangkat keras di komputer Anda, seperti kartu grafis, kartu suara, dan perangkat input. Tanpa driver yang tepat, perangkat ini mungkin tidak berfungsi dengan benar atau bahkan sama sekali.
- Cara Menginstal Driver:
- Cara paling mudah untuk menginstal driver adalah dengan menggunakan fitur “Windows Update”. Windows Update secara otomatis akan mengunduh dan menginstal driver terbaru untuk perangkat keras Anda.
- Jika Windows Update tidak dapat menemukan driver yang tepat, Anda dapat mengunduh driver secara manual dari situs web produsen perangkat keras Anda. Misalnya, jika Anda ingin menginstal driver untuk kartu grafis NVIDIA, Anda dapat mengunduhnya dari situs web NVIDIA.
- Setelah Anda mengunduh driver, buka folder tempat Anda menyimpan driver dan jalankan file setup.exe. Ikuti petunjuk di layar untuk menyelesaikan instalasi.
Pembaruan Windows
Microsoft secara teratur merilis pembaruan untuk Windows 10 untuk memperbaiki bug, meningkatkan keamanan, dan menambahkan fitur baru. Anda harus selalu menginstal pembaruan terbaru untuk memastikan sistem Anda aman dan stabil.
- Cara Memperbarui Windows:
- Untuk memeriksa pembaruan, buka menu “Start” dan ketik “Windows Update”.
- Klik “Periksa pembaruan” dan Windows akan mencari pembaruan yang tersedia.
- Jika ada pembaruan yang tersedia, klik “Instal sekarang” untuk mengunduh dan menginstal pembaruan.
Perangkat Lunak Antivirus dan Firewall, Cara install windows 10 dengan iso
Penting untuk menginstal perangkat lunak antivirus dan firewall untuk melindungi komputer Anda dari ancaman keamanan seperti virus, malware, dan serangan ransomware.
Perangkat lunak antivirus memindai komputer Anda untuk mencari ancaman keamanan dan menghapusnya. Firewall bertindak sebagai penghalang antara komputer Anda dan internet, memblokir akses yang tidak sah ke komputer Anda.
- Beberapa Pilihan Perangkat Lunak Antivirus:
- Kaspersky
- Norton
- Bitdefender
- McAfee
- Beberapa Pilihan Firewall:
- Windows Firewall
- ZoneAlarm
- Comodo Firewall
Tips dan Solusi
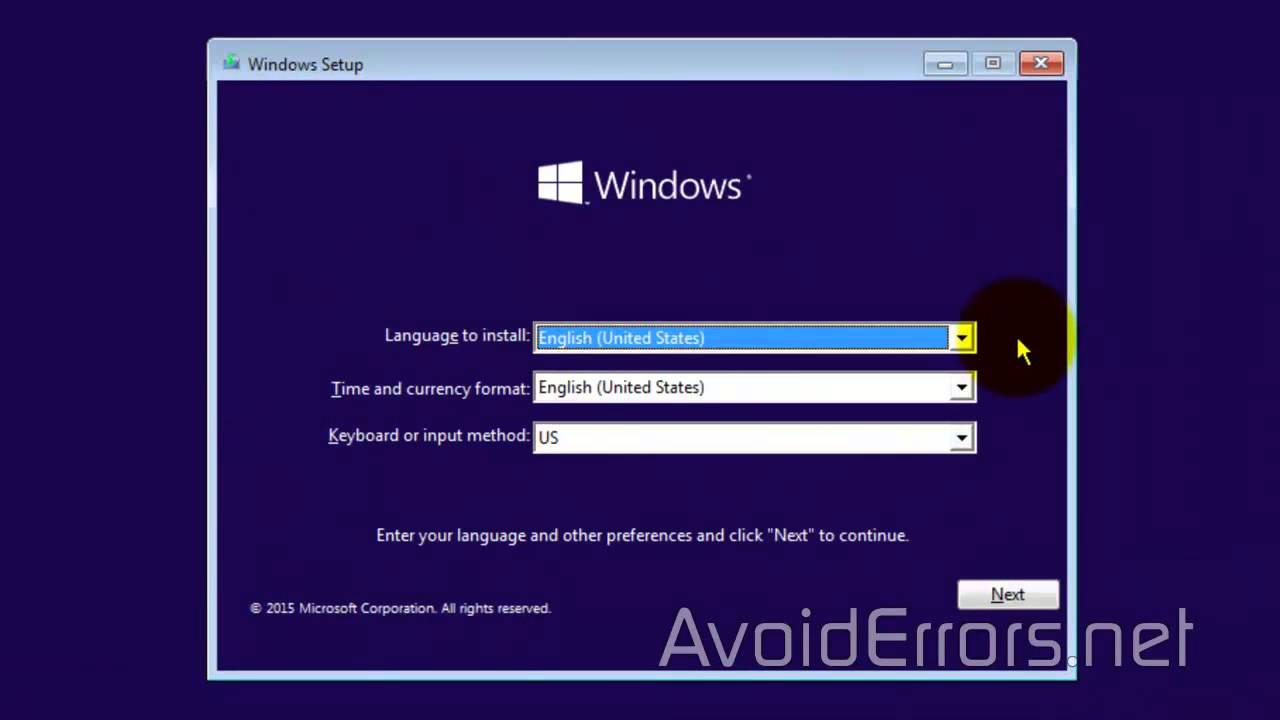
Nah, sekarang kamu sudah berhasil menginstal Windows 10. Tapi, jangan berhenti di sini! Ada beberapa tips dan trik yang bisa kamu gunakan untuk meningkatkan performa dan keamanan sistem operasi kamu. Selain itu, kita juga akan membahas beberapa kesalahan umum yang mungkin kamu temui selama instalasi dan bagaimana mengatasinya.
Tips Meningkatkan Performa Windows 10
Siapa sih yang nggak mau Windows 10-nya ngebut? Berikut beberapa tips untuk meningkatkan performa Windows 10 kamu:
- Bersihkan Disk: File-file sampah dan program yang tidak terpakai bisa memperlambat kinerja komputer. Gunakan Disk Cleanup untuk membersihkan file-file yang tidak perlu.
- Nonaktifkan Program Startup: Banyak program yang berjalan di latar belakang saat kamu memulai komputer. Nonaktifkan program yang tidak kamu butuhkan untuk meningkatkan kecepatan booting.
- Update Driver: Driver yang usang bisa menyebabkan masalah kompatibilitas dan kinerja. Pastikan driver kamu selalu terupdate.
- Defragmentasi Hard Drive: Defragmentasi hard drive membantu mengatur file-file di hard drive agar lebih terstruktur dan mudah diakses, sehingga meningkatkan kinerja.
- Gunakan SSD: SSD memiliki kecepatan akses data yang jauh lebih cepat dibandingkan hard drive tradisional. Jika kamu ingin meningkatkan performa secara signifikan, pertimbangkan untuk menggunakan SSD sebagai drive utama.
Kesalahan Umum dan Solusinya
Tidak ada instalasi yang berjalan mulus 100%. Berikut adalah beberapa kesalahan umum yang mungkin kamu temui selama instalasi Windows 10 dan solusinya:
| Kesalahan | Solusi |
|---|---|
| Windows tidak dapat diinstal pada disk ini. Disk yang dipilih tidak memiliki partisi sistem. | Pastikan kamu telah memilih partisi yang benar dan memiliki ruang yang cukup untuk menginstal Windows. |
| Kode kesalahan 0x80070057 | Kesalahan ini biasanya terjadi karena masalah dengan file instalasi. Coba download ulang ISO Windows 10 dan coba instalasi lagi. |
| Kode kesalahan 0x8007025D | Kesalahan ini mungkin terjadi karena hard drive kamu mengalami masalah. Coba jalankan perintah CHKDSK untuk memeriksa dan memperbaiki hard drive. |
| Tidak ada perangkat boot yang ditemukan. | Pastikan BIOS kamu telah diatur untuk boot dari drive USB atau DVD yang berisi file instalasi Windows. |
Backup Data Penting
Sebelum menginstal Windows 10, sangat penting untuk melakukan backup data penting kamu. Ini untuk mencegah kehilangan data jika terjadi kesalahan selama proses instalasi.
- Backup ke Cloud: Gunakan layanan penyimpanan cloud seperti Google Drive, OneDrive, atau Dropbox untuk menyimpan data kamu secara online.
- Backup ke Hard Drive Eksternal: Gunakan hard drive eksternal untuk menyimpan data kamu. Pastikan hard drive eksternal kamu memiliki ruang yang cukup untuk menyimpan semua data yang ingin kamu backup.
- Backup ke USB Flash Drive: Jika data kamu tidak terlalu banyak, kamu bisa menggunakan USB flash drive untuk menyimpan data kamu.
Kesimpulan
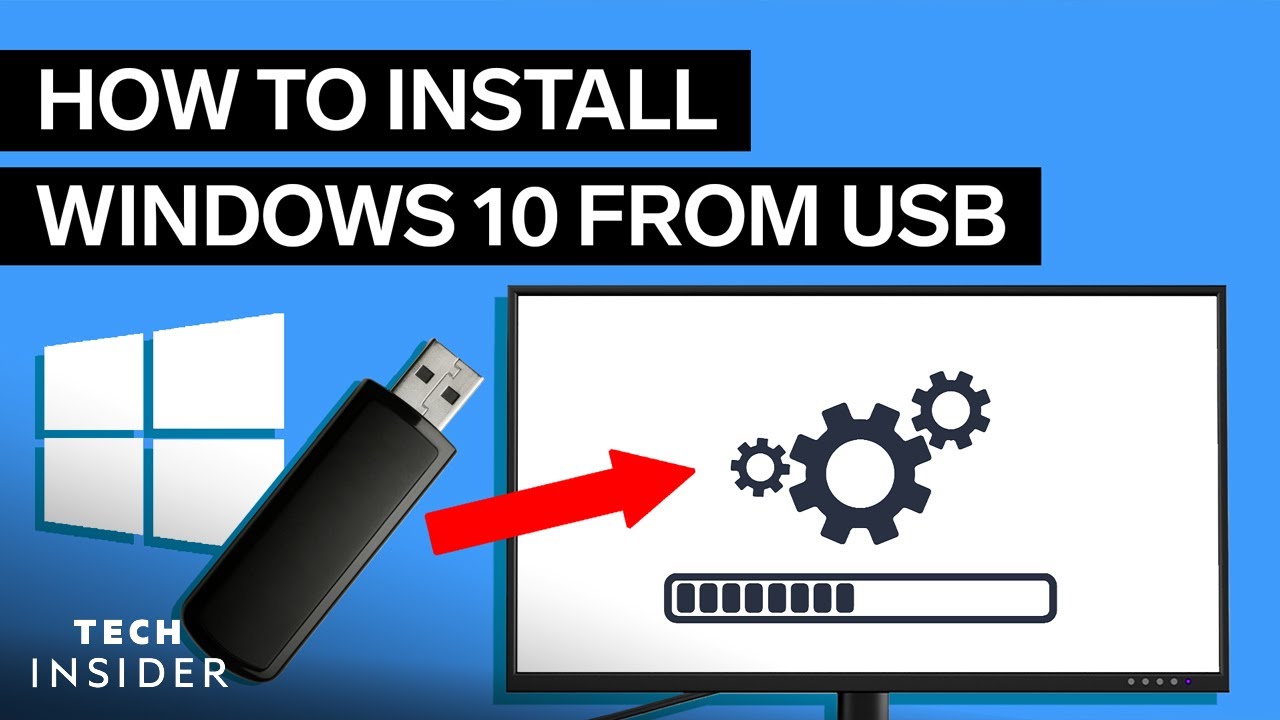
Melakukan instalasi Windows 10 dari ISO dapat memberikan pengalaman yang memuaskan. Anda memiliki kontrol penuh atas prosesnya, mulai dari memilih edisi Windows 10 yang tepat hingga menyesuaikan pengaturan awal sesuai kebutuhan. Dengan panduan ini, Anda dapat menginstal Windows 10 dengan percaya diri, menikmati fitur-fitur terbaru, dan meningkatkan performa komputer Anda.
Bagian Pertanyaan Umum (FAQ)
Apakah saya perlu koneksi internet selama proses instalasi?
Ya, koneksi internet diperlukan untuk mengunduh dan menginstal pembaruan Windows terbaru setelah instalasi selesai.
Bagaimana cara mengembalikan data saya setelah menginstal Windows 10?
Anda dapat melakukan backup data penting sebelum instalasi atau menggunakan fitur “File History” di Windows 10 untuk mengembalikan data yang hilang.
Apakah saya perlu format hard drive sebelum instalasi?
Ya, sebaiknya format hard drive sebelum menginstal Windows 10 untuk memastikan instalasi yang bersih dan bebas dari masalah.