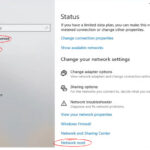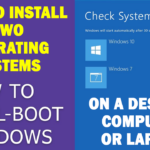Cara instal windows 7 pada pc – Ingin merasakan pengalaman menggunakan Windows 7 di PC Anda? Tak perlu khawatir, proses instalasinya tidak serumit yang Anda bayangkan. Artikel ini akan memandu Anda langkah demi langkah, mulai dari persiapan hingga menikmati Windows 7 di PC Anda.
Dari menyiapkan media instalasi hingga mengatur akun pengguna, setiap langkah akan dijelaskan dengan detail dan mudah dipahami. Artikel ini juga memberikan tips dan trik untuk mengoptimalkan performa dan keamanan Windows 7.
Persiapan Instalasi
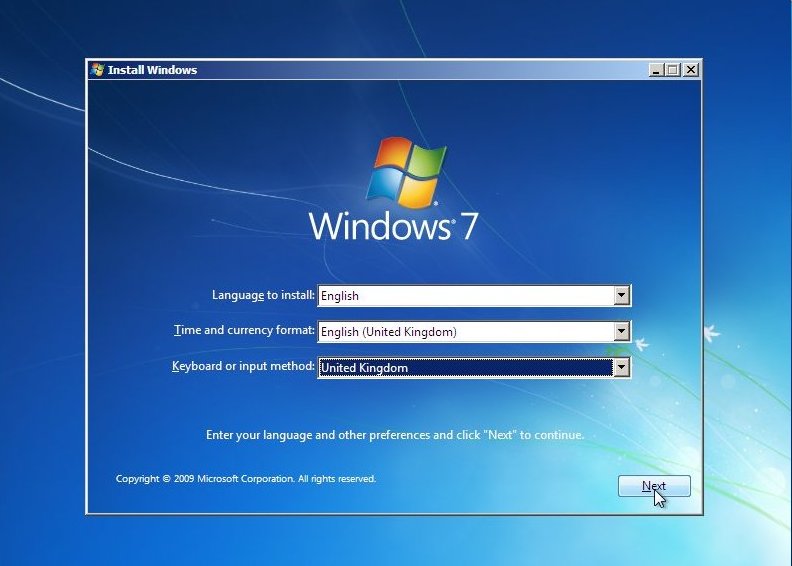
Sebelum memulai instalasi Windows 7, ada beberapa hal yang perlu Anda persiapkan. Pastikan Anda memahami persyaratan sistem minimal, memiliki perangkat keras yang diperlukan, dan memilih media instalasi yang sesuai. Siapkan juga USB drive atau DVD untuk menyimpan file instalasi.
Persyaratan Sistem Minimal
Windows 7 memiliki persyaratan sistem minimal yang harus dipenuhi agar dapat diinstalasi dengan lancar. Berikut adalah persyaratan minimalnya:
- Prosesor: 1 GHz 32-bit (x86) atau 64-bit (x64)
- RAM: 1 GB (32-bit) atau 2 GB (64-bit)
- Ruang Hard Disk: 16 GB (32-bit) atau 20 GB (64-bit)
- Kartu Grafis: Perangkat keras grafis yang kompatibel dengan DirectX 9 dengan driver WDDM 1.0
- Perangkat Keras Lainnya: Perangkat keras yang kompatibel dengan Windows 7, seperti keyboard, mouse, dan drive DVD.
Perangkat Keras yang Dibutuhkan
Selain persyaratan sistem minimal, Anda juga membutuhkan perangkat keras berikut untuk instalasi Windows 7:
- Komputer dengan BIOS yang mendukung booting dari USB atau DVD
- USB drive atau DVD kosong
- Koneksi internet (opsional, untuk mengunduh driver perangkat keras)
Jenis Media Instalasi Windows 7
Windows 7 tersedia dalam berbagai media instalasi, seperti DVD dan USB drive. Berikut adalah tabel yang menunjukkan jenis-jenis media instalasi Windows 7:
| Jenis Media | Keterangan |
|---|---|
| DVD | Media instalasi tradisional yang dapat dibeli di toko atau diunduh secara online. |
| USB drive | Media instalasi yang lebih portabel dan cepat. |
Membuat Bootable USB Drive
Untuk membuat bootable USB drive, Anda perlu mengunduh file ISO Windows 7 dan menggunakan perangkat lunak seperti Rufus atau Universal USB Installer. Berikut adalah langkah-langkah untuk membuat bootable USB drive:
- Unduh file ISO Windows 7 dari situs web Microsoft atau sumber tepercaya lainnya.
- Hubungkan USB drive ke komputer Anda.
- Buka perangkat lunak Rufus atau Universal USB Installer.
- Pilih file ISO Windows 7 yang telah Anda unduh.
- Pilih USB drive sebagai tujuan.
- Klik tombol “Start” untuk memulai proses pembuatan bootable USB drive.
Membakar ISO Windows 7 ke DVD
Untuk membakar ISO Windows 7 ke DVD, Anda dapat menggunakan perangkat lunak seperti ImgBurn atau Windows Disc Image Burner. Berikut adalah langkah-langkah untuk membakar ISO Windows 7 ke DVD:
- Unduh file ISO Windows 7 dari situs web Microsoft atau sumber tepercaya lainnya.
- Masuk ke perangkat lunak ImgBurn atau Windows Disc Image Burner.
- Pilih “Write image file to disc” sebagai mode pembakaran.
- Pilih file ISO Windows 7 yang telah Anda unduh.
- Masukkan DVD kosong ke drive DVD.
- Klik tombol “Write” untuk memulai proses pembakaran.
Memulai Instalasi
Setelah kamu menyiapkan media instalasi Windows 7, langkah selanjutnya adalah memulai proses instalasi. Proses ini melibatkan beberapa langkah, termasuk mengakses BIOS untuk mengubah urutan boot, memilih media instalasi Windows 7 sebagai perangkat boot pertama, dan memulai proses instalasi awal.
Akses BIOS dan Ubah Urutan Boot
Untuk mengakses BIOS, kamu perlu menekan tombol tertentu saat komputer dinyalakan. Tombol yang digunakan berbeda-beda pada setiap komputer, tetapi biasanya tombol seperti F2, F10, Del, atau Esc. Kamu bisa melihat informasi mengenai tombol yang digunakan di layar awal saat komputer dinyalakan. Setelah masuk ke BIOS, kamu perlu mencari menu Boot dan mengubah urutan boot. Kamu bisa menggunakan tombol panah untuk menavigasi menu dan tombol Enter untuk memilih opsi.
- Cari opsi “Boot Order” atau “Boot Sequence” di menu BIOS.
- Pilih opsi tersebut dan gunakan tombol panah untuk memindahkan media instalasi Windows 7 ke urutan pertama.
- Simpan perubahan yang kamu buat dengan menekan tombol F10 dan pilih “Save & Exit”.
Memilih Media Instalasi Windows 7 sebagai Perangkat Boot Pertama
Setelah kamu mengubah urutan boot, simpan perubahan dan keluar dari BIOS. Komputer akan reboot dan akan menampilkan menu boot. Pada menu ini, pilih media instalasi Windows 7 sebagai perangkat boot pertama.
Proses Awal Instalasi Windows 7
Setelah kamu memilih media instalasi Windows 7, proses instalasi akan dimulai. Langkah pertama adalah memilih bahasa, format tanggal, dan mata uang. Kamu juga dapat memilih tata letak keyboard yang ingin digunakan.
Partisi Hard Drive
Langkah selanjutnya adalah mempartisi hard drive. Partisi adalah cara untuk membagi hard drive menjadi beberapa bagian yang terpisah. Kamu dapat memilih untuk membuat satu partisi besar untuk menginstal Windows 7 atau membuat beberapa partisi untuk menyimpan data yang berbeda.
- Pilih opsi “Custom (advanced)” untuk mempartisi hard drive.
- Pilih partisi yang ingin kamu gunakan untuk menginstal Windows 7.
- Kamu dapat menghapus partisi yang ada atau membuat partisi baru.
- Pastikan kamu memilih partisi yang cukup besar untuk menginstal Windows 7 dan program lainnya.
Memilih Partisi untuk Instalasi Windows 7
Setelah kamu mempartisi hard drive, pilih partisi yang ingin kamu gunakan untuk menginstal Windows 7. Pastikan kamu memilih partisi yang benar, karena proses instalasi akan menghapus semua data yang ada di partisi tersebut.
Proses Instalasi
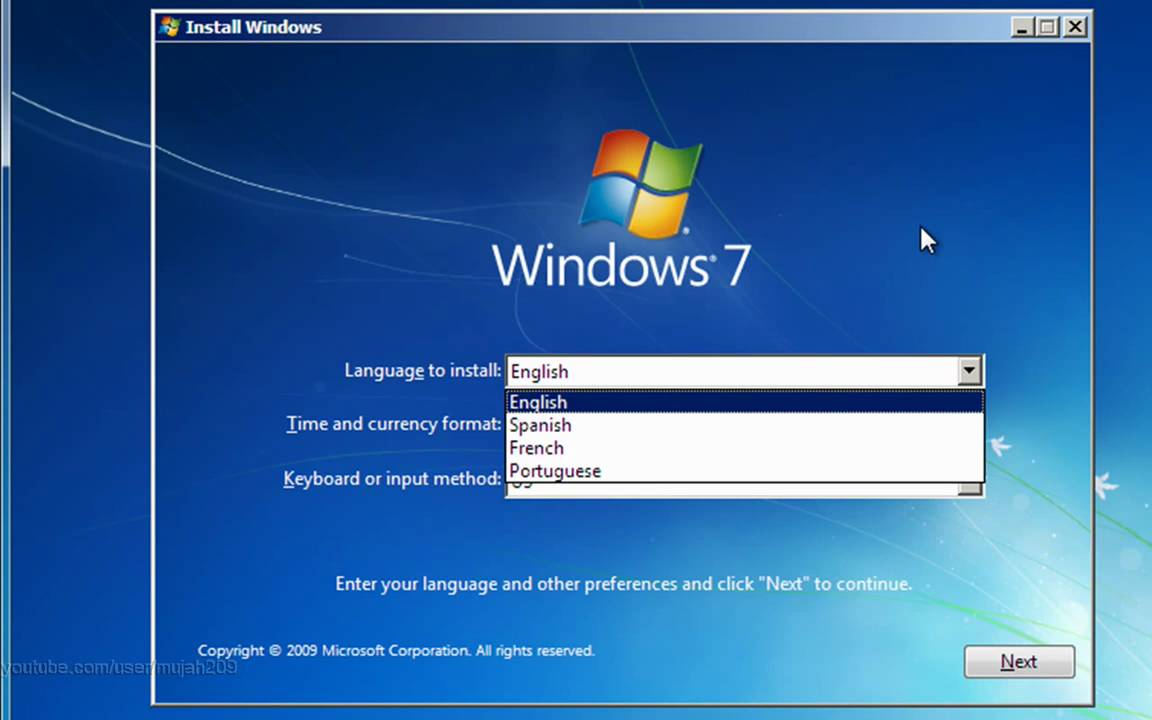
Setelah Anda menyiapkan media instalasi Windows 7, baik itu DVD atau USB flash drive, langkah selanjutnya adalah memulai proses instalasi. Proses ini akan memandu Anda melalui langkah-langkah untuk menyalin file sistem Windows 7 ke hard drive komputer Anda, mengkonfigurasi pengaturan dasar, dan akhirnya memulai sistem operasi baru Anda.
Memulai Instalasi
Saat komputer Anda dihidupkan, tekan tombol yang sesuai untuk masuk ke BIOS (biasanya F2, F10, atau Del). Di menu BIOS, Anda perlu mengubah urutan boot agar komputer boot dari media instalasi Windows 7 (DVD atau USB flash drive). Setelah selesai, simpan perubahan dan keluar dari BIOS. Komputer akan reboot dan mulai proses instalasi.
Menyalin File Windows 7
Setelah proses booting selesai, Anda akan melihat layar selamat datang Windows 7. Ikuti petunjuk di layar untuk memilih bahasa, format waktu, dan keyboard. Selanjutnya, Anda akan melihat layar “Install Now”. Klik tombol ini untuk memulai proses instalasi.
Menginstal Driver
Selama proses instalasi, Windows 7 akan secara otomatis mendeteksi perangkat keras yang terpasang di komputer Anda dan menginstal driver yang diperlukan. Namun, terkadang Windows 7 mungkin tidak dapat menemukan driver yang tepat untuk semua perangkat keras Anda. Dalam kasus ini, Anda perlu menginstal driver secara manual. Anda dapat mengunduh driver yang diperlukan dari situs web produsen perangkat keras Anda.
Memasukkan Kunci Produk Windows 7
Setelah proses instalasi selesai, Anda akan diminta untuk memasukkan kunci produk Windows 7. Kunci produk ini adalah kode unik yang mengidentifikasi salinan Windows 7 Anda dan memungkinkan Anda untuk mengaktifkan sistem operasi. Kunci produk biasanya disertakan pada label yang terpasang pada media instalasi atau kotak produk Windows 7.
Konfigurasi Akun Pengguna, Cara instal windows 7 pada pc
Setelah Anda memasukkan kunci produk, Anda akan diminta untuk membuat akun pengguna. Akun pengguna ini akan menjadi akun utama yang Anda gunakan untuk mengakses Windows 7. Anda dapat memilih untuk membuat akun administrator atau akun standar. Akun administrator memiliki hak istimewa penuh untuk mengelola sistem, sementara akun standar memiliki hak istimewa terbatas.
Memilih Pengaturan Regional dan Bahasa
Setelah Anda membuat akun pengguna, Anda akan diminta untuk memilih pengaturan regional dan bahasa. Pengaturan ini menentukan format tanggal, waktu, mata uang, dan bahasa yang digunakan oleh Windows 7. Anda dapat memilih pengaturan yang sesuai dengan lokasi geografis Anda.
Menginstal Pembaruan Windows
Setelah proses instalasi selesai, Windows 7 akan secara otomatis memeriksa pembaruan terbaru. Pembaruan ini penting untuk menjaga sistem operasi Anda tetap aman dan stabil. Anda dapat memilih untuk menginstal pembaruan secara manual atau mengizinkan Windows 7 untuk menginstal pembaruan secara otomatis.
Setelah Instalasi: Cara Instal Windows 7 Pada Pc
Selamat! Anda telah berhasil menginstal Windows 7. Kini saatnya untuk melakukan beberapa langkah penting agar komputer Anda siap digunakan.
Menginstal Driver Perangkat Keras
Driver perangkat keras merupakan program yang memungkinkan Windows 7 berkomunikasi dengan perangkat keras komputer Anda, seperti kartu grafis, kartu suara, dan printer. Tanpa driver yang tepat, perangkat tersebut mungkin tidak berfungsi dengan baik.
- Anda dapat mengunduh driver dari situs web produsen perangkat keras.
- Setelah mengunduh, ikuti petunjuk instalasi yang diberikan.
- Biasanya, Anda cukup menjalankan file setup driver dan mengikuti instruksi yang ditampilkan.
Mengaktifkan Windows 7
Aktivasi Windows 7 diperlukan untuk menggunakan semua fitur dan fungsi Windows 7 secara penuh. Anda dapat mengaktifkan Windows 7 melalui internet atau melalui telepon.
- Buka menu “Start” dan klik kanan “Computer”.
- Pilih “Properties”.
- Pada jendela “System”, klik “Activate Windows now”.
- Ikuti petunjuk yang ditampilkan untuk mengaktifkan Windows 7.
Menginstal Program dan Aplikasi
Setelah Windows 7 diaktifkan, Anda dapat menginstal program dan aplikasi yang dibutuhkan. Program dan aplikasi tersebut dapat berupa browser web, editor teks, software antivirus, dan lain-lain.
- Anda dapat mengunduh program dan aplikasi dari situs web resmi pengembang.
- Setelah mengunduh, ikuti petunjuk instalasi yang diberikan.
- Beberapa program dan aplikasi mungkin memerlukan kunci aktivasi atau serial number untuk diinstal.
Mengatur Koneksi Internet
Koneksi internet diperlukan untuk mengunduh program dan aplikasi, menjelajahi web, dan menggunakan layanan online lainnya. Anda dapat mengatur koneksi internet melalui koneksi kabel atau Wi-Fi.
- Klik ikon jaringan di pojok kanan bawah layar.
- Pilih jaringan yang ingin Anda sambungkan.
- Masukkan password jika diminta.
- Anda akan terhubung ke internet.
Membuat Backup Data Penting
Membuat backup data penting merupakan langkah penting untuk melindungi data Anda dari kehilangan. Anda dapat membuat backup data ke hard drive eksternal, flash drive, atau cloud storage.
- Pilih data yang ingin Anda backup.
- Pilih tujuan backup, seperti hard drive eksternal atau flash drive.
- Klik “Backup Now” untuk memulai proses backup.
Tips dan Trik
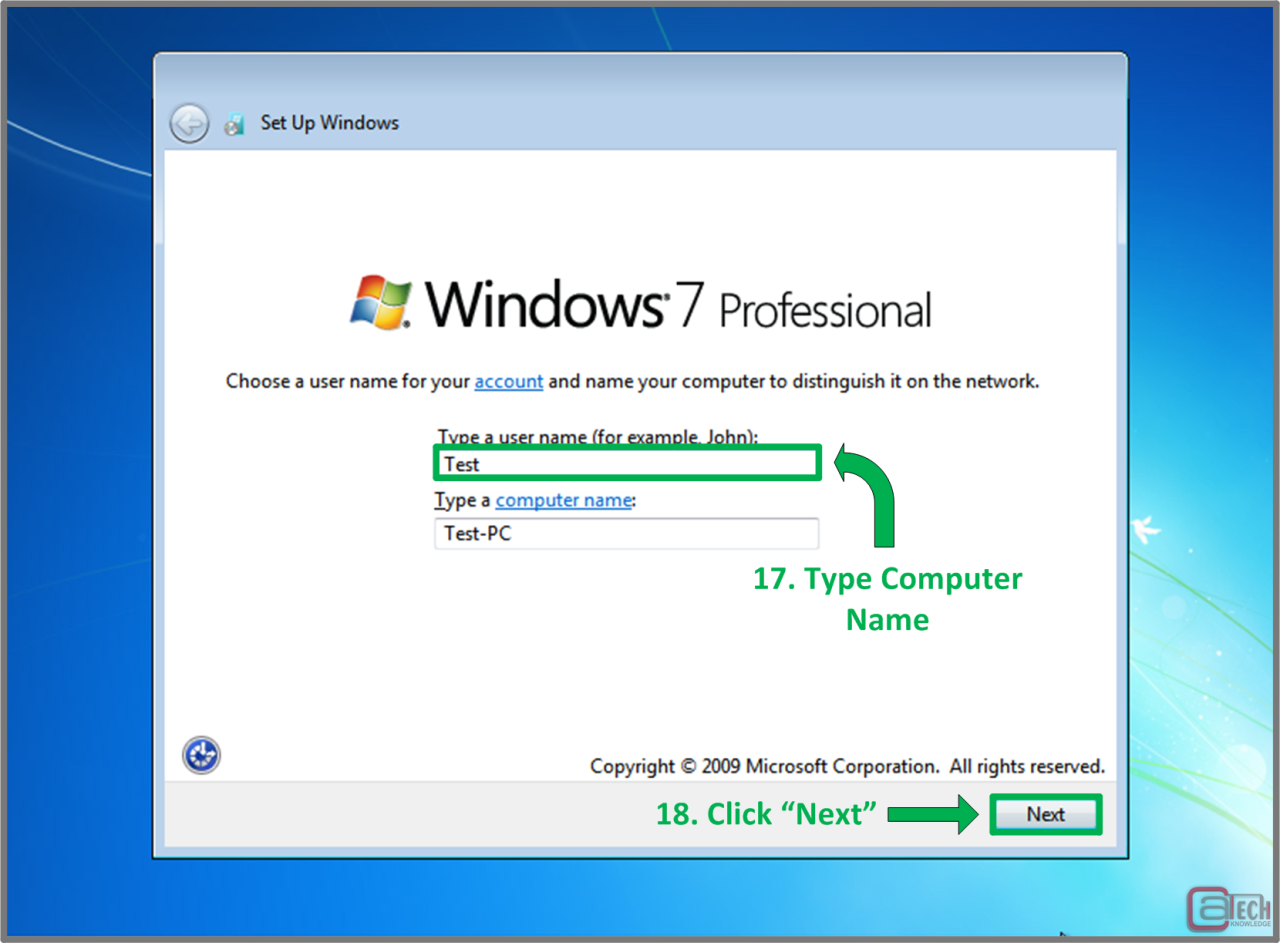
Setelah sukses menginstal Windows 7, Anda mungkin ingin meningkatkan performa sistem dan mengoptimalkan pengoperasiannya. Selain itu, ada beberapa trik yang bisa Anda gunakan untuk mengatasi masalah umum yang mungkin muncul selama proses instalasi. Berikut beberapa tips dan trik yang bisa membantu Anda.
Meningkatkan Performa Windows 7
Windows 7 adalah sistem operasi yang relatif ringan, tetapi Anda masih bisa meningkatkan performanya agar lebih optimal. Berikut beberapa tips yang bisa Anda coba:
- Bersihkan hard drive Anda: Hapus file-file yang tidak diperlukan, seperti file sementara, program yang tidak digunakan, dan file sampah lainnya. Anda bisa menggunakan tools bawaan Windows seperti Disk Cleanup atau program pihak ketiga seperti CCleaner.
- Defragmentasi hard drive: Defragmentasi hard drive dapat meningkatkan kecepatan akses data, terutama pada hard drive mekanis. Anda bisa melakukannya melalui menu Start > All Programs > Accessories > System Tools > Disk Defragmenter.
- Atur pengaturan visual: Pengaturan visual yang kompleks dapat menghabiskan banyak sumber daya. Anda bisa mengurangi efek visual untuk meningkatkan performa, terutama pada komputer dengan spesifikasi rendah. Anda bisa mengubah pengaturan visual melalui menu Start > Control Panel > System and Security > System > Advanced system settings > Advanced > Performance > Settings.
- Nonaktifkan program startup: Program yang dijalankan saat startup dapat memperlambat proses booting. Anda bisa menonaktifkan program startup yang tidak diperlukan melalui menu Start > All Programs > Startup.
- Tingkatkan RAM: Meningkatkan RAM dapat secara signifikan meningkatkan performa Windows 7, terutama jika Anda sering menjalankan program yang berat. Anda bisa membeli modul RAM yang kompatibel dengan motherboard komputer Anda.
Mengatasi Masalah Umum Selama Instalasi
Ada beberapa masalah umum yang mungkin terjadi selama proses instalasi Windows 7. Berikut beberapa tips untuk mengatasinya:
- Kesalahan “Cannot find a bootable device”: Ini terjadi jika komputer tidak dapat menemukan media instalasi Windows 7. Pastikan media instalasi terpasang dengan benar dan BIOS komputer Anda dikonfigurasi untuk boot dari media tersebut.
- Kesalahan “Error 0x80070057”: Ini terjadi jika terjadi kesalahan saat menulis file instalasi ke hard drive. Pastikan hard drive Anda memiliki ruang yang cukup dan tidak ada kerusakan fisik pada hard drive.
- Kesalahan “Windows cannot be installed on this disk”: Ini terjadi jika hard drive Anda tidak kompatibel dengan Windows 7 atau tidak dipartisi dengan benar. Pastikan hard drive Anda kompatibel dengan Windows 7 dan dipartisi dengan format NTFS.
Shortcut Keyboard yang Berguna di Windows 7
Shortcut keyboard dapat mempermudah dan mempercepat penggunaan Windows 7. Berikut beberapa shortcut keyboard yang berguna:
| Shortcut | Fungsi |
|---|---|
| Alt + Tab | Beralih antar jendela yang terbuka |
| Ctrl + Alt + Del | Membuka Task Manager |
| Win + D | Menampilkan desktop |
| Win + E | Membuka Windows Explorer |
| Win + R | Membuka kotak dialog Run |
Mengoptimalkan Penggunaan Baterai
Jika Anda menggunakan laptop, mengoptimalkan penggunaan baterai sangat penting untuk memaksimalkan waktu penggunaan. Berikut beberapa tips untuk mengoptimalkan penggunaan baterai:
- Atur pengaturan daya: Anda bisa mengatur pengaturan daya melalui menu Start > Control Panel > System and Security > Power Options. Pilih pengaturan daya yang sesuai dengan kebutuhan Anda, seperti “Balanced” untuk penggunaan normal atau “Power saver” untuk menghemat baterai.
- Nonaktifkan fitur yang tidak diperlukan: Fitur seperti Wi-Fi, Bluetooth, dan brightness layar dapat menghabiskan banyak daya. Nonaktifkan fitur-fitur yang tidak Anda gunakan saat ini.
- Tutup program yang tidak digunakan: Program yang berjalan di latar belakang dapat menghabiskan daya. Tutup program yang tidak Anda gunakan untuk menghemat baterai.
- Gunakan mode “Sleep” atau “Hibernate”: Mode “Sleep” dan “Hibernate” dapat menghemat daya baterai dibandingkan dengan mematikan laptop. Mode “Sleep” menyimpan data di RAM, sementara “Hibernate” menyimpan data ke hard drive.
Meningkatkan Keamanan Windows 7
Keamanan komputer Anda sangat penting untuk melindungi data Anda dari ancaman seperti virus, malware, dan peretas. Berikut beberapa tips untuk meningkatkan keamanan Windows 7:
- Instal antivirus dan firewall: Antivirus dan firewall adalah alat penting untuk melindungi komputer Anda dari ancaman. Windows 7 sudah dilengkapi dengan antivirus dan firewall bawaan, tetapi Anda bisa menginstal program pihak ketiga untuk perlindungan tambahan.
- Perbarui Windows secara berkala: Pembaruan Windows berisi perbaikan keamanan dan patch untuk memperbaiki kelemahan keamanan. Pastikan Anda menginstal pembaruan Windows secara berkala.
- Buat cadangan data Anda: Buat cadangan data Anda secara berkala untuk melindungi data Anda dari kehilangan data akibat kerusakan hard drive, bencana alam, atau serangan malware. Anda bisa menggunakan tools bawaan Windows seperti Windows Backup atau program pihak ketiga seperti Acronis True Image.
- Hati-hati dengan tautan dan lampiran email: Jangan klik tautan atau membuka lampiran email dari pengirim yang tidak dikenal. Ini bisa berisi malware atau virus yang dapat membahayakan komputer Anda.
- Gunakan kata sandi yang kuat: Gunakan kata sandi yang kuat dan unik untuk akun Anda. Hindari menggunakan kata sandi yang mudah ditebak dan jangan gunakan kata sandi yang sama untuk beberapa akun.
Akhir Kata
Dengan mengikuti panduan ini, Anda akan dapat menginstal Windows 7 dengan mudah dan lancar. Selamat mencoba!
FAQ dan Informasi Bermanfaat
Apakah saya perlu menghapus data di hard drive sebelum menginstal Windows 7?
Ya, jika Anda ingin menginstal Windows 7 di partisi yang sudah ada, data di partisi tersebut akan terhapus. Sebaiknya Anda membuat backup data penting sebelum menginstal Windows 7.
Bagaimana cara mengetahui versi Windows 7 yang tepat untuk PC saya?
Anda dapat melihat spesifikasi PC Anda untuk mengetahui versi Windows 7 yang kompatibel. Pastikan juga Anda memiliki kunci produk yang valid.