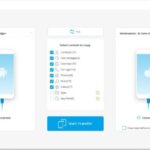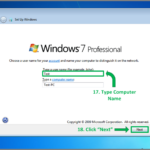Cara instal window 7 ke windows 10 – Ingin menjalankan aplikasi lama yang hanya kompatibel dengan Windows 7 di komputer Windows 10 Anda? Atau mungkin Anda merasa lebih nyaman dengan antarmuka Windows 7? Instalasi Windows 7 di Windows 10 memungkinkan Anda untuk mengakses sistem operasi lama ini tanpa harus mengganti sistem operasi utama Anda. Namun, sebelum Anda memulai proses instalasi, ada beberapa hal penting yang perlu Anda perhatikan, seperti potensi risiko dan tantangan yang mungkin Anda hadapi.
Dalam panduan ini, kita akan menjelajahi berbagai aspek instalasi Windows 7 di Windows 10, mulai dari persiapan awal hingga metode instalasi, serta solusi untuk mengatasi masalah yang mungkin muncul.
Mengapa Instalasi Windows 7 di Windows 10 Diperlukan?
Instalasi Windows 7 di Windows 10 mungkin terdengar aneh, terutama mengingat Windows 10 adalah sistem operasi yang lebih baru dan memiliki fitur yang lebih canggih. Namun, ada beberapa alasan mengapa pengguna mungkin ingin menginstal Windows 7 di Windows 10.
Alasan paling umum adalah kompatibilitas perangkat lunak. Beberapa program dan aplikasi mungkin tidak kompatibel dengan Windows 10, dan pengguna mungkin memerlukan Windows 7 untuk menjalankan perangkat lunak tersebut. Selain itu, beberapa pengguna mungkin lebih terbiasa dengan antarmuka Windows 7 dan merasa lebih nyaman menggunakannya.
Perbedaan Fitur Windows 7 dan Windows 10, Cara instal window 7 ke windows 10
Berikut tabel yang membandingkan beberapa fitur Windows 7 dan Windows 10:
| Fitur | Windows 7 | Windows 10 |
|---|---|---|
| Antarmuka Pengguna | Klasik, dengan menu Start dan taskbar tradisional | Modern, dengan menu Start yang diperbarui dan fitur seperti Cortana |
| Keamanan | Fitur keamanan dasar, seperti Windows Defender | Fitur keamanan yang lebih canggih, termasuk Windows Defender Antivirus, Windows Hello, dan Windows Security |
| Kompatibilitas Perangkat Keras | Dapat menjalankan perangkat keras yang lebih lama | Dapat menjalankan perangkat keras yang lebih baru, tetapi mungkin tidak kompatibel dengan perangkat keras yang lebih lama |
| Dukungan | Dukungan resmi telah dihentikan | Masih didukung oleh Microsoft |
Risiko dan Tantangan Instalasi Windows 7 di Windows 10
Meskipun mungkin, menginstal Windows 7 di Windows 10 memiliki beberapa risiko dan tantangan:
- Kompatibilitas: Windows 7 mungkin tidak kompatibel dengan semua perangkat keras dan perangkat lunak yang digunakan pada sistem Windows 10.
- Keamanan: Windows 7 tidak lagi menerima pembaruan keamanan dari Microsoft, sehingga sistem menjadi lebih rentan terhadap serangan.
- Performa: Windows 7 mungkin berjalan lebih lambat pada sistem Windows 10, terutama jika sistem tersebut memiliki spesifikasi yang lebih rendah.
- Kompleksitas: Proses instalasi Windows 7 di Windows 10 bisa menjadi rumit dan membutuhkan pengetahuan teknis yang cukup.
Persiapan Sebelum Instalasi
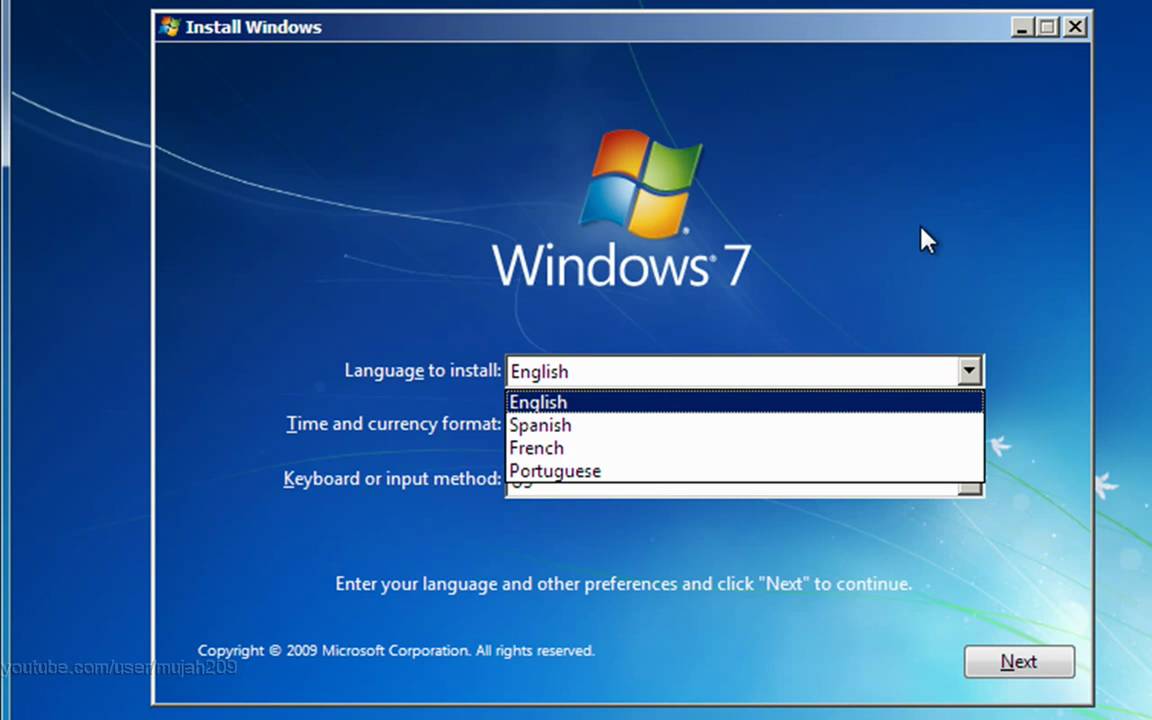
Sebelum memulai instalasi Windows 7 di Windows 10, ada beberapa persiapan yang perlu dilakukan untuk memastikan proses instalasi berjalan lancar dan data Anda aman. Persiapan ini meliputi pencadangan data penting, mematikan fitur keamanan yang mungkin mengganggu instalasi, dan mempersiapkan perangkat keras yang diperlukan.
Mencadangkan Data Penting
Langkah pertama dan terpenting sebelum menginstal Windows 7 adalah mencadangkan data penting Anda. Hal ini sangat penting karena proses instalasi Windows 7 dapat menghapus semua data yang ada di hard drive Anda. Berikut adalah beberapa cara untuk mencadangkan data:
- Membuat Backup ke External Drive: Anda dapat menggunakan hard drive eksternal, flash drive, atau cloud storage untuk menyimpan data Anda. Pastikan kapasitas penyimpanan cukup untuk menampung semua data penting Anda.
- Membuat Backup ke Cloud Storage: Layanan cloud storage seperti Google Drive, Dropbox, atau OneDrive dapat menjadi pilihan yang praktis untuk mencadangkan data Anda. Data Anda akan tersimpan di server online dan dapat diakses dari perangkat mana pun.
- Membuat Backup Image: Anda dapat menggunakan software khusus untuk membuat backup image dari seluruh sistem operasi Anda. Hal ini akan membuat salinan lengkap dari semua data, pengaturan, dan program yang terinstal.
Mematikan Fitur Keamanan
Beberapa fitur keamanan di Windows 10 dapat mengganggu proses instalasi Windows 7. Untuk menghindari masalah, Anda perlu mematikan fitur keamanan tersebut, seperti:
- Secure Boot: Fitur ini membantu mencegah malware dan virus masuk ke sistem Anda. Namun, fitur ini dapat menyebabkan masalah saat menginstal Windows 7. Anda dapat menonaktifkan fitur ini di BIOS atau UEFI.
- Fast Startup: Fitur ini membantu Windows 10 booting lebih cepat. Namun, fitur ini dapat mengganggu proses instalasi Windows 7. Anda dapat menonaktifkan fitur ini di Control Panel.
Persiapan Perangkat Keras
Sebelum memulai instalasi Windows 7, pastikan perangkat keras Anda kompatibel dengan sistem operasi tersebut. Berikut adalah beberapa perangkat keras yang mungkin perlu Anda perhatikan:
| Perangkat Keras | Keterangan |
|---|---|
| Processor | Pastikan processor Anda kompatibel dengan Windows 7. |
| RAM | Pastikan RAM Anda memiliki kapasitas yang cukup untuk menjalankan Windows 7. |
| Hard Drive | Pastikan hard drive Anda memiliki ruang yang cukup untuk menginstal Windows 7. |
| Driver | Anda mungkin perlu mengunduh driver untuk perangkat keras Anda, seperti kartu grafis, kartu suara, dan jaringan. |
Software yang Dibutuhkan
Selain perangkat keras, Anda juga memerlukan beberapa software untuk menginstal Windows 7, seperti:
- Windows 7 ISO File: Anda memerlukan file ISO Windows 7 untuk menginstal sistem operasi. Anda dapat mengunduhnya dari situs web resmi Microsoft.
- Burner Software: Anda memerlukan software untuk membakar file ISO Windows 7 ke DVD atau USB drive. Beberapa software yang dapat digunakan adalah Rufus, UltraISO, atau Win32 Disk Imager.
Metode Instalasi Windows 7 di Windows 10
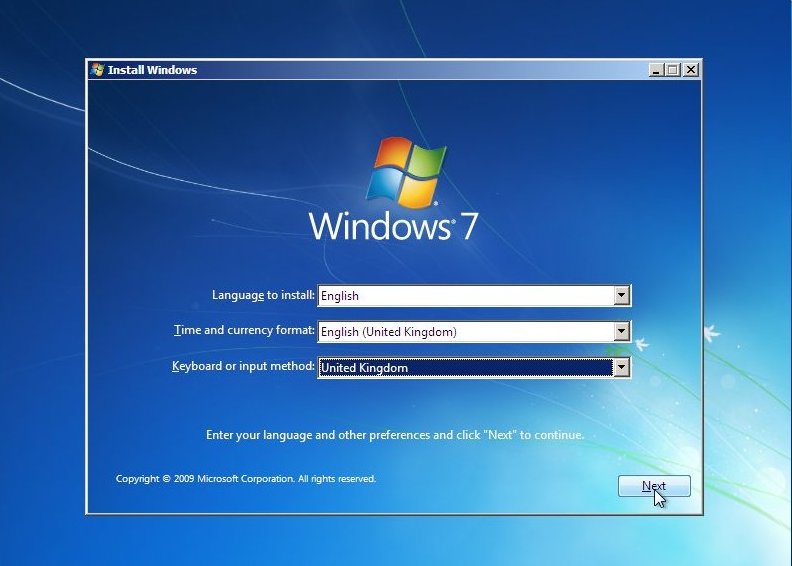
Setelah membahas berbagai aspek penting terkait instalasi Windows 7 di Windows 10, mari kita bahas metode-metode yang bisa kamu gunakan untuk mewujudkan hal tersebut. Dua metode yang akan kita bahas adalah Virtual Machine dan Dual Boot. Masing-masing metode menawarkan keunggulan dan kekurangannya sendiri, sehingga pemilihan metode terbaik bergantung pada kebutuhan dan preferensi kamu.
Instalasi Windows 7 dengan Virtual Machine
Metode ini memungkinkan kamu untuk menjalankan Windows 7 di dalam lingkungan virtual di Windows 10. Dengan kata lain, Windows 7 akan berjalan seperti aplikasi biasa di sistem operasi utamamu, Windows 10. Hal ini memungkinkan kamu untuk mengakses Windows 7 tanpa harus melakukan perubahan besar pada sistem operasi utama. Berikut langkah-langkahnya:
- Unduh dan instal perangkat lunak Virtual Machine seperti VirtualBox atau VMware Workstation. Perangkat lunak ini berfungsi sebagai jembatan antara Windows 7 dan Windows 10, memungkinkan Windows 7 berjalan di dalam lingkungan virtual.
- Buat virtual machine baru dengan spesifikasi yang sesuai untuk menjalankan Windows 7. Perhatikan spesifikasi yang dibutuhkan Windows 7 untuk memastikan kinerja optimal.
- Pastikan kamu memiliki file ISO Windows 7. File ini berisi data instalasi Windows 7 dan biasanya diperoleh melalui pembelian atau download dari situs web resmi.
- Mulailah proses instalasi Windows 7 di dalam virtual machine. Prosesnya akan mirip dengan instalasi Windows 7 pada komputer fisik, tetapi dengan beberapa perbedaan yang berkaitan dengan konfigurasi virtual machine.
Instalasi Windows 7 dengan Dual Boot
Metode ini menciptakan dua sistem operasi yang terpisah pada satu komputer, sehingga kamu dapat memilih sistem operasi mana yang ingin kamu jalankan saat komputer dinyalakan. Metode ini memungkinkan kamu untuk menggunakan Windows 7 dan Windows 10 secara bergantian tanpa harus beralih antara lingkungan virtual. Berikut langkah-langkahnya:
- Buat partisi baru pada hard drive kamu. Partisi ini akan dialokasikan untuk Windows 7. Pastikan kamu memiliki cukup ruang disk untuk instalasi Windows 7.
- Boot dari file ISO Windows 7 dan mulailah proses instalasi. Pastikan kamu memilih partisi yang baru dibuat untuk menginstal Windows 7.
- Setelah instalasi selesai, kamu akan memiliki dua sistem operasi yang terpisah, Windows 7 dan Windows 10. Kamu dapat memilih sistem operasi yang ingin kamu gunakan saat komputer dinyalakan.
Perbedaan Utama antara Virtual Machine dan Dual Boot
Kedua metode ini menawarkan cara yang berbeda untuk menjalankan Windows 7 di Windows 10. Berikut adalah perbedaan utama antara keduanya:
| Fitur | Virtual Machine | Dual Boot |
|---|---|---|
| Kinerja | Kinerja Windows 7 mungkin sedikit lebih lambat karena berjalan di lingkungan virtual. | Kinerja Windows 7 sama dengan instalasi biasa karena tidak berjalan di lingkungan virtual. |
| Resource Sistem | Virtual machine membutuhkan sumber daya sistem yang lebih sedikit dibandingkan dengan Dual Boot. | Dual Boot membutuhkan sumber daya sistem yang lebih banyak karena kedua sistem operasi berjalan secara terpisah. |
| Fleksibelitas | Virtual machine menawarkan fleksibilitas yang lebih besar karena kamu dapat dengan mudah menghapus atau mematikan Windows 7 tanpa memengaruhi Windows 10. | Dual Boot kurang fleksibel karena kamu harus menghapus salah satu sistem operasi jika kamu ingin menghapusnya. |
| Kompleksitas | Instalasi Virtual Machine lebih mudah dibandingkan dengan Dual Boot. | Instalasi Dual Boot lebih kompleks dibandingkan dengan Virtual Machine. |
Mengatasi Kesalahan dan Masalah
Proses instalasi Windows 7 di Windows 10 mungkin tidak selalu berjalan mulus. Beberapa kesalahan dan masalah mungkin muncul selama proses instalasi. Artikel ini akan membahas beberapa kesalahan umum yang mungkin kamu temui dan solusi untuk mengatasinya.
Kesalahan Umum dan Solusi
Berikut adalah beberapa kesalahan umum yang mungkin kamu temui saat menginstal Windows 7 di Windows 10, bersama dengan solusi yang dapat membantu mengatasi masalah tersebut:
| Kesalahan | Solusi |
|---|---|
| “Windows cannot be installed to this disk. This computer’s hardware may not support booting to this disk. Ensure that the disk’s controller is enabled in the BIOS menu.” | Pastikan bahwa BIOS komputermu dikonfigurasi untuk boot dari drive yang ingin kamu instal Windows 7. Periksa pengaturan BIOS dan pastikan bahwa drive yang dipilih sebagai drive boot utama adalah drive yang kamu inginkan. |
| “Windows cannot be installed on this disk. The selected disk is of the GPT partition style.” | Windows 7 tidak mendukung partisi GPT (GUID Partition Table). Kamu perlu mengonversi drive yang ingin kamu instal Windows 7 ke MBR (Master Boot Record). |
| “Windows cannot be installed on this disk. This disk is formatted with a file system that is not supported.” | Windows 7 hanya mendukung sistem file NTFS dan FAT32. Pastikan drive yang ingin kamu instal Windows 7 diformat dengan salah satu sistem file tersebut. |
| “Windows cannot be installed on this disk. The selected disk is too small.” | Pastikan drive yang ingin kamu instal Windows 7 memiliki ruang kosong yang cukup untuk instalasi. Windows 7 membutuhkan setidaknya 20 GB ruang kosong. |
| “The installation failed. Please verify that the installation media is valid and restart the installation.” | Pastikan media instalasi Windows 7 kamu valid dan tidak rusak. Coba gunakan media instalasi yang berbeda untuk memastikan bahwa masalahnya bukan pada media instalasi. |
Masalah Kompatibilitas Software dan Driver
Setelah berhasil menginstal Windows 7, kamu mungkin menghadapi masalah kompatibilitas dengan beberapa software dan driver. Ini karena Windows 7 adalah sistem operasi yang lebih lama dan mungkin tidak kompatibel dengan semua software dan driver terbaru.
Untuk mengatasi masalah ini, kamu dapat mencoba langkah-langkah berikut:
- Cari driver yang kompatibel: Cari driver yang kompatibel dengan Windows 7 di situs web produsen perangkat kerasmu. Beberapa produsen mungkin tidak menyediakan driver untuk Windows 7, jadi kamu mungkin perlu mencari driver yang kompatibel dari sumber pihak ketiga. Pastikan driver yang kamu unduh berasal dari sumber yang tepercaya.
- Gunakan software yang kompatibel: Beberapa software mungkin tidak kompatibel dengan Windows 7. Kamu mungkin perlu mencari alternatif yang kompatibel dengan Windows 7 atau menggunakan versi yang lebih lama dari software yang kamu inginkan.
- Hubungi dukungan teknis: Jika kamu mengalami masalah kompatibilitas yang serius, kamu dapat menghubungi dukungan teknis Microsoft untuk bantuan lebih lanjut.
Tips dan Trik Tambahan: Cara Instal Window 7 Ke Windows 10

Membuat Windows 7 berjalan lancar di Windows 10 membutuhkan beberapa penyesuaian. Dengan beberapa tips dan trik, Anda dapat meningkatkan kinerja Windows 7 dan mengoptimalkan penggunaan sumber daya sistem. Berikut beberapa panduan untuk memaksimalkan pengalaman Windows 7 di Windows 10.
Mengoptimalkan Penggunaan Sumber Daya Sistem
Penggunaan sumber daya sistem yang efisien sangat penting untuk kinerja optimal. Dengan mengalokasikan sumber daya dengan bijak, Anda dapat menghindari konflik dan memastikan Windows 7 berjalan lancar di Windows 10.
- Atur Prioritas Proses: Anda dapat mengatur prioritas proses Windows 7 untuk memastikan sumber daya sistem dialokasikan secara optimal. Ini dapat membantu meningkatkan kinerja Windows 7 dengan memberikan prioritas yang lebih tinggi kepada proses yang penting.
- Manajemen RAM: Pastikan Windows 7 memiliki cukup RAM untuk beroperasi dengan lancar. Anda dapat menyesuaikan pengaturan RAM untuk memaksimalkan kinerja Windows 7.
- Manajemen Disk: Pastikan disk yang digunakan untuk Windows 7 memiliki ruang kosong yang cukup untuk memastikan kinerja optimal. Membersihkan disk secara berkala dapat membantu meningkatkan kecepatan dan efisiensi Windows 7.
Konfigurasi Pengaturan Keamanan
Keamanan adalah aspek penting saat menjalankan Windows 7 di Windows 10. Dengan mengkonfigurasi pengaturan keamanan yang tepat, Anda dapat melindungi sistem dari ancaman potensial.
- Pembaruan Keamanan: Pastikan Windows 7 selalu diperbarui dengan patch keamanan terbaru. Pembaruan keamanan dapat membantu melindungi sistem dari kerentanan dan ancaman yang baru ditemukan.
- Firewall: Pastikan firewall Windows 7 diaktifkan untuk memblokir akses yang tidak sah ke sistem. Anda juga dapat mempertimbangkan untuk menggunakan perangkat lunak antivirus tambahan untuk perlindungan yang lebih komprehensif.
- Kontrol Akun Pengguna: Gunakan kontrol akun pengguna untuk membatasi akses ke sistem dan mencegah perubahan yang tidak sah. Ini membantu melindungi sistem dari serangan yang memanfaatkan kerentanan keamanan.
Ringkasan Terakhir
Menginstal Windows 7 di Windows 10 dapat menjadi solusi yang tepat untuk menjalankan aplikasi lama atau menikmati pengalaman sistem operasi yang familiar. Dengan mengikuti langkah-langkah yang telah diuraikan dalam panduan ini, Anda dapat menginstal Windows 7 dengan aman dan efisien. Ingatlah untuk mempertimbangkan potensi risiko dan tantangan, serta melakukan backup data penting sebelum memulai proses instalasi.
Kumpulan Pertanyaan Umum
Apakah saya perlu menginstal Windows 7 di partisi terpisah?
Ya, disarankan untuk menginstal Windows 7 di partisi terpisah untuk menghindari konflik dengan sistem operasi utama Anda.
Apakah saya bisa menggunakan Windows 7 secara bersamaan dengan Windows 10?
Ya, Anda bisa menggunakan Windows 7 secara bersamaan dengan Windows 10 dengan menggunakan metode Dual Boot.
Bagaimana cara memilih metode instalasi yang tepat?
Pilih Virtual Machine jika Anda hanya ingin menjalankan Windows 7 sesekali. Pilih Dual Boot jika Anda ingin menggunakan Windows 7 sebagai sistem operasi utama.