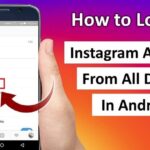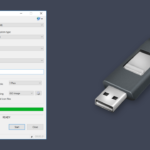Cara instal windows 7 menggunakan flashdisk – Ingin menginstal ulang Windows 7 di komputer Anda? Menggunakan flashdisk adalah cara yang praktis dan efisien untuk melakukan instalasi. Dengan panduan ini, Anda akan mempelajari langkah demi langkah cara menginstal Windows 7 menggunakan flashdisk, mulai dari persiapan hingga optimasi setelah instalasi.
Artikel ini akan membahas persyaratan sistem, cara membuat bootable USB, proses instalasi, dan tips tambahan untuk memastikan instalasi Windows 7 Anda berjalan lancar. Siap untuk memulai? Mari kita bahas!
Persiapan
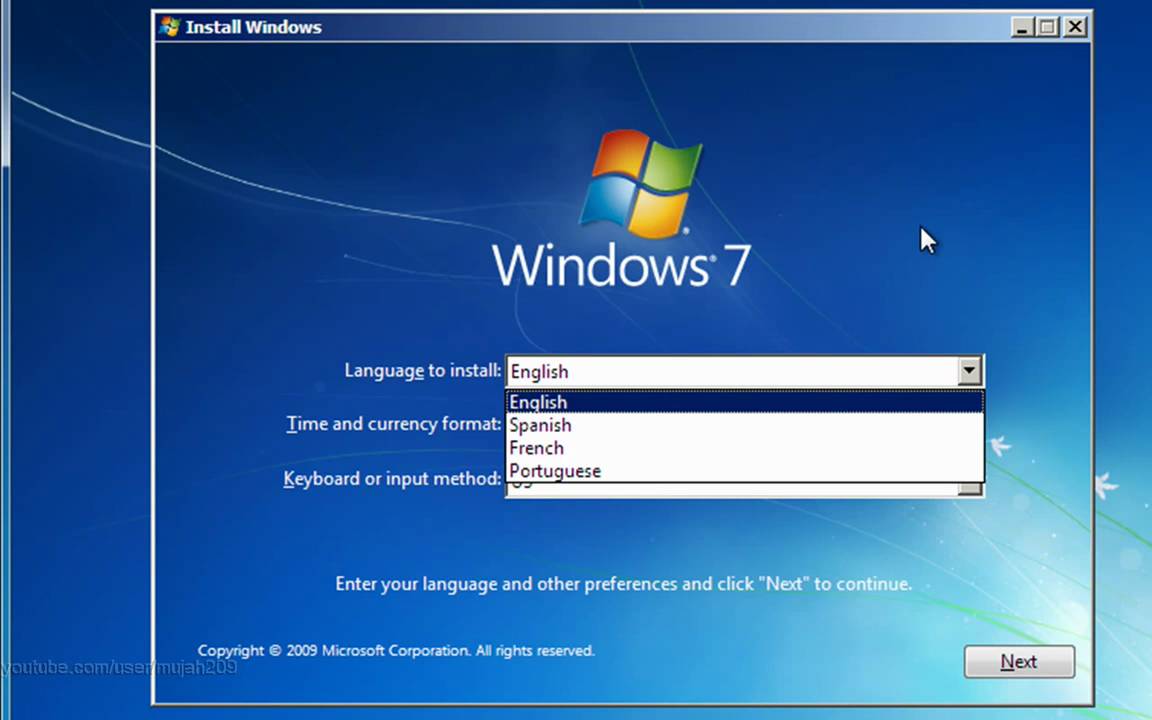
Sebelum memulai proses instalasi Windows 7 menggunakan flashdisk, ada beberapa hal penting yang perlu Anda persiapkan. Persiapan ini akan memastikan proses instalasi berjalan lancar dan sukses.
Persyaratan Sistem Minimum
Windows 7 memiliki persyaratan sistem minimum yang perlu dipenuhi agar dapat diinstal dan berjalan dengan baik. Pastikan komputer Anda memenuhi persyaratan berikut:
- Prosesor: 1 GHz atau lebih cepat
- RAM: 1 GB (32-bit) atau 2 GB (64-bit)
- Hard disk: 16 GB ruang kosong (32-bit) atau 20 GB ruang kosong (64-bit)
- Kartu grafis: Perangkat keras grafis yang kompatibel dengan DirectX 9 dengan driver WDDM 1.0 atau lebih tinggi
Jenis Flashdisk yang Kompatibel
Tidak semua flashdisk kompatibel untuk membuat bootable USB dengan Windows 7. Berikut adalah beberapa jenis flashdisk yang biasanya kompatibel:
| Jenis Flashdisk | Kapasitas | Kecepatan |
|---|---|---|
| USB 2.0 | Minimal 4 GB | Minimal 4 MB/s |
| USB 3.0 | Minimal 8 GB | Minimal 10 MB/s |
Pastikan flashdisk Anda memiliki kecepatan baca/tulis yang cukup cepat untuk menghindari proses instalasi yang lambat.
Memformat Flashdisk dan Membuat Bootable USB
Sebelum Anda dapat menginstal Windows 7 dari flashdisk, Anda perlu memformat flashdisk dan membuatnya menjadi bootable USB. Berikut langkah-langkah yang dapat Anda ikuti:
- Hubungkan flashdisk ke komputer Anda.
- Buka “Computer” atau “This PC” dan cari flashdisk Anda.
- Klik kanan pada flashdisk dan pilih “Format”.
- Pilih sistem file “FAT32” dan centang “Quick Format”.
- Klik “Start” dan tunggu proses format selesai.
- Unduh file ISO Windows 7 dari sumber terpercaya. Anda dapat menemukannya di situs web Microsoft.
- Unduh dan instal software pembuat bootable USB seperti Rufus atau UltraISO.
- Jalankan software pembuat bootable USB dan pilih file ISO Windows 7 yang telah Anda unduh.
- Pilih flashdisk Anda sebagai tujuan dan klik “Start” atau “Create”.
- Tunggu proses pembuatan bootable USB selesai.
Setelah proses pembuatan bootable USB selesai, flashdisk Anda siap digunakan untuk menginstal Windows 7.
Proses Instalasi
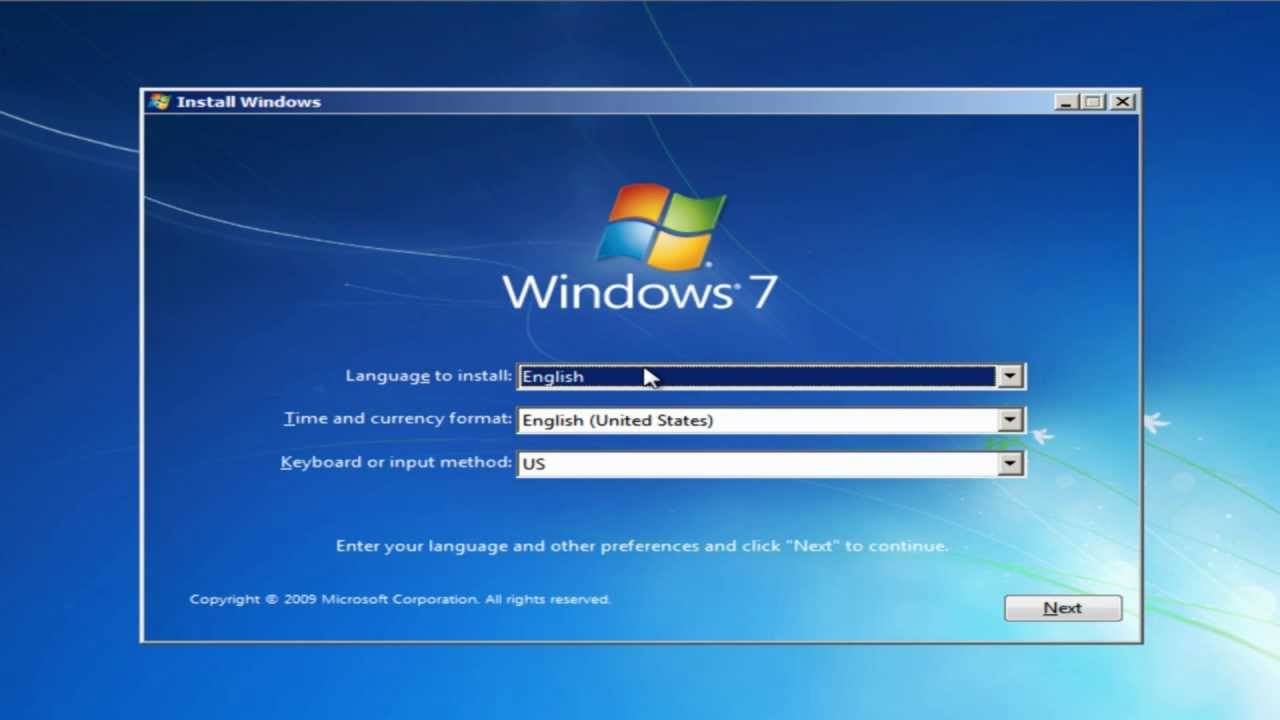
Setelah flashdisk bootable siap, langkah selanjutnya adalah menginstal Windows 7. Proses ini melibatkan booting dari flashdisk, memilih bahasa, memformat partisi, dan menginstal sistem operasi. Berikut langkah-langkah detailnya:
Booting dari Flashdisk
Untuk memulai proses instalasi, komputer harus di-boot dari flashdisk bootable yang telah dibuat sebelumnya. Caranya adalah dengan mengubah urutan boot di BIOS atau UEFI. Berikut langkah-langkahnya:
- Nyalakan komputer dan tekan tombol tertentu untuk masuk ke BIOS/UEFI. Tombol yang digunakan bisa berbeda-beda, seperti F2, F12, Del, atau Esc. Lihat manual motherboard untuk mengetahui tombol yang tepat.
- Di dalam BIOS/UEFI, cari menu Boot atau Boot Order.
- Gunakan tombol panah untuk memilih flashdisk bootable sebagai perangkat boot pertama.
- Simpan perubahan dan keluar dari BIOS/UEFI. Komputer akan restart dan memulai proses booting dari flashdisk.
Memilih Bahasa dan Format Partisi
Setelah komputer berhasil boot dari flashdisk, layar instalasi Windows 7 akan muncul. Langkah selanjutnya adalah memilih bahasa, format partisi, dan menginstal Windows 7. Berikut langkah-langkahnya:
- Pilih bahasa, waktu, dan format keyboard yang diinginkan.
- Klik “Install Now” untuk memulai proses instalasi.
- Pada layar “License Terms”, baca dan setujui persyaratan lisensi dengan mencentang kotak “I accept the license terms”.
- Pada layar “Custom (advanced)”, pilih partisi hard disk tempat Windows 7 akan diinstal. Anda dapat memilih untuk memformat partisi yang sudah ada atau membuat partisi baru.
- Jika memilih untuk memformat partisi yang sudah ada, pastikan semua data penting telah di-backup terlebih dahulu karena proses format akan menghapus semua data di partisi tersebut.
- Jika memilih untuk membuat partisi baru, tentukan ukuran partisi yang diinginkan. Pastikan ukuran partisi cukup besar untuk menampung sistem operasi dan semua aplikasi yang akan diinstal.
- Setelah memilih partisi, klik “Next” untuk melanjutkan.
Menginstal Windows 7
Setelah memilih partisi, proses instalasi Windows 7 akan dimulai. Proses ini akan memakan waktu beberapa saat tergantung pada spesifikasi komputer dan ukuran file instalasi. Berikut beberapa hal yang perlu diperhatikan selama proses instalasi:
- Komputer akan restart beberapa kali selama proses instalasi. Jangan matikan komputer selama proses instalasi berlangsung.
- Setelah proses instalasi selesai, komputer akan restart dan masuk ke desktop Windows 7.
- Setelah masuk ke desktop Windows 7, Anda perlu menginstal driver perangkat keras seperti driver kartu grafis, driver sound card, dan driver lainnya.
Kode Kesalahan Umum dan Solusinya, Cara instal windows 7 menggunakan flashdisk
| Kode Kesalahan | Keterangan | Solusi |
|---|---|---|
| 0x0000007B | Kesalahan booting | Pastikan flashdisk bootable telah dibuat dengan benar. Periksa pengaturan BIOS/UEFI untuk memastikan flashdisk bootable dipilih sebagai perangkat boot pertama. |
| 0x00000050 | Kesalahan memori | Coba ganti RAM atau periksa koneksi RAM. |
| 0x000000C1 | Kesalahan hard disk | Jalankan program CHKDSK untuk memeriksa kesalahan hard disk. |
Setelah Instalasi

Setelah Windows 7 terinstal, Anda perlu melakukan beberapa langkah penting untuk memastikan sistem Anda berjalan dengan lancar dan optimal. Langkah-langkah ini meliputi instalasi driver perangkat keras, aktivasi Windows 7, dan optimasi kinerja sistem.
Instalasi Driver Perangkat Keras
Driver perangkat keras adalah perangkat lunak yang memungkinkan Windows 7 berkomunikasi dengan perangkat keras komputer Anda. Tanpa driver yang tepat, perangkat keras seperti kartu grafis, kartu suara, dan printer mungkin tidak berfungsi dengan baik atau bahkan tidak berfungsi sama sekali.
- Cara Mencari Driver: Anda dapat menemukan driver perangkat keras di situs web produsen perangkat keras, seperti situs web produsen motherboard, kartu grafis, atau printer Anda.
- Cara Menginstal Driver: Setelah Anda mengunduh driver, Anda dapat menginstalnya dengan mengklik dua kali file driver dan mengikuti petunjuk yang muncul.
Aktivasi Windows 7
Aktivasi Windows 7 adalah proses yang memverifikasi bahwa salinan Windows 7 Anda asli dan sah. Aktivasi diperlukan agar Anda dapat menggunakan semua fitur Windows 7.
- Cara Mengaktifkan Windows 7: Anda dapat mengaktifkan Windows 7 dengan menggunakan kunci produk yang Anda terima saat membeli Windows 7. Anda dapat memasukkan kunci produk di jendela Aktivasi Windows yang muncul setelah Anda menginstal Windows 7.
- Pilihan Aktivasi: Aktivasi dapat dilakukan secara online atau melalui telepon. Anda dapat memilih metode yang paling sesuai untuk Anda.
Optimasi Kinerja Windows 7
Setelah Anda menginstal driver perangkat keras dan mengaktifkan Windows 7, Anda dapat mengoptimalkan kinerja sistem Anda untuk meningkatkan kecepatan dan stabilitas.
- Menonaktifkan Program Startup: Program startup yang tidak diperlukan dapat memperlambat waktu booting Windows 7. Anda dapat menonaktifkan program startup yang tidak perlu dengan membuka Task Manager (tekan Ctrl+Alt+Delete) dan memilih tab Startup.
- Membersihkan Disk: File sementara dan sampah dapat memperlambat kinerja sistem. Anda dapat membersihkan disk dengan menggunakan alat Disk Cleanup yang tersedia di Windows 7.
- Defragmentasi Disk: Defragmentasi disk dapat membantu meningkatkan kinerja hard drive Anda dengan mengatur kembali file-file di hard drive sehingga lebih mudah diakses. Anda dapat mendefragmentasi disk dengan menggunakan alat Defragmentasi Disk yang tersedia di Windows 7.
Pertimbangan Tambahan
Menginstal Windows 7 dari flashdisk memang memiliki beberapa keunggulan, seperti kecepatan instalasi dan fleksibilitas. Namun, ada beberapa pertimbangan tambahan yang perlu Anda perhatikan untuk memastikan proses instalasi berjalan lancar dan sukses.
Perbedaan Instalasi dari DVD dan Flashdisk
Secara umum, proses instalasi Windows 7 dari flashdisk dan DVD sama. Namun, ada beberapa perbedaan yang perlu diperhatikan:
- Kecepatan: Flashdisk umumnya lebih cepat dalam membaca dan menulis data dibandingkan dengan DVD. Ini berarti proses instalasi Windows 7 dari flashdisk akan lebih cepat.
- Fleksibilitas: Flashdisk lebih mudah dibawa dan disimpan dibandingkan dengan DVD. Ini berarti Anda dapat dengan mudah membawa flashdisk berisi file instalasi Windows 7 ke mana pun Anda pergi.
- Keamanan: Flashdisk lebih rentan terhadap kerusakan fisik dan kehilangan data dibandingkan dengan DVD. Pastikan Anda menyimpan flashdisk berisi file instalasi Windows 7 di tempat yang aman dan tidak mudah rusak.
Risiko dan Masalah Potensial
Meskipun lebih cepat dan fleksibel, menginstal Windows 7 dari flashdisk juga memiliki beberapa risiko dan masalah potensial yang perlu Anda waspadai:
- Kerusakan Flashdisk: Flashdisk yang rusak atau corrupt dapat menyebabkan kegagalan instalasi Windows 7. Pastikan flashdisk Anda dalam kondisi baik dan tidak memiliki sektor rusak.
- Kesalahan Boot: Jika flashdisk tidak dikonfigurasi dengan benar atau BIOS komputer Anda tidak mengenali flashdisk sebagai perangkat boot, komputer Anda tidak akan dapat boot dari flashdisk. Pastikan Anda telah mengikuti langkah-langkah konfigurasi boot dengan benar dan BIOS komputer Anda mendukung boot dari flashdisk.
- Konflik Driver: Beberapa driver perangkat keras mungkin tidak kompatibel dengan Windows 7. Jika Anda mengalami konflik driver, instalasi Windows 7 mungkin gagal atau sistem Anda mungkin tidak berfungsi dengan baik setelah instalasi selesai. Pastikan Anda memiliki driver perangkat keras yang kompatibel dengan Windows 7 sebelum memulai instalasi.
Tips dan Trik Tambahan
Berikut beberapa tips dan trik tambahan yang dapat membantu Anda menginstal Windows 7 dari flashdisk dengan sukses:
- Gunakan Flashdisk Berkualitas: Gunakan flashdisk berkualitas baik dengan kecepatan baca dan tulis yang tinggi untuk memastikan proses instalasi berjalan lancar.
- Format Flashdisk: Format flashdisk Anda dengan sistem file FAT32 sebelum membuat bootable USB. Ini akan memastikan bahwa flashdisk dapat dibaca oleh komputer Anda.
- Buat Cadangan Data: Selalu buat cadangan data penting Anda sebelum menginstal Windows 7. Hal ini akan membantu Anda memulihkan data Anda jika terjadi kesalahan selama proses instalasi.
- Verifikasi Keaslian Windows: Pastikan Anda menggunakan file instalasi Windows 7 yang asli dan berlisensi. Ini akan membantu Anda menghindari masalah hukum dan memastikan bahwa sistem Anda berfungsi dengan baik.
- Gunakan Program Pembuat Bootable USB: Gunakan program pembuat bootable USB yang terpercaya untuk membuat flashdisk bootable Windows 7. Beberapa program populer yang dapat Anda gunakan adalah Rufus, UltraISO, dan WinUSB.
- Periksa Kompatibilitas Perangkat Keras: Pastikan perangkat keras komputer Anda kompatibel dengan Windows 7 sebelum memulai instalasi. Anda dapat memeriksa spesifikasi perangkat keras di situs web produsen atau di situs web Microsoft.
Penutupan: Cara Instal Windows 7 Menggunakan Flashdisk
Sekarang Anda telah mempelajari cara menginstal Windows 7 menggunakan flashdisk. Proses ini mungkin tampak rumit pada awalnya, tetapi dengan panduan ini, Anda dapat melakukannya dengan mudah. Ingatlah untuk mengikuti setiap langkah dengan cermat dan jangan ragu untuk mencari bantuan jika Anda mengalami kesulitan. Selamat mencoba dan semoga instalasi Windows 7 Anda sukses!
Pertanyaan yang Sering Diajukan
Apakah saya perlu format flashdisk sebelum membuat bootable USB?
Ya, Anda perlu memformat flashdisk terlebih dahulu untuk menghapus semua data yang ada di dalamnya sebelum membuat bootable USB.
Bagaimana cara mengetahui apakah flashdisk saya kompatibel dengan Windows 7?
Flashdisk dengan kapasitas minimal 4GB dan mendukung format FAT32 umumnya kompatibel dengan Windows 7.
Apa yang harus dilakukan jika terjadi kesalahan selama proses instalasi?
Jika terjadi kesalahan, periksa kembali koneksi flashdisk, pastikan BIOS dikonfigurasi untuk booting dari USB, dan periksa integritas file ISO Windows 7.