Cara instal windows 10 dengan cd – Ingin merasakan pengalaman baru dengan Windows 10? Memasang Windows 10 dari CD adalah pilihan tepat untuk memulai fresh, membersihkan sistem, atau bahkan memperbaiki masalah yang ada. Prosesnya mungkin terlihat rumit, namun dengan panduan langkah demi langkah yang jelas, Anda dapat melakukannya dengan mudah.
Artikel ini akan memandu Anda melalui setiap tahap instalasi, mulai dari persiapan hingga pengaturan awal. Kami akan membahas semua aspek penting, termasuk pengaturan BIOS, pemformatan hard disk, dan aktivasi Windows. Siap untuk menjelajahi dunia Windows 10? Mari kita mulai!
Instalasi Windows 10 dari CD
Memasang Windows 10 dari CD adalah cara yang mudah dan efektif untuk menginstal ulang sistem operasi atau menginstalnya pada komputer baru. Proses ini memungkinkan Anda untuk memiliki kontrol penuh atas pengaturan sistem, termasuk pemilihan partisi dan pilihan konfigurasi lainnya. Artikel ini akan memandu Anda melalui langkah-langkah yang diperlukan untuk menginstal Windows 10 dari CD, mulai dari persiapan hingga menyelesaikan proses instalasi.
Persiapan
Sebelum memulai proses instalasi, ada beberapa hal yang perlu Anda persiapkan. Pastikan Anda memiliki semua yang diperlukan agar proses berjalan lancar.
Perangkat Keras, Cara instal windows 10 dengan cd
Berikut adalah daftar perangkat keras yang Anda butuhkan untuk menginstal Windows 10 dari CD:
- Komputer yang kompatibel dengan Windows 10.
- CD instalasi Windows 10.
- Drive CD/DVD yang berfungsi.
- Mouse atau touchpad.
- Keyboard.
- Monitor.
- Koneksi internet (direkomendasikan).
Pengaturan BIOS
Sebelum Anda dapat menginstal Windows 10 dari CD, Anda perlu mengatur BIOS komputer Anda untuk boot dari drive CD/DVD. Berikut adalah langkah-langkah umum untuk mengatur BIOS:
| Langkah | Keterangan |
|---|---|
| 1 | Nyalakan komputer Anda dan tekan tombol yang sesuai untuk masuk ke BIOS. Tombol yang digunakan dapat bervariasi tergantung pada merek dan model komputer Anda, biasanya F2, F10, Del, atau Esc. |
| 2 | Cari menu Boot atau Boot Order. |
| 3 | Pilih opsi untuk mengatur urutan boot. |
| 4 | Pindahkan drive CD/DVD ke bagian atas daftar urutan boot. |
| 5 | Simpan perubahan dan keluar dari BIOS. |
Memulai Instalasi: Cara Instal Windows 10 Dengan Cd

Setelah Anda berhasil memasukkan CD instalasi Windows 10 ke dalam drive CD/DVD komputer, langkah selanjutnya adalah memulai proses instalasi. Anda akan melihat layar booting dari CD instalasi yang menunjukkan logo Windows. Tunggu beberapa saat hingga menu instalasi muncul.
Proses Booting dari CD Instalasi
Proses booting dari CD instalasi akan menampilkan logo Windows yang sedang dimuat. Berikut contoh screenshot dari proses booting tersebut:
Contoh screenshot: Tampilan logo Windows sedang dimuat, dengan latar belakang berwarna biru tua dan logo Windows berwarna putih di tengah. Di bawah logo, terdapat teks “Starting Windows” dan “Please wait…”.
Setelah logo Windows selesai dimuat, menu instalasi Windows 10 akan muncul. Menu ini berisi beberapa pilihan yang perlu Anda tentukan, seperti bahasa, waktu, dan format keyboard.
Pilihan Bahasa, Waktu, dan Format Keyboard
Menu instalasi Windows 10 memungkinkan Anda memilih bahasa, waktu, dan format keyboard yang akan digunakan selama proses instalasi. Berikut tabel yang berisi pilihan yang tersedia:
| Kategori | Pilihan |
|---|---|
| Bahasa | Bahasa Indonesia, Bahasa Inggris, Bahasa Jepang, Bahasa Korea, Bahasa Mandarin, dll. |
| Waktu | Format waktu 12 jam atau 24 jam, zona waktu |
| Format Keyboard | QWERTY, Dvorak, AZERTY, dll. |
Pilih bahasa, waktu, dan format keyboard yang sesuai dengan kebutuhan Anda. Setelah selesai, klik tombol “Next” untuk melanjutkan proses instalasi.
Pemformatan dan Partisi
Sebelum menginstal Windows 10, kita perlu memformat hard disk dan membuat partisi. Proses ini akan mempersiapkan hard disk untuk menyimpan sistem operasi dan data Anda. Pemformatan akan menghapus semua data yang ada pada hard disk, jadi pastikan Anda telah mencadangkan data penting sebelum melanjutkan.
Memformat Hard Disk dan Membuat Partisi
Untuk memformat hard disk dan membuat partisi, Anda dapat menggunakan tools yang disediakan pada Windows 10 installation media. Prosesnya mungkin sedikit berbeda tergantung pada versi Windows 10 yang Anda gunakan. Namun, secara umum, langkah-langkahnya adalah sebagai berikut:
- Setelah boot dari media instalasi Windows 10, Anda akan masuk ke halaman instalasi. Pilih bahasa, format waktu, dan keyboard yang ingin Anda gunakan.
- Klik “Install Now” untuk memulai proses instalasi.
- Pada halaman “I don’t have a product key”, Anda dapat memilih “I accept the license terms” dan klik “Next”.
- Pada halaman “Which type of installation do you want?”, pilih “Custom: Install Windows only (advanced)”.
- Pada halaman “Where do you want to install Windows?”, Anda akan melihat daftar hard disk yang terdeteksi. Pilih hard disk yang ingin Anda format dan klik “New”.
- Anda dapat menentukan ukuran partisi yang ingin Anda buat. Pastikan untuk meninggalkan ruang yang cukup untuk sistem operasi dan data Anda.
- Klik “Apply” untuk membuat partisi baru.
- Pilih partisi yang baru dibuat dan klik “Format”.
- Pilih sistem file yang ingin Anda gunakan untuk memformat partisi. Sistem file yang umum digunakan adalah NTFS. Klik “Next” untuk melanjutkan.
- Windows 10 akan mulai menginstal pada partisi yang telah Anda format.
Contoh Pembuatan Partisi
Sebagai contoh, Anda dapat membuat partisi untuk sistem operasi dengan ukuran 100 GB dan partisi untuk data dengan ukuran 500 GB. Berikut adalah ilustrasi cara membuat partisi untuk sistem operasi dan data:
- Buat partisi pertama dengan ukuran 100 GB untuk sistem operasi.
- Buat partisi kedua dengan ukuran 500 GB untuk data.
Jenis-jenis Sistem File
Sistem file adalah struktur yang digunakan untuk mengatur data pada hard disk. Ada beberapa jenis sistem file yang tersedia untuk format hard disk, masing-masing dengan kelebihan dan kekurangannya sendiri. Berikut adalah beberapa jenis sistem file yang umum digunakan:
| Sistem File | Keterangan |
|---|---|
| NTFS | Sistem file yang digunakan oleh Windows sejak Windows NT. NTFS mendukung fitur keamanan yang kuat, kapasitas penyimpanan yang besar, dan kemampuan untuk menangani file besar. |
| FAT32 | Sistem file yang lebih tua yang masih kompatibel dengan banyak perangkat. FAT32 memiliki keterbatasan dalam ukuran file dan kapasitas penyimpanan. |
| exFAT | Sistem file yang dikembangkan oleh Microsoft untuk mengatasi keterbatasan FAT32. exFAT mendukung ukuran file yang lebih besar dan kapasitas penyimpanan yang lebih tinggi. |
Instalasi Windows 10
Setelah Anda menyiapkan CD bootable Windows 10, sekarang saatnya untuk menginstal sistem operasi tersebut pada komputer Anda. Proses instalasi ini akan memandu Anda melalui langkah-langkah penting untuk memasang Windows 10 dan mempersiapkan komputer Anda untuk digunakan.
Proses Instalasi Windows 10
Proses instalasi Windows 10 dari CD dimulai dengan booting komputer dari CD. Setelah komputer berhasil di-boot dari CD, Anda akan disambut dengan layar setup Windows 10. Di sini, Anda akan diminta untuk memilih bahasa, format waktu, dan keyboard yang akan digunakan. Setelah memilih pengaturan tersebut, klik “Next” untuk melanjutkan.
Screenshot Proses Instalasi
Berikut adalah ilustrasi proses instalasi Windows 10 yang dapat Anda lihat di layar:
- Layar pertama menampilkan logo Windows 10 dan teks “Installing Windows”.
- Layar kedua menampilkan pilihan bahasa, format waktu, dan keyboard. Anda dapat memilih bahasa yang Anda inginkan, format waktu yang sesuai dengan lokasi Anda, dan jenis keyboard yang akan digunakan.
- Layar ketiga menampilkan tombol “Install Now”. Klik tombol ini untuk memulai proses instalasi.
- Layar selanjutnya akan meminta Anda untuk memasukkan kunci produk Windows 10. Jika Anda memiliki kunci produk, masukkan di sini. Jika tidak, Anda dapat memilih untuk menginstal Windows 10 tanpa kunci produk, tetapi fitur-fiturnya akan terbatas.
- Layar berikutnya akan menampilkan persyaratan lisensi Windows 10. Bacalah persyaratan tersebut dengan cermat dan centang kotak “I accept the license terms” jika Anda setuju dengan persyaratan tersebut.
- Layar selanjutnya akan menampilkan pilihan jenis instalasi. Anda dapat memilih untuk menginstal Windows 10 secara “Custom” atau “Upgrade”. Jika Anda memilih “Custom”, Anda dapat memilih partisi hard drive yang akan digunakan untuk menginstal Windows 10. Jika Anda memilih “Upgrade”, Windows 10 akan menginstal dirinya sendiri di atas sistem operasi yang sudah ada di komputer Anda.
- Layar selanjutnya akan menampilkan proses instalasi Windows 10. Proses ini akan memakan waktu beberapa menit. Selama proses instalasi, komputer Anda akan restart beberapa kali.
- Setelah proses instalasi selesai, komputer Anda akan restart dan Anda akan disambut dengan layar setup awal Windows 10.
Pengaturan Awal Windows 10
Setelah proses instalasi selesai, Anda akan disambut dengan layar pengaturan awal Windows 10. Di sini, Anda akan diminta untuk membuat akun pengguna baru, memilih pengaturan bahasa, dan memilih pengaturan lain yang diperlukan. Berikut adalah beberapa langkah yang akan Anda temui di pengaturan awal Windows 10:
Pilihan Lisensi dan Pengaturan Akun Pengguna
| Lisensi | Keterangan |
|---|---|
| Lisensi OEM | Lisensi yang terikat pada perangkat keras komputer Anda. |
| Lisensi Retail | Lisensi yang dapat dipindahkan ke komputer lain. |
| Lisensi Volume | Lisensi yang dibeli dalam jumlah besar untuk digunakan pada banyak komputer. |
| Pengaturan Akun Pengguna | Keterangan |
|---|---|
| Akun Microsoft | Akun yang terhubung dengan email dan password Anda. |
| Akun Lokal | Akun yang tidak terhubung dengan email dan password Anda. |
Mengaktifkan Windows 10
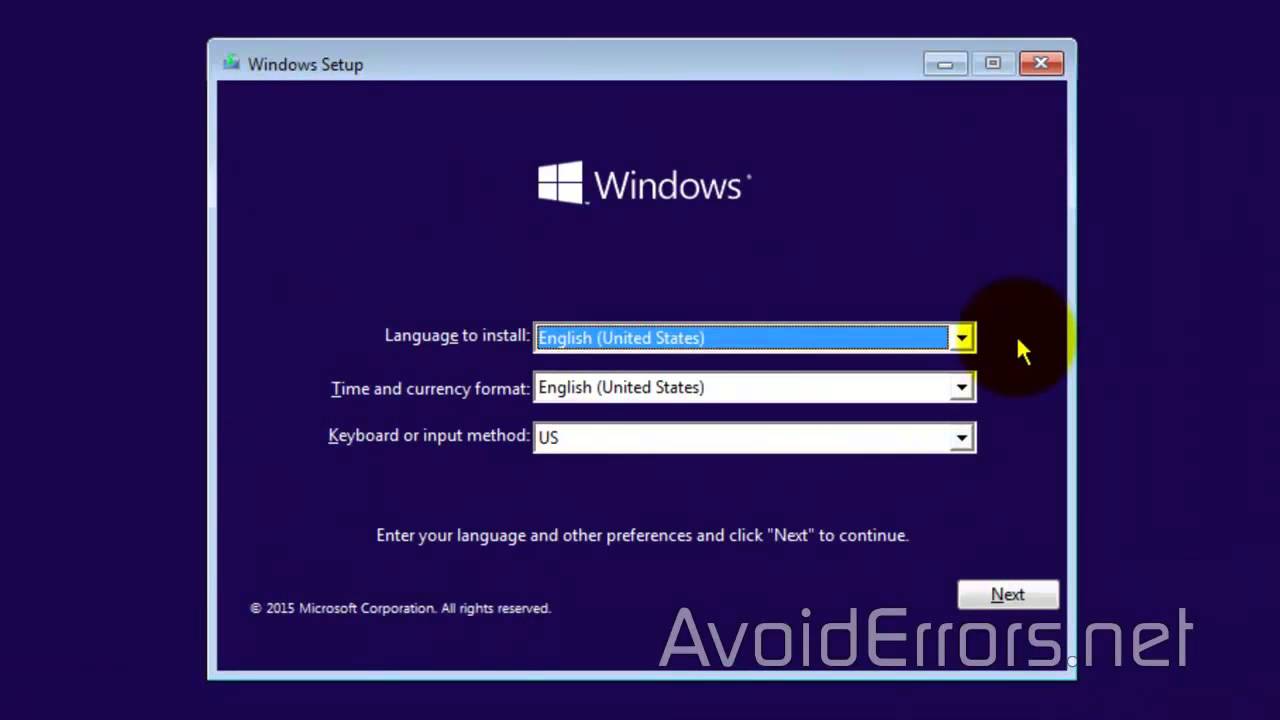
Setelah proses instalasi Windows 10 selesai, langkah selanjutnya adalah mengaktifkan Windows 10. Aktivasi Windows 10 bertujuan untuk memverifikasi lisensi perangkat lunak Anda dan memastikan bahwa Anda dapat menggunakan semua fitur Windows 10 secara penuh.
Cara Mengaktifkan Windows 10
Ada beberapa cara untuk mengaktifkan Windows 10, berikut beberapa metode yang bisa Anda gunakan:
- Menggunakan Kunci Produk: Ini adalah metode aktivasi yang paling umum. Kunci produk adalah kode unik yang diberikan kepada Anda saat membeli Windows 10. Anda dapat menemukan kunci produk pada stiker yang tertempel pada perangkat Anda, di dalam kotak perangkat, atau dalam email konfirmasi pembelian Anda.
- Menggunakan Akun Microsoft: Jika Anda telah membuat akun Microsoft, Anda dapat menggunakan akun ini untuk mengaktifkan Windows 10.
- Menggunakan Lisensi Digital: Lisensi digital adalah lisensi yang terhubung langsung ke perangkat Anda. Jika Anda membeli perangkat baru yang sudah diinstal dengan Windows 10, perangkat tersebut biasanya sudah memiliki lisensi digital.
Contoh Aktivasi dengan Kunci Produk
Untuk mengaktifkan Windows 10 dengan kunci produk, Anda dapat mengikuti langkah-langkah berikut:
- Buka menu Start dan klik Settings.
- Pilih Update & Security.
- Pilih Activation.
- Klik Change product key.
- Masukkan kunci produk Anda dan klik Next.
- Ikuti petunjuk yang muncul di layar.
Metode Aktivasi Windows 10
| Metode Aktivasi | Keterangan |
|---|---|
| Kunci Produk | Kode unik yang diberikan saat pembelian Windows 10. |
| Akun Microsoft | Aktivasi menggunakan akun Microsoft yang terhubung dengan perangkat. |
| Lisensi Digital | Lisensi yang terhubung langsung ke perangkat. |
Instalasi Driver
Setelah proses instalasi Windows 10 selesai, langkah selanjutnya adalah menginstal driver perangkat keras. Driver adalah perangkat lunak yang memungkinkan sistem operasi berkomunikasi dengan perangkat keras seperti kartu grafis, jaringan, dan perangkat lain. Tanpa driver yang tepat, perangkat keras mungkin tidak berfungsi dengan baik atau bahkan tidak berfungsi sama sekali.
Cara Menginstal Driver
Ada beberapa cara untuk menginstal driver, yaitu:
- Instalasi otomatis Windows: Windows 10 biasanya dapat mendeteksi dan menginstal driver secara otomatis. Namun, driver yang diinstal mungkin bukan versi terbaru atau tidak optimal untuk perangkat keras Anda.
- Unduh dan instal dari situs web produsen: Cara ini adalah cara yang paling direkomendasikan untuk mendapatkan driver terbaru dan paling optimal. Anda dapat mengunduh driver dari situs web resmi produsen perangkat keras Anda.
- Menggunakan perangkat lunak pihak ketiga: Ada banyak perangkat lunak pihak ketiga yang dapat membantu Anda mengunduh dan menginstal driver, seperti Driver Booster, Driver Easy, dan lainnya.
Contoh Instalasi Driver
Berikut adalah contoh cara menginstal driver untuk kartu grafis dan jaringan:
Instalasi Driver Kartu Grafis
Untuk menginstal driver kartu grafis, Anda dapat mengunduh driver dari situs web resmi produsen kartu grafis Anda, seperti NVIDIA, AMD, atau Intel. Setelah mengunduh driver, ikuti petunjuk instalasi yang diberikan.
Instalasi Driver Jaringan
Untuk menginstal driver jaringan, Anda dapat mengunduh driver dari situs web resmi produsen kartu jaringan Anda, seperti Realtek, Broadcom, atau Intel. Setelah mengunduh driver, ikuti petunjuk instalasi yang diberikan.
Situs Web Resmi Produsen Perangkat Keras
Berikut adalah tabel yang berisi situs web resmi produsen perangkat keras untuk mendapatkan driver:
| Produsen | Situs Web |
|---|---|
| NVIDIA | https://www.nvidia.com/ |
| AMD | https://www.amd.com/ |
| Intel | https://www.intel.com/ |
| Realtek | https://www.realtek.com/ |
| Broadcom | https://www.broadcom.com/ |
Pengaturan Awal
Selamat! Anda telah berhasil menginstal Windows 10. Setelah proses instalasi selesai, Anda akan disambut dengan layar pengaturan awal yang akan memandu Anda untuk mengkonfigurasi sistem baru Anda. Di sini, Anda akan diminta untuk melakukan beberapa pengaturan dasar seperti memilih bahasa, lokasi, dan koneksi internet. Pengaturan awal ini penting untuk menyesuaikan Windows 10 agar sesuai dengan kebutuhan dan preferensi Anda.
Koneksi Internet
Koneksi internet adalah hal pertama yang perlu Anda atur setelah menginstal Windows 10. Koneksi internet akan memungkinkan Anda mengunduh pembaruan terbaru, mengakses aplikasi dan layanan online, serta menelusuri web.
- Pada layar pengaturan awal, pilih opsi “Sambungkan ke Wi-Fi” atau “Sambungkan ke Ethernet” untuk memilih jenis koneksi internet yang ingin Anda gunakan.
- Pilih jaringan Wi-Fi yang ingin Anda sambungkan atau masukkan informasi koneksi Ethernet yang Anda miliki.
- Masukkan kata sandi jaringan Wi-Fi jika diperlukan, lalu klik “Sambungkan”.
Pembaruan Windows
Setelah Anda terhubung ke internet, Windows 10 akan secara otomatis memeriksa pembaruan terbaru. Pembaruan ini penting untuk memastikan bahwa sistem Anda berjalan dengan lancar, aman, dan memiliki fitur terbaru.
- Klik ikon “Mulai” di sudut kiri bawah layar.
- Ketik “Pembaruan Windows” di kotak pencarian dan klik “Periksa pembaruan”.
- Windows 10 akan memeriksa pembaruan yang tersedia dan mengunduhnya secara otomatis.
- Setelah pembaruan diunduh, Anda akan diminta untuk memulai proses instalasi. Ikuti petunjuk di layar untuk menyelesaikan proses pembaruan.
Fitur dan Pengaturan
Windows 10 menawarkan berbagai fitur dan pengaturan yang dapat Anda sesuaikan untuk meningkatkan pengalaman pengguna. Berikut adalah beberapa fitur dan pengaturan yang mungkin ingin Anda atur:
| Fitur | Pengaturan | Keterangan |
|---|---|---|
| Akun dan Keamanan | Buat Akun Microsoft, atur kata sandi, aktifkan Windows Hello | Keamanan dan aksesibilitas akun Anda. |
| Personalisasi | Ubah tema, wallpaper, dan warna | Tampilan dan nuansa desktop Anda. |
| Privasi | Kontrol data yang dikumpulkan oleh Microsoft | Privasi dan keamanan data pribadi Anda. |
| Pembaruan dan Keamanan | Atur jadwal pembaruan, aktifkan Windows Defender | Keamanan dan stabilitas sistem. |
| Aplikasi | Instal dan hapus aplikasi, atur izin aplikasi | Manajemen aplikasi yang diinstal. |
Penutup
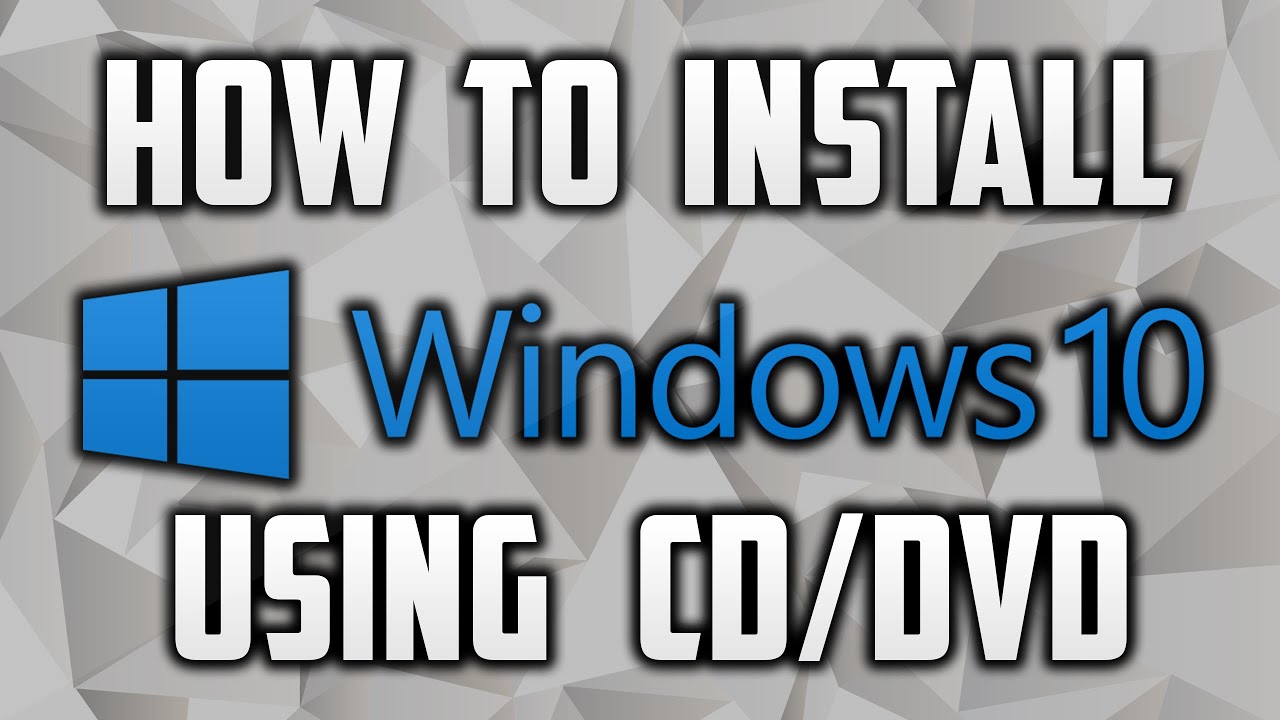
Selamat! Anda telah berhasil menginstal Windows 10 dari CD. Sekarang, Anda dapat menikmati sistem operasi terbaru dengan fitur-fitur canggih dan antarmuka yang ramah pengguna. Jangan lupa untuk menginstal driver perangkat keras dan melakukan pengaturan awal untuk pengalaman optimal. Jika Anda menemui kendala, jangan ragu untuk mencari bantuan di forum online atau menghubungi teknisi komputer.
FAQ Terkini
Apakah saya perlu format hard disk sebelum menginstal Windows 10?
Ya, disarankan untuk memformat hard disk sebelum menginstal Windows 10 untuk memastikan sistem bersih dan bebas dari file lama.
Bagaimana cara mengetahui apakah CD instalasi Windows 10 asli?
Periksa logo Windows yang tertera pada CD, pastikan kemasannya resmi, dan periksa nomor seri di bagian belakang CD.
Apa yang harus dilakukan jika terjadi kesalahan selama proses instalasi?
Jika terjadi kesalahan, coba restart komputer dan jalankan instalasi ulang. Jika masalah berlanjut, periksa koneksi CD dan pastikan CD instalasi tidak rusak.







