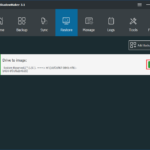Cara instal ulang windows 10 tanpa kehilangan data – Bosan dengan performa Windows 10 yang lambat? Ingin merasakan pengalaman baru tanpa kehilangan data penting? Instal ulang Windows 10 tanpa kehilangan data bisa jadi solusinya! Proses ini mungkin terdengar rumit, tapi dengan panduan yang tepat, Anda bisa melakukannya dengan mudah dan aman. Siapkan diri Anda untuk menjelajahi langkah demi langkah yang akan membawa Anda menuju Windows 10 yang segar dan bersih tanpa kehilangan file-file berharga.
Artikel ini akan memandu Anda melalui setiap tahapan instalasi ulang, mulai dari persiapan awal hingga konfigurasi akhir. Kami akan membahas cara mencadangkan data penting, membuat USB bootable, menginstal Windows 10, memulihkan data, mengaktifkan Windows, dan banyak lagi. Siap untuk memulai petualangan instalasi ulang yang lancar dan memuaskan? Mari kita mulai!
Persiapan Instal Ulang
Sebelum memulai instal ulang Windows 10, ada beberapa persiapan penting yang perlu Anda lakukan. Langkah-langkah ini akan membantu Anda memastikan proses instal ulang berjalan lancar dan data Anda tetap aman.
Langkah Awal
Langkah awal ini bertujuan untuk mempersiapkan perangkat Anda dan mencadangkan data penting sebelum proses instal ulang dimulai. Langkah ini akan membantu Anda menghindari kehilangan data dan memastikan proses instalasi berjalan lancar.
- Buat cadangan data penting Anda, seperti dokumen, foto, dan video. Anda dapat menggunakan perangkat penyimpanan eksternal seperti hard drive atau flash drive, layanan penyimpanan cloud seperti Google Drive atau Dropbox, atau software pencadangan seperti Acronis True Image atau EaseUS Todo Backup.
- Matikan semua perangkat yang terhubung ke komputer Anda, seperti printer, scanner, dan perangkat eksternal lainnya. Hal ini bertujuan untuk mencegah konflik saat proses instal ulang.
- Lepaskan semua perangkat USB, kartu SD, dan perangkat eksternal lainnya dari komputer Anda. Langkah ini bertujuan untuk menghindari kesalahan atau konflik saat proses instalasi.
- Pastikan komputer Anda terhubung ke internet. Koneksi internet diperlukan untuk mengunduh driver dan perangkat lunak yang diperlukan selama proses instal ulang.
- Buat catatan tentang semua perangkat lunak yang Anda instal di komputer Anda. Informasi ini akan berguna untuk menginstal ulang perangkat lunak tersebut setelah proses instal ulang selesai.
Unduh Perangkat Lunak dan Driver
Sebelum memulai instal ulang Windows 10, pastikan Anda memiliki semua perangkat lunak dan driver yang diperlukan. Langkah ini akan memastikan bahwa semua perangkat keras dan perangkat lunak Anda berfungsi dengan baik setelah instal ulang selesai.
- Unduh driver terbaru untuk semua perangkat keras Anda, seperti kartu grafis, kartu suara, dan motherboard. Anda dapat mengunduh driver ini dari situs web produsen perangkat keras Anda.
- Unduh perangkat lunak yang Anda butuhkan, seperti browser web, program antivirus, dan perangkat lunak lainnya. Pastikan Anda memiliki kunci lisensi atau kode aktivasi untuk semua perangkat lunak yang Anda unduh.
- Simpan semua driver dan perangkat lunak yang telah Anda unduh di lokasi yang mudah diakses, seperti flash drive atau hard drive eksternal. Hal ini akan mempermudah Anda untuk menginstal ulang perangkat lunak dan driver setelah proses instal ulang selesai.
Mencadangkan Data
Mencadangkan data Anda adalah langkah penting sebelum menginstal ulang Windows 10. Langkah ini akan membantu Anda menghindari kehilangan data penting, seperti dokumen, foto, dan video. Ada beberapa metode pencadangan yang dapat Anda gunakan, tergantung pada jenis data yang ingin Anda cadangkan dan preferensi Anda.
| Jenis Data | Metode Pencadangan |
|---|---|
| Dokumen, Foto, Video | Hard drive eksternal, flash drive, layanan penyimpanan cloud, software pencadangan |
| Pengaturan Windows | Software pencadangan sistem, image sistem |
| Aplikasi | Software pencadangan aplikasi, instal ulang dari media instalasi |
Metode Instal Ulang
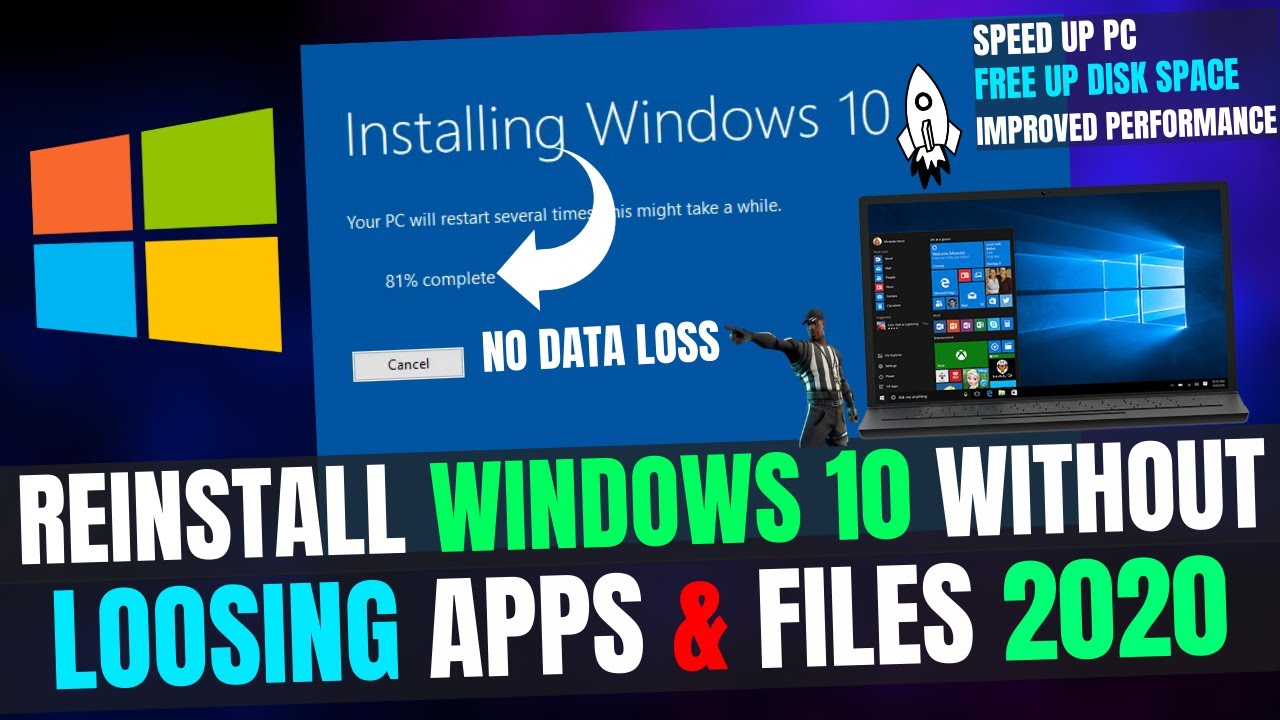
Instal ulang Windows 10 tanpa kehilangan data bisa dilakukan dengan menggunakan USB bootable. Metode ini memungkinkan kamu untuk menginstal ulang sistem operasi tanpa harus kehilangan data penting seperti dokumen, foto, dan video. Berikut langkah-langkahnya:
Membuat USB Bootable
Sebelum menginstal ulang Windows 10, kamu perlu membuat USB bootable yang berisi file instalasi Windows 10. Berikut langkah-langkahnya:
- Unduh file ISO Windows 10 dari situs web resmi Microsoft. Pastikan kamu mengunduh versi yang sesuai dengan sistem operasi kamu.
- Siapkan USB flash drive dengan kapasitas minimal 8GB. Pastikan data di USB flash drive sudah dibackup karena akan diformat.
- Buka aplikasi “Create Windows 10 Installation Media” atau “Media Creation Tool” yang sudah kamu unduh. Aplikasi ini akan memandu kamu dalam membuat USB bootable.
- Pilih “Create installation media for another PC” dan klik “Next”.
- Pilih bahasa, edisi, dan arsitektur Windows 10 yang ingin kamu instal. Klik “Next”.
- Pilih “USB flash drive” sebagai media instalasi dan pilih USB flash drive yang sudah kamu siapkan. Klik “Next”.
- Proses pembuatan USB bootable akan dimulai. Tunggu hingga proses selesai.
Instalasi Windows 10 dari USB Bootable
Setelah USB bootable siap, kamu dapat menginstal ulang Windows 10. Berikut langkah-langkahnya:
- Restart komputer kamu dan tekan tombol BIOS setup (biasanya F2, F10, atau Del) saat komputer booting. Kamu dapat melihat tombol BIOS setup di layar booting.
- Di menu BIOS setup, cari opsi “Boot” atau “Boot Order” dan ubah urutan booting agar USB flash drive menjadi prioritas pertama. Simpan perubahan dan keluar dari BIOS setup.
- Komputer kamu akan booting dari USB flash drive. Ikuti petunjuk di layar untuk memulai instalasi Windows 10.
- Pilih bahasa, format waktu dan mata uang, serta keyboard yang ingin kamu gunakan. Klik “Next”.
- Klik “Install Now” untuk memulai proses instalasi.
- Terima lisensi Windows 10 dan klik “Next”.
- Pilih “Custom: Install Windows only (advanced)” untuk menginstal ulang Windows 10 tanpa kehilangan data. Klik “Next”.
- Pilih partisi hard drive yang ingin kamu instal Windows 10. Pastikan kamu memilih partisi yang benar untuk menghindari kehilangan data. Klik “Next”.
- Proses instalasi Windows 10 akan dimulai. Tunggu hingga proses selesai.
- Setelah instalasi selesai, kamu akan diminta untuk mengatur akun dan pengaturan Windows 10. Ikuti petunjuk di layar untuk menyelesaikan proses pengaturan.
Tips dan Trik
- Sebelum menginstal ulang Windows 10, pastikan kamu sudah membackup data penting kamu ke hard drive eksternal atau layanan cloud storage. Hal ini untuk menghindari kehilangan data yang tidak diinginkan.
- Jika kamu mengalami masalah saat menginstal ulang Windows 10, kamu dapat mencari bantuan di forum online atau menghubungi layanan dukungan teknis Microsoft.
- Pastikan kamu menggunakan USB flash drive yang berkualitas baik dan dalam kondisi yang baik untuk menghindari kesalahan saat membuat USB bootable.
- Siapkan koneksi internet yang stabil selama proses instalasi Windows 10 untuk mempercepat proses download dan update.
- Setelah instalasi Windows 10 selesai, pastikan kamu menginstal driver perangkat keras yang diperlukan untuk memastikan semua perangkat berfungsi dengan baik.
Pemulihan Data: Cara Instal Ulang Windows 10 Tanpa Kehilangan Data
Setelah proses instal ulang Windows 10 selesai, langkah selanjutnya adalah memulihkan data yang telah Anda cadangkan sebelumnya. Pemulihan data penting untuk mengembalikan semua file, pengaturan, dan program yang Anda perlukan. Berikut adalah langkah-langkah yang dapat Anda ikuti untuk memulihkan data Anda:
Metode Pemulihan Data, Cara instal ulang windows 10 tanpa kehilangan data
Ada beberapa metode pemulihan data yang umum digunakan, tergantung pada jenis dan lokasi cadangan Anda. Berikut adalah beberapa metode yang umum digunakan dan contohnya:
| Metode Pemulihan Data | Contoh |
|---|---|
| Pemulihan dari Backup File | Menyalin file dari hard drive eksternal, flash drive, atau cloud storage ke lokasi yang diinginkan di komputer Anda. |
| Pemulihan dari Image Backup | Mengembalikan seluruh sistem operasi dan data Anda dari image backup yang dibuat sebelumnya, seperti menggunakan Windows Backup and Restore. |
| Pemulihan dari Cloud Storage | Mengunduh data dari layanan cloud storage seperti Google Drive, OneDrive, atau Dropbox ke komputer Anda. |
Pemulihan Data dari Backup File
Jika Anda telah membuat cadangan file Anda ke hard drive eksternal, flash drive, atau cloud storage, Anda dapat memulihkan data dengan mengikuti langkah-langkah berikut:
- Hubungkan perangkat penyimpanan eksternal atau akses cloud storage Anda.
- Buka folder tempat Anda menyimpan cadangan file Anda.
- Pilih file yang ingin Anda pulihkan.
- Salin file yang dipilih ke lokasi yang diinginkan di komputer Anda.
- Pastikan untuk memeriksa apakah semua file telah berhasil dipulihkan.
Pemulihan Data dari Image Backup
Jika Anda telah membuat image backup dari sistem operasi dan data Anda, Anda dapat memulihkan data dengan mengikuti langkah-langkah berikut:
- Hubungkan perangkat penyimpanan eksternal yang berisi image backup Anda.
- Buka Windows Backup and Restore (atau program backup yang Anda gunakan).
- Pilih opsi untuk memulihkan dari image backup.
- Pilih image backup yang ingin Anda pulihkan.
- Ikuti petunjuk di layar untuk menyelesaikan proses pemulihan.
Pemulihan Data dari Cloud Storage
Jika Anda telah menyimpan data Anda di cloud storage, Anda dapat memulihkan data dengan mengikuti langkah-langkah berikut:
- Masuk ke akun cloud storage Anda.
- Pilih file yang ingin Anda pulihkan.
- Unduh file ke komputer Anda.
- Pastikan untuk memeriksa apakah semua file telah berhasil dipulihkan.
Mengaktifkan Windows 10
Setelah instal ulang Windows 10, langkah selanjutnya adalah mengaktifkan sistem operasi. Proses ini penting untuk memastikan bahwa Windows 10 Anda terdaftar dan dapat menggunakan semua fitur dan pembaruannya. Aktivasi Windows 10 biasanya dilakukan secara online menggunakan kunci produk.
Kunci Produk Windows 10
Kunci produk Windows 10 adalah kode unik yang digunakan untuk mengidentifikasi dan mengaktifkan salinan Windows 10 Anda. Kunci produk ini biasanya berupa kombinasi 25 karakter alfanumerik. Kunci produk dapat diperoleh melalui berbagai cara:
- Kunci produk yang disertakan dengan perangkat baru: Jika Anda membeli perangkat baru yang sudah dilengkapi Windows 10, kunci produk biasanya ditempelkan pada stiker di perangkat atau dalam kemasannya.
- Kunci produk yang dibeli terpisah: Anda dapat membeli kunci produk Windows 10 secara terpisah dari pengecer resmi. Kunci produk ini biasanya berupa kode digital yang dikirimkan melalui email.
- Kunci produk yang diperoleh melalui pembaruan: Jika Anda melakukan pembaruan ke Windows 10 dari versi Windows sebelumnya, Anda mungkin dapat menggunakan kunci produk dari versi Windows sebelumnya untuk mengaktifkan Windows 10.
Aktivasi Windows 10 Secara Online
Untuk mengaktifkan Windows 10 secara online, ikuti langkah-langkah berikut:
- Buka aplikasi Settings dengan menekan tombol Windows + I.
- Pilih Update & Security.
- Pilih Activation di menu sebelah kiri.
- Jika Windows 10 Anda belum diaktifkan, Anda akan melihat pesan “Activate Windows”.
- Klik tombol Change product key.
- Masukkan kunci produk Windows 10 Anda di kotak dialog yang muncul.
- Klik tombol Next.
- Windows 10 akan mencoba mengaktifkan secara online.
- Jika aktivasi berhasil, Anda akan melihat pesan “Windows is activated”.
Jika aktivasi gagal, Anda dapat mencoba mengaktifkan Windows 10 melalui telepon. Untuk melakukan hal ini, ikuti langkah-langkah berikut:
- Buka aplikasi Settings dengan menekan tombol Windows + I.
- Pilih Update & Security.
- Pilih Activation di menu sebelah kiri.
- Klik tombol Troubleshoot.
- Pilih I can’t activate Windows.
- Pilih I don’t have a product key.
- Ikuti petunjuk di layar untuk mengaktifkan Windows 10 melalui telepon.
Konfigurasi Awal
Setelah proses instalasi ulang Windows 10 selesai, Anda akan disambut dengan layar konfigurasi awal. Tahap ini penting untuk mengatur sistem agar sesuai dengan preferensi dan kebutuhan Anda. Berikut adalah langkah-langkah konfigurasi awal yang perlu Anda lakukan:
Mengatur Bahasa dan Zona Waktu
Langkah pertama adalah memilih bahasa dan zona waktu yang sesuai. Hal ini akan memastikan bahwa Windows 10 menampilkan tanggal, waktu, dan teks dalam format yang Anda inginkan.
- Pilih bahasa yang ingin Anda gunakan untuk antarmuka Windows 10. Pastikan bahasa yang Anda pilih didukung oleh Windows 10.
- Atur zona waktu sesuai dengan lokasi Anda. Ini akan memastikan bahwa tanggal dan waktu yang ditampilkan di perangkat Anda akurat.
Membuat Akun Pengguna
Selanjutnya, Anda perlu membuat akun pengguna. Akun pengguna ini akan digunakan untuk mengakses dan mengelola sistem.
- Pilih jenis akun yang ingin Anda buat, yaitu akun lokal atau akun Microsoft. Akun lokal hanya tersimpan di perangkat Anda, sedangkan akun Microsoft memungkinkan Anda untuk menyinkronkan pengaturan dan data di berbagai perangkat.
- Masukan nama pengguna dan kata sandi yang kuat. Pastikan kata sandi Anda mudah diingat, tetapi sulit ditebak oleh orang lain.
Mengoptimalkan Pengaturan Windows 10
Setelah Anda menyelesaikan konfigurasi awal, Anda dapat mengoptimalkan pengaturan Windows 10 agar sesuai dengan kebutuhan Anda. Beberapa pengaturan yang dapat Anda sesuaikan meliputi:
- Privasi: Atur pengaturan privasi untuk mengontrol data yang dikumpulkan dan dibagikan oleh Windows 10. Anda dapat memilih untuk membatasi akses ke lokasi, kamera, mikrofon, dan data lainnya.
- Pembaruan: Atur pengaturan pembaruan untuk mengontrol bagaimana Windows 10 mengunduh dan menginstal pembaruan. Anda dapat memilih untuk menginstal pembaruan secara otomatis atau manual.
- Tampilan: Sesuaikan pengaturan tampilan, seperti resolusi layar, warna, dan tema. Anda juga dapat mengaktifkan atau menonaktifkan fitur aksesibilitas seperti pembaca layar dan magnifier.
- Aplikasi: Pilih aplikasi default yang ingin Anda gunakan untuk tugas-tugas tertentu, seperti membuka dokumen, menjelajahi web, dan mengirim email.
Instalasi Driver
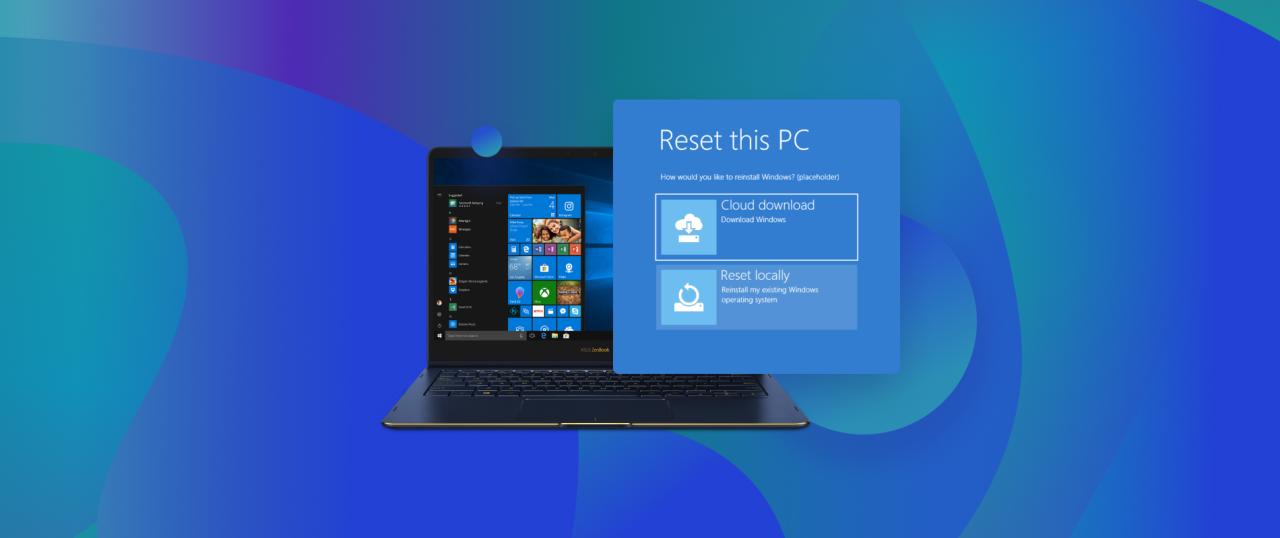
Setelah proses instalasi ulang Windows 10 selesai, langkah selanjutnya adalah menginstal driver perangkat keras. Driver adalah program perangkat lunak yang memungkinkan sistem operasi berkomunikasi dengan perangkat keras seperti kartu grafis, kartu suara, dan perangkat lain. Tanpa driver yang tepat, perangkat keras mungkin tidak berfungsi dengan benar atau bahkan sama sekali tidak berfungsi.
Menemukan Driver yang Kompatibel
Menemukan driver yang kompatibel dengan perangkat keras Anda adalah langkah penting. Berikut adalah beberapa tips untuk menemukan driver yang tepat:
- Periksa situs web produsen perangkat keras: Cara paling andal untuk mendapatkan driver adalah dengan mengunduhnya langsung dari situs web produsen perangkat keras Anda. Cari situs web produsen perangkat keras Anda dan unduh driver yang sesuai dengan model perangkat keras Anda. Pastikan untuk mengunduh driver yang kompatibel dengan versi Windows 10 yang Anda gunakan.
- Gunakan alat pemindaian driver: Ada banyak alat pemindaian driver yang tersedia secara online. Alat-alat ini dapat memindai komputer Anda untuk mencari driver yang hilang atau usang dan kemudian mengunduh driver yang kompatibel dari internet. Beberapa alat pemindaian driver populer adalah Driver Easy, DriverPack Solution, dan Snappy Driver Installer.
- Gunakan Device Manager: Windows 10 memiliki alat bawaan yang disebut Device Manager yang dapat membantu Anda mengidentifikasi driver yang hilang atau usang. Untuk mengakses Device Manager, klik kanan tombol Start dan pilih Device Manager. Di Device Manager, Anda dapat melihat daftar perangkat keras di komputer Anda. Jika ada perangkat keras dengan tanda seru kuning, artinya perangkat keras tersebut tidak memiliki driver yang benar. Anda dapat mengklik kanan perangkat keras tersebut dan memilih “Update Driver” untuk menginstal driver yang baru.
Menginstal Driver Secara Manual
Setelah Anda mengunduh driver yang diperlukan, Anda dapat menginstalnya secara manual. Berikut adalah langkah-langkah untuk menginstal driver secara manual:
- Buka file driver yang diunduh: File driver biasanya berupa file .exe atau .zip. Klik dua kali file driver untuk membukanya.
- Ikuti petunjuk di layar: Wizard instalasi akan memandu Anda melalui proses instalasi driver. Ikuti petunjuk di layar untuk menyelesaikan instalasi.
- Restart komputer Anda: Setelah instalasi driver selesai, restart komputer Anda agar perubahan diterapkan.
Menginstal Driver Secara Otomatis
Selain menginstal driver secara manual, Anda juga dapat menginstal driver secara otomatis. Ada beberapa cara untuk menginstal driver secara otomatis, yaitu:
- Gunakan alat pemindaian driver: Alat pemindaian driver yang disebutkan di atas dapat membantu Anda mengunduh dan menginstal driver secara otomatis. Alat ini biasanya memiliki fitur pemindaian otomatis yang akan mencari driver yang hilang atau usang dan kemudian mengunduhnya dan menginstalnya di komputer Anda.
- Gunakan Windows Update: Windows Update dapat membantu Anda mengunduh dan menginstal driver untuk perangkat keras yang kompatibel dengan Windows 10. Untuk memeriksa pembaruan driver melalui Windows Update, buka Settings > Update & Security > Windows Update dan klik “Check for updates”.
Mengatur Perangkat Lunak
Setelah instalasi Windows 10 selesai, langkah selanjutnya adalah menginstal kembali perangkat lunak yang Anda butuhkan. Ini termasuk aplikasi yang Anda gunakan untuk bekerja, bermain game, dan menjelajahi internet. Berikut adalah panduan lengkap untuk mengatur perangkat lunak Anda setelah instal ulang Windows 10.
Menginstal Kembali Perangkat Lunak
Untuk menginstal kembali perangkat lunak, Anda dapat mengunduh dan menginstalnya dari sumber resmi. Anda dapat menemukan perangkat lunak yang Anda butuhkan di situs web pengembang atau di Microsoft Store. Sebaiknya gunakan sumber resmi untuk memastikan bahwa Anda mengunduh perangkat lunak yang aman dan bebas dari virus.
Mengunduh Perangkat Lunak dari Sumber Resmi
- Situs web pengembang: Cara terbaik untuk mendapatkan perangkat lunak adalah dengan mengunduhnya langsung dari situs web pengembang. Ini memastikan bahwa Anda mendapatkan versi terbaru dan paling stabil dari perangkat lunak tersebut.
- Microsoft Store: Microsoft Store adalah tempat yang bagus untuk menemukan dan mengunduh aplikasi untuk Windows 10. Aplikasi di Microsoft Store telah diverifikasi oleh Microsoft, sehingga Anda dapat yakin bahwa aplikasi tersebut aman dan bebas dari virus.
Mengatur dan Mengoptimalkan Perangkat Lunak
Setelah Anda menginstal semua perangkat lunak yang Anda butuhkan, Anda perlu mengaturnya dan mengoptimalkannya agar sesuai dengan kebutuhan Anda. Berikut adalah beberapa tips untuk mengatur dan mengoptimalkan perangkat lunak Anda:
- Buat pintasan desktop: Buat pintasan desktop untuk perangkat lunak yang sering Anda gunakan agar mudah diakses.
- Sesuaikan pengaturan: Sesuaikan pengaturan perangkat lunak agar sesuai dengan preferensi Anda. Misalnya, Anda dapat mengubah tema, bahasa, dan pengaturan lainnya.
- Hapus perangkat lunak yang tidak digunakan: Hapus perangkat lunak yang tidak Anda gunakan untuk mengosongkan ruang penyimpanan dan meningkatkan kinerja komputer Anda.
- Perbarui perangkat lunak secara berkala: Perbarui perangkat lunak secara berkala untuk mendapatkan fitur terbaru dan memperbaiki masalah keamanan.
Masalah Umum
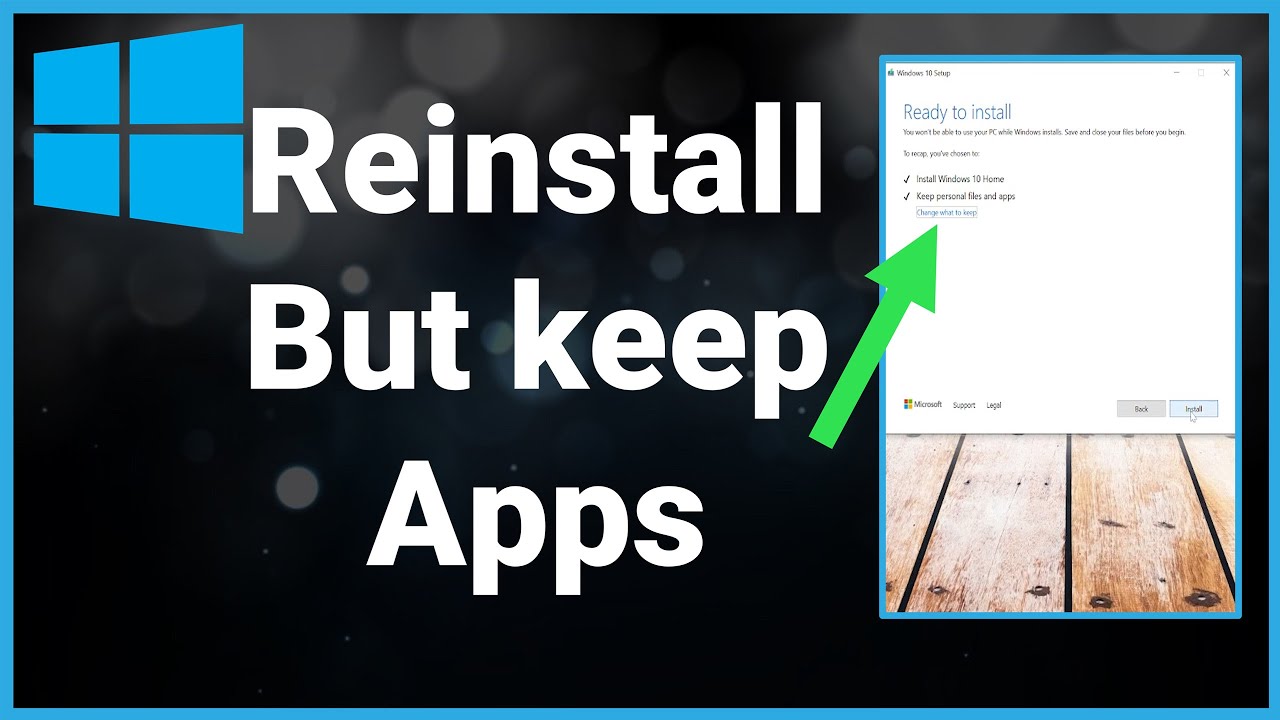
Meskipun proses instal ulang Windows 10 tanpa kehilangan data relatif mudah, beberapa masalah mungkin muncul. Masalah ini bisa berupa kesalahan instalasi, driver yang tidak kompatibel, atau bahkan kehilangan data. Untuk menghindari masalah ini, penting untuk memahami penyebabnya dan langkah-langkah yang dapat diambil untuk mengatasinya.
Kesalahan Instalasi
Kesalahan instalasi Windows 10 bisa terjadi karena berbagai alasan, mulai dari media instalasi yang rusak hingga konflik perangkat keras.
- Media instalasi yang rusak: Pastikan media instalasi Windows 10 Anda (USB flash drive atau DVD) tidak rusak. Anda dapat memverifikasi integritasnya dengan menggunakan alat verifikasi bawaan Windows. Jika ditemukan kesalahan, unduh ulang media instalasi dari situs web Microsoft.
- Konflik perangkat keras: Perangkat keras yang tidak kompatibel dengan Windows 10 dapat menyebabkan kesalahan instalasi. Sebelum menginstal ulang, pastikan semua driver perangkat keras Anda kompatibel dengan Windows 10. Anda dapat memeriksa situs web produsen perangkat keras untuk mendapatkan driver terbaru.
- Ruang penyimpanan yang tidak mencukupi: Pastikan Anda memiliki ruang penyimpanan yang cukup di hard drive Anda untuk menginstal Windows 10. Anda memerlukan setidaknya 20 GB ruang kosong untuk menginstal sistem operasi.
- Masalah dengan BIOS: Masalah dengan pengaturan BIOS, seperti pengaturan boot yang salah, dapat menyebabkan kesalahan instalasi. Pastikan pengaturan BIOS Anda sesuai dengan panduan yang disediakan oleh produsen komputer Anda.
Driver yang Tidak Kompatibel
Setelah instalasi selesai, Anda mungkin mengalami masalah dengan driver perangkat keras yang tidak kompatibel. Ini dapat menyebabkan masalah seperti kinerja yang buruk, perangkat yang tidak berfungsi, atau bahkan layar biru.
- Cari driver terbaru: Setelah menginstal ulang Windows 10, periksa situs web produsen perangkat keras Anda untuk mendapatkan driver terbaru. Pastikan Anda mengunduh driver yang kompatibel dengan versi Windows 10 Anda.
- Gunakan alat pembaruan driver: Anda dapat menggunakan alat pembaruan driver seperti Driver Easy untuk mencari dan mengunduh driver yang hilang atau usang.
- Pastikan driver kompatibel: Sebelum menginstal driver baru, pastikan driver tersebut kompatibel dengan versi Windows 10 Anda dan perangkat keras Anda.
Kehilangan Data
Meskipun tujuannya adalah untuk menginstal ulang Windows 10 tanpa kehilangan data, beberapa situasi dapat menyebabkan data Anda hilang. Berikut adalah beberapa tips untuk mencegahnya:
- Buat cadangan data Anda: Sebelum menginstal ulang Windows 10, buat cadangan data penting Anda ke perangkat penyimpanan eksternal, seperti hard drive eksternal atau cloud storage. Ini akan membantu Anda memulihkan data Anda jika terjadi kesalahan selama instalasi.
- Gunakan alat cadangan bawaan: Windows 10 menyediakan alat cadangan bawaan yang disebut “Backup and Restore (Windows 7)”. Anda dapat menggunakan alat ini untuk membuat cadangan data Anda ke hard drive eksternal atau drive jaringan.
- Gunakan alat pihak ketiga: Ada banyak alat cadangan pihak ketiga yang tersedia, seperti Acronis True Image dan EaseUS Todo Backup. Alat-alat ini menawarkan fitur yang lebih canggih, seperti pencadangan terjadwal dan pencadangan gambar sistem.
Tips untuk Mencegah Masalah
Berikut beberapa tips tambahan untuk mencegah masalah saat menginstal ulang Windows 10:
- Periksa kompatibilitas perangkat keras: Sebelum menginstal ulang, pastikan semua perangkat keras Anda kompatibel dengan Windows 10. Anda dapat memeriksa situs web produsen perangkat keras untuk informasi kompatibilitas.
- Gunakan media instalasi yang bersih: Gunakan media instalasi Windows 10 yang bersih dan tidak rusak. Unduh media instalasi terbaru dari situs web Microsoft.
- Buat cadangan data Anda: Selalu buat cadangan data penting Anda sebelum menginstal ulang Windows 10. Ini akan membantu Anda memulihkan data Anda jika terjadi kesalahan selama instalasi.
- Gunakan akun administrator: Saat menginstal ulang Windows 10, masuk dengan akun administrator. Ini akan memberi Anda izin yang diperlukan untuk menginstal sistem operasi.
- Matikan antivirus: Matikan perangkat lunak antivirus Anda sebelum menginstal ulang Windows 10. Antivirus dapat mengganggu proses instalasi.
- Periksa koneksi internet: Pastikan Anda memiliki koneksi internet yang stabil selama proses instalasi. Ini diperlukan untuk mengunduh dan menginstal pembaruan Windows 10.
Kesimpulan
Melalui panduan ini, Anda telah mempelajari cara menginstal ulang Windows 10 tanpa kehilangan data. Dengan mengikuti langkah-langkah yang terstruktur dan melakukan persiapan yang matang, Anda dapat menikmati Windows 10 yang baru tanpa harus mengorbankan data penting. Ingatlah bahwa proses ini membutuhkan ketelitian dan kesabaran, tetapi hasilnya akan sepadan dengan usaha yang Anda lakukan. Selamat mencoba!
Pertanyaan yang Sering Muncul
Apakah saya harus menginstal ulang Windows 10 jika komputer saya lambat?
Tidak selalu. Anda bisa mencoba beberapa solusi lain seperti membersihkan hard drive, menonaktifkan program startup yang tidak diperlukan, atau memperbarui driver. Jika masalah tetap ada, menginstal ulang Windows 10 bisa menjadi pilihan.
Apakah saya bisa menginstal ulang Windows 10 tanpa USB bootable?
Tidak. Anda memerlukan USB bootable untuk menginstal ulang Windows 10. USB bootable berisi file instalasi Windows 10 yang diperlukan untuk proses instalasi.
Apakah saya harus mengaktifkan Windows 10 setelah instal ulang?
Ya. Anda perlu mengaktifkan Windows 10 setelah instal ulang untuk menggunakan semua fitur Windows 10 secara penuh.