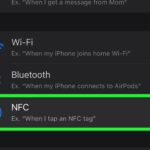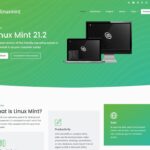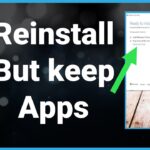Cara instal ulang windows 10 dengan hardisk external – Bosan dengan kinerja Windows 10 yang lambat dan penuh masalah? Ingin memulai fresh dengan sistem operasi yang bersih dan stabil? Instal ulang Windows 10 dengan hardisk eksternal bisa menjadi solusi yang tepat! Dengan panduan ini, Anda akan mempelajari langkah demi langkah cara melakukan instalasi ulang Windows 10 secara efisien dan aman menggunakan hardisk eksternal sebagai media instalasi.
Anda akan diajak untuk memahami persiapan yang diperlukan, cara membuat media instalasi, proses instalasi ulang, pemulihan data dan pengaturan, hingga optimasi performa Windows 10 setelah instalasi. Siap untuk merasakan pengalaman Windows 10 yang baru dan optimal? Mari kita mulai!
Persiapan Instalasi Ulang Windows 10
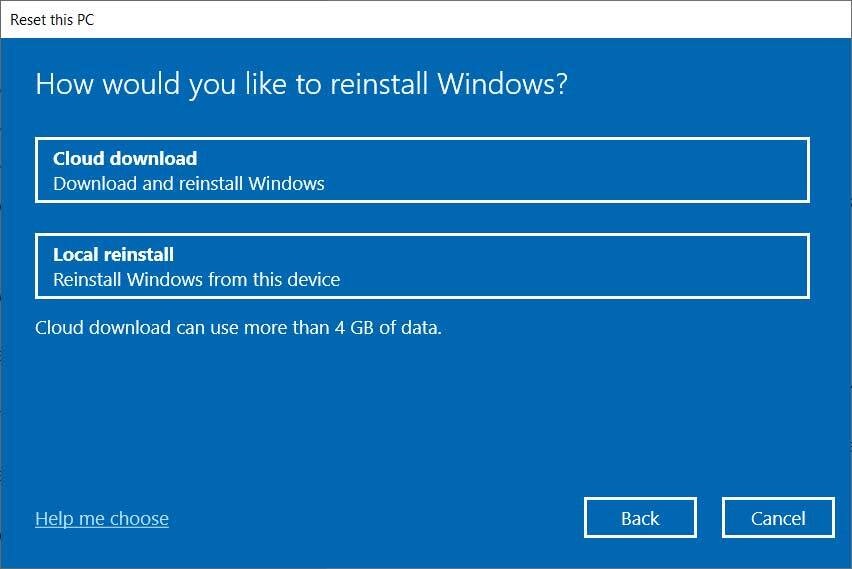
Sebelum memulai instalasi ulang Windows 10 dengan hardisk eksternal, ada beberapa langkah awal yang perlu dilakukan. Langkah-langkah ini bertujuan untuk memastikan proses instalasi berjalan lancar dan data penting terlindungi.
Persyaratan dan Peralatan
Berikut adalah daftar persyaratan dan peralatan yang dibutuhkan untuk melakukan instalasi ulang Windows 10 dengan hardisk eksternal:
| Persyaratan | Keterangan |
|---|---|
| Hardisk Eksternal | Minimal berkapasitas 8 GB, direkomendasikan 16 GB atau lebih besar. Pastikan hardisk eksternal dalam kondisi baik dan terformat dengan sistem file yang kompatibel dengan Windows 10, seperti NTFS. |
| USB Flash Drive | Berkapasitas minimal 8 GB, digunakan untuk membuat bootable USB installer Windows 10. |
| Koneksi Internet | Diperlukan untuk mengunduh file instalasi Windows 10 dan driver perangkat keras setelah instalasi selesai. |
| Akun Microsoft | Jika ingin mengaktifkan Windows 10 dengan akun Microsoft, pastikan Anda memiliki akun yang aktif dan terhubung dengan internet. |
| Backup Data Penting | Sebelum melakukan instalasi ulang, pastikan Anda telah melakukan backup data penting seperti dokumen, foto, musik, dan aplikasi. Simpan backup di tempat yang aman, seperti hardisk eksternal atau cloud storage. |
Risiko dan Cara Mengatasinya
Meskipun proses instalasi ulang Windows 10 relatif mudah, ada beberapa risiko yang mungkin terjadi. Berikut adalah beberapa risiko yang umum dan cara mengatasinya:
- Kehilangan Data: Risiko kehilangan data sangat tinggi jika Anda tidak melakukan backup data penting sebelum instalasi. Pastikan Anda telah melakukan backup data sebelum memulai proses instalasi.
- Kesalahan Instalasi: Kesalahan instalasi bisa terjadi karena berbagai faktor, seperti file instalasi yang rusak atau ketidaksesuaian hardware. Untuk meminimalisir risiko ini, gunakan file instalasi resmi dari Microsoft dan pastikan hardware komputer Anda kompatibel dengan Windows 10.
- Masalah Driver: Setelah instalasi selesai, mungkin ada beberapa driver perangkat keras yang tidak terinstal dengan benar. Anda perlu mengunduh dan menginstal driver yang kompatibel dari situs web produsen perangkat keras.
- Aktivasi Windows: Jika Anda tidak memiliki kunci produk Windows 10 yang valid, Anda tidak dapat mengaktifkan Windows setelah instalasi. Pastikan Anda memiliki kunci produk yang valid atau menggunakan akun Microsoft yang terhubung dengan Windows 10.
Pembuatan Media Instalasi
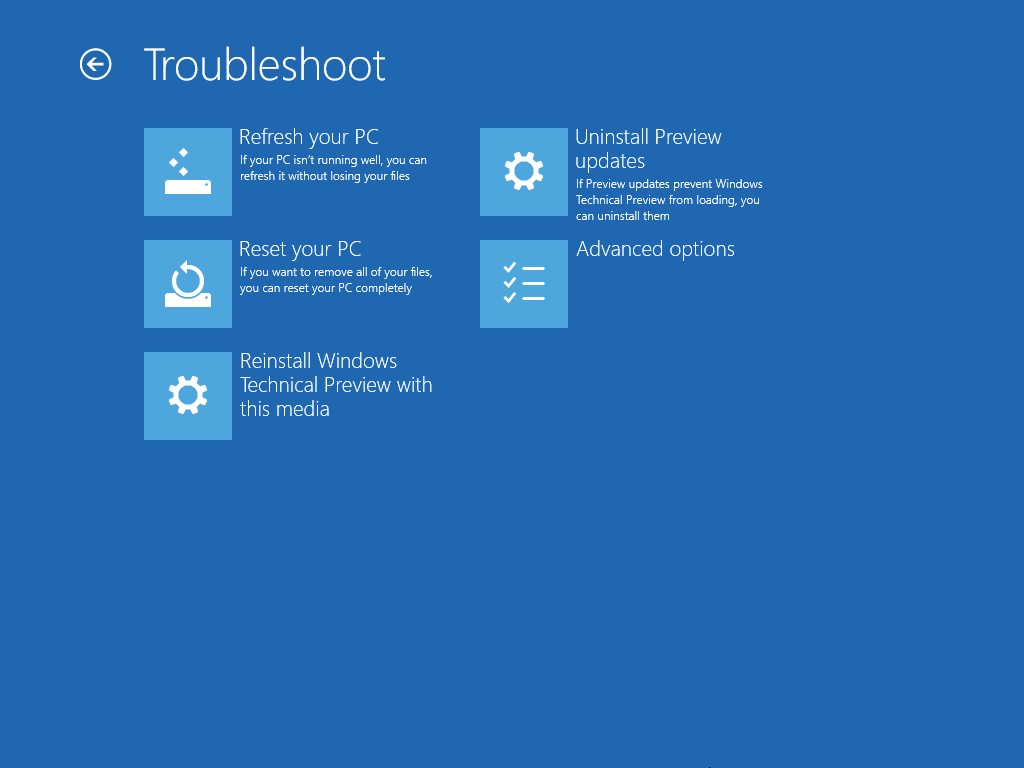
Setelah Anda memiliki file ISO Windows 10, langkah selanjutnya adalah membuat media instalasi yang dapat digunakan untuk menginstal ulang sistem operasi Anda. Media instalasi ini bisa berupa USB Flash Drive atau hardisk eksternal. Pada artikel ini, kita akan membahas cara membuat media instalasi Windows 10 menggunakan hardisk eksternal.
Memilih dan Memformat Hardisk Eksternal
Sebelum memulai proses pembuatan media instalasi, Anda perlu memilih hardisk eksternal yang tepat. Berikut beberapa tips untuk memilih hardisk eksternal:
- Pastikan hardisk eksternal memiliki kapasitas yang cukup untuk menyimpan file ISO Windows 10. Ukuran file ISO Windows 10 biasanya sekitar 4GB hingga 6GB, tetapi sebaiknya pilih hardisk eksternal dengan kapasitas minimal 8GB untuk memastikan ruang yang cukup untuk proses instalasi.
- Pilih hardisk eksternal dengan kecepatan transfer data yang tinggi. Hardisk eksternal dengan kecepatan transfer data yang lebih tinggi akan mempercepat proses pembuatan media instalasi dan proses instalasi Windows 10.
- Pilih hardisk eksternal yang kompatibel dengan komputer Anda. Pastikan hardisk eksternal Anda memiliki koneksi USB yang kompatibel dengan komputer Anda. Umumnya, USB 3.0 atau USB-C lebih cepat daripada USB 2.0.
Setelah memilih hardisk eksternal, langkah selanjutnya adalah memformat hardisk tersebut. Berikut langkah-langkah untuk memformat hardisk eksternal:
- Hubungkan hardisk eksternal ke komputer Anda.
- Buka “File Explorer” (Windows Explorer) pada komputer Anda.
- Cari hardisk eksternal Anda di daftar drive. Biasanya hardisk eksternal akan ditampilkan dengan huruf drive yang berbeda dari drive internal komputer Anda.
- Klik kanan pada ikon hardisk eksternal dan pilih “Format”.
- Pada jendela “Format”, pilih sistem file “NTFS” untuk kompatibilitas dengan Windows 10. Anda juga dapat memilih sistem file “FAT32” jika Anda ingin hardisk eksternal dapat diakses oleh perangkat lain seperti Mac atau Linux.
- Centang kotak “Format cepat” untuk mempercepat proses format.
- Klik “Mulai” untuk memulai proses format.
Setelah hardisk eksternal diformat, Anda siap untuk membuat media instalasi Windows 10.
Membuat Media Instalasi Windows 10
Berikut langkah-langkah untuk membuat media instalasi Windows 10 menggunakan hardisk eksternal:
- Unduh file ISO Windows 10 dari situs web resmi Microsoft. Pastikan Anda mengunduh file ISO yang sesuai dengan versi Windows 10 yang ingin Anda instal.
- Buka aplikasi “Media Creation Tool” yang telah Anda unduh sebelumnya.
- Pilih opsi “Buat media instalasi untuk komputer lain” dan klik “Berikutnya”.
- Pilih bahasa, edisi, dan arsitektur Windows 10 yang ingin Anda instal. Pastikan pilihan Anda sesuai dengan versi Windows 10 yang ingin Anda instal.
- Pilih “USB flash drive” sebagai media instalasi dan pilih hardisk eksternal yang telah Anda format sebelumnya.
- Klik “Berikutnya” untuk memulai proses pembuatan media instalasi. Proses ini akan memakan waktu beberapa menit tergantung pada kecepatan komputer dan ukuran file ISO Windows 10.
- Setelah proses pembuatan media instalasi selesai, Anda dapat menggunakan hardisk eksternal tersebut untuk menginstal ulang Windows 10 pada komputer Anda.
Setelah media instalasi Windows 10 selesai dibuat, Anda dapat melanjutkan ke langkah selanjutnya yaitu menginstal ulang Windows 10 pada komputer Anda. Pastikan Anda telah membuat cadangan data penting Anda sebelum menginstal ulang Windows 10. Proses instalasi ulang Windows 10 akan menghapus semua data yang ada pada hardisk internal komputer Anda.
Proses Instalasi Ulang Windows 10
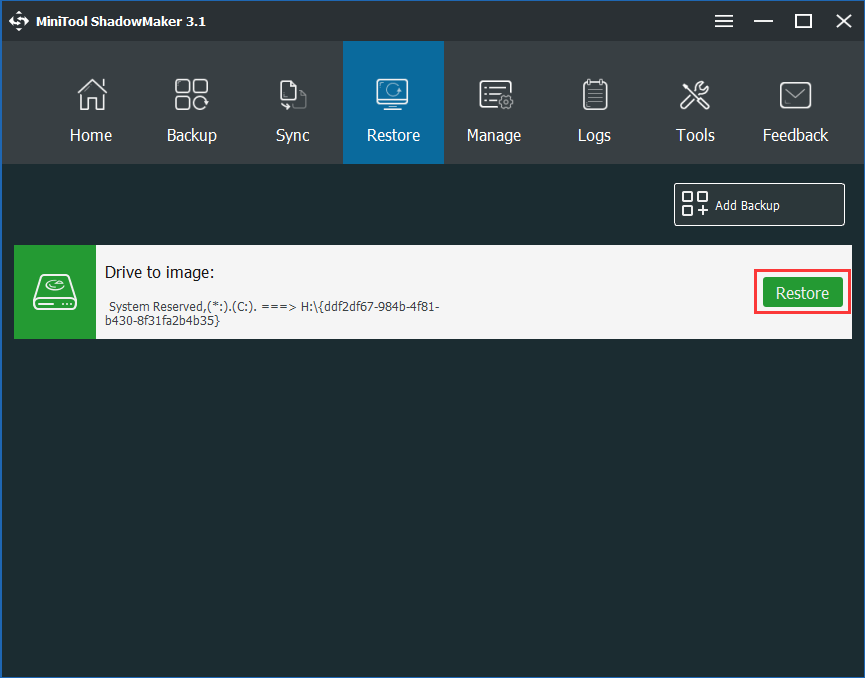
Setelah semua persiapan telah dilakukan, kita siap untuk memulai proses instalasi ulang Windows 10. Pastikan Anda telah melakukan backup data penting dan telah memahami langkah-langkah yang akan dijelaskan di bawah ini.
Langkah-Langkah Instalasi Ulang Windows 10, Cara instal ulang windows 10 dengan hardisk external
Berikut adalah langkah-langkah detail untuk menginstal ulang Windows 10 dari hardisk eksternal:
-
Nyalakan komputer dan masuk ke BIOS. Cara masuk ke BIOS biasanya dengan menekan tombol tertentu saat komputer mulai menyala, seperti F2, F10, atau Del. Anda dapat melihat petunjuknya di layar saat komputer booting.
-
Dalam menu BIOS, cari opsi Boot Priority atau Boot Order. Pilih opsi ini dan atur hardisk eksternal yang berisi file instalasi Windows 10 sebagai prioritas pertama.
-
Simpan pengaturan BIOS dan keluar. Komputer akan restart dan mulai proses booting dari hardisk eksternal.
-
Anda akan melihat layar instalasi Windows 10. Pilih bahasa, waktu, dan format keyboard yang ingin Anda gunakan, lalu klik “Next”.
-
Pada layar berikutnya, klik “Install Now”.
-
Anda akan diminta untuk memasukkan kunci produk Windows 10. Jika Anda tidak memiliki kunci produk, Anda dapat memilih “I don’t have a product key”.
-
Pilih edisi Windows 10 yang ingin Anda instal. Anda dapat memilih antara Windows 10 Home atau Windows 10 Pro. Klik “Next”.
-
Pada layar “Custom: Install Windows only (advanced)”, Anda akan diminta untuk memilih partisi hardisk tempat Windows 10 akan diinstal. Pastikan Anda memilih partisi hardisk internal yang benar.
-
Jika Anda ingin menginstal Windows 10 pada partisi yang ada, Anda dapat memformatnya terlebih dahulu dengan memilih opsi “Format”. Jika Anda ingin menginstal Windows 10 pada partisi baru, Anda dapat memilih opsi “New”.
-
Setelah memilih partisi hardisk, klik “Next”. Proses instalasi Windows 10 akan dimulai. Proses ini mungkin memakan waktu beberapa saat, tergantung pada spesifikasi komputer Anda.
-
Setelah instalasi selesai, komputer akan restart. Anda akan diminta untuk membuat akun pengguna dan melakukan pengaturan awal lainnya.
Memilih Partisi Hardisk
Memilih partisi hardisk yang tepat sangat penting dalam proses instalasi ulang Windows 10. Pastikan Anda memilih partisi hardisk internal yang benar, karena memilih partisi yang salah dapat menyebabkan data Anda hilang.
Jika Anda memiliki beberapa partisi hardisk, Anda dapat memilih partisi yang ingin Anda gunakan untuk menginstal Windows 10. Jika Anda tidak yakin partisi mana yang harus dipilih, sebaiknya konsultasikan dengan ahli komputer.
Menginstal Windows 10 pada Hardisk Internal
Setelah Anda memilih partisi hardisk internal yang benar, Windows 10 akan diinstal pada partisi tersebut. Proses instalasi akan berlangsung secara otomatis, dan Anda hanya perlu mengikuti petunjuk di layar.
Setelah instalasi selesai, Anda akan diminta untuk melakukan pengaturan awal, seperti membuat akun pengguna dan memilih pengaturan bahasa.
Pemulihan Data dan Pengaturan
Setelah proses instalasi ulang Windows 10 selesai, langkah selanjutnya adalah memulihkan data dan pengaturan penting Anda. Anda mungkin telah menyimpan data dan pengaturan penting di hardisk internal sebelum melakukan instalasi ulang. Untuk mengembalikannya, Anda perlu memindahkan data dari hardisk eksternal ke hardisk internal. Anda juga perlu menginstal kembali driver dan program yang diperlukan agar komputer Anda dapat berfungsi dengan baik.
Memulihkan Data dan Pengaturan
Berikut langkah-langkah untuk memulihkan data dan pengaturan dari hardisk eksternal:
- Sambungkan hardisk eksternal ke komputer Anda.
- Buka File Explorer dan cari folder atau file yang ingin Anda pulihkan dari hardisk eksternal.
- Salin dan tempel folder atau file tersebut ke lokasi yang diinginkan di hardisk internal.
- Setelah selesai, lepaskan hardisk eksternal dari komputer Anda.
Menginstal Driver dan Program
Setelah Anda memulihkan data dan pengaturan, Anda perlu menginstal driver dan program yang diperlukan agar komputer Anda berfungsi dengan baik. Driver adalah program yang memungkinkan perangkat keras komputer Anda (seperti kartu grafis, kartu suara, dan printer) untuk berkomunikasi dengan sistem operasi.
Berikut adalah beberapa metode yang dapat Anda gunakan untuk menginstal driver dan program:
- Instalasi otomatis: Windows 10 biasanya dapat secara otomatis mendeteksi dan menginstal driver yang diperlukan. Namun, jika Windows tidak dapat menemukan driver yang tepat, Anda mungkin perlu mengunduhnya secara manual dari situs web produsen perangkat keras.
- Instalasi manual: Jika Windows tidak dapat menemukan driver yang tepat, Anda dapat mengunduhnya secara manual dari situs web produsen perangkat keras. Setelah mengunduh driver, ikuti petunjuk instalasi yang disediakan.
- Instalasi dari media instalasi: Jika Anda memiliki media instalasi Windows 10 (seperti DVD atau USB flash drive), Anda dapat menginstal driver dari media tersebut. Setelah memasukkan media instalasi ke komputer Anda, ikuti petunjuk yang disediakan.
Setelah Anda menginstal driver yang diperlukan, Anda dapat menginstal program yang diperlukan, seperti browser web, program pengolah kata, dan program antivirus. Anda dapat mengunduh program ini dari situs web pengembang atau dari toko aplikasi Windows.
Optimasi Performa Windows 10: Cara Instal Ulang Windows 10 Dengan Hardisk External
Setelah berhasil menginstal ulang Windows 10, langkah selanjutnya adalah mengoptimalkan performa sistem agar berjalan lebih cepat dan efisien. Ada beberapa cara yang bisa Anda lakukan untuk mencapai tujuan ini.
Membersihkan Hard Disk
Salah satu cara untuk meningkatkan performa Windows 10 adalah dengan membersihkan hard disk dari file-file yang tidak diperlukan. File-file ini bisa berupa file sampah, file instalasi, dan file sementara yang terakumulasi selama penggunaan. Berikut langkah-langkah yang bisa Anda ikuti:
- Buka menu “Start” dan ketik “Disk Cleanup”.
- Pilih “Disk Cleanup” dari hasil pencarian.
- Pilih drive yang ingin Anda bersihkan dan klik “OK”.
- Pilih jenis file yang ingin Anda hapus dan klik “OK”.
Selain Disk Cleanup, Anda juga bisa menggunakan aplikasi pihak ketiga seperti CCleaner untuk membersihkan hard disk dengan lebih efektif.
Mengatur Pengaturan Windows 10
Ada beberapa pengaturan Windows 10 yang bisa Anda ubah untuk meningkatkan performa sistem. Berikut beberapa tips yang bisa Anda coba:
- Nonaktifkan efek visual: Efek visual memang membuat tampilan Windows 10 lebih menarik, tetapi juga bisa memperlambat kinerja sistem. Untuk menonaktifkan efek visual, buka “Control Panel”, pilih “System and Security”, lalu pilih “System”. Klik “Advanced system settings”, pilih tab “Advanced”, lalu klik “Settings” di bagian “Performance”. Di tab “Visual Effects”, pilih “Adjust for best performance” dan klik “OK”.
- Nonaktifkan program startup: Program yang dijalankan saat Windows 10 booting bisa memperlambat proses startup. Untuk menonaktifkan program startup, buka “Task Manager” dengan menekan tombol “Ctrl + Shift + Esc”. Pilih tab “Startup” dan nonaktifkan program yang tidak diperlukan.
- Atur pengaturan power: Pengaturan power yang salah bisa membuat Windows 10 berjalan lebih lambat. Untuk mengatur pengaturan power, buka “Control Panel”, pilih “Hardware and Sound”, lalu pilih “Power Options”. Pilih skema power yang sesuai dengan kebutuhan Anda.
Menginstal Driver Terbaru
Driver yang usang bisa menjadi penyebab kinerja Windows 10 yang lambat. Pastikan Anda menginstal driver terbaru untuk semua perangkat keras yang terhubung ke komputer Anda. Anda bisa mengunduh driver terbaru dari situs web produsen perangkat keras atau melalui Windows Update.
Mematikan Fitur yang Tidak Diperlukan
Beberapa fitur Windows 10 bisa memperlambat kinerja sistem. Jika Anda tidak menggunakan fitur-fitur tersebut, Anda bisa mematikannya. Berikut beberapa fitur yang bisa Anda nonaktifkan:
- Cortana: Cortana adalah asisten digital yang bisa membantu Anda dalam berbagai hal, tetapi juga bisa memperlambat kinerja sistem. Untuk menonaktifkan Cortana, buka “Settings”, pilih “Privacy”, lalu pilih “Speech, inking & typing”. Matikan opsi “Let Windows use my speech, inking, and typing to improve typing and writing”.
- Windows Defender: Windows Defender adalah antivirus bawaan Windows 10. Jika Anda menggunakan antivirus pihak ketiga, Anda bisa menonaktifkan Windows Defender untuk meningkatkan kinerja sistem. Untuk menonaktifkan Windows Defender, buka “Settings”, pilih “Update & Security”, lalu pilih “Windows Defender”. Matikan opsi “Real-time protection”.
- Windows Update: Windows Update secara otomatis mengunduh dan menginstal pembaruan Windows 10. Jika Anda tidak ingin pembaruan diunduh secara otomatis, Anda bisa menonaktifkannya. Untuk menonaktifkan Windows Update, buka “Settings”, pilih “Update & Security”, lalu pilih “Windows Update”. Klik “Advanced options” dan matikan opsi “Give me updates for other Microsoft products when I update Windows”.
Memanfaatkan Fitur Defragmentasi
Defragmentasi adalah proses menggabungkan file-file yang terfragmentasi di hard disk menjadi satu kesatuan. Proses ini bisa membantu meningkatkan kinerja sistem, terutama pada hard disk yang sudah lama digunakan. Untuk mendefragmentasi hard disk, buka “Control Panel”, pilih “System and Security”, lalu pilih “Administrative Tools”. Klik dua kali “Disk Defragmenter” dan pilih drive yang ingin Anda defragmentasi.
Ringkasan Penutup
Dengan mengikuti panduan ini, Anda telah mempelajari cara instal ulang Windows 10 dengan hardisk eksternal, dari persiapan hingga optimasi. Ingatlah untuk selalu membuat backup data penting sebelum memulai proses instalasi ulang. Semoga panduan ini bermanfaat dan membantu Anda untuk mendapatkan kembali kinerja Windows 10 yang optimal!
Jawaban yang Berguna
Apakah saya perlu menghapus semua data di hardisk internal sebelum instalasi ulang?
Ya, data di hardisk internal akan terhapus saat instalasi ulang Windows 10. Pastikan Anda telah membuat backup data penting sebelum memulai proses instalasi.
Apakah saya bisa menginstal ulang Windows 10 tanpa menggunakan hardisk eksternal?
Ya, Anda bisa menginstal ulang Windows 10 menggunakan USB flash drive sebagai media instalasi. Namun, hardisk eksternal menawarkan kapasitas penyimpanan yang lebih besar dan lebih mudah digunakan.
Apakah saya bisa menggunakan hardisk eksternal yang sama untuk menyimpan data setelah instalasi ulang?
Ya, Anda bisa menggunakan hardisk eksternal yang sama untuk menyimpan data setelah instalasi ulang. Pastikan Anda memformat hardisk eksternal dengan benar sebelum digunakan.