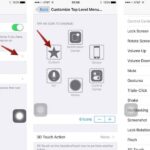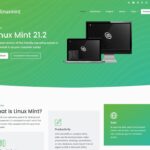Cara instal ulang windows 8.1 dengan flashdisk – Bosan dengan performa komputer yang lambat dan penuh dengan error? Instal ulang Windows 8.1 bisa jadi solusinya! Dengan menggunakan flashdisk, Anda dapat menginstal ulang sistem operasi secara mudah dan efisien. Artikel ini akan memandu Anda melalui langkah-langkah yang diperlukan, mulai dari persiapan hingga konfigurasi setelah instalasi.
Membuat flashdisk bootable, memasuki BIOS, dan mengikuti langkah-langkah instalasi Windows 8.1 akan menjadi perjalanan yang menarik. Anda akan mempelajari cara mengatur boot priority, memilih opsi instalasi yang tepat, dan mengkonfigurasi pengaturan dasar setelah instalasi. Siap untuk memulai? Mari kita bahas!
Persiapan Instalasi
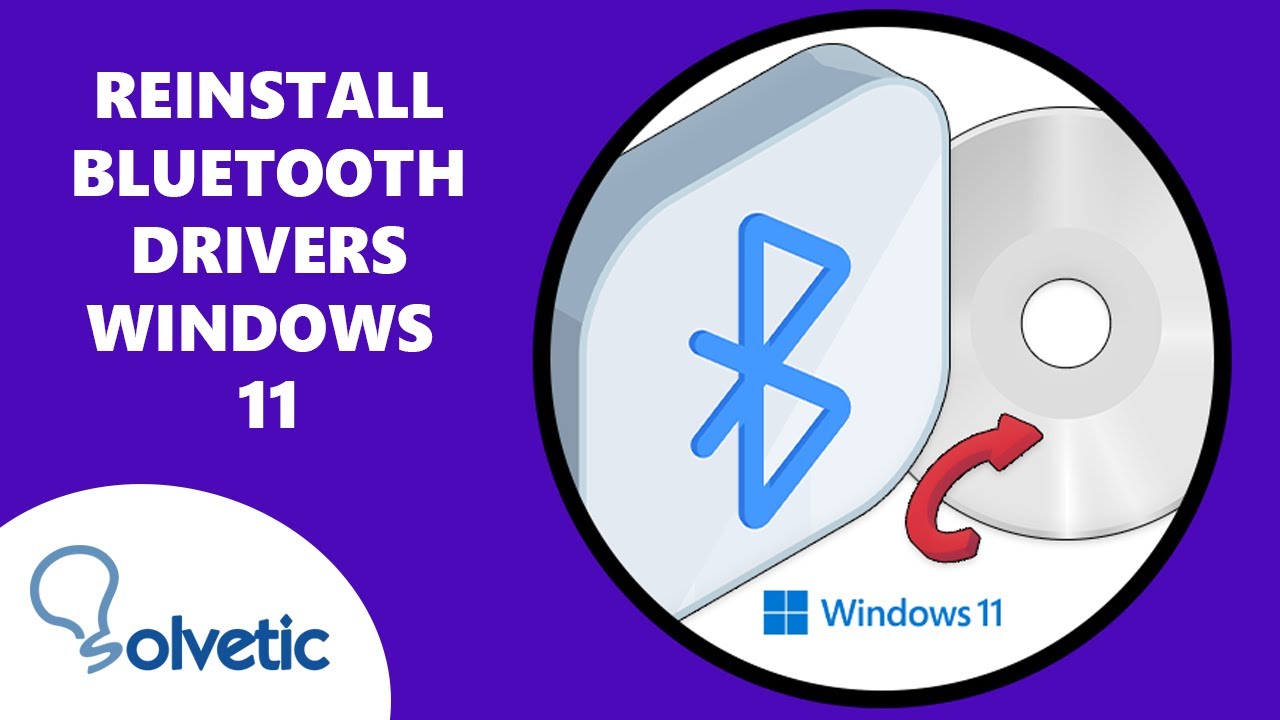
Sebelum memulai instalasi ulang Windows 8.1, pastikan Anda telah menyiapkan semua peralatan dan file yang diperlukan. Langkah-langkah awal ini akan membantu proses instalasi berjalan lancar dan efisien.
Peralatan yang Dibutuhkan
Berikut adalah daftar peralatan yang diperlukan untuk menginstal ulang Windows 8.1 menggunakan flashdisk:
| Peralatan | Fungsi | Spesifikasi | Cara Memperolehnya |
|---|---|---|---|
| Komputer | Platform untuk menginstal ulang Windows 8.1 | Komputer dengan spesifikasi yang memenuhi persyaratan minimum Windows 8.1 | Anda sudah memilikinya. |
| Flashdisk | Media penyimpanan untuk file instalasi Windows 8.1 | Minimal 4GB, format FAT32 | Beli di toko elektronik atau gunakan flashdisk yang sudah Anda miliki. |
| File Instalasi Windows 8.1 | File instalasi Windows 8.1 | ISO image atau file .exe | Unduh dari situs resmi Microsoft atau beli DVD instalasi. |
| Software Pembuat Flashdisk Bootable | Membuat flashdisk bootable yang berisi file instalasi Windows 8.1 | Rufus, UNetbootin, atau WinUSB | Unduh dari situs web resmi masing-masing software. |
Membuat Flashdisk Bootable
Untuk membuat flashdisk bootable, Anda dapat menggunakan software seperti Rufus, UNetbootin, atau WinUSB. Berikut adalah contoh cara membuat flashdisk bootable menggunakan Rufus:
- Download dan instal Rufus di komputer Anda.
- Hubungkan flashdisk ke komputer Anda.
- Buka aplikasi Rufus.
- Pada bagian “Device”, pilih flashdisk yang terhubung.
- Pada bagian “Boot Selection”, pilih “Select” dan cari file ISO image Windows 8.1 yang telah Anda unduh.
- Pada bagian “Partition scheme”, pilih “MBR for BIOS or UEFI”.
- Pada bagian “Target system”, pilih “UEFI (non-CSM)”.
- Klik “Start” untuk memulai proses pembuatan flashdisk bootable.
- Tunggu hingga proses selesai. Flashdisk Anda sekarang siap digunakan untuk menginstal ulang Windows 8.1.
Setelah flashdisk bootable siap, Anda dapat melanjutkan ke langkah berikutnya, yaitu menginstal ulang Windows 8.1.
Memasuki BIOS dan Mengatur Boot Priority
Setelah Anda berhasil membuat bootable flashdisk, langkah selanjutnya adalah memasuki BIOS komputer Anda dan mengatur prioritas booting agar komputer dapat membaca sistem operasi dari flashdisk. BIOS merupakan singkatan dari Basic Input/Output System, yaitu sistem yang bertanggung jawab untuk mengontrol perangkat keras komputer saat pertama kali dinyalakan. Untuk mengatur prioritas booting, Anda perlu mengakses menu BIOS.
Cara Memasuki BIOS
Cara memasuki BIOS berbeda-beda pada setiap komputer. Umumnya, Anda perlu menekan tombol tertentu saat komputer baru dinyalakan. Tombol yang umum digunakan adalah F2, F10, Del, atau Esc. Untuk mengetahui tombol yang tepat, perhatikan informasi yang tertera pada layar saat komputer dinyalakan. Biasanya, informasi ini akan muncul dalam bentuk teks singkat yang menginformasikan tombol yang perlu ditekan untuk memasuki BIOS.
Mengatur Boot Priority
Setelah Anda berhasil memasuki BIOS, Anda akan melihat berbagai menu pengaturan. Untuk mengatur prioritas booting, Anda perlu menemukan menu Boot atau Boot Order. Menu ini biasanya terletak di bagian bawah atau atas menu BIOS.
- Cari menu Boot atau Boot Order di dalam menu BIOS.
- Pilih menu tersebut dan Anda akan melihat daftar perangkat yang dapat digunakan untuk booting.
- Biasanya, Anda akan melihat Hard Drive sebagai perangkat booting utama.
- Gunakan tombol panah atas dan bawah untuk memilih flashdisk Anda.
- Tekan tombol Enter untuk memindahkan flashdisk ke urutan pertama dalam daftar.
- Simpan pengaturan dengan menekan tombol F10 atau tombol yang ditunjukkan di layar.
- Keluar dari BIOS dan komputer akan restart.
Setelah komputer restart, komputer akan membaca sistem operasi dari flashdisk dan proses instalasi Windows 8.1 akan dimulai.
Proses Instalasi Windows 8.1
Setelah persiapan flashdisk bootable selesai, langkah selanjutnya adalah melakukan proses instalasi Windows 8.1. Proses ini akan membawa Anda melalui beberapa langkah, mulai dari pengaturan awal hingga penyesuaian sistem. Berikut langkah-langkah yang perlu Anda ikuti:
Langkah-langkah Instalasi Windows 8.1
Berikut langkah-langkah yang perlu Anda ikuti untuk menginstal Windows 8.1 dari flashdisk:
- Restart komputer Anda dan masuk ke menu BIOS. Biasanya Anda dapat mengakses menu BIOS dengan menekan tombol tertentu seperti F2, F10, Del, atau Esc saat komputer mulai menyala. Pilih opsi untuk boot dari USB drive.
- Setelah komputer Anda boot dari flashdisk, Anda akan melihat layar instalasi Windows 8.1. Pilih bahasa, waktu, mata uang, dan keyboard yang Anda inginkan.
- Klik tombol “Install Now” untuk memulai proses instalasi.
- Anda akan diminta untuk memasukkan kunci produk Windows 8.1. Jika Anda tidak memiliki kunci produk, Anda dapat memilih untuk menginstal Windows 8.1 tanpa kunci produk, namun Anda tidak akan dapat mengaktifkan Windows secara penuh.
- Baca dan setujui persyaratan lisensi Windows.
- Pilih jenis instalasi yang ingin Anda lakukan. Jika Anda ingin menginstal Windows 8.1 di atas sistem operasi yang sudah ada, pilih “Upgrade.” Jika Anda ingin melakukan instalasi bersih, pilih “Custom (advanced).”
- Pilih partisi hard disk tempat Anda ingin menginstal Windows 8.1. Jika Anda melakukan instalasi bersih, Anda perlu memformat partisi hard disk yang dipilih.
- Proses instalasi Windows 8.1 akan dimulai. Proses ini mungkin memakan waktu beberapa saat, tergantung pada kecepatan komputer Anda.
- Setelah instalasi selesai, komputer Anda akan restart. Anda akan diminta untuk membuat akun pengguna dan mengatur beberapa pengaturan awal, seperti koneksi internet dan lokasi.
Pilihan yang Muncul Selama Proses Instalasi
Berikut adalah beberapa pilihan yang mungkin muncul selama proses instalasi Windows 8.1:
- Pilih Bahasa, Waktu, Mata Uang, dan Keyboard: Anda dapat memilih pengaturan regional yang sesuai dengan kebutuhan Anda.
- Masuk dengan Kunci Produk: Anda dapat memasukkan kunci produk Windows 8.1 untuk mengaktifkan Windows secara penuh.
- Pilih Jenis Instalasi: Anda dapat memilih untuk melakukan instalasi bersih atau upgrade.
- Pilih Partisi Hard Disk: Anda dapat memilih partisi hard disk tempat Anda ingin menginstal Windows 8.1.
Contoh Gambar Proses Instalasi Windows 8.1, Cara instal ulang windows 8.1 dengan flashdisk
Berikut adalah contoh gambar yang menunjukkan proses instalasi Windows 8.1. Gambar ini menunjukkan layar pilihan bahasa, waktu, mata uang, dan keyboard.
Gambar ini menunjukkan layar pemilihan jenis instalasi. Anda dapat memilih untuk melakukan instalasi bersih atau upgrade.
Gambar ini menunjukkan layar pemilihan partisi hard disk. Anda dapat memilih partisi hard disk tempat Anda ingin menginstal Windows 8.1.
Konfigurasi Setelah Instalasi
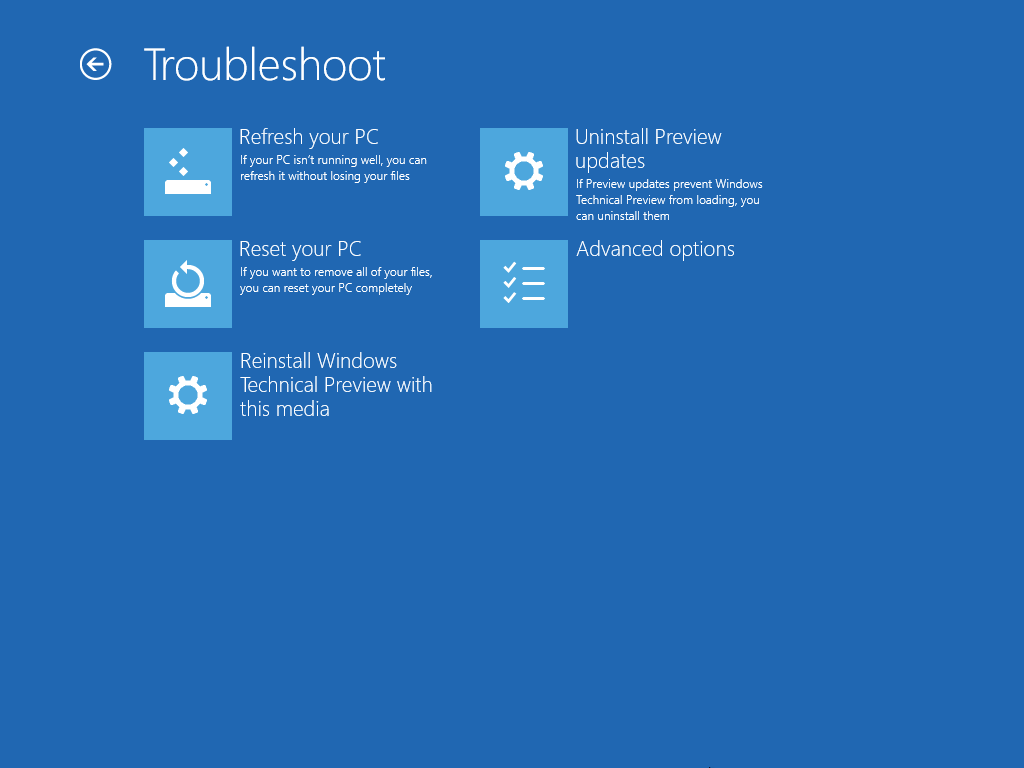
Setelah proses instalasi Windows 8.1 selesai, Anda akan disambut oleh tampilan desktop yang baru. Namun, masih ada beberapa konfigurasi yang perlu Anda lakukan agar Windows 8.1 dapat bekerja dengan optimal sesuai kebutuhan Anda. Langkah-langkah ini akan membantu Anda dalam mengatur sistem operasi baru Anda, mulai dari pengaturan dasar hingga mengoptimalkan kinerja.
Pengaturan Dasar
Sebelum Anda dapat menikmati fitur-fitur Windows 8.1, Anda perlu melakukan beberapa pengaturan dasar. Pengaturan ini meliputi pengaturan tanggal dan waktu, koneksi internet, dan bahasa sistem.
- Tanggal dan Waktu: Pastikan tanggal dan waktu pada komputer Anda sudah benar. Anda dapat mengakses pengaturan ini melalui menu “Settings” atau “Control Panel”.
- Koneksi Internet: Hubungkan komputer Anda ke jaringan internet. Windows 8.1 akan secara otomatis mendeteksi dan menghubungkan Anda ke jaringan yang tersedia. Jika Anda menggunakan koneksi Wi-Fi, Anda perlu memasukkan kata sandi jaringan.
- Bahasa Sistem: Atur bahasa sistem sesuai dengan preferensi Anda. Anda dapat memilih bahasa yang ingin digunakan untuk tampilan menu, aplikasi, dan pengaturan Windows.
Instalasi Driver
Driver adalah perangkat lunak yang memungkinkan Windows 8.1 berkomunikasi dengan perangkat keras yang terpasang di komputer Anda. Setelah instalasi, Anda perlu menginstal driver untuk perangkat keras seperti kartu grafis, kartu suara, dan perangkat periferal lainnya.
- Cara Menginstal Driver: Driver biasanya dapat diunduh dari situs web produsen perangkat keras Anda. Anda juga dapat menginstal driver melalui “Device Manager” di Windows 8.1.
- Pentingnya Driver: Driver yang benar dan terbaru memastikan bahwa perangkat keras Anda berfungsi dengan baik dan optimal di Windows 8.1.
Pengaturan Lainnya
Selain pengaturan dasar, Anda juga dapat melakukan beberapa pengaturan tambahan untuk menyesuaikan Windows 8.1 sesuai dengan kebutuhan Anda.
- Personalization: Anda dapat mengubah tema, warna, dan wallpaper desktop sesuai dengan selera Anda.
- Privacy Settings: Atur pengaturan privasi untuk menentukan informasi apa yang dapat diakses oleh aplikasi dan layanan Windows.
- Power Options: Atur pengaturan daya untuk menghemat baterai atau meningkatkan performa komputer Anda.
Contoh Gambar Pengaturan Dasar Windows 8.1
Gambar di bawah ini menunjukkan contoh pengaturan dasar Windows 8.1.
Gambar ini menunjukkan tampilan pengaturan tanggal dan waktu pada Windows 8.1. Di sini Anda dapat mengubah tanggal, waktu, dan zona waktu.
Mengatasi Masalah Umum: Cara Instal Ulang Windows 8.1 Dengan Flashdisk
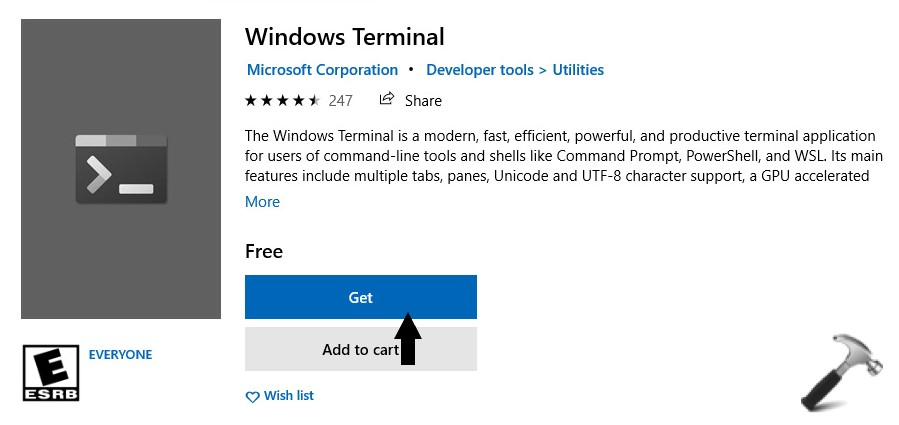
Setelah proses instalasi selesai, Anda mungkin menemukan beberapa masalah umum yang bisa terjadi. Berikut beberapa contoh masalah yang sering muncul dan solusi untuk mengatasinya.
Masalah Umum dan Solusi
Beberapa masalah umum yang mungkin Anda temui saat menginstal ulang Windows 8.1 dan solusinya:
| Masalah | Solusi |
|---|---|
| Instalasi gagal di tengah jalan |
|
| Kesalahan “Windows cannot be installed on this disk” |
|
| Kesalahan “The system cannot find the file specified” |
|
| Kesalahan “The computer restarted unexpectedly or encountered an unexpected error” |
|
Contoh gambar kesalahan “Windows cannot be installed on this disk” :
Gambar ini menunjukkan pesan kesalahan yang umum muncul saat proses instalasi Windows 8.1 gagal karena hard disk tidak terdeteksi atau tidak diformat dengan benar.
Ringkasan Terakhir
Melalui panduan ini, Anda telah mempelajari cara menginstal ulang Windows 8.1 dengan flashdisk. Anda sekarang memiliki pengetahuan untuk menyelesaikan masalah umum dan memaksimalkan performa komputer Anda. Ingat, instal ulang Windows adalah proses yang mudah jika Anda mengikuti langkah-langkah yang benar. Selamat mencoba!
Informasi FAQ
Apakah saya perlu format flashdisk sebelum membuatnya bootable?
Ya, format flashdisk sebelum membuatnya bootable sangat disarankan untuk memastikan proses instalasi berjalan lancar.
Bagaimana jika saya lupa password BIOS?
Anda dapat mencoba mereset BIOS ke pengaturan default. Caranya, cari tombol “Clear CMOS” pada motherboard Anda dan tekan tombol tersebut.
Apakah saya perlu menginstal driver setelah instalasi Windows?
Ya, Anda mungkin perlu menginstal driver untuk perangkat keras seperti kartu grafis, kartu suara, dan jaringan.