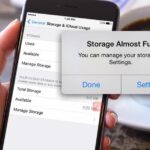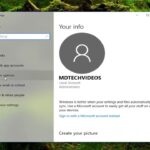Cara hapus ubuntu dan install windows – Bosan dengan Ubuntu dan ingin kembali ke Windows? Tak perlu khawatir! Menghapus Ubuntu dan menginstal Windows bukanlah proses yang rumit, bahkan bagi pengguna pemula. Panduan ini akan memandu Anda melalui setiap langkah, mulai dari persiapan hingga instalasi Windows, dengan penjelasan yang mudah dipahami dan ilustrasi yang jelas.
Anda akan mempelajari cara menghapus Ubuntu secara menyeluruh dari hard drive, menginstal Windows dengan lancar, dan memasang driver serta software penting yang diperlukan. Siap untuk kembali ke Windows? Mari kita mulai!
Persiapan Penghapusan Ubuntu
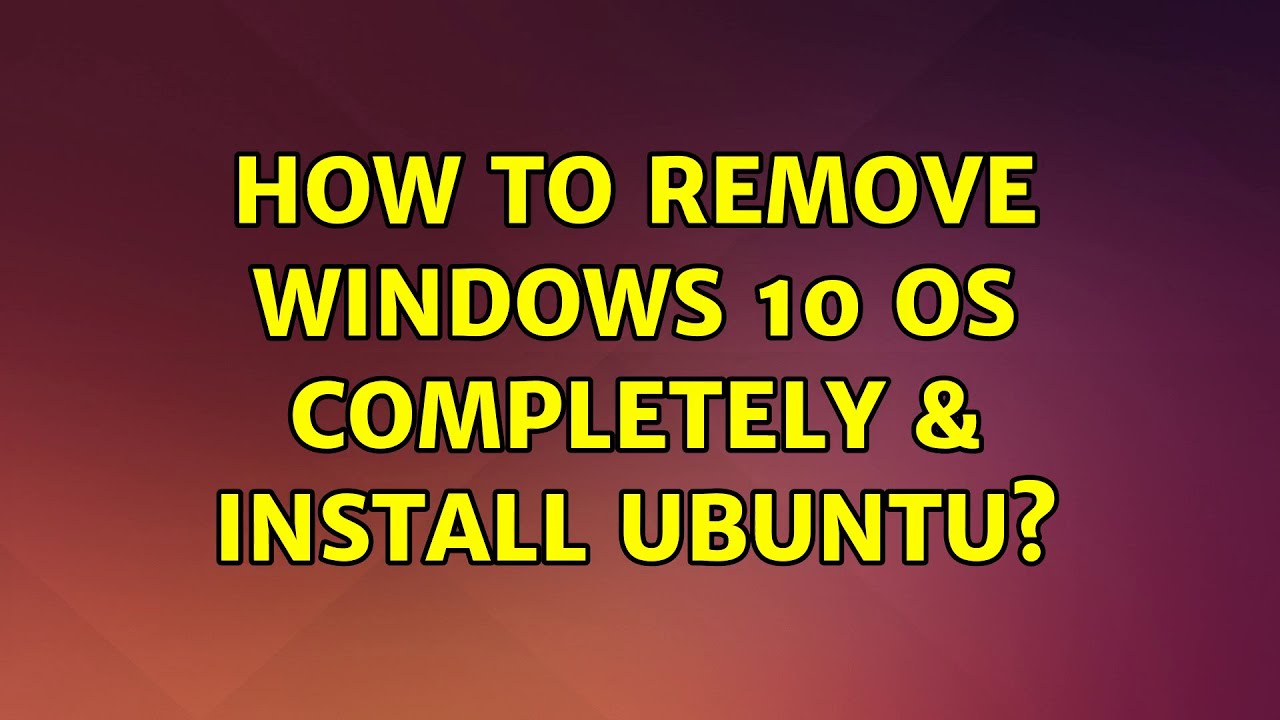
Sebelum Anda menghapus Ubuntu dan menginstal Windows, ada beberapa langkah persiapan yang perlu dilakukan untuk memastikan proses berjalan lancar dan data Anda aman. Langkah-langkah ini meliputi pencadangan data penting dan memastikan akses ke media instalasi Windows.
Pencadangan Data Penting
Sebelum menghapus Ubuntu, sangat penting untuk mencadangkan semua data penting Anda. Data ini bisa berupa dokumen, foto, musik, atau file lainnya yang ingin Anda simpan. Anda dapat mencadangkan data ke drive eksternal, cloud storage, atau media penyimpanan lainnya.
- Buat backup file penting ke drive eksternal: Sambungkan drive eksternal ke komputer Anda dan salin semua file penting ke dalamnya. Pastikan drive eksternal memiliki kapasitas penyimpanan yang cukup untuk menampung semua data yang ingin Anda cadangkan.
- Gunakan layanan cloud storage: Layanan cloud storage seperti Google Drive, Dropbox, atau OneDrive memungkinkan Anda menyimpan data Anda secara online. Anda dapat mengakses data Anda dari perangkat apa pun yang terhubung ke internet.
Memastikan Akses ke Media Instalasi Windows
Untuk menginstal Windows, Anda memerlukan media instalasi Windows. Media ini bisa berupa DVD atau USB drive yang berisi file instalasi Windows.
- Buat bootable USB Windows: Anda dapat membuat bootable USB Windows menggunakan alat seperti Rufus atau Universal USB Installer. Alat ini memungkinkan Anda untuk menyalin file instalasi Windows ke USB drive sehingga dapat di-boot.
- Unduh file instalasi Windows: Anda dapat mengunduh file instalasi Windows dari situs web Microsoft. Pastikan Anda mengunduh versi Windows yang sesuai dengan komputer Anda.
Alat dan Bahan
| Alat dan Bahan | Keterangan |
|---|---|
| USB drive | Untuk membuat bootable USB Windows |
| Komputer | Untuk menjalankan proses penghapusan Ubuntu dan instalasi Windows |
| Software pendukung | Seperti Rufus, Universal USB Installer, atau alat lain yang diperlukan untuk membuat bootable USB Windows |
| File instalasi Windows | Untuk menginstal Windows pada komputer Anda |
Menghapus Ubuntu
Setelah Anda memutuskan untuk kembali ke Windows, langkah selanjutnya adalah menghapus Ubuntu dari hard drive Anda. Proses ini melibatkan penghapusan partisi Ubuntu dan menginstal ulang Windows. Menghapus Ubuntu secara menyeluruh memastikan bahwa Anda dapat menginstal Windows tanpa masalah kompatibilitas atau konflik.
Menghapus Ubuntu melalui Menu Boot
Menu boot adalah antarmuka yang muncul saat Anda menghidupkan komputer, yang memungkinkan Anda memilih sistem operasi yang ingin Anda jalankan. Untuk menghapus Ubuntu melalui menu boot, ikuti langkah-langkah berikut:
- Nyalakan komputer Anda dan tekan tombol yang sesuai untuk mengakses menu boot. Tombol yang digunakan biasanya F12, F2, Esc, atau Del, tergantung pada produsen komputer Anda.
- Pilih opsi “Boot Device” atau “Boot Menu”.
- Pilih drive USB atau DVD tempat Windows diinstal.
- Tekan tombol Enter untuk memulai proses instalasi Windows.
- Setelah Windows dimulai, Anda akan melihat jendela “Instal Windows”.
- Klik “Custom: Install Windows only (advanced)”.
- Anda akan melihat daftar partisi hard drive Anda. Pilih partisi Ubuntu dan klik “Delete”.
- Ulangi langkah sebelumnya untuk menghapus semua partisi Ubuntu.
- Setelah semua partisi Ubuntu dihapus, Anda dapat menginstal Windows pada ruang kosong yang tersedia.
Ilustrasi menu boot: Gambar menunjukkan menu boot dengan pilihan untuk memilih perangkat boot, seperti hard drive, USB drive, atau DVD. Anda dapat melihat pilihan “Boot Device” atau “Boot Menu” di menu boot.
Menggunakan Disk Management
Disk Management adalah alat bawaan Windows yang memungkinkan Anda mengelola partisi hard drive. Anda dapat menggunakan Disk Management untuk menghapus partisi Ubuntu sebelum menginstal Windows.
- Buka Disk Management dengan menekan tombol Windows + R, ketik “diskmgmt.msc”, dan tekan Enter.
- Temukan partisi Ubuntu di jendela Disk Management. Anda dapat mengidentifikasi partisi Ubuntu berdasarkan ukurannya dan labelnya.
- Klik kanan pada partisi Ubuntu dan pilih “Delete Volume”.
- Konfirmasi penghapusan partisi dengan mengklik “Yes”.
- Ulangi langkah sebelumnya untuk menghapus semua partisi Ubuntu.
- Setelah semua partisi Ubuntu dihapus, Anda dapat menginstal Windows pada ruang kosong yang tersedia.
Ilustrasi Disk Management: Gambar menunjukkan jendela Disk Management dengan daftar partisi hard drive. Anda dapat melihat partisi Ubuntu yang ditandai dengan ukuran dan labelnya.
Menginstal Windows: Cara Hapus Ubuntu Dan Install Windows
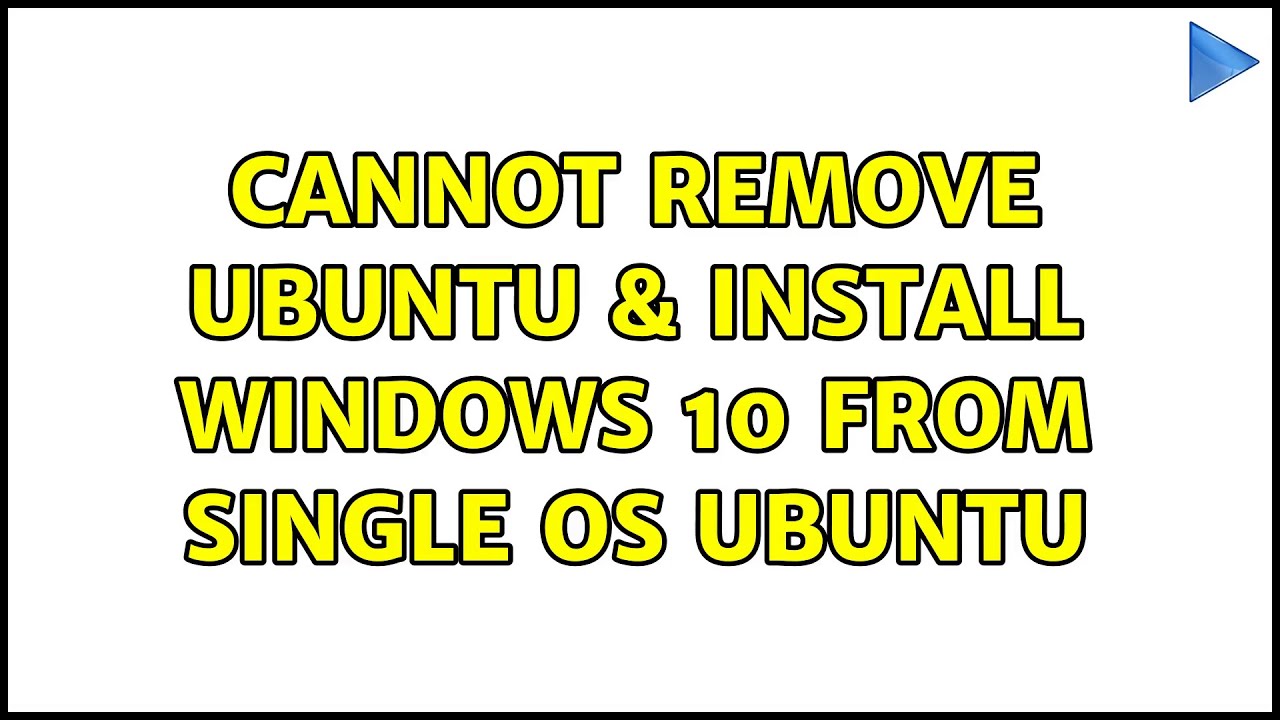
Setelah Anda menghapus Ubuntu dari hard drive, Anda siap untuk menginstal Windows. Proses ini melibatkan booting dari media instalasi Windows, memilih partisi untuk instalasi, dan mengikuti langkah-langkah instalasi.
Memulai Instalasi Windows
Langkah pertama adalah booting dari media instalasi Windows. Ini bisa berupa USB flash drive atau DVD. Untuk melakukan ini, Anda perlu mengubah pengaturan BIOS/UEFI komputer Anda untuk boot dari perangkat penyimpanan yang Anda gunakan.
- Masukkan media instalasi Windows ke komputer Anda. Jika menggunakan USB flash drive, pastikan terhubung dengan benar.
- Nyalakan komputer dan tekan tombol yang sesuai untuk masuk ke menu BIOS/UEFI. Tombol yang digunakan bervariasi tergantung pada produsen komputer Anda. Biasanya tombol seperti F2, F10, Del, atau Esc.
- Dalam menu BIOS/UEFI, cari pengaturan boot dan pilih opsi untuk boot dari perangkat penyimpanan yang Anda gunakan. Misalnya, “USB HDD”, “USB CD-ROM”, atau “DVD-ROM”.
- Simpan pengaturan dan keluar dari BIOS/UEFI. Komputer akan memulai booting dari media instalasi Windows.
Setelah komputer booting dari media instalasi, Anda akan melihat layar instalasi Windows. Layar ini biasanya menampilkan logo Windows dan beberapa pilihan bahasa. Pilih bahasa yang ingin Anda gunakan dan klik “Next”.
Memilih Partisi untuk Instalasi
Setelah Anda memilih bahasa, Anda akan diminta untuk memilih partisi untuk menginstal Windows. Partisi adalah bagian dari hard drive Anda yang dibagi menjadi area terpisah untuk menyimpan data. Anda perlu memilih partisi yang telah dibersihkan dari Ubuntu.
Pada layar ini, Anda akan melihat beberapa opsi:
- Custom: Install Windows Only (Advanced): Pilih opsi ini jika Anda ingin menginstal Windows pada partisi yang telah dibersihkan dari Ubuntu. Anda dapat memilih partisi yang ingin Anda gunakan untuk menginstal Windows dan memformatnya.
- Drive 0 Unallocated Space: Ini adalah ruang kosong pada hard drive Anda yang belum dialokasikan ke partisi mana pun. Anda dapat memilih opsi ini untuk membuat partisi baru untuk menginstal Windows.
Jika Anda memilih opsi “Custom”, Anda akan melihat daftar partisi yang tersedia pada hard drive Anda. Pilih partisi yang telah dibersihkan dari Ubuntu dan klik “Format”. Ini akan menghapus semua data dari partisi tersebut. Setelah partisi diformat, klik “Next” untuk melanjutkan.
Menginstal Windows, Cara hapus ubuntu dan install windows
Setelah Anda memilih partisi, Windows akan mulai menginstal. Proses ini akan memakan waktu beberapa saat, tergantung pada kecepatan komputer Anda dan ukuran file instalasi Windows.
Selama proses instalasi, Anda akan diminta untuk memasukkan kunci produk Windows Anda. Kunci produk ini biasanya disertakan dengan perangkat lunak Windows Anda. Setelah Anda memasukkan kunci produk, Windows akan mulai menyalin file dan menginstal program yang diperlukan.
Mengatur Windows
Setelah instalasi selesai, Anda akan diminta untuk mengatur Windows. Ini termasuk memilih pengaturan regional dan bahasa, serta mengaktifkan fitur-fitur Windows yang diperlukan.
Anda akan diminta untuk membuat akun pengguna baru. Anda dapat membuat akun administrator atau akun standar. Akun administrator memiliki hak akses penuh ke komputer Anda, sementara akun standar memiliki hak akses terbatas.
Anda juga akan diminta untuk memilih pengaturan regional dan bahasa. Ini termasuk memilih bahasa yang ingin Anda gunakan, format tanggal dan waktu, serta mata uang.
Setelah Anda selesai mengatur Windows, Anda dapat mulai menggunakannya. Anda akan menemukan berbagai program dan fitur yang sudah diinstal, termasuk Internet Explorer, Windows Media Player, dan Microsoft Office.
Memasang Driver dan Software
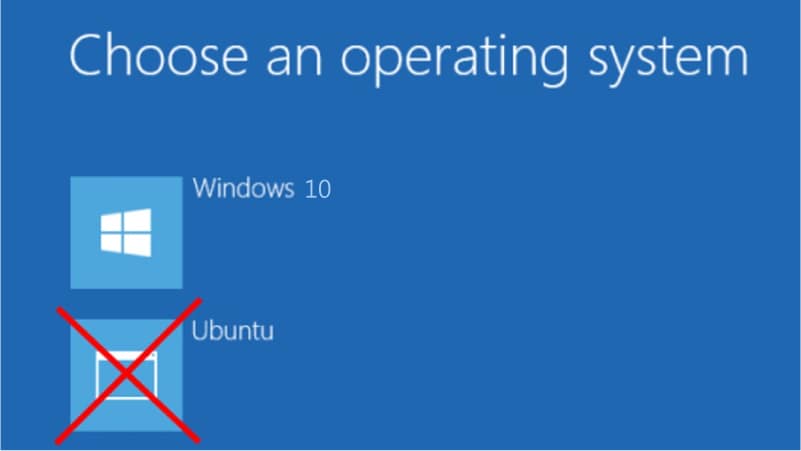
Setelah Windows terpasang, langkah selanjutnya adalah memasang driver perangkat keras dan software penting. Driver perangkat keras memungkinkan Windows untuk mengenali dan berkomunikasi dengan perangkat seperti kartu grafis, jaringan, dan perangkat lainnya. Software penting seperti antivirus, browser web, dan aplikasi produktivitas membantu Anda menggunakan Windows dengan optimal.
Memasang Driver Perangkat Keras
Cara menginstal driver perangkat keras berbeda-beda tergantung pada perangkatnya. Namun, secara umum, Anda dapat mengikuti langkah-langkah berikut:
- Cari tahu model perangkat keras Anda. Anda dapat menemukan informasi ini pada kotak kemasan perangkat, stiker pada perangkat, atau melalui situs web produsen.
- Kunjungi situs web produsen perangkat keras. Misalnya, jika Anda ingin memasang driver kartu grafis NVIDIA, kunjungi situs web NVIDIA.
- Cari driver yang sesuai dengan sistem operasi Windows Anda. Pastikan driver kompatibel dengan versi Windows yang Anda gunakan, seperti Windows 10 atau Windows 11.
- Unduh driver dan simpan di komputer Anda.
- Jalankan file instalasi driver dan ikuti petunjuk di layar.
Menginstal Software Penting
Setelah Windows terpasang dan driver perangkat keras terinstal, Anda perlu menginstal software penting seperti antivirus, browser web, dan aplikasi produktivitas. Berikut adalah beberapa contoh software penting yang dapat Anda instal:
- Antivirus: Antivirus melindungi komputer Anda dari virus, malware, dan ancaman keamanan lainnya. Beberapa contoh antivirus populer adalah Avast, AVG, dan Bitdefender.
- Browser Web: Browser web memungkinkan Anda untuk menjelajahi internet. Beberapa contoh browser web populer adalah Google Chrome, Mozilla Firefox, dan Microsoft Edge.
- Aplikasi Produktivitas: Aplikasi produktivitas membantu Anda bekerja dengan lebih efisien. Beberapa contoh aplikasi produktivitas populer adalah Microsoft Office, Google Docs, dan LibreOffice.
Terakhir
Dengan mengikuti panduan ini, Anda dapat menghapus Ubuntu dan menginstal Windows dengan mudah dan percaya diri. Anda kini dapat menikmati kembali sistem operasi Windows yang familiar dan memanfaatkan semua fitur dan aplikasi yang Anda sukai. Selamat kembali ke dunia Windows!
FAQ Lengkap
Apakah saya perlu membuat backup data sebelum menghapus Ubuntu?
Ya, sangat disarankan untuk membuat backup data penting sebelum menghapus Ubuntu. Hal ini untuk memastikan data Anda aman dan terhindar dari kehilangan.
Bagaimana cara membuat bootable USB Windows?
Anda dapat membuat bootable USB Windows menggunakan alat seperti Rufus atau Universal USB Installer. Panduan lengkap tersedia di situs web Microsoft.
Apakah saya bisa menginstal Windows tanpa menghapus Ubuntu?
Ya, Anda bisa menginstal Windows tanpa menghapus Ubuntu dengan menggunakan dual boot. Namun, hal ini membutuhkan pengaturan partisi yang lebih kompleks.