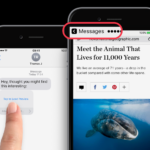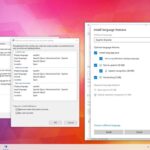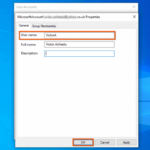Cara ganti foto profil windows 10 – Bosan dengan foto profil Windows 10 yang itu-itu saja? Ingin tampil beda dan lebih personal? Tenang, mengganti foto profil di Windows 10 sangat mudah! Artikel ini akan memandu Anda langkah demi langkah melalui berbagai metode yang bisa Anda gunakan, mulai dari pengaturan bawaan hingga menggunakan File Explorer. Siap-siap untuk tampil memukau di akun Windows 10 Anda!
Anda bisa memilih foto yang ada di komputer, mengambil gambar baru, atau bahkan menggunakan foto dari internet. Artikel ini akan memberikan ilustrasi gambar untuk memperjelas setiap langkah dan membandingkan metode-metode yang tersedia, sehingga Anda dapat memilih yang paling sesuai dengan kebutuhan Anda.
Mengganti Foto Profil Windows 10 Melalui Pengaturan
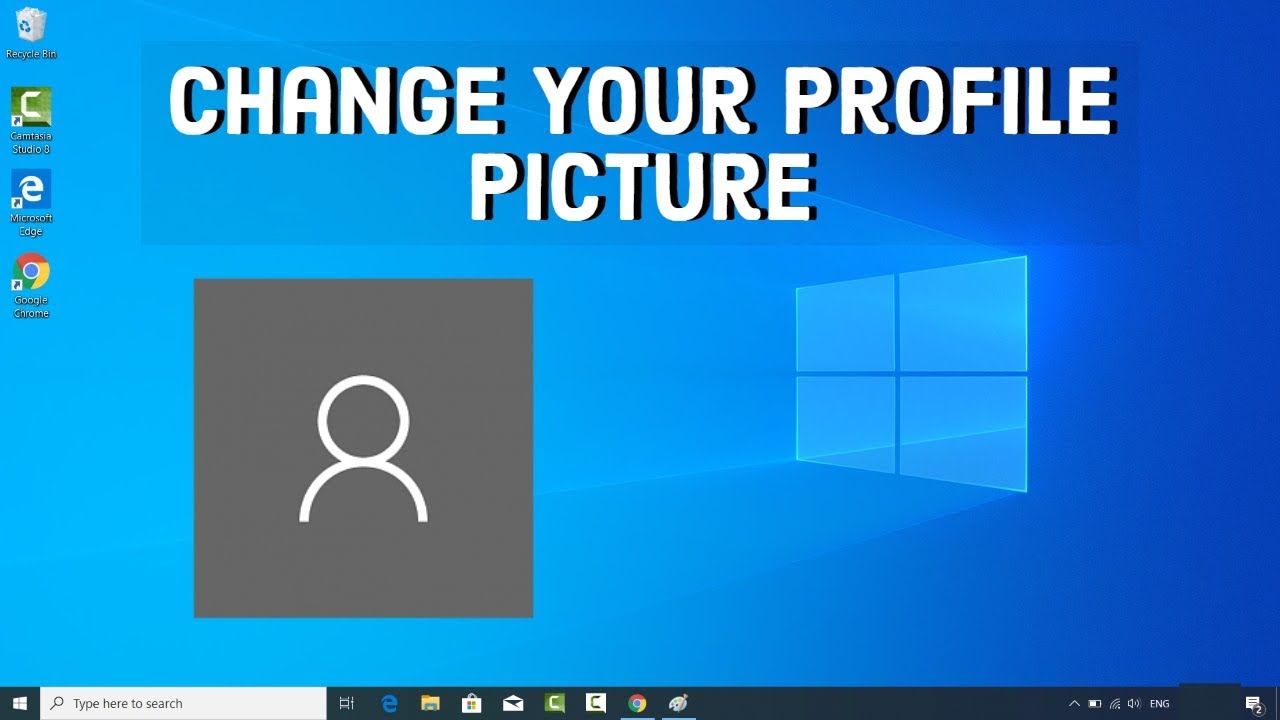
Mengganti foto profil di Windows 10 adalah proses yang mudah. Anda dapat melakukannya dengan cepat melalui menu “Settings”. Berikut adalah langkah-langkahnya:
Mengganti Foto Profil Melalui Menu “Settings”
Untuk mengganti foto profil melalui menu “Settings”, ikuti langkah-langkah berikut:
- Buka menu “Settings” dengan menekan tombol Windows + I.
- Pilih “Accounts”.
- Klik “Your info” di bagian kiri layar.
- Klik “Choose your picture” di bagian kanan layar.
- Pilih foto yang ingin Anda gunakan sebagai foto profil Anda.
- Klik “Save” untuk menyimpan perubahan.
Foto profil Anda akan diperbarui di seluruh sistem Windows 10, termasuk di menu Start, Taskbar, dan File Explorer.
Perbandingan Metode Penggantian Foto Profil
| Metode | Kelebihan | Kekurangan |
|---|---|---|
| Menu “Settings” | Mudah diakses dan dipahami, dapat memilih foto dari berbagai sumber. | Hanya dapat mengganti foto profil, tidak dapat mengubah nama pengguna. |
| Panel Kontrol | Dapat mengubah nama pengguna dan foto profil. | Antarmuka kurang intuitif dan modern. |
Mengganti Foto Profil Windows 10 Melalui File Explorer
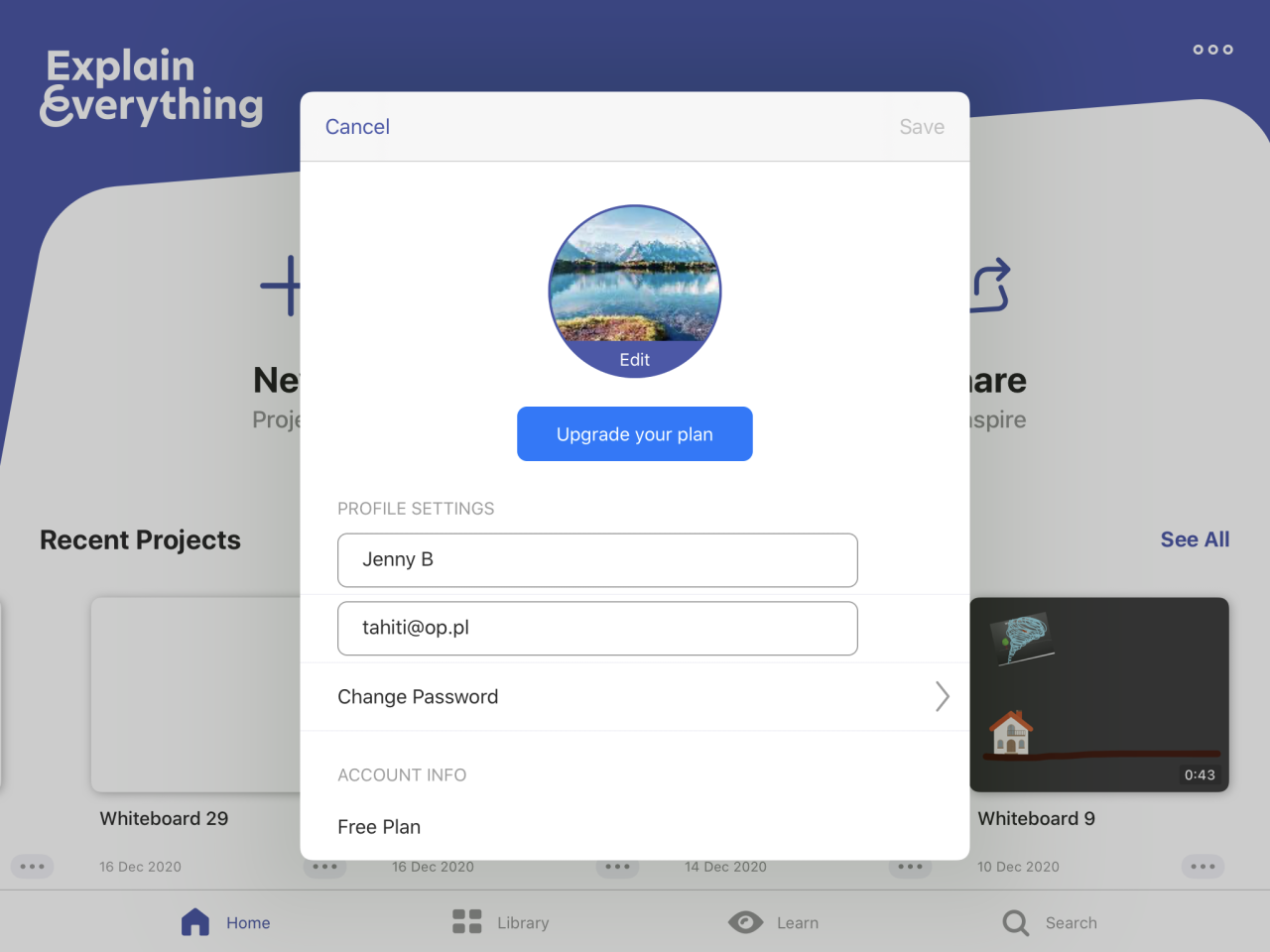
Selain melalui pengaturan akun, Anda juga bisa mengganti foto profil Windows 10 melalui File Explorer. Cara ini memungkinkan Anda untuk mengakses langsung folder yang menyimpan foto profil dan menggantinya dengan gambar yang Anda inginkan.
Lokasi Folder Foto Profil
Folder yang berisi foto profil Windows 10 terletak di:
C:\Users\NamaPengguna\AppData\Roaming\Microsoft\Windows\AccountPictures
Ganti “NamaPengguna” dengan nama akun pengguna Anda. Anda dapat membuka folder ini dengan cara:
- Buka File Explorer dengan menekan tombol Windows + E.
- Salin dan tempelkan jalur folder di bilah alamat File Explorer.
- Tekan Enter untuk membuka folder tersebut.
Mengganti Foto Profil, Cara ganti foto profil windows 10
Setelah Anda menemukan folder foto profil, Anda dapat mengganti foto profil dengan cara:
- Cari file gambar yang ingin Anda gunakan sebagai foto profil.
- Salin file gambar tersebut dan tempelkan ke dalam folder foto profil.
- Ganti nama file gambar baru dengan nama file gambar lama (misalnya, “avatar.jpg”).
- Keluar dan masuk kembali ke akun Anda.
Foto profil Anda akan berubah menjadi gambar yang baru Anda tambahkan.
Mengganti Foto Profil Windows 10 Melalui “Account Picture”
Cara termudah untuk mengganti foto profil di Windows 10 adalah melalui “Account Picture”. Fitur ini memungkinkan kamu untuk memilih foto dari komputermu atau mengambil foto baru menggunakan kamera web. Berikut langkah-langkahnya.
Menggunakan “Account Picture”
Berikut adalah langkah-langkah yang perlu kamu ikuti untuk mengganti foto profil Windows 10 melalui “Account Picture”:
- Buka menu “Start” dan klik ikon profilmu di pojok kiri bawah.
- Pilih “Change account picture”.
- Kamu akan disajikan dengan dua pilihan: “Browse” untuk memilih foto dari komputermu atau “Take a picture” untuk mengambil foto baru menggunakan kamera web.
- Jika kamu memilih “Browse”, pilih foto yang ingin kamu gunakan sebagai foto profil dan klik “Open”.
- Jika kamu memilih “Take a picture”, pastikan kamera web kamu berfungsi dengan baik dan klik “Take a picture”.
- Setelah memilih foto, klik “Choose picture” untuk mengonfirmasi pilihanmu.
Untuk mengganti foto profil Windows 10, buka menu “Start”, klik ikon profilmu, pilih “Change account picture”, pilih foto dari komputermu atau ambil foto baru menggunakan kamera web, dan klik “Choose picture” untuk mengonfirmasi.
Keuntungan dan Kekurangan “Account Picture”
Menggunakan “Account Picture” untuk mengganti foto profil memiliki beberapa keuntungan dan kekurangan.
- Keuntungan:
- Mudah digunakan dan diakses.
- Memungkinkan kamu untuk memilih foto dari komputermu atau mengambil foto baru menggunakan kamera web.
- Memperbarui foto profil secara instan.
- Kekurangan:
- Hanya dapat digunakan untuk mengganti foto profil, tidak dapat digunakan untuk mengubah nama atau informasi lainnya.
- Tidak memungkinkan kamu untuk menggunakan gambar yang bukan dari komputermu, seperti dari internet.
Mengganti Foto Profil Windows 10 Melalui “Control Panel”
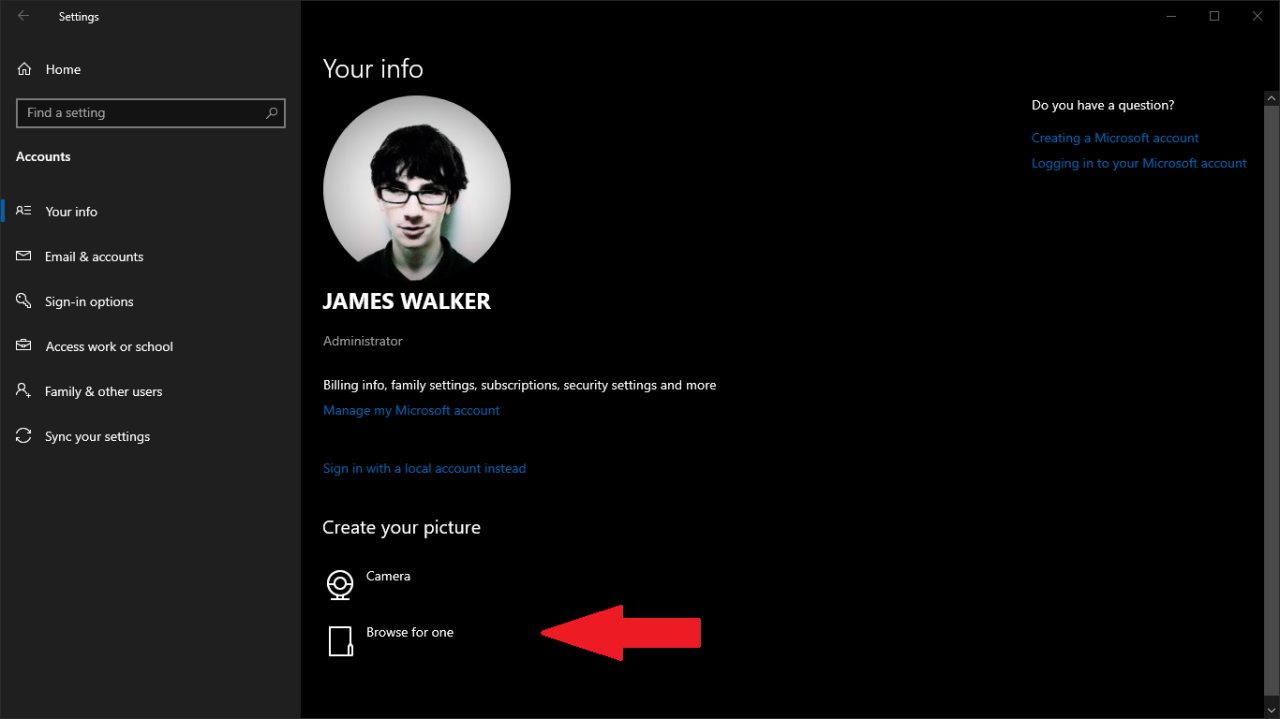
Cara mengganti foto profil Windows 10 melalui “Control Panel” cukup mudah. Anda bisa melakukannya dengan beberapa langkah sederhana, dan tidak memerlukan pengetahuan khusus tentang komputer.
Mengganti Foto Profil dengan Gambar dari Internet
Berikut adalah langkah-langkah mengganti foto profil Windows 10 melalui “Control Panel” dengan gambar yang diambil dari internet:
- Buka “Control Panel” dengan mengetik “Control Panel” di kotak pencarian Windows atau dengan menekan tombol Windows + R, lalu ketik “control” dan tekan Enter.
- Pilih “User Accounts” dari daftar pilihan yang tersedia.
- Klik “Change Account Settings” untuk membuka pengaturan akun pengguna.
- Klik “Change the picture” untuk mengganti foto profil.
- Pilih “Browse” untuk memilih gambar dari komputer Anda atau “Download a picture from the web” untuk mengunduh gambar dari internet.
- Jika Anda memilih “Download a picture from the web”, cari gambar yang Anda inginkan di internet dan klik “Download” untuk menyimpannya di komputer Anda.
- Setelah gambar diunduh, pilih gambar tersebut dan klik “Open” untuk menggunakannya sebagai foto profil.
- Klik “Save” untuk menyimpan perubahan.
Perbedaan Cara Mengganti Foto Profil Melalui “Control Panel” dengan Cara Lainnya
Cara mengganti foto profil Windows 10 melalui “Control Panel” memiliki beberapa perbedaan dengan cara lainnya, seperti melalui “Settings” atau “File Explorer”. Berikut adalah beberapa perbedaannya:
- Cara melalui “Control Panel” lebih mudah diakses bagi pengguna yang sudah terbiasa dengan tampilan “Control Panel” klasik.
- Cara melalui “Settings” lebih modern dan memiliki tampilan yang lebih intuitif.
- Cara melalui “File Explorer” lebih cepat dan mudah jika Anda sudah mengetahui lokasi folder “Users” dan “Public” di komputer Anda.
Kesimpulan Akhir: Cara Ganti Foto Profil Windows 10
Sekarang, Anda sudah memiliki foto profil Windows 10 yang baru dan menarik. Dengan berbagai metode yang telah dijelaskan, Anda dapat dengan mudah mengubah foto profil sesuai selera dan kebutuhan Anda. Selamat bereksperimen dan tunjukkan jati diri Anda melalui foto profil Windows 10 yang unik!
Area Tanya Jawab
Apakah saya bisa menggunakan foto GIF sebagai foto profil?
Sayangnya, Windows 10 tidak mendukung penggunaan GIF sebagai foto profil. Anda hanya bisa menggunakan gambar statis dalam format seperti JPG, PNG, atau BMP.
Bagaimana cara mengganti foto profil untuk akun pengguna lain di Windows 10?
Anda bisa mengikuti langkah-langkah yang sama seperti mengganti foto profil untuk akun Anda sendiri, namun pastikan Anda login dengan akun pengguna yang ingin Anda ubah foto profilnya.