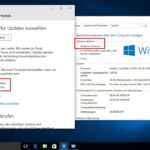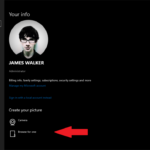Cara ganti bahasa di windows 10 – Bosan dengan tampilan bahasa Inggris di Windows 10? Ingin merasakan pengalaman menggunakan komputer dengan bahasa yang lebih familiar? Mengganti bahasa di Windows 10 ternyata mudah! Dengan beberapa langkah sederhana, Anda bisa mengubah bahasa sistem, antarmuka, keyboard, bahkan bahasa aplikasi yang Anda gunakan. Artikel ini akan memandu Anda langkah demi langkah dalam proses penggantian bahasa di Windows 10, sehingga Anda dapat menikmati pengalaman komputerisasi yang lebih personal dan nyaman.
Menguasai cara mengganti bahasa di Windows 10 bukan hanya tentang mengubah tampilan, tetapi juga tentang membuka akses ke fitur dan konten yang lebih beragam. Anda bisa menikmati aplikasi dan situs web yang tersedia dalam bahasa Anda, serta mendapatkan pengalaman yang lebih intuitif dan mudah dipahami.
Mengapa Mengganti Bahasa di Windows 10?
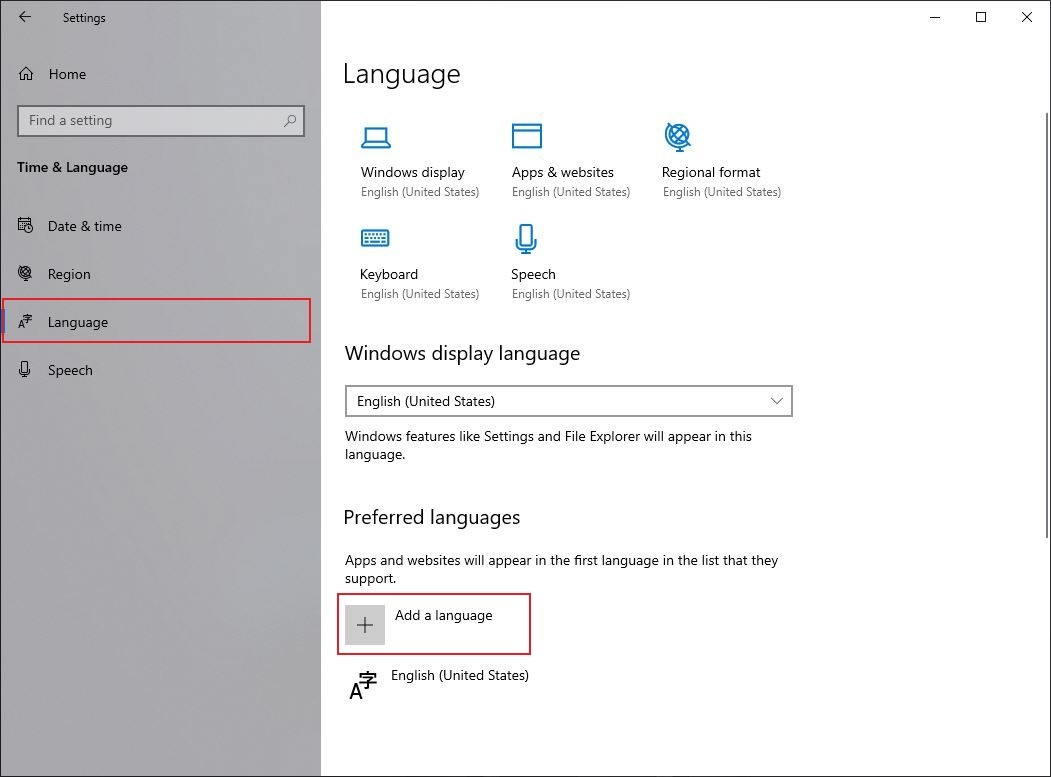
Mengganti bahasa di Windows 10 dapat memberikan pengalaman yang lebih personal dan nyaman saat menggunakan komputer. Ini memungkinkan Anda untuk berinteraksi dengan sistem operasi dalam bahasa yang Anda pahami dengan baik, membuat navigasi dan penggunaan aplikasi lebih mudah.
Manfaat Mengganti Bahasa di Windows 10, Cara ganti bahasa di windows 10
Mengganti bahasa di Windows 10 memiliki beberapa manfaat, seperti:
- Meningkatkan Kejelasan dan Kemudahan Penggunaan: Menggunakan bahasa yang Anda kuasai membuat Anda lebih mudah memahami menu, pesan, dan pengaturan di Windows 10. Hal ini membantu Anda menghindari kebingungan dan mempercepat proses belajar menggunakan sistem operasi.
- Meningkatkan Produktivitas: Ketika Anda memahami setiap menu dan pengaturan, Anda dapat bekerja lebih efisien dan menyelesaikan tugas dengan lebih cepat.
- Menyesuaikan Pengalaman: Mengganti bahasa di Windows 10 memungkinkan Anda untuk menyesuaikan pengalaman pengguna dengan preferensi pribadi. Ini menciptakan lingkungan yang lebih nyaman dan personal.
Alasan Umum Mengganti Bahasa di Windows 10
Beberapa alasan umum mengapa pengguna mungkin ingin mengubah bahasa sistem mereka:
- Memindahkan ke Negara/Wilayah Baru: Saat Anda pindah ke negara atau wilayah dengan bahasa yang berbeda, mengganti bahasa Windows 10 menjadi bahasa lokal dapat membantu Anda beradaptasi dengan lingkungan baru.
- Belajar Bahasa Baru: Mengganti bahasa Windows 10 ke bahasa yang ingin Anda pelajari dapat membantu Anda meningkatkan kemampuan bahasa dengan cara yang lebih praktis. Anda akan sering melihat dan berinteraksi dengan bahasa tersebut.
- Meningkatkan Kemampuan Bahasa: Jika Anda sedang mempelajari bahasa baru, mengganti bahasa Windows 10 dapat membantu Anda meningkatkan kemampuan bahasa dengan cara yang lebih praktis.
- Membantu Anak-Anak: Orang tua dapat mengganti bahasa Windows 10 ke bahasa yang ingin diajarkan kepada anak-anak mereka. Ini membantu anak-anak belajar bahasa baru dengan lebih mudah.
Contoh Bagaimana Mengganti Bahasa Meningkatkan Pengalaman Pengguna
Bayangkan Anda seorang pengguna Windows 10 yang baru pindah ke Spanyol. Anda tidak fasih berbahasa Spanyol, dan Anda merasa kesulitan untuk memahami menu dan pengaturan di Windows 10. Mengganti bahasa Windows 10 ke bahasa Spanyol akan membuat Anda lebih mudah memahami sistem operasi dan menggunakannya dengan lebih efektif.
Cara Mengganti Bahasa di Windows 10
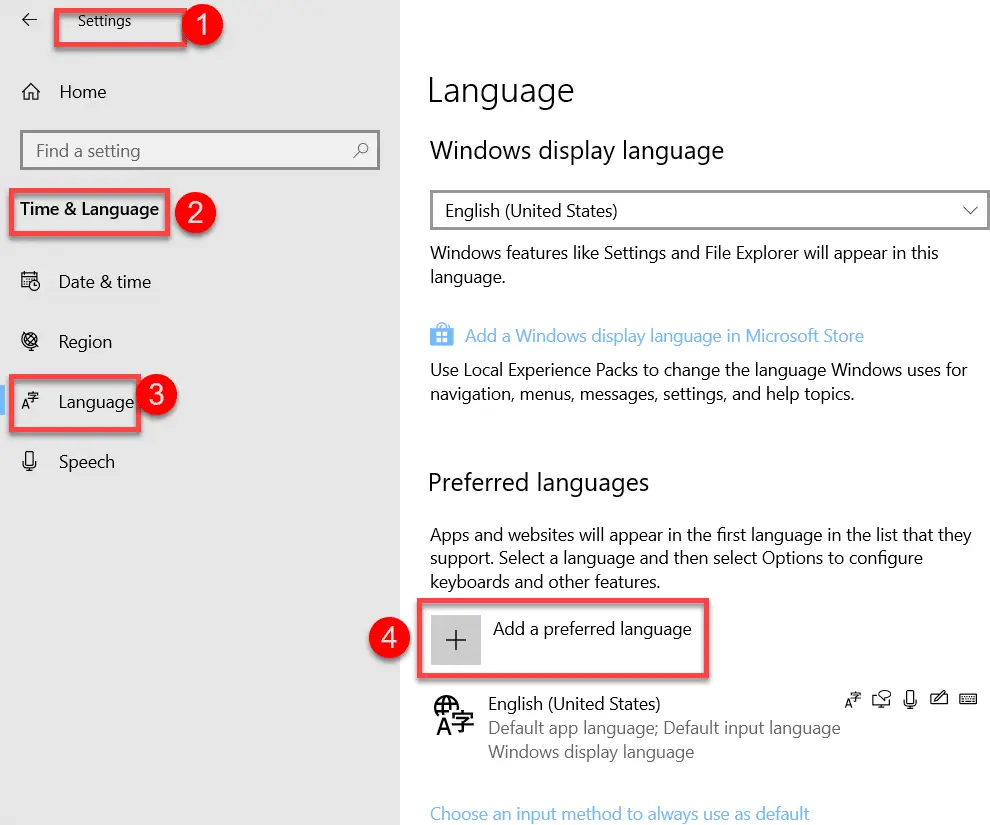
Windows 10 menawarkan berbagai bahasa yang dapat Anda gunakan untuk pengalaman yang lebih personal. Mengganti bahasa di Windows 10 cukup mudah dan dapat dilakukan melalui pengaturan sistem. Berikut adalah langkah-langkah yang dapat Anda ikuti:
Mengganti Bahasa di Windows 10
Berikut adalah langkah-langkah yang dapat Anda ikuti untuk mengganti bahasa di Windows 10:
| Langkah | Keterangan |
|---|---|
| 1. Buka menu “Start” dan klik ikon “Settings” (roda gigi). | Ikon Settings biasanya terletak di bagian kiri bawah menu Start. |
| 2. Pilih “Time & Language”. | Anda akan menemukan opsi ini di bagian “System” pada menu Settings. |
| 3. Klik “Region & Language”. | Tab ini berada di bagian kiri layar. |
| 4. Klik tombol “Add a language”. | Tombol ini terletak di bagian atas kanan layar. |
| 5. Pilih bahasa yang ingin Anda tambahkan dan klik “Next”. | Anda dapat menggunakan kotak pencarian untuk menemukan bahasa yang Anda inginkan. |
| 6. Pilih “Set as default”. | Anda dapat memilih opsi ini setelah bahasa yang Anda inginkan diinstal. |
| 7. Tunggu proses instalasi bahasa selesai. | Anda mungkin perlu me-restart komputer Anda agar perubahan diterapkan. |
Setelah proses instalasi selesai, bahasa baru akan menjadi bahasa default di Windows 10 Anda. Anda dapat mengganti bahasa default kembali ke bahasa sebelumnya dengan mengikuti langkah-langkah yang sama, dan memilih bahasa sebelumnya sebagai bahasa default.
Mengganti Bahasa Antarmuka
Setelah berhasil mengubah bahasa di Windows 10, kamu dapat melanjutkan dengan mengubah bahasa antarmuka. Bahasa antarmuka adalah bahasa yang digunakan dalam menu, pengaturan, dan berbagai elemen sistem operasi lainnya. Mengganti bahasa antarmuka akan mengubah tampilan Windows 10, termasuk menu, pengaturan, dan pesan sistem, menjadi bahasa yang kamu pilih.
Cara Mengganti Bahasa Antarmuka
Untuk mengganti bahasa antarmuka di Windows 10, ikuti langkah-langkah berikut:
- Buka menu Start dan pilih Settings.
- Pilih Time & Language.
- Pilih tab Region & Language.
- Di bagian Language, klik Add a language.
- Pilih bahasa yang ingin kamu tambahkan, lalu klik Next.
- Pilih Set as default untuk menjadikan bahasa tersebut sebagai bahasa utama.
- Tunggu hingga proses pengunduhan paket bahasa selesai.
- Setelah proses pengunduhan selesai, restart komputer kamu.
Contoh Pengaruh Penggantian Bahasa Antarmuka
Misalnya, jika kamu mengganti bahasa antarmuka dari bahasa Inggris ke bahasa Indonesia, maka menu Start akan menampilkan opsi seperti File, Settings, dan Power dalam bahasa Indonesia. Demikian pula, pengaturan seperti Network & Internet dan System juga akan ditampilkan dalam bahasa Indonesia. Selain itu, pesan sistem dan kotak dialog juga akan muncul dalam bahasa Indonesia.
Perbedaan Tampilan Antarmuka Sebelum dan Sesudah Penggantian Bahasa
| Elemen Antarmuka | Bahasa Inggris | Bahasa Indonesia |
|---|---|---|
| Menu Start | File, Settings, Power | Berkas, Pengaturan, Daya |
| Pengaturan | Network & Internet, System | Jaringan & Internet, Sistem |
| Pesan Sistem | “Are you sure you want to delete this file?” | “Apakah Anda yakin ingin menghapus file ini?” |
Mengganti Bahasa Keyboard
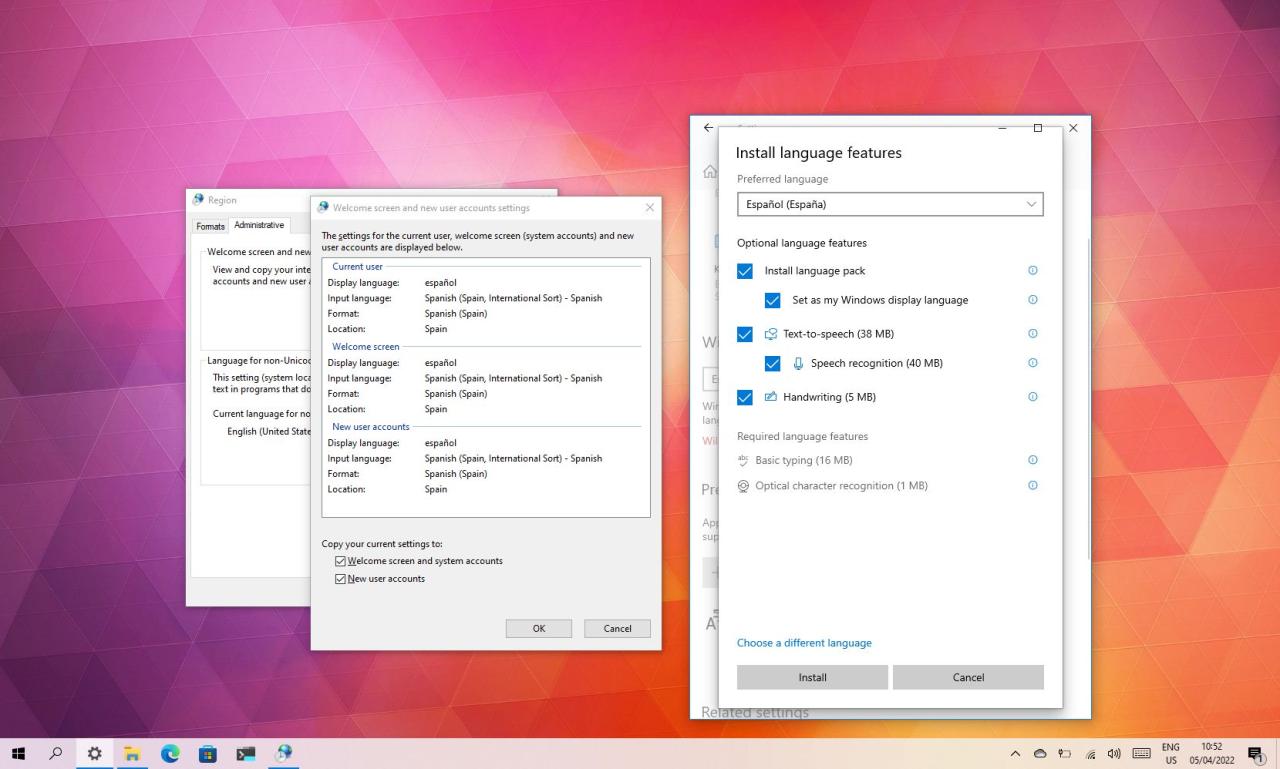
Setelah mengubah bahasa tampilan, Anda mungkin ingin menyesuaikan bahasa keyboard agar sesuai dengan bahasa yang Anda gunakan. Mengganti bahasa keyboard akan mengubah tata letak tombol pada keyboard Anda, sehingga Anda dapat mengetik karakter dan simbol yang sesuai dengan bahasa yang Anda pilih.
Cara Mengganti Bahasa Keyboard
Berikut adalah cara mengganti bahasa keyboard di Windows 10:
- Klik ikon bahasa di bilah tugas, biasanya terletak di sebelah kanan jam.
- Pilih bahasa keyboard yang ingin Anda gunakan dari daftar yang muncul.
Anda juga dapat mengganti bahasa keyboard dengan menggunakan pintasan keyboard. Untuk melakukannya, tekan tombol Alt + Shift secara bersamaan. Setiap kali Anda menekan kombinasi tombol ini, Windows akan beralih ke bahasa keyboard berikutnya dalam daftar bahasa yang Anda aktifkan.
Contoh Pengaruh Pergantian Bahasa Keyboard
Misalnya, jika Anda mengubah bahasa keyboard dari bahasa Inggris ke bahasa Indonesia, maka tata letak tombol pada keyboard Anda akan berubah. Tombol yang sebelumnya digunakan untuk mengetik huruf “Q” dan “W” sekarang akan digunakan untuk mengetik huruf “Q” dan “W” dengan tanda diakritik (seperti “é” dan “è”).
Perbedaan Tata Letak Keyboard
Sebelum penggantian bahasa keyboard, tombol “Q” dan “W” akan mengetik huruf “Q” dan “W” tanpa tanda diakritik. Setelah penggantian bahasa keyboard, tombol yang sama akan mengetik huruf “Q” dan “W” dengan tanda diakritik.
Mengganti Bahasa Aplikasi
Setelah berhasil mengubah bahasa sistem, Anda juga bisa mengubah bahasa aplikasi tertentu. Fitur ini memungkinkan Anda menggunakan aplikasi dengan bahasa yang lebih nyaman, terutama jika aplikasi tersebut belum mendukung bahasa sistem Anda.
Mengubah Bahasa Aplikasi
Untuk mengubah bahasa aplikasi di Windows 10, Anda dapat melakukannya secara manual melalui pengaturan aplikasi tersebut. Berikut langkah-langkahnya:
- Buka aplikasi yang ingin Anda ubah bahasanya.
- Cari menu pengaturan atau preferensi aplikasi. Biasanya, Anda dapat menemukannya di menu “File”, “Edit”, atau “Settings”.
- Cari opsi “Language” atau “Bahasa”.
- Pilih bahasa yang ingin Anda gunakan untuk aplikasi tersebut.
- Simpan perubahan dan restart aplikasi.
Beberapa aplikasi mungkin memiliki pengaturan bahasa yang berbeda. Namun, secara umum, langkah-langkah di atas dapat menjadi panduan dasar untuk mengubah bahasa aplikasi di Windows 10.
Contoh Aplikasi yang Dapat Diubah Bahasanya
Banyak aplikasi di Windows 10 yang memungkinkan Anda mengubah bahasanya. Beberapa contohnya antara lain:
- Google Chrome
- Mozilla Firefox
- Microsoft Office
- Adobe Photoshop
- Spotify
Daftar Aplikasi yang Dapat Diubah Bahasanya
| Nama Aplikasi | Bahasa yang Didukung |
|---|---|
| Google Chrome | Inggris, Prancis, Jerman, Spanyol, Portugis, Italia, Rusia, Jepang, Korea, Cina (Sederhana), Cina (Tradisional), dan lainnya. |
| Mozilla Firefox | Inggris, Prancis, Jerman, Spanyol, Portugis, Italia, Rusia, Jepang, Korea, Cina (Sederhana), Cina (Tradisional), dan lainnya. |
| Microsoft Office | Inggris, Prancis, Jerman, Spanyol, Portugis, Italia, Rusia, Jepang, Korea, Cina (Sederhana), Cina (Tradisional), dan lainnya. |
| Adobe Photoshop | Inggris, Prancis, Jerman, Spanyol, Portugis, Italia, Rusia, Jepang, Korea, Cina (Sederhana), Cina (Tradisional), dan lainnya. |
| Spotify | Inggris, Prancis, Jerman, Spanyol, Portugis, Italia, Rusia, Jepang, Korea, Cina (Sederhana), Cina (Tradisional), dan lainnya. |
Ringkasan Akhir: Cara Ganti Bahasa Di Windows 10
Setelah mempelajari cara mengganti bahasa di Windows 10, Anda dapat menyesuaikan sistem operasi Anda agar sesuai dengan preferensi pribadi Anda. Anda dapat menikmati tampilan dan nuansa yang lebih familier, serta mengakses fitur dan konten yang tersedia dalam bahasa Anda. Ingat, dengan beberapa klik saja, Anda dapat mengubah bahasa di Windows 10 dan menjadikan komputer Anda lebih personal dan nyaman untuk digunakan.
Tanya Jawab Umum
Apakah saya bisa mengubah bahasa di Windows 10 tanpa kehilangan data?
Ya, mengubah bahasa di Windows 10 tidak akan menghapus data Anda.
Apakah saya bisa menggunakan lebih dari satu bahasa keyboard di Windows 10?
Ya, Anda bisa menambahkan dan beralih di antara berbagai bahasa keyboard.
Bagaimana cara menambahkan bahasa baru di Windows 10?
Anda dapat menambahkan bahasa baru melalui pengaturan bahasa di Windows 10.