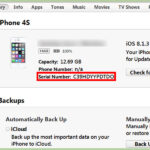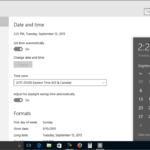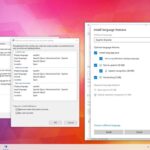Cara hidupkan windows update – Memperbarui Windows adalah langkah penting untuk menjaga keamanan dan kinerja komputer Anda. Namun, proses update Windows terkadang bisa rumit dan menimbulkan masalah. Tenang, artikel ini akan memandu Anda langkah demi langkah untuk menghidupkan Windows Update dengan mudah dan aman.
Mulai dari memeriksa koneksi internet dan ruang penyimpanan hingga memilih update yang tepat dan mengatasi kesalahan, semua akan dijelaskan secara detail. Mari kita selami dunia Windows Update dan pastikan komputer Anda selalu mendapatkan update terbaru!
Memeriksa Koneksi Internet
Sebelum memulai proses update Windows, penting untuk memastikan koneksi internet Anda stabil. Koneksi internet yang buruk dapat menyebabkan proses update terhenti, mengalami error, atau bahkan memakan waktu yang sangat lama. Hal ini karena Windows perlu mengunduh file update yang berukuran besar dari server Microsoft, dan koneksi internet yang lancar sangat dibutuhkan untuk proses ini.
Kecepatan Koneksi Internet dan Waktu Update
Kecepatan koneksi internet Anda akan memengaruhi waktu yang dibutuhkan untuk mengunduh dan menginstal update Windows. Berikut tabel yang menunjukkan perbedaan kecepatan koneksi internet dan pengaruhnya terhadap waktu update:
| Kecepatan Koneksi Internet | Waktu Update Estimas |
|---|---|
| 1 Mbps | Lebih dari 1 jam |
| 5 Mbps | 30 menit – 1 jam |
| 10 Mbps | 15 menit – 30 menit |
| 20 Mbps | 5 menit – 15 menit |
| 50 Mbps | Kurang dari 5 menit |
Tips Meningkatkan Kecepatan Koneksi Internet
Berikut beberapa tips yang dapat Anda lakukan untuk meningkatkan kecepatan koneksi internet Anda:
- Restart modem dan router Anda. Hal ini dapat membantu membersihkan cache dan me-refresh koneksi internet Anda.
- Pastikan perangkat Anda berada di dekat router. Semakin jauh perangkat Anda dari router, semakin lemah sinyalnya.
- Hindari menggunakan perangkat lain yang menggunakan koneksi internet saat Anda sedang mengunduh update Windows. Hal ini dapat mengurangi kecepatan koneksi internet Anda.
- Hubungi penyedia layanan internet Anda jika Anda mengalami masalah koneksi internet. Mereka dapat membantu Anda memecahkan masalah dan meningkatkan kecepatan koneksi internet Anda.
Memeriksa Ruang Penyimpanan
Sebelum memulai proses update Windows, penting untuk memastikan bahwa komputer Anda memiliki ruang penyimpanan yang cukup. Kebutuhan ruang penyimpanan untuk update Windows bervariasi tergantung pada versi sistem operasi dan fitur yang diinstal. Sebagai contoh, update Windows 11 mungkin membutuhkan ruang penyimpanan lebih besar dibandingkan update Windows 10.
Memeriksa Ruang Penyimpanan yang Dibutuhkan
Untuk mengetahui berapa banyak ruang penyimpanan yang dibutuhkan untuk update Windows, Anda dapat mengunjungi situs web Microsoft atau melihat informasi di Windows Update. Biasanya, informasi ini akan ditampilkan sebelum Anda memulai proses update.
Membebaskan Ruang Penyimpanan
Jika ruang penyimpanan komputer Anda tidak mencukupi untuk update Windows, Anda perlu membebaskan ruang sebelum memulai proses update. Ada beberapa cara untuk membebaskan ruang penyimpanan di Windows, seperti:
- Menghapus file-file yang tidak diperlukan, seperti file temporer, file instalasi, dan file yang sudah tidak digunakan lagi.
- Memindahkan file-file besar, seperti foto, video, dan musik, ke drive eksternal atau penyimpanan cloud.
- Menghapus program-program yang tidak digunakan lagi.
- Mengosongkan Recycle Bin.
- Menghapus file-file besar yang ada di folder Download.
Cara Membebaskan Ruang Penyimpanan di Windows
| Cara | Keterangan |
|---|---|
| Menghapus File Temporer | File temporer adalah file yang dibuat oleh program untuk sementara waktu. Anda dapat menghapus file temporer dengan membuka Disk Cleanup (ketik “Disk Cleanup” di kotak pencarian Windows) dan memilih file temporer yang ingin Anda hapus. |
| Menghapus Program yang Tidak Digunakan Lagi | Anda dapat menghapus program yang tidak digunakan lagi dengan membuka Settings > Apps > Apps & features. Pilih program yang ingin Anda hapus dan klik Uninstall. |
| Memindahkan File ke Drive Eksternal atau Penyimpanan Cloud | Anda dapat memindahkan file-file besar ke drive eksternal atau penyimpanan cloud untuk membebaskan ruang di hard drive komputer Anda. |
| Mengosongkan Recycle Bin | Recycle Bin adalah tempat sampah untuk file-file yang telah Anda hapus. Anda dapat mengosongkan Recycle Bin dengan mengklik kanan ikon Recycle Bin dan memilih Empty Recycle Bin. |
Membuka Windows Update
Setelah memahami pentingnya pembaruan Windows, langkah selanjutnya adalah membuka menu Windows Update. Di sini, kamu akan menemukan semua pembaruan yang tersedia untuk sistem operasi Windows kamu, termasuk pembaruan keamanan, fitur baru, dan perbaikan bug.
Cara Membuka Menu Windows Update
Ada beberapa cara untuk membuka menu Windows Update, tergantung pada versi Windows yang kamu gunakan. Berikut beberapa langkah umum yang bisa kamu ikuti:
- Melalui menu Start:
- Klik tombol Start di pojok kiri bawah layar.
- Ketik “Windows Update” di kotak pencarian.
- Klik hasil pencarian “Windows Update” untuk membuka menu.
- Melalui Pengaturan:
- Tekan tombol Windows + I pada keyboard untuk membuka menu Pengaturan.
- Pilih “Pembaruan & Keamanan” di menu Pengaturan.
- Pilih “Windows Update” di menu sebelah kiri.
- Melalui Panel Kontrol:
- Buka menu Start.
- Ketik “Panel Kontrol” di kotak pencarian.
- Klik hasil pencarian “Panel Kontrol” untuk membuka menu.
- Pilih “Sistem dan Keamanan” di menu Panel Kontrol.
- Pilih “Windows Update” di menu sebelah kiri.
Contoh Screenshot Menu Windows Update
Menu Windows Update biasanya menampilkan informasi tentang pembaruan terbaru, termasuk tanggal rilis, nomor versi, dan deskripsi singkat. Menu ini juga memungkinkan kamu untuk memeriksa pembaruan yang tersedia, mengunduh dan menginstal pembaruan, atau menunda pembaruan.
Berikut contoh screenshot menu Windows Update:
Gambar menunjukkan tampilan menu Windows Update, menampilkan daftar pembaruan yang tersedia, tombol untuk memeriksa pembaruan, dan opsi untuk menunda pembaruan. [Gambar …]
Tips untuk Menemukan Pembaruan Windows yang Tersedia
Setelah membuka menu Windows Update, kamu dapat dengan mudah menemukan pembaruan yang tersedia. Berikut beberapa tips yang bisa kamu ikuti:
- Periksa pembaruan secara manual: Klik tombol “Periksa pembaruan” di menu Windows Update untuk melihat apakah ada pembaruan yang tersedia.
- Lihat riwayat pembaruan: Klik “Riwayat pembaruan” untuk melihat daftar pembaruan yang telah diinstal pada komputer kamu.
- Konfigurasi pengaturan pembaruan: Kamu dapat mengubah pengaturan pembaruan, seperti menunda pembaruan, memilih waktu instalasi, atau memilih jenis pembaruan yang ingin kamu instal.
Memilih Update
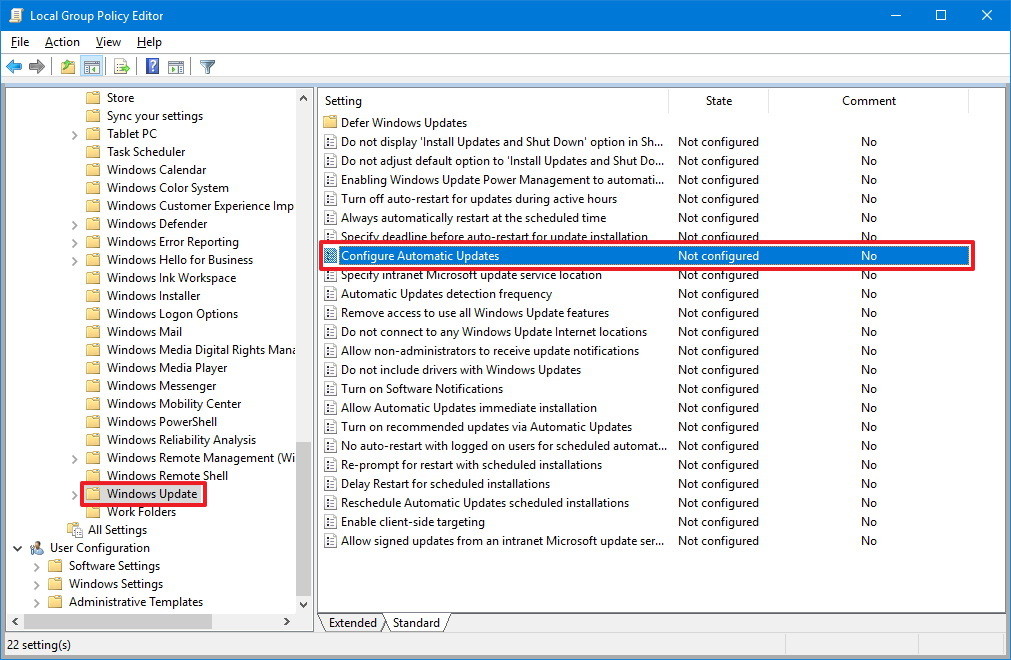
Setelah Anda membuka halaman Windows Update, Anda akan disambut dengan berbagai pilihan update. Ada dua jenis update utama yang perlu Anda perhatikan: update penting dan update opsional. Update penting biasanya bersifat wajib, karena bertujuan untuk memperbaiki bug kritis, meningkatkan keamanan, dan meningkatkan stabilitas sistem. Sementara update opsional bersifat opsional, dan biasanya berisi fitur tambahan, peningkatan kinerja, atau perbaikan bug yang tidak terlalu penting.
Jenis-Jenis Update Windows
Berikut adalah tabel yang merangkum jenis-jenis update Windows dan fungsinya:
| Jenis Update | Fungsi |
|---|---|
| Update Keamanan | Melindungi komputer Anda dari ancaman keamanan seperti virus, malware, dan ransomware. |
| Update Fitur | Menambahkan fitur baru, meningkatkan antarmuka pengguna, dan meningkatkan fungsionalitas sistem. |
| Update Driver | Memperbarui driver perangkat keras untuk meningkatkan kinerja dan kompatibilitas. |
| Update Opsional | Menawarkan fitur tambahan, peningkatan kinerja, atau perbaikan bug yang tidak terlalu penting. |
Contoh Pemilihan Update
Misalnya, jika Anda sedang menggunakan komputer untuk pekerjaan penting dan membutuhkan stabilitas tinggi, sebaiknya Anda menginstal semua update penting yang tersedia. Namun, jika Anda menggunakan komputer untuk hiburan dan tidak terlalu peduli dengan fitur tambahan, Anda bisa memilih untuk menginstal update opsional saja.
Ingat, selalu perhatikan deskripsi update sebelum menginstalnya. Pastikan Anda memahami apa yang akan diubah atau ditambahkan oleh update tersebut. Jika Anda ragu, sebaiknya Anda berkonsultasi dengan teknisi komputer atau mencari informasi lebih lanjut di situs web resmi Microsoft.
Mulai Update
Setelah Anda mengunduh semua file yang diperlukan, Anda siap untuk memulai proses update Windows. Proses ini akan menginstal pembaruan terbaru dan mungkin membutuhkan waktu beberapa saat, tergantung pada ukuran file update dan kecepatan koneksi internet Anda.
Proses Update Windows
Saat Anda memulai update, Windows akan memulai proses instalasi. Proses ini melibatkan beberapa tahap, seperti:
- Menyalin file: Windows akan menyalin file update yang diperlukan ke komputer Anda.
- Memeriksa kompatibilitas: Windows akan memeriksa apakah update kompatibel dengan perangkat keras dan perangkat lunak Anda.
- Menginstal update: Windows akan menginstal update yang telah diunduh.
- Memulai ulang: Setelah update selesai, Windows akan meminta Anda untuk memulai ulang komputer Anda.
Selama proses update, Anda akan melihat beberapa pesan di layar, seperti:
“Menerapkan pembaruan…”
“Menginstal pembaruan…”
“Memulai ulang…”
Jangan matikan komputer Anda selama proses update berlangsung, karena hal ini dapat menyebabkan kerusakan pada sistem Anda.
Tips Mempercepat Proses Update
Berikut beberapa tips yang dapat Anda gunakan untuk mempercepat proses update Windows:
- Pastikan koneksi internet Anda stabil: Koneksi internet yang lambat dapat memperlambat proses update. Pastikan koneksi internet Anda stabil dan cepat.
- Tutup aplikasi yang tidak perlu: Aplikasi yang sedang berjalan dapat menggunakan sumber daya sistem Anda, sehingga memperlambat proses update. Tutup aplikasi yang tidak perlu sebelum memulai update.
- Nonaktifkan antivirus: Antivirus dapat memperlambat proses update. Nonaktifkan antivirus Anda sementara waktu selama proses update.
- Gunakan koneksi kabel: Jika memungkinkan, gunakan koneksi kabel ethernet daripada Wi-Fi. Koneksi kabel biasanya lebih cepat dan stabil daripada Wi-Fi.
Menangani Kesalahan
Tidak semua proses update Windows berjalan mulus. Ada kalanya update Windows mengalami kendala dan menampilkan pesan kesalahan. Pesan kesalahan ini bisa jadi membingungkan, tetapi tenang saja, ada beberapa langkah yang bisa kamu lakukan untuk mengatasi masalah ini.
Mengenali Kesalahan Umum
Beberapa kesalahan update Windows yang sering muncul adalah:
- Kode kesalahan 0x80070002: Kesalahan ini biasanya terjadi karena masalah pada file update yang sedang diunduh.
- Kode kesalahan 0x80070003: Kesalahan ini biasanya terjadi karena masalah pada koneksi internet atau server update Windows.
- Kode kesalahan 0x80070020: Kesalahan ini biasanya terjadi karena masalah pada hard drive atau ruang penyimpanan yang tidak mencukupi.
- Kode kesalahan 0x800705B4: Kesalahan ini biasanya terjadi karena masalah pada file sistem Windows yang rusak.
- Kode kesalahan 0x80070005: Kesalahan ini biasanya terjadi karena akses update Windows diblokir oleh program antivirus atau firewall.
Solusi Mengatasi Kesalahan
Berikut beberapa solusi yang bisa kamu coba untuk mengatasi kesalahan update Windows:
- Periksa koneksi internet: Pastikan koneksi internet kamu stabil dan kuat. Kamu bisa mencoba untuk membuka website lain untuk memastikan koneksi internet berfungsi dengan baik.
- Restart komputer: Restart komputer kamu dan coba update Windows lagi. Restart bisa membantu mengatasi masalah sementara yang terjadi pada sistem.
- Bersihkan ruang penyimpanan: Hapus file yang tidak terpakai atau program yang tidak diperlukan untuk memastikan ruang penyimpanan cukup untuk update Windows.
- Jalankan troubleshooter Windows Update: Windows memiliki troubleshooter bawaan yang bisa membantu mendiagnosis dan memperbaiki masalah update Windows. Kamu bisa menemukan troubleshooter ini di Settings > Update & Security > Troubleshoot.
- Jalankan Windows Update secara manual: Kamu bisa mencoba mengunduh dan menginstal update Windows secara manual melalui website Microsoft. Kunjungi website Microsoft dan cari update Windows yang kamu inginkan.
- Nonaktifkan antivirus dan firewall: Antivirus dan firewall bisa menghalangi update Windows. Coba nonaktifkan sementara antivirus dan firewall kamu dan jalankan update Windows lagi. Ingat untuk mengaktifkan kembali antivirus dan firewall setelah update selesai.
- Jalankan System File Checker (SFC): SFC adalah tool bawaan Windows yang bisa membantu memperbaiki file sistem yang rusak. Untuk menjalankan SFC, buka Command Prompt dengan hak akses administrator dan ketik
sfc /scannow. - Reset Windows Update: Jika semua solusi di atas tidak berhasil, kamu bisa mencoba mereset Windows Update. Ini akan menghapus semua komponen Windows Update dan menginstalnya kembali. Untuk mereset Windows Update, buka Command Prompt dengan hak akses administrator dan ketik
net stop wuauserv,net stop cryptSvc,net stop bits,ren C:\Windows\SoftwareDistribution SoftwareDistribution.old,ren C:\Windows\System32\catroot2 catroot2.old,net start wuauserv,net start cryptSvc,net start bits. Setelah itu, restart komputer dan coba update Windows lagi.
Kode Kesalahan dan Artinya, Cara hidupkan windows update
Berikut tabel yang menunjukkan kode kesalahan update Windows dan artinya:
| Kode Kesalahan | Arti |
|---|---|
| 0x80070002 | Kesalahan pada file update yang sedang diunduh. |
| 0x80070003 | Masalah pada koneksi internet atau server update Windows. |
| 0x80070020 | Masalah pada hard drive atau ruang penyimpanan yang tidak mencukupi. |
| 0x800705B4 | Masalah pada file sistem Windows yang rusak. |
| 0x80070005 | Akses update Windows diblokir oleh program antivirus atau firewall. |
Restart Windows
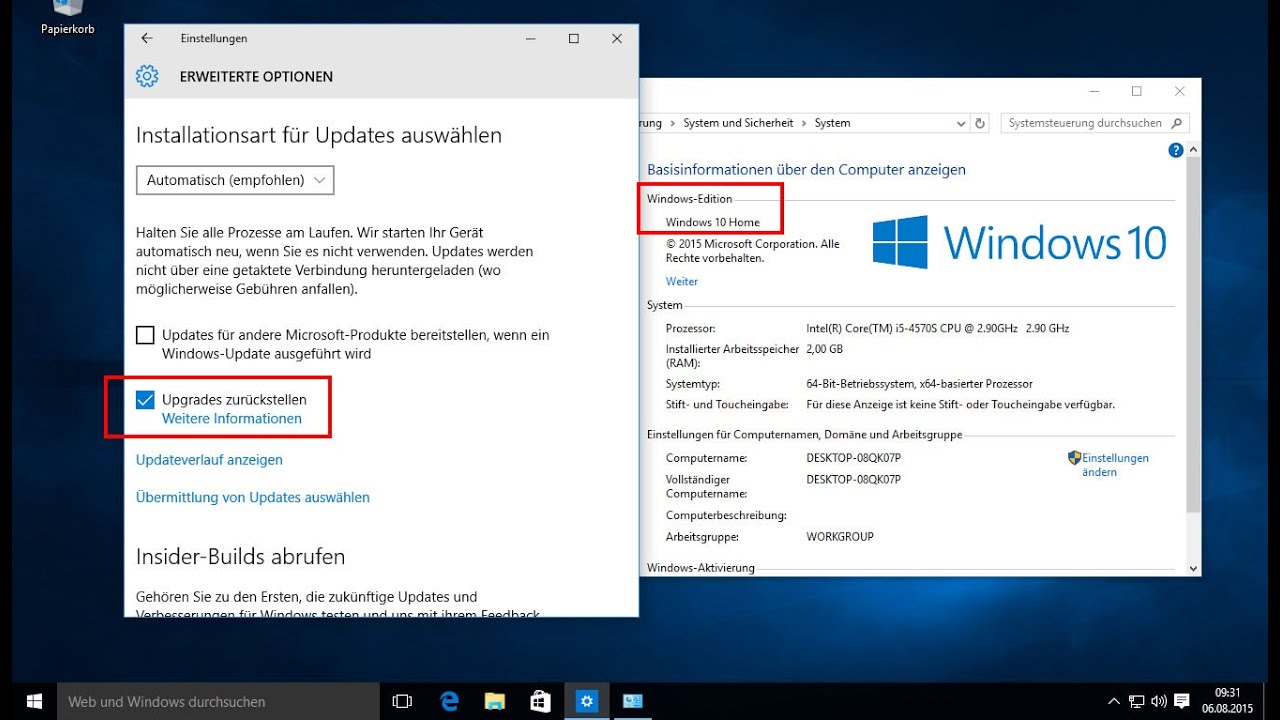
Setelah Windows Update selesai diunduh dan diinstal, langkah selanjutnya adalah me-restart komputer. Restart ini penting untuk memastikan semua perubahan yang dilakukan oleh update diterapkan dengan benar dan Windows dapat berjalan dengan optimal.
Cara Restart Windows
Ada beberapa cara untuk me-restart Windows setelah update:
- Klik tombol Start di pojok kiri bawah layar.
- Pilih Power > Restart.
Atau, Anda juga bisa menggunakan kombinasi tombol keyboard:
- Tekan tombol Alt + F4 secara bersamaan.
- Pilih Restart dari menu yang muncul.
Tips untuk Update Windows yang Lancar
Berikut adalah beberapa tips untuk memastikan update Windows berjalan dengan lancar setelah restart:
- Simpan semua pekerjaan Anda sebelum memulai update. Ini untuk menghindari kehilangan data jika terjadi kesalahan saat update.
- Pastikan komputer Anda terhubung ke sumber daya listrik. Hal ini untuk menghindari komputer mati saat update sedang berlangsung.
- Tutup semua program yang sedang berjalan. Hal ini untuk mencegah konflik antara program dan update.
- Jika Anda menggunakan perangkat lunak antivirus, nonaktifkan sementara antivirus tersebut. Hal ini untuk menghindari konflik antara antivirus dan update.
- Berikan waktu yang cukup untuk proses update dan restart. Jangan paksa restart komputer sebelum proses update selesai.
Ringkasan Terakhir: Cara Hidupkan Windows Update
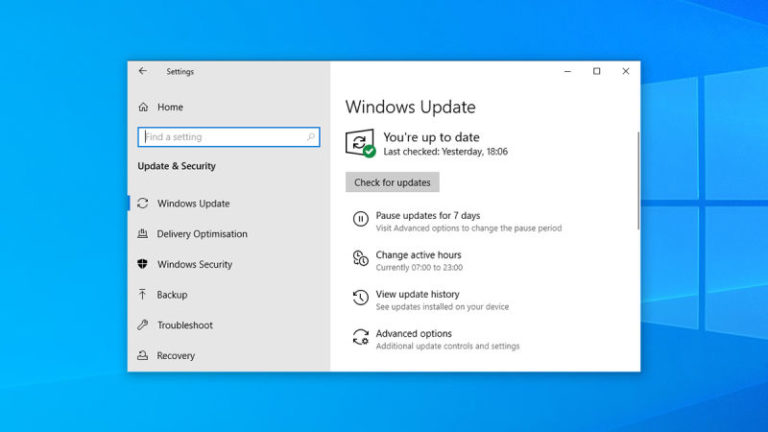
Dengan mengikuti panduan ini, Anda dapat menghidupkan Windows Update dengan mudah dan aman. Ingat, update Windows adalah investasi penting untuk menjaga komputer Anda tetap aman dan berkinerja optimal. Jangan ragu untuk mengeksplorasi pengaturan dan fitur Windows Update lebih lanjut untuk menyesuaikannya dengan kebutuhan Anda.
Tanya Jawab Umum
Bagaimana jika update Windows gagal?
Jika update Windows gagal, coba restart komputer Anda dan jalankan Windows Update kembali. Jika masalah berlanjut, cari solusi di situs web Microsoft atau hubungi dukungan teknis mereka.
Apakah update Windows memakan waktu lama?
Ya, update Windows bisa memakan waktu lama, terutama jika ukurannya besar. Waktu yang dibutuhkan tergantung pada kecepatan internet dan spesifikasi komputer Anda.