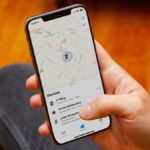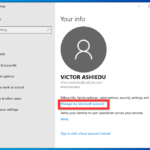Cara flashdisk jadi bootable windows 7 – Ingin menginstal ulang Windows 7 atau mencoba sistem operasi tersebut di komputer lain? Membuat flashdisk bootable Windows 7 adalah langkah pertama yang perlu Anda lakukan. Proses ini mungkin terdengar rumit, namun sebenarnya cukup mudah jika Anda mengikuti langkah-langkah yang tepat. Artikel ini akan memandu Anda melalui proses pembuatan flashdisk bootable Windows 7, mulai dari persiapan hingga instalasi.
Anda akan mempelajari cara memformat flashdisk, mengunduh file ISO Windows 7, memilih software pembuat bootable yang tepat, dan melakukan pengaturan BIOS komputer agar boot dari flashdisk. Dengan panduan yang jelas dan ilustrasi langkah-langkah yang mudah dipahami, Anda akan dapat membuat flashdisk bootable Windows 7 sendiri dalam waktu singkat.
Persiapan Flashdisk
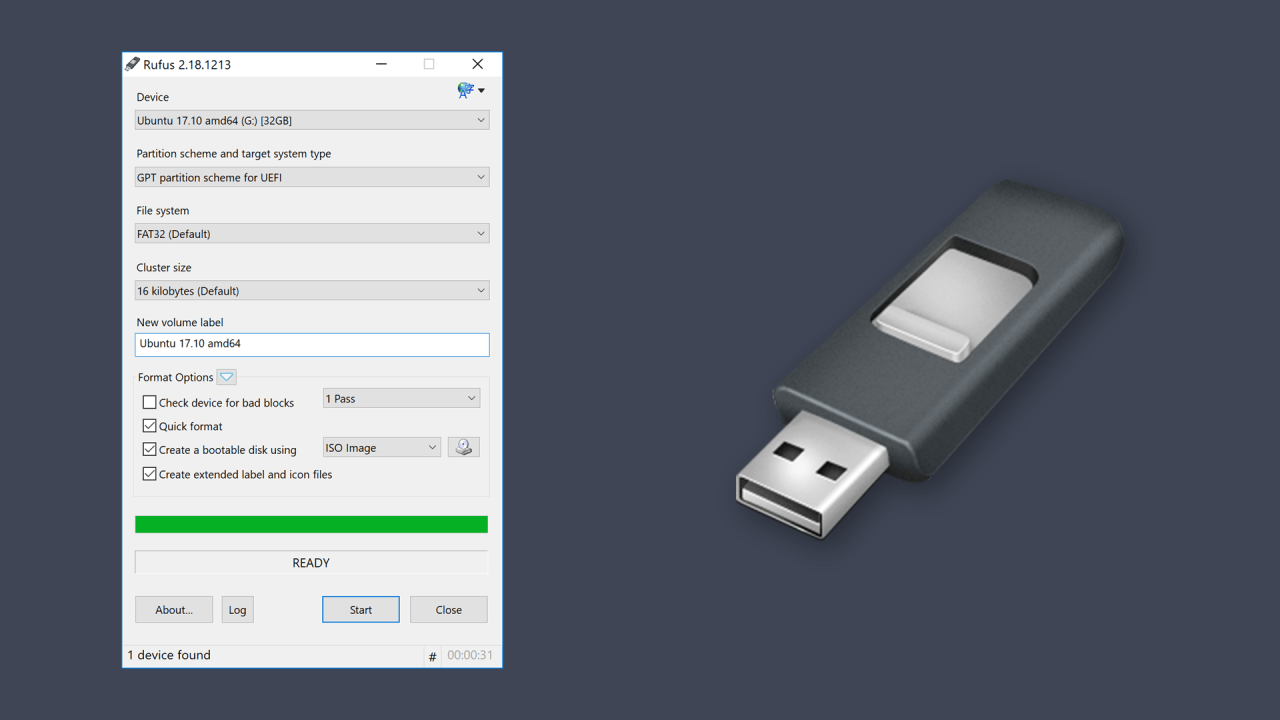
Sebelum memulai proses membuat flashdisk bootable Windows 7, ada beberapa persiapan yang perlu dilakukan. Persiapan ini bertujuan untuk memastikan proses pembuatan berjalan lancar dan menghasilkan flashdisk bootable yang berfungsi dengan baik.
Memformat Flashdisk
Langkah pertama adalah memformat flashdisk. Pastikan flashdisk yang Anda gunakan kosong atau data di dalamnya tidak penting, karena proses format akan menghapus semua data di flashdisk. Berikut langkah-langkah memformat flashdisk:
- Hubungkan flashdisk ke komputer Anda.
- Buka “This PC” atau “My Computer” di Windows.
- Klik kanan pada ikon flashdisk dan pilih “Format”.
- Pilih sistem file “FAT32” atau “NTFS”.
- Centang “Quick Format” untuk mempercepat proses format.
- Klik “Start” dan tunggu proses format selesai.
Mengunduh dan Menyimpan File ISO Windows 7
Langkah selanjutnya adalah mengunduh dan menyimpan file ISO Windows 7. File ISO adalah file arsip yang berisi seluruh sistem operasi Windows 7. Anda dapat mengunduh file ISO dari situs web resmi Microsoft atau dari sumber terpercaya lainnya. Pastikan Anda mengunduh file ISO yang sesuai dengan versi Windows 7 yang ingin Anda instal.
Setelah file ISO berhasil diunduh, simpan di lokasi yang mudah diakses. Misalnya, di desktop atau folder “Downloads”.
Langkah-langkah Persiapan Flashdisk
Berikut tabel yang merangkum langkah-langkah persiapan flashdisk:
| Langkah | Detail |
|---|---|
| 1 | Format flashdisk dengan sistem file FAT32 atau NTFS. |
| 2 | Unduh file ISO Windows 7 dari situs web resmi Microsoft atau sumber terpercaya lainnya. |
| 3 | Simpan file ISO di lokasi yang mudah diakses. |
Menggunakan Software Pembuat Bootable

Selain metode manual, kamu juga bisa memanfaatkan software khusus untuk membuat flashdisk bootable. Software ini biasanya menyediakan antarmuka yang mudah digunakan dan fitur tambahan untuk memformat, memverifikasi, dan mengoptimalkan flashdisk untuk instalasi Windows 7. Beberapa software populer yang bisa kamu gunakan adalah Rufus dan UltraISO.
Langkah-langkah Menggunakan Rufus
Rufus adalah software gratis dan ringan yang populer untuk membuat flashdisk bootable. Berikut langkah-langkah menggunakan Rufus:
- Download dan instal Rufus dari situs resminya.
- Hubungkan flashdisk ke komputer.
- Jalankan Rufus dan pilih flashdisk yang ingin kamu buat bootable.
- Pada bagian “Boot Selection”, pilih “Disk or ISO Image” dan browse ke file ISO Windows 7 yang kamu miliki.
- Pastikan opsi “Create a bootable disk using” sudah terisi dengan “Windows 7” atau “Windows 7 (UEFI)”.
- Pilih “Format options” sesuai kebutuhan. Misalnya, “Quick Format” untuk format cepat atau “Full Format” untuk format lengkap.
- Klik tombol “Start” untuk memulai proses pembuatan bootable.
- Tunggu hingga proses selesai. Setelah selesai, flashdisk kamu sudah siap digunakan untuk menginstal Windows 7.
Langkah-langkah Menggunakan UltraISO
UltraISO adalah software berbayar yang menawarkan fitur lebih lengkap dibandingkan Rufus. Berikut langkah-langkah menggunakan UltraISO:
- Download dan instal UltraISO.
- Hubungkan flashdisk ke komputer.
- Jalankan UltraISO dan buka file ISO Windows 7.
- Pilih menu “Boot” dan klik “Create Bootable Disk”.
- Pilih flashdisk yang ingin kamu buat bootable dan format flashdisk jika diperlukan.
- Pilih metode penulisan bootable sesuai kebutuhan. Misalnya, “USB-HDD+”.
- Klik tombol “Start” untuk memulai proses pembuatan bootable.
- Tunggu hingga proses selesai. Setelah selesai, flashdisk kamu sudah siap digunakan untuk menginstal Windows 7.
Perbandingan Fitur dan Keunggulan Software Pembuat Bootable
| Fitur | Rufus | UltraISO |
|---|---|---|
| Harga | Gratis | Berbayar |
| Antarmuka | Sederhana | Lebih kompleks |
| Kecepatan | Cepat | Lebih lambat |
| Fitur Tambahan | Format, memverifikasi | Membuat bootable, mengedit file ISO, membuat CD/DVD bootable |
Proses Pembuatan Bootable
Setelah Anda memiliki file ISO Windows 7 dan flashdisk yang siap, langkah selanjutnya adalah membuat flashdisk bootable. Proses ini melibatkan penggunaan software khusus yang dapat menulis file ISO Windows 7 ke flashdisk, sehingga flashdisk tersebut dapat digunakan untuk menginstal Windows 7.
Memilih Software Pembuat Bootable
Ada banyak software yang dapat digunakan untuk membuat flashdisk bootable Windows 7. Beberapa software yang populer dan mudah digunakan antara lain:
- Rufus
- Universal USB Installer
- WinUSB
- UNetbootin
Software-software ini umumnya tersedia secara gratis dan dapat diunduh dari internet. Anda dapat memilih software yang paling sesuai dengan kebutuhan dan preferensi Anda.
Langkah-langkah Pembuatan Bootable, Cara flashdisk jadi bootable windows 7
Berikut adalah langkah-langkah umum untuk membuat flashdisk bootable Windows 7 menggunakan software Rufus:
- Hubungkan flashdisk ke komputer Anda. Pastikan flashdisk kosong atau Anda tidak keberatan menghapus semua data yang ada di dalamnya.
- Unduh dan instal Rufus. Anda dapat menemukannya di situs web resmi Rufus.
- Jalankan Rufus. Pada jendela Rufus, pilih flashdisk Anda di bagian “Perangkat”.
- Klik tombol “Pilih” dan cari file ISO Windows 7 yang telah Anda unduh sebelumnya.
- Pastikan opsi “Skema Partisi” diatur ke “GPT untuk UEFI” jika komputer Anda mendukung UEFI, atau “MBR untuk BIOS” jika komputer Anda menggunakan BIOS tradisional.
- Pastikan opsi “Sistem File” diatur ke “FAT32”.
- Klik tombol “Mulai” untuk memulai proses pembuatan bootable.
- Tunggu hingga proses selesai. Setelah selesai, flashdisk Anda siap digunakan untuk menginstal Windows 7.
Memilih Opsi Boot yang Benar
Setelah flashdisk bootable selesai dibuat, Anda perlu memilih opsi boot yang benar pada BIOS atau UEFI komputer Anda. Untuk melakukannya, Anda perlu masuk ke BIOS atau UEFI. Cara masuk ke BIOS atau UEFI berbeda-beda pada setiap komputer. Biasanya Anda dapat menekan tombol tertentu saat komputer mulai boot, seperti F2, F12, atau Del. Setelah masuk ke BIOS atau UEFI, cari opsi boot dan pilih flashdisk Anda sebagai perangkat boot pertama.
Tips: Jika Anda tidak yakin dengan pengaturan BIOS atau UEFI, Anda dapat mencari informasi di situs web produsen komputer Anda.
Tips dan Trik Menghindari Kesalahan
Berikut adalah beberapa tips dan trik untuk menghindari kesalahan saat membuat flashdisk bootable:
- Pastikan flashdisk Anda memiliki kapasitas yang cukup untuk menampung file ISO Windows 7. Windows 7 biasanya membutuhkan ruang sekitar 4GB.
- Pastikan Anda menggunakan file ISO Windows 7 yang asli dan bukan file bajakan.
- Pastikan software pembuat bootable yang Anda gunakan kompatibel dengan sistem operasi Anda.
- Jangan mematikan komputer atau melepas flashdisk selama proses pembuatan bootable berlangsung.
Memasukkan Flashdisk ke Komputer
Setelah Anda berhasil membuat flashdisk bootable, langkah selanjutnya adalah memasukkan flashdisk tersebut ke komputer. Pastikan komputer yang Anda gunakan kompatibel dengan Windows 7. Setelah itu, Anda perlu mengatur BIOS komputer agar boot dari flashdisk. BIOS adalah program yang mengatur hardware komputer saat pertama kali dinyalakan.
Mengatur BIOS
Mengatur BIOS untuk boot dari flashdisk memungkinkan komputer untuk membaca sistem operasi yang ada di flashdisk dan menjalankan Windows 7. Cara mengatur BIOS berbeda-beda pada setiap merek komputer. Namun, umumnya, Anda dapat mengikuti langkah-langkah berikut:
- Nyalakan komputer dan tekan tombol “Delete” atau “F2” pada keyboard secara berulang saat komputer mulai menyala. Tombol yang digunakan untuk masuk ke BIOS berbeda-beda pada setiap merek komputer. Anda dapat melihatnya di layar awal saat komputer dinyalakan.
- Setelah masuk ke menu BIOS, gunakan tombol panah atas, bawah, kiri, dan kanan untuk menavigasi menu. Cari menu “Boot” atau “Boot Order”.
- Pada menu “Boot”, cari opsi “Boot Device Priority” atau “Boot Order”. Gunakan tombol panah atas dan bawah untuk memilih flashdisk sebagai perangkat boot pertama.
- Setelah flashdisk dipilih sebagai perangkat boot pertama, tekan tombol “F10” atau “Enter” untuk menyimpan perubahan dan keluar dari BIOS. Komputer akan restart dan boot dari flashdisk.
Ilustrasi Langkah-langkah Pengaturan BIOS
Sebagai contoh, berikut ilustrasi langkah-langkah pengaturan BIOS pada komputer merek HP:
Saat komputer menyala, tekan tombol “F10” untuk masuk ke menu BIOS.
Gunakan tombol panah kiri dan kanan untuk menavigasi menu dan pilih “System Configuration”.
Pilih “Boot Options” dan kemudian “Boot Order”.
Gunakan tombol panah atas dan bawah untuk memilih flashdisk sebagai perangkat boot pertama.
Tekan tombol “F10” untuk menyimpan perubahan dan keluar dari BIOS.
Panduan Pengaturan BIOS untuk Berbagai Merek Komputer
| Merek Komputer | Tombol Masuk BIOS | Menu Boot | Opsi Boot Device Priority |
|---|---|---|---|
| HP | F10 | System Configuration > Boot Options | Boot Order |
| Dell | F2 | Boot Sequence | Boot Device Priority |
| Lenovo | F2 | Boot | Boot Priority |
| Acer | F2 | Boot | Boot Device Priority |
| Asus | F2 | Boot | Boot Device Priority |
Instalasi Windows 7
Setelah flashdisk berhasil dibuat bootable, sekarang saatnya untuk menginstal Windows 7. Proses ini cukup mudah, namun membutuhkan sedikit ketelitian untuk memastikan instalasi berjalan lancar.
Langkah-langkah Instalasi
Berikut adalah langkah-langkah yang perlu kamu ikuti untuk menginstal Windows 7 dari flashdisk bootable:
- Restart komputer dan masuk ke BIOS. Biasanya, kamu bisa masuk ke BIOS dengan menekan tombol Delete, F2, atau F12 saat komputer mulai menyala.
- Pada menu BIOS, cari pengaturan boot dan atur flashdisk sebagai perangkat boot pertama.
- Simpan pengaturan dan keluar dari BIOS. Komputer akan restart dan boot dari flashdisk.
- Pilih bahasa, format waktu, dan keyboard yang kamu inginkan.
- Klik “Install Now” untuk memulai proses instalasi.
- Setujui lisensi Windows dan klik “Next”.
- Pilih jenis instalasi yang kamu inginkan. Jika kamu ingin menginstal Windows 7 dari awal, pilih “Custom (advanced)”.
- Pilih partisi harddisk yang ingin kamu gunakan untuk menginstal Windows 7.
Memilih Partisi Harddisk
Saat memilih partisi, kamu bisa memilih untuk menginstal Windows 7 di partisi yang sudah ada atau membuat partisi baru. Jika kamu memilih untuk membuat partisi baru, kamu bisa memilih ukuran yang kamu inginkan. Pastikan kamu memiliki cukup ruang untuk sistem operasi, program, dan data kamu.
Jika kamu ingin menginstal Windows 7 di partisi yang sudah ada, pastikan kamu mencadangkan data kamu terlebih dahulu. Proses instalasi akan menghapus semua data yang ada di partisi yang kamu pilih.
Setelah memilih partisi, klik “Next” dan Windows 7 akan mulai menginstal. Proses ini akan memakan waktu beberapa menit. Setelah instalasi selesai, kamu akan diminta untuk membuat akun pengguna dan mengatur beberapa pengaturan dasar.
Ringkasan Terakhir: Cara Flashdisk Jadi Bootable Windows 7
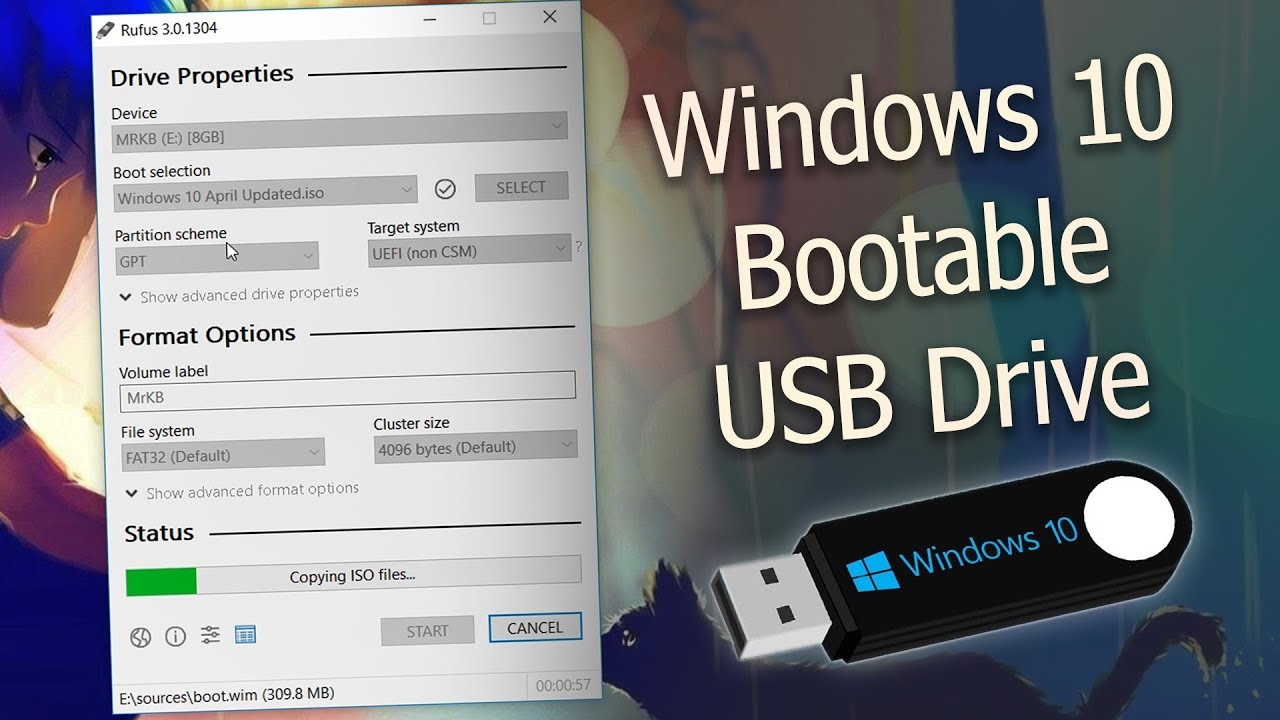
Membuat flashdisk bootable Windows 7 memberikan fleksibilitas dan kemudahan dalam menginstal ulang sistem operasi atau mencobanya di komputer lain. Dengan mengikuti langkah-langkah yang dijelaskan dalam artikel ini, Anda akan dapat membuat flashdisk bootable sendiri dengan mudah. Jangan ragu untuk mencoba dan nikmati kemudahan dalam menginstal Windows 7 kapan pun Anda membutuhkannya.
Informasi FAQ
Apa yang harus dilakukan jika proses pembuatan bootable gagal?
Pastikan flashdisk terhubung dengan baik ke komputer dan format flashdisk telah benar. Periksa kembali file ISO Windows 7 yang Anda unduh dan coba gunakan software pembuat bootable yang berbeda.
Apakah flashdisk dapat digunakan kembali setelah dibuat bootable?
Ya, flashdisk dapat digunakan kembali setelah dibuat bootable. Namun, Anda perlu memformatnya kembali ke format standar sebelum menggunakannya untuk menyimpan data.
Apakah semua komputer dapat di-boot dari flashdisk?
Sebagian besar komputer modern dapat di-boot dari flashdisk. Namun, beberapa komputer mungkin memerlukan pengaturan BIOS khusus agar dapat boot dari flashdisk.