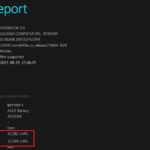Cara format ulang windows 10 – Bosan dengan komputer yang lemot dan penuh masalah? Format ulang Windows 10 bisa menjadi solusi yang tepat! Proses ini akan mengembalikan sistem operasi ke kondisi awal, membersihkan file-file yang tidak diperlukan, dan meningkatkan performa komputer Anda. Dengan panduan lengkap ini, Anda akan mempelajari langkah-langkah detail untuk format ulang Windows 10, baik melalui menu “Settings” maupun dengan menggunakan media instalasi.
Artikel ini akan membahas berbagai aspek penting format ulang Windows 10, mulai dari persiapan awal, langkah-langkah yang harus dilakukan, hingga opsi pemulihan dan tips mengatasi masalah yang mungkin muncul. Siap untuk memiliki komputer yang bersih dan bertenaga kembali? Mari kita mulai!
Persiapan Format Ulang
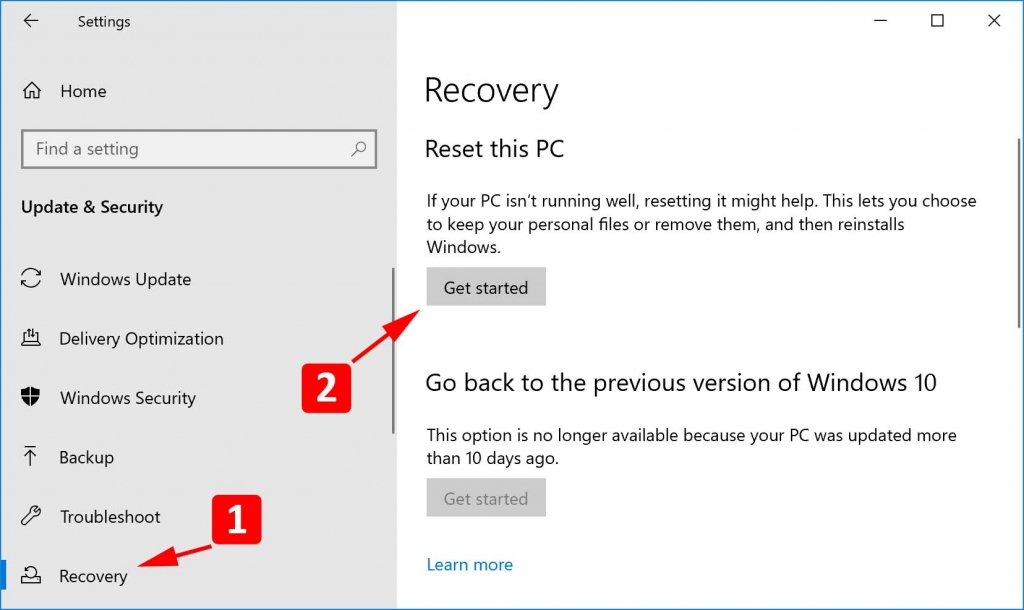
Format ulang Windows 10 merupakan langkah yang penting untuk mengembalikan kinerja komputer ke kondisi optimal. Sebelum memulai proses format ulang, ada beberapa langkah persiapan yang perlu dilakukan untuk memastikan proses berjalan lancar dan data Anda terjaga dengan baik.
Langkah-Langkah Persiapan Format Ulang
Berikut adalah langkah-langkah persiapan yang perlu Anda lakukan sebelum memulai format ulang Windows 10:
- Backup Data Penting: Sebelum format ulang, pastikan Anda telah mencadangkan data penting seperti dokumen, foto, video, dan file lainnya. Anda dapat menggunakan media penyimpanan eksternal seperti hard drive, flash drive, atau cloud storage untuk menyimpan backup data.
- Pastikan Memiliki Media Instalasi Windows 10: Anda memerlukan media instalasi Windows 10 untuk memulai proses format ulang. Anda dapat membuat media instalasi dari USB flash drive atau DVD dengan menggunakan tool resmi dari Microsoft.
- Periksa Spesifikasi Komputer: Pastikan komputer Anda memenuhi persyaratan minimum untuk menjalankan Windows 10. Anda dapat menemukan informasi ini di situs web Microsoft.
- Nonaktifkan Antivirus dan Firewall: Untuk menghindari konflik selama proses format ulang, nonaktifkan sementara antivirus dan firewall Anda.
- Keluar dari Akun Semua Aplikasi: Sebelum memulai format ulang, pastikan Anda telah keluar dari semua aplikasi yang sedang berjalan dan akun online.
Tips Penting dalam Mempersiapkan Data dan Backup
Berikut adalah beberapa tips penting untuk mempersiapkan data dan backup sebelum format ulang:
- Pilih Metode Backup yang Tepat: Pilih metode backup yang sesuai dengan kebutuhan dan preferensi Anda. Anda dapat memilih untuk mencadangkan seluruh hard drive, hanya data penting, atau menggunakan metode backup online.
- Tes Backup: Setelah melakukan backup, pastikan untuk melakukan tes restore untuk memastikan bahwa data dapat dipulihkan dengan benar.
- Simpan Backup di Tempat yang Aman: Simpan backup data di tempat yang aman dan terpisah dari komputer Anda, seperti hard drive eksternal atau cloud storage.
- Buat Beberapa Backup: Sebaiknya buat beberapa backup data di berbagai media penyimpanan untuk menghindari kehilangan data jika terjadi kerusakan pada salah satu media.
Tabel Langkah-Langkah Persiapan
Berikut adalah tabel yang merangkum langkah-langkah persiapan format ulang Windows 10:
| Langkah | Deskripsi | Contoh Checklist |
|---|---|---|
| 1 | Backup data penting | Dokumen, foto, video, file lainnya |
| 2 | Pastikan memiliki media instalasi Windows 10 | USB flash drive, DVD |
| 3 | Periksa spesifikasi komputer | Persyaratan minimum untuk menjalankan Windows 10 |
| 4 | Nonaktifkan antivirus dan firewall | Windows Defender, McAfee, Norton |
| 5 | Keluar dari akun semua aplikasi | Akun Google, Facebook, Microsoft |
Cara Format Ulang Windows 10
Format ulang Windows 10 merupakan solusi efektif untuk mengatasi berbagai masalah, seperti performa yang lambat, infeksi virus, atau kesalahan sistem. Proses ini akan mengembalikan sistem operasi ke pengaturan awal, menghapus semua data dan aplikasi yang terinstal. Anda dapat melakukan format ulang melalui menu “Settings” atau dengan menggunakan media instalasi Windows 10 (USB/DVD).
Melakukan Format Ulang melalui “Settings”
Cara ini lebih mudah dan cepat, cocok untuk pengguna yang ingin melakukan format ulang dengan cepat tanpa perlu menggunakan media instalasi. Berikut langkah-langkahnya:
- Buka menu “Settings” dengan menekan tombol Windows + I.
- Pilih “Update & Security”.
- Pilih “Recovery” di sisi kiri menu.
- Pada bagian “Reset this PC”, klik “Get started”.
- Pilih “Keep my files” jika Anda hanya ingin menghapus aplikasi dan pengaturan, atau pilih “Remove everything” jika Anda ingin menghapus semua data dan aplikasi.
- Ikuti instruksi yang muncul di layar.
Melakukan Format Ulang dengan Media Instalasi Windows 10
Metode ini memberikan kontrol penuh atas proses format ulang, termasuk pilihan partisi dan format drive. Berikut langkah-langkahnya:
- Buat media instalasi Windows 10 (USB/DVD) dengan mengikuti instruksi dari Microsoft.
- Nyalakan komputer dan boot dari media instalasi.
- Pilih bahasa, waktu, dan keyboard yang ingin digunakan.
- Klik “Install Now”.
- Masukkan kunci produk Windows 10 jika Anda memiliki kunci.
- Pilih jenis instalasi yang diinginkan. Untuk format ulang, pilih “Custom: Install Windows only (advanced)”.
- Pilih partisi yang ingin di format ulang dan klik “Format”.
- Ikuti instruksi yang muncul di layar.
Format ulang melalui “Settings” lebih mudah dan cepat, tetapi tidak memberikan kontrol penuh atas proses format ulang. Sementara format ulang dengan media instalasi memberikan kontrol penuh, tetapi membutuhkan waktu yang lebih lama.
Opsi Pemulihan Windows 10
Format ulang Windows 10 bisa jadi solusi untuk berbagai masalah, mulai dari kinerja yang lambat hingga infeksi virus. Namun, sebelum Anda memutuskan untuk format ulang, ada beberapa opsi pemulihan yang bisa Anda pertimbangkan. Opsi pemulihan ini menawarkan cara untuk memperbaiki masalah tanpa harus kehilangan semua data Anda.
Opsi Pemulihan Windows 10, Cara format ulang windows 10
Windows 10 menyediakan beberapa opsi pemulihan yang dapat Anda gunakan untuk mengatasi masalah tanpa kehilangan semua data Anda. Opsi ini memungkinkan Anda untuk memperbaiki masalah sistem, menghapus malware, atau mengembalikan Windows ke pengaturan awal.
- Reset This PC: Opsi ini akan mengembalikan Windows ke pengaturan awal, menghapus semua aplikasi dan data yang diinstal, dan menginstal ulang Windows.
- Refresh Your PC: Opsi ini akan menghapus semua aplikasi dan data yang diinstal, tetapi akan mempertahankan file pribadi Anda, seperti dokumen, gambar, dan musik.
- Startup Repair: Opsi ini dirancang untuk memperbaiki masalah yang mencegah Windows dari booting. Ini akan memindai dan memperbaiki file sistem yang rusak.
- System Restore: Opsi ini akan mengembalikan Windows ke titik waktu tertentu di mana sistem berfungsi dengan baik. Ini akan menghapus semua perubahan yang dibuat setelah titik waktu tersebut.
Perbedaan dan Kegunaan Opsi Pemulihan
Setiap opsi pemulihan memiliki tujuan dan kegunaan yang berbeda. Berikut adalah tabel yang membandingkan fitur dan kegunaan dari setiap opsi pemulihan Windows 10:
| Opsi Pemulihan | Kegunaan | Fitur |
|---|---|---|
| Reset This PC | Mengembalikan Windows ke pengaturan awal, menghapus semua aplikasi dan data yang diinstal, dan menginstal ulang Windows. | Menghapus semua data dan aplikasi yang diinstal. Menginstal ulang Windows. |
| Refresh Your PC | Menghapus semua aplikasi dan data yang diinstal, tetapi akan mempertahankan file pribadi Anda, seperti dokumen, gambar, dan musik. | Menghapus semua aplikasi dan data yang diinstal. Menginstal ulang Windows. Memelihara file pribadi Anda. |
| Startup Repair | Memperbaiki masalah yang mencegah Windows dari booting. | Memindai dan memperbaiki file sistem yang rusak. |
| System Restore | Mengembalikan Windows ke titik waktu tertentu di mana sistem berfungsi dengan baik. | Mengembalikan Windows ke titik waktu tertentu. Menghapus semua perubahan yang dibuat setelah titik waktu tersebut. |
Pentingnya Pembaruan Windows
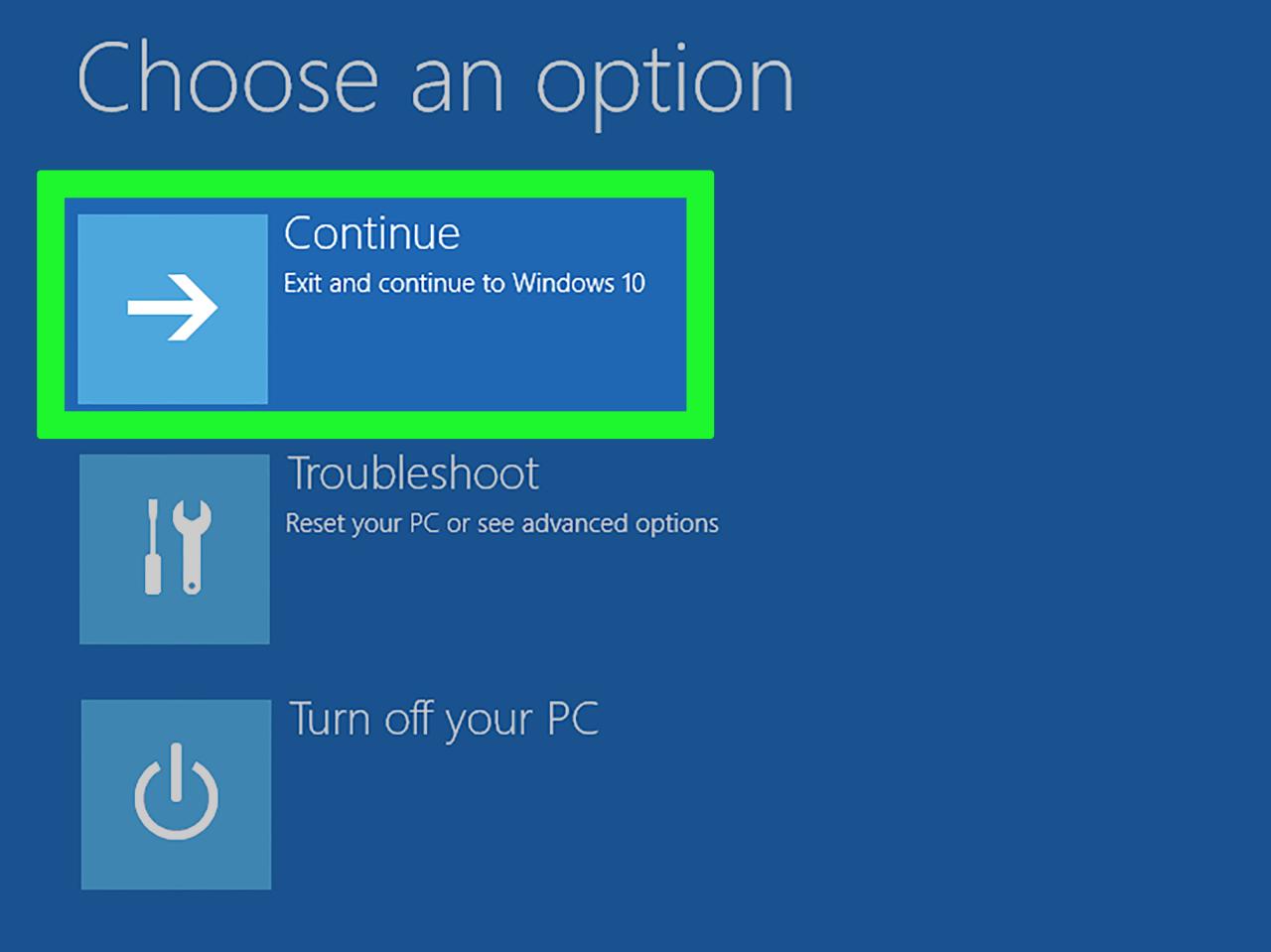
Format ulang Windows 10 memang efektif untuk mengatasi berbagai masalah, tetapi penting juga untuk memahami bahwa pembaruan Windows 10 secara berkala memiliki peran penting dalam menjaga kinerja dan keamanan sistem Anda.
Manfaat Pembaruan Windows 10
Pembaruan Windows 10 secara berkala membawa banyak manfaat, seperti:
- Meningkatkan Kinerja Sistem: Pembaruan Windows 10 sering kali menyertakan optimasi dan perbaikan yang dapat meningkatkan kinerja sistem secara keseluruhan. Misalnya, pembaruan mungkin berisi perbaikan untuk driver perangkat keras yang dapat meningkatkan kecepatan prosesor, penggunaan memori, dan responsivitas sistem.
- Meningkatkan Keamanan Sistem: Pembaruan Windows 10 juga mencakup patch keamanan yang penting untuk melindungi sistem Anda dari ancaman seperti virus, malware, dan serangan siber. Patch keamanan ini memperbaiki kerentanan yang dapat dieksploitasi oleh penyerang untuk mengakses data Anda atau mengambil alih sistem Anda.
- Menambahkan Fitur Baru: Pembaruan Windows 10 sering kali menyertakan fitur baru yang dapat meningkatkan pengalaman pengguna. Misalnya, pembaruan mungkin menyertakan fitur baru untuk aplikasi bawaan, peningkatan antarmuka pengguna, atau dukungan untuk perangkat keras baru.
Ilustrasi Manfaat Pembaruan Windows 10
Bayangkan Anda memiliki komputer yang berjalan lambat dan sering mengalami masalah. Anda mungkin merasa tergoda untuk melakukan format ulang Windows 10. Namun, sebelum Anda melakukannya, pertimbangkan untuk menginstal pembaruan Windows 10 terlebih dahulu. Pembaruan Windows 10 mungkin berisi perbaikan yang dapat mengatasi masalah kinerja yang Anda alami. Selain itu, pembaruan Windows 10 dapat meningkatkan keamanan sistem Anda dan melindungi data Anda dari ancaman siber.
Mengatasi Masalah Setelah Format Ulang: Cara Format Ulang Windows 10
Setelah Anda menyelesaikan proses format ulang Windows 10, mungkin Anda akan menemukan beberapa masalah yang perlu diatasi. Ini bisa terjadi karena beberapa faktor, seperti driver yang hilang, error sistem, atau pengaturan yang tidak sesuai. Namun, jangan khawatir, banyak masalah ini dapat diatasi dengan beberapa langkah sederhana.
Driver yang Hilang
Driver adalah program kecil yang memungkinkan perangkat keras Anda, seperti printer, keyboard, atau mouse, untuk berkomunikasi dengan sistem operasi Anda. Setelah format ulang, driver yang diperlukan mungkin tidak terinstal, sehingga perangkat Anda tidak berfungsi dengan baik.
- Instal driver secara manual: Anda dapat mengunduh driver terbaru dari situs web produsen perangkat Anda. Cari model perangkat Anda dan unduh driver yang sesuai untuk Windows 10.
- Gunakan Windows Update: Windows Update secara otomatis dapat mengunduh dan menginstal driver yang hilang. Buka Settings > Update & Security > Windows Update dan klik Check for updates.
- Gunakan perangkat lunak driver: Beberapa perangkat lunak driver dapat membantu Anda mengidentifikasi dan menginstal driver yang hilang secara otomatis.
Error Sistem
Error sistem dapat terjadi karena berbagai alasan, seperti file sistem yang rusak atau konflik perangkat lunak. Berikut adalah beberapa langkah yang dapat Anda lakukan untuk mengatasi error sistem:
- Jalankan System File Checker (SFC): SFC adalah alat bawaan Windows yang dapat memindai dan memperbaiki file sistem yang rusak. Buka Command Prompt sebagai administrator dan ketik perintah
sfc /scannow. - Jalankan Disk Cleanup: Disk Cleanup dapat membantu membersihkan file sementara dan sampah yang tidak diperlukan, yang dapat membantu mengatasi error sistem. Buka Start Menu > Disk Cleanup.
- Jalankan Startup Repair: Startup Repair adalah alat yang dapat membantu memperbaiki masalah yang mencegah Windows 10 dari booting. Buka Advanced Startup Options > Troubleshoot > Startup Repair.
Masalah Koneksi Internet
Setelah format ulang, Anda mungkin mengalami masalah dalam terhubung ke internet. Ini bisa terjadi karena driver jaringan yang hilang atau konfigurasi jaringan yang salah.
- Pastikan kabel jaringan terhubung dengan baik: Jika Anda menggunakan koneksi kabel, pastikan kabel terhubung dengan baik ke komputer dan router.
- Periksa koneksi Wi-Fi: Jika Anda menggunakan koneksi Wi-Fi, pastikan Wi-Fi diaktifkan dan Anda terhubung ke jaringan yang benar.
- Instal driver jaringan: Anda dapat mengunduh dan menginstal driver jaringan terbaru dari situs web produsen motherboard atau kartu jaringan Anda.
- Reset pengaturan jaringan: Anda dapat mencoba mengatur ulang pengaturan jaringan Anda. Buka Settings > Network & Internet > Status > Network Reset.
Masalah dengan Perangkat Lunak
Setelah format ulang, beberapa perangkat lunak yang Anda instal sebelumnya mungkin tidak berfungsi dengan baik atau tidak kompatibel dengan Windows 10. Anda perlu menginstal ulang perangkat lunak yang Anda perlukan.
- Pastikan perangkat lunak kompatibel dengan Windows 10: Sebelum menginstal perangkat lunak, periksa apakah perangkat lunak tersebut kompatibel dengan Windows 10.
- Instal perangkat lunak dari sumber yang terpercaya: Unduh perangkat lunak dari situs web resmi pengembang atau toko aplikasi yang terpercaya.
- Perbarui perangkat lunak: Pastikan Anda menginstal pembaruan terbaru untuk perangkat lunak yang Anda instal.
Masalah Lainnya
Selain masalah di atas, Anda mungkin menemukan masalah lain setelah format ulang Windows 10. Jika Anda mengalami masalah yang tidak dapat Anda atasi sendiri, Anda dapat meminta bantuan dari teknisi komputer atau forum online.
Kesimpulan Akhir
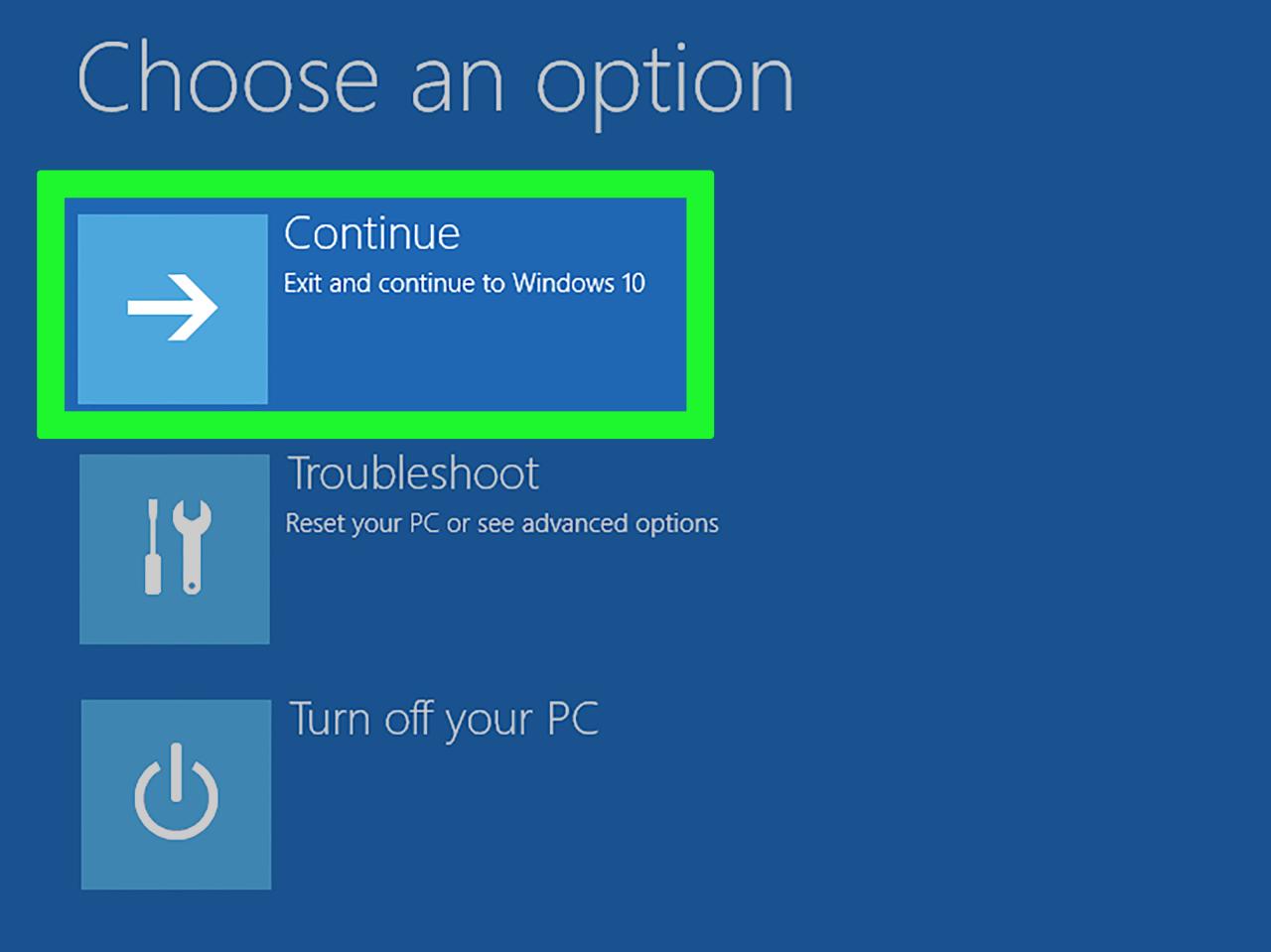
Format ulang Windows 10 merupakan proses yang efektif untuk mengatasi masalah pada sistem operasi dan meningkatkan kinerja komputer. Dengan memahami langkah-langkah yang tepat dan opsi pemulihan yang tersedia, Anda dapat melakukan format ulang dengan mudah dan mendapatkan sistem operasi yang bersih dan siap digunakan. Ingatlah untuk selalu melakukan backup data penting sebelum memulai proses format ulang. Selamat mencoba!
Tanya Jawab (Q&A)
Apakah format ulang Windows 10 akan menghapus semua data saya?
Ya, format ulang Windows 10 akan menghapus semua data pada hard drive Anda. Pastikan Anda telah melakukan backup data penting sebelum memulai proses format ulang.
Bagaimana cara membuat media instalasi Windows 10?
Anda dapat membuat media instalasi Windows 10 menggunakan USB flash drive atau DVD. Instruksi lengkap dapat ditemukan di situs web Microsoft.
Apa perbedaan antara “Reset This PC” dan “Refresh Your PC”?
“Reset This PC” akan menghapus semua data dan menginstal ulang Windows 10. “Refresh Your PC” akan menyimpan data Anda tetapi menginstal ulang Windows 10.