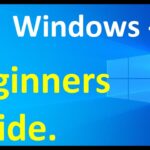Cara buka file rar di windows 10 – Pernahkah Anda mendownload file RAR dan bingung bagaimana membukanya di Windows 10? File RAR adalah format arsip yang populer untuk mengompres berbagai file menjadi satu, sehingga memudahkan penyimpanan dan transfer data. Untungnya, membuka file RAR di Windows 10 cukup mudah, baik dengan menggunakan aplikasi bawaan maupun aplikasi pihak ketiga seperti WinRAR atau 7-Zip.
Artikel ini akan membahas secara lengkap tentang cara membuka file RAR di Windows 10, mulai dari penjelasan mengenai aplikasi bawaan hingga penggunaan aplikasi pihak ketiga, termasuk tips dan trik untuk membuka file RAR dengan lebih mudah dan cepat.
Cara Membuka File RAR di Windows 10
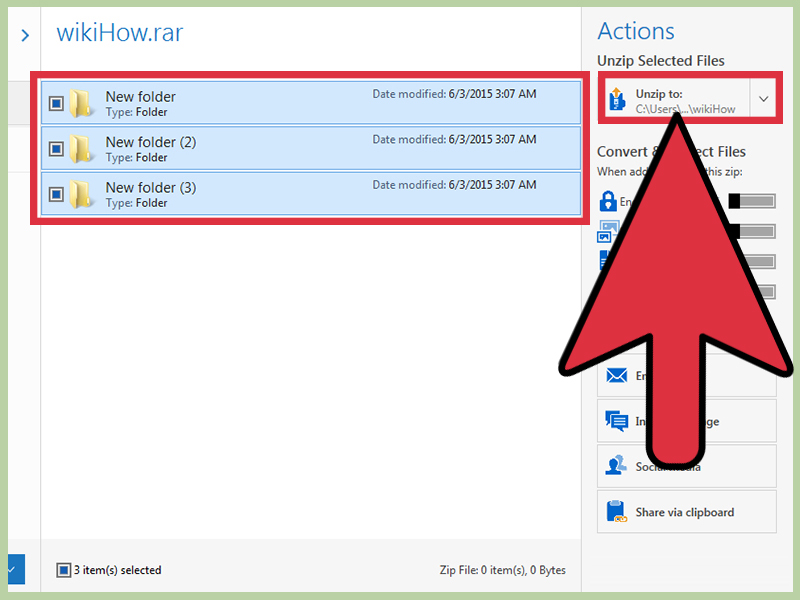
File RAR merupakan format arsip yang umum digunakan untuk mengompres berbagai jenis file. Di Windows 10, Anda dapat membuka file RAR dengan menggunakan aplikasi bawaan atau aplikasi pihak ketiga.
Membuka File RAR dengan Aplikasi Bawaan Windows 10
Windows 10 sudah dilengkapi dengan aplikasi bawaan yang dapat membuka file RAR. Untuk membuka file RAR dengan aplikasi bawaan, Anda dapat melakukan langkah-langkah berikut:
- Klik kanan pada file RAR yang ingin Anda buka.
- Pilih “Buka dengan” dari menu konteks.
- Pilih “Ekstrak Semua” dari daftar aplikasi.
- Pilih lokasi tempat Anda ingin mengekstrak file RAR.
- Klik tombol “Ekstrak”.
Setelah proses ekstraksi selesai, Anda dapat menemukan file yang telah diekstrak di lokasi yang telah Anda tentukan.
Membuka File RAR dengan Aplikasi Pihak Ketiga
Selain aplikasi bawaan, Anda juga dapat menggunakan aplikasi pihak ketiga seperti WinRAR atau 7-Zip untuk membuka file RAR. Aplikasi-aplikasi ini menawarkan fitur yang lebih lengkap dan canggih, seperti:
- Dukungan untuk format arsip lainnya, seperti ZIP, 7z, dan TAR.
- Kemampuan untuk membuat arsip baru.
- Fitur enkripsi untuk mengamankan arsip.
- Kemampuan untuk membagi arsip menjadi beberapa bagian.
Membuka File RAR dengan WinRAR
WinRAR merupakan salah satu aplikasi pihak ketiga yang populer untuk membuka file RAR. Berikut adalah langkah-langkah membuka file RAR dengan WinRAR:
- Klik kanan pada file RAR yang ingin Anda buka.
- Pilih “Buka dengan” dari menu konteks.
- Pilih “WinRAR” dari daftar aplikasi.
- Pilih lokasi tempat Anda ingin mengekstrak file RAR.
- Klik tombol “Ekstrak”.
Setelah proses ekstraksi selesai, Anda dapat menemukan file yang telah diekstrak di lokasi yang telah Anda tentukan.
Perbandingan WinRAR dan 7-Zip
| Fitur | WinRAR | 7-Zip |
|---|---|---|
| Harga | Berbayar | Gratis |
| Format Arsip yang Didukung | RAR, ZIP, 7z, TAR, GZ, dan lainnya | 7z, ZIP, RAR, TAR, GZ, dan lainnya |
| Fitur Enkripsi | Ya | Ya |
| Antarmuka Pengguna | Berbasis GUI | Berbasis GUI dan baris perintah |
Membuka File RAR yang Terproteksi dengan Password
Jika file RAR yang ingin Anda buka terproteksi dengan password, Anda perlu memasukkan password yang benar untuk membuka arsip tersebut. Berikut adalah langkah-langkah membuka file RAR yang terproteksi dengan password:
- Klik kanan pada file RAR yang ingin Anda buka.
- Pilih “Buka dengan” dari menu konteks.
- Pilih aplikasi yang Anda gunakan untuk membuka file RAR (misalnya, WinRAR atau 7-Zip).
- Masuk ke menu “Password” atau “Security”.
- Masukkan password yang benar.
- Klik tombol “OK” atau “Buka”.
Setelah Anda memasukkan password yang benar, Anda dapat membuka arsip dan mengekstrak file di dalamnya.
Membuka File RAR dengan Aplikasi Bawaan Windows 10
Windows 10 dilengkapi dengan fitur bawaan yang memungkinkan Anda untuk membuka dan mengekstrak file RAR tanpa memerlukan aplikasi tambahan. Fitur ini cukup mudah digunakan dan membantu Anda mengakses isi file RAR dengan cepat.
Membuka File RAR
Untuk membuka file RAR dengan aplikasi bawaan Windows 10, Anda cukup mengklik dua kali file RAR yang ingin Anda buka. File RAR akan terbuka di jendela File Explorer dan Anda dapat melihat isi file RAR. Anda juga dapat membuka file RAR dengan mengklik kanan file RAR dan memilih “Open” dari menu konteks.
Mengekstrak File RAR
Untuk mengekstrak file RAR, ikuti langkah-langkah berikut:
- Klik kanan pada file RAR yang ingin Anda ekstrak.
- Pilih “Extract All” dari menu konteks.
- Pilih lokasi di mana Anda ingin mengekstrak file RAR.
- Klik tombol “Extract”.
Windows 10 akan mengekstrak semua file di dalam file RAR ke lokasi yang Anda pilih. Anda dapat mengakses file yang telah diekstrak dari folder yang sama dengan file RAR.
Mengakses File yang Telah Diekstrak
Setelah Anda mengekstrak file RAR, Anda dapat mengakses file yang telah diekstrak dari folder yang sama dengan file RAR. Anda dapat membuka folder ini dengan mengklik dua kali file RAR atau dengan membuka lokasi yang Anda pilih saat mengekstrak file RAR.
Keterbatasan Aplikasi Bawaan Windows 10
Aplikasi bawaan Windows 10 untuk membuka file RAR memiliki beberapa keterbatasan, seperti:
- Tidak dapat membuka file RAR yang dilindungi dengan kata sandi.
- Tidak dapat membuat file RAR baru.
- Tidak dapat membuka file RAR yang rusak.
Contoh Ilustrasi
Misalnya, Anda memiliki file RAR bernama “gambar.rar” yang berisi beberapa gambar. Untuk membuka file RAR ini, Anda cukup mengklik dua kali file “gambar.rar”. File RAR akan terbuka di jendela File Explorer dan Anda dapat melihat semua gambar di dalam file RAR. Untuk mengekstrak semua gambar, Anda dapat mengklik kanan file “gambar.rar” dan memilih “Extract All”. Pilih lokasi di mana Anda ingin mengekstrak file RAR, misalnya “C:\Users\Public\Documents\gambar”. Klik tombol “Extract” dan Windows 10 akan mengekstrak semua gambar ke folder “gambar” di lokasi yang Anda pilih. Setelah Anda mengekstrak file RAR, Anda dapat mengakses semua gambar di folder “gambar”.
Membuka File RAR dengan Aplikasi Pihak Ketiga
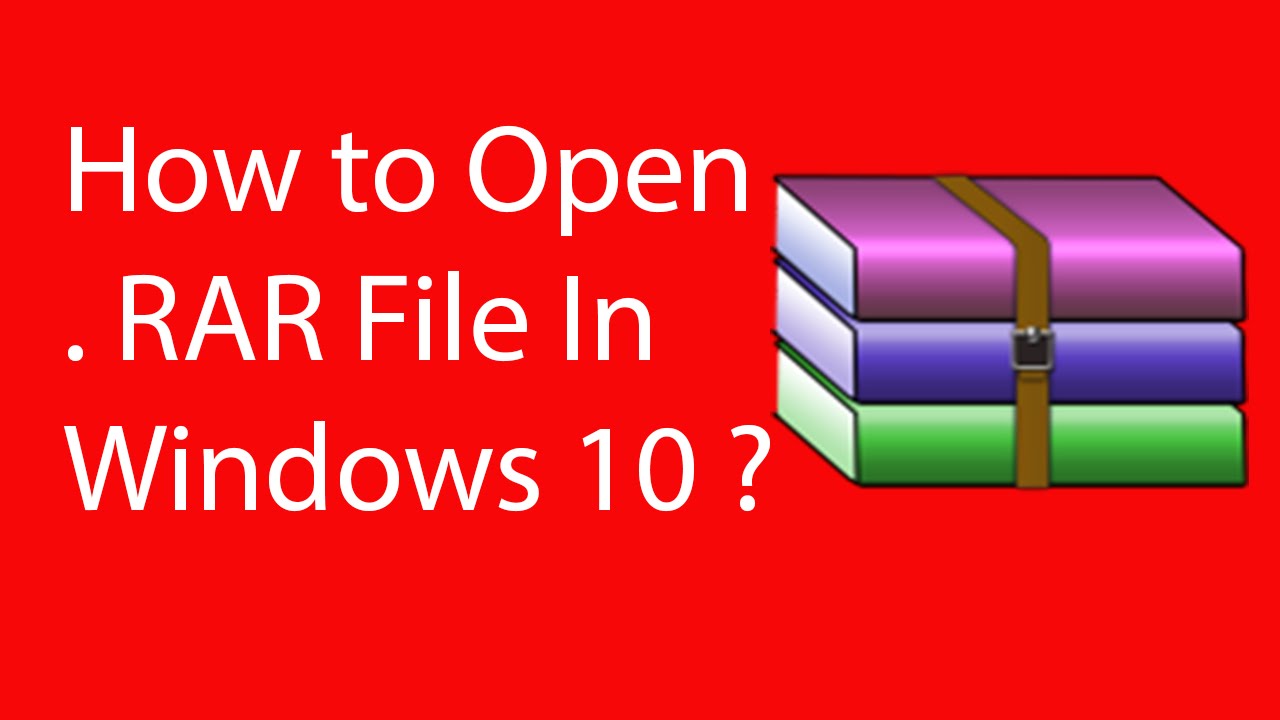
Jika Anda tidak ingin menggunakan metode bawaan Windows 10, Anda dapat menggunakan aplikasi pihak ketiga seperti WinRAR atau 7-Zip untuk membuka file RAR. Kedua aplikasi ini adalah program arsip populer yang menyediakan berbagai fitur untuk mengompres dan membuka file.
Cara Menginstal WinRAR atau 7-Zip
Untuk menggunakan WinRAR atau 7-Zip, Anda perlu mengunduhnya dan menginstalnya terlebih dahulu. Proses instalasi untuk kedua aplikasi ini cukup mudah. Anda dapat mengunduh aplikasi tersebut dari situs web resmi mereka. Setelah diunduh, jalankan file installer dan ikuti petunjuk yang diberikan.
Cara Membuka File RAR dengan WinRAR atau 7-Zip
Setelah aplikasi terinstal, Anda dapat membuka file RAR dengan mengklik kanan file dan memilih “Extract Here” atau “Extract to…” untuk mengekstrak isi file ke lokasi yang Anda inginkan. Anda juga dapat membuka file RAR dengan membuka aplikasi WinRAR atau 7-Zip dan kemudian menyeret file RAR ke dalam jendela aplikasi.
Cara Mengekstrak File RAR dengan WinRAR atau 7-Zip
Untuk mengekstrak file RAR, Anda dapat mengklik kanan file dan memilih “Extract Here” atau “Extract to…” untuk mengekstrak isi file ke lokasi yang Anda inginkan. Anda juga dapat membuka file RAR dengan membuka aplikasi WinRAR atau 7-Zip dan kemudian menyeret file RAR ke dalam jendela aplikasi. Setelah itu, Anda dapat memilih file yang ingin Anda ekstrak dan klik tombol “Extract” untuk mengekstrak file tersebut.
Contoh Langkah-Langkah Membuka File RAR
Berikut adalah contoh langkah-langkah membuka file RAR menggunakan WinRAR:
- Klik kanan file RAR yang ingin Anda buka.
- Pilih “Extract Here” atau “Extract to…” untuk mengekstrak isi file ke lokasi yang Anda inginkan.
- Anda juga dapat membuka file RAR dengan membuka aplikasi WinRAR dan kemudian menyeret file RAR ke dalam jendela aplikasi.
- Setelah itu, Anda dapat memilih file yang ingin Anda ekstrak dan klik tombol “Extract” untuk mengekstrak file tersebut.
Fitur Utama WinRAR dan 7-Zip
| Fitur | WinRAR | 7-Zip |
|---|---|---|
| Format yang Didukung | RAR, ZIP, CAB, ARJ, LZH, ACE, TAR, GZ, UUE, BZ2, JAR, ISO, dan lainnya | 7z, ZIP, RAR, CAB, ISO, ARJ, GZIP, BZIP2, TAR, WIM, XZ, dan lainnya |
| Kompresi | Tingkat kompresi yang tinggi | Tingkat kompresi yang tinggi, terutama untuk format 7z |
| Antarmuka | Antarmuka pengguna yang ramah | Antarmuka pengguna yang sederhana |
| Harga | Berbayar | Gratis |
Tips dan Trik Membuka File RAR
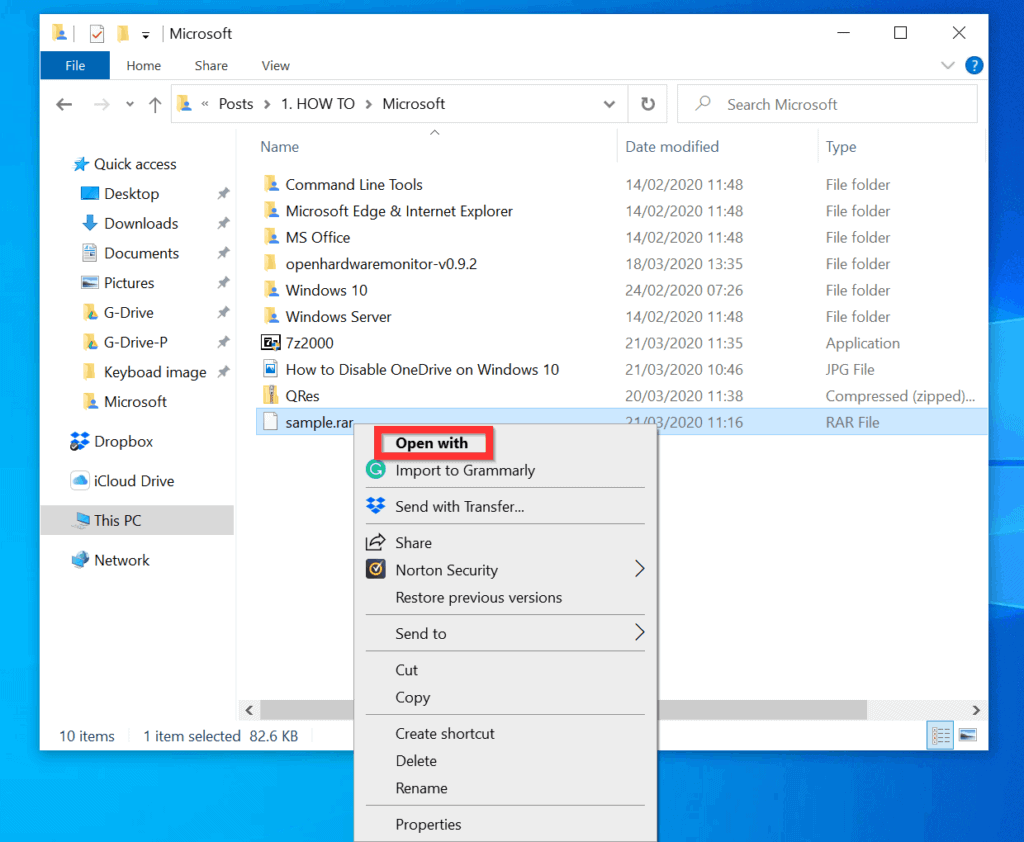
File RAR merupakan format arsip yang populer digunakan untuk mengompres file agar ukurannya lebih kecil. File RAR biasanya digunakan untuk berbagi file besar, seperti film, musik, atau game, karena ukurannya yang lebih kecil memudahkan pengiriman dan penyimpanan. Namun, terkadang kita mengalami kesulitan saat membuka file RAR, seperti password yang lupa atau file yang rusak. Berikut ini beberapa tips dan trik yang dapat membantu Anda membuka file RAR dengan lebih mudah dan cepat.
Memilih Aplikasi yang Tepat
Ada banyak aplikasi yang dapat digunakan untuk membuka file RAR, seperti WinRAR, 7-Zip, dan PeaZip. Masing-masing aplikasi memiliki kelebihan dan kekurangannya sendiri. Berikut adalah beberapa tips memilih aplikasi yang tepat untuk membuka file RAR:
- Jika Anda membutuhkan aplikasi yang mudah digunakan dan memiliki fitur lengkap, WinRAR adalah pilihan yang tepat. WinRAR merupakan aplikasi berbayar, tetapi tersedia versi trial yang dapat Anda gunakan untuk mencoba fitur-fiturnya sebelum memutuskan untuk membeli.
- Jika Anda mencari aplikasi gratis dengan fitur lengkap, 7-Zip adalah pilihan yang tepat. 7-Zip merupakan aplikasi open-source yang tersedia untuk berbagai sistem operasi, termasuk Windows, Linux, dan macOS.
- Jika Anda membutuhkan aplikasi yang ringan dan mudah digunakan, PeaZip adalah pilihan yang tepat. PeaZip merupakan aplikasi open-source yang tersedia untuk Windows, Linux, dan macOS.
Mengatasi Masalah Saat Membuka File RAR, Cara buka file rar di windows 10
Terkadang, kita mengalami masalah saat membuka file RAR, seperti password yang lupa atau file yang rusak. Berikut adalah beberapa tips untuk mengatasi masalah tersebut:
- Jika Anda lupa password file RAR, Anda dapat menggunakan software pemulihan password RAR. Software ini dapat membantu Anda memulihkan password yang lupa dengan mencoba berbagai kombinasi karakter.
- Jika file RAR rusak, Anda dapat mencoba memperbaiki file tersebut dengan menggunakan aplikasi pemulihan data. Aplikasi pemulihan data dapat membantu Anda memulihkan file yang rusak, meskipun tidak selalu berhasil.
- Jika Anda tidak dapat membuka file RAR karena alasan lain, Anda dapat mencoba membuka file tersebut dengan menggunakan aplikasi lain. Beberapa aplikasi lain, seperti WinZip atau PeaZip, dapat membuka file RAR meskipun tidak dirancang khusus untuk format tersebut.
Mengoptimalkan Aplikasi WinRAR atau 7-Zip
Untuk mengoptimalkan aplikasi WinRAR atau 7-Zip, Anda dapat melakukan beberapa hal berikut:
- Pastikan aplikasi WinRAR atau 7-Zip sudah diperbarui ke versi terbaru. Versi terbaru biasanya memiliki fitur dan perbaikan bug yang lebih baik.
- Anda dapat mengatur pengaturan aplikasi WinRAR atau 7-Zip agar sesuai dengan kebutuhan Anda. Misalnya, Anda dapat mengatur ukuran buffer, tingkat kompresi, dan metode enkripsi.
- Anda dapat mengintegrasikan aplikasi WinRAR atau 7-Zip dengan Windows Explorer. Integrasi ini memungkinkan Anda untuk membuka file RAR langsung dari Windows Explorer tanpa harus membuka aplikasi WinRAR atau 7-Zip terlebih dahulu.
Tips dan Trik Lainnya
Berikut ini beberapa tips dan trik tambahan untuk membuka file RAR:
- Anda dapat menggunakan situs web online untuk membuka file RAR. Situs web online ini biasanya gratis dan mudah digunakan. Namun, pastikan situs web yang Anda gunakan aman dan terpercaya.
- Anda dapat mencoba membuka file RAR dengan menggunakan aplikasi lain yang dirancang khusus untuk format tersebut. Misalnya, jika Anda menggunakan Windows, Anda dapat mencoba membuka file RAR dengan menggunakan aplikasi bawaan Windows, yaitu File Explorer.
- Jika Anda memiliki file RAR yang besar, Anda dapat mencoba membagi file tersebut menjadi beberapa bagian yang lebih kecil. Pembagian file ini dapat mempercepat proses ekstraksi file dan memudahkan pengiriman file.
Ringkasan Terakhir
Dengan memahami cara membuka file RAR di Windows 10, Anda dapat dengan mudah mengakses dan memanfaatkan berbagai konten yang terkompres dalam format ini. Pilih metode yang paling sesuai dengan kebutuhan Anda, baik dengan menggunakan aplikasi bawaan Windows 10 atau aplikasi pihak ketiga, dan nikmati kemudahan dalam mengelola file RAR.
Daftar Pertanyaan Populer: Cara Buka File Rar Di Windows 10
Apakah file RAR bisa dibuka di semua versi Windows?
Ya, file RAR dapat dibuka di berbagai versi Windows, termasuk Windows 10, Windows 8, dan Windows 7. Namun, kemampuan aplikasi bawaan dalam membuka file RAR mungkin berbeda di setiap versi Windows.
Apakah aplikasi WinRAR dan 7-Zip gratis?
WinRAR adalah aplikasi berbayar, sedangkan 7-Zip merupakan aplikasi gratis dan open source.
Bagaimana cara mengetahui apakah file RAR terproteksi dengan password?
Jika Anda diminta untuk memasukkan password saat mencoba membuka file RAR, berarti file tersebut terproteksi dengan password.