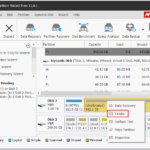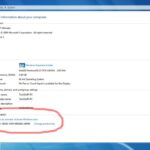Cara bagi partisi windows 10 saat install ulang – Membagi partisi saat menginstal ulang Windows 10 bisa menjadi solusi cerdas untuk mengatur penyimpanan data Anda dengan lebih efisien. Anda dapat mengalokasikan ruang khusus untuk sistem operasi, program, dan data pribadi, sehingga menjaga kinerja komputer tetap optimal.
Proses ini mungkin terdengar rumit, tetapi dengan panduan yang tepat, Anda dapat melakukannya dengan mudah. Artikel ini akan memandu Anda langkah demi langkah, mulai dari persiapan hingga instalasi Windows 10 pada partisi yang telah diatur.
Persiapan Sebelum Memulai
Membagi partisi saat menginstal ulang Windows 10 bisa menjadi proses yang rumit jika tidak dilakukan dengan benar. Oleh karena itu, sangat penting untuk melakukan persiapan sebelum memulai proses instalasi. Hal ini akan membantu Anda menghindari kehilangan data penting dan memastikan instalasi berjalan lancar.
Membuat Backup Data Penting
Sebelum Anda memulai proses instalasi, sangat penting untuk membuat backup data penting Anda. Hal ini akan membantu Anda memulihkan data jika terjadi kesalahan selama proses instalasi. Anda dapat membuat backup data menggunakan berbagai metode, seperti:
- Menyalin data ke drive eksternal: Anda dapat menyalin data penting Anda ke drive eksternal seperti hard drive, flash drive, atau kartu SD. Ini adalah cara yang mudah dan efektif untuk membuat backup data Anda.
- Menggunakan layanan cloud storage: Layanan cloud storage seperti Google Drive, Dropbox, atau OneDrive memungkinkan Anda menyimpan data Anda secara online. Hal ini sangat berguna jika Anda ingin mengakses data Anda dari perangkat lain.
- Membuat image sistem: Anda dapat membuat image sistem menggunakan alat bawaan Windows, yaitu Windows Backup and Restore. Image sistem akan membuat salinan lengkap dari sistem operasi Anda, termasuk semua data dan pengaturan. Anda dapat memulihkan image sistem ke kondisi sebelumnya jika terjadi masalah.
Memilih Media Instalasi Windows 10 yang Tepat
Pastikan Anda menggunakan media instalasi Windows 10 yang tepat untuk proses instalasi. Anda dapat mendapatkan media instalasi Windows 10 dari situs web Microsoft atau menggunakan USB flash drive yang sudah diinstal dengan Windows 10. Pastikan versi Windows 10 yang Anda gunakan sesuai dengan kebutuhan Anda, seperti versi Home, Pro, atau Enterprise.
Memeriksa Spesifikasi Komputer
Sebelum Anda memulai proses instalasi, penting untuk memeriksa spesifikasi komputer Anda untuk memastikan bahwa komputer Anda memenuhi persyaratan minimum untuk menjalankan Windows 10. Anda dapat menemukan informasi ini di situs web Microsoft.
Memeriksa Partisi Hard Drive
Sebelum Anda memulai proses instalasi, penting untuk memeriksa partisi hard drive Anda. Anda dapat melakukannya dengan membuka Disk Management di Windows. Pastikan Anda memiliki cukup ruang disk untuk menginstal Windows 10 dan data Anda.
Menonaktifkan Antivirus, Cara bagi partisi windows 10 saat install ulang
Antivirus dapat mengganggu proses instalasi Windows 10. Oleh karena itu, penting untuk menonaktifkan antivirus Anda sebelum memulai proses instalasi. Anda dapat menonaktifkan antivirus Anda melalui pengaturan antivirus Anda atau melalui Task Manager.
Cara Membagi Partisi
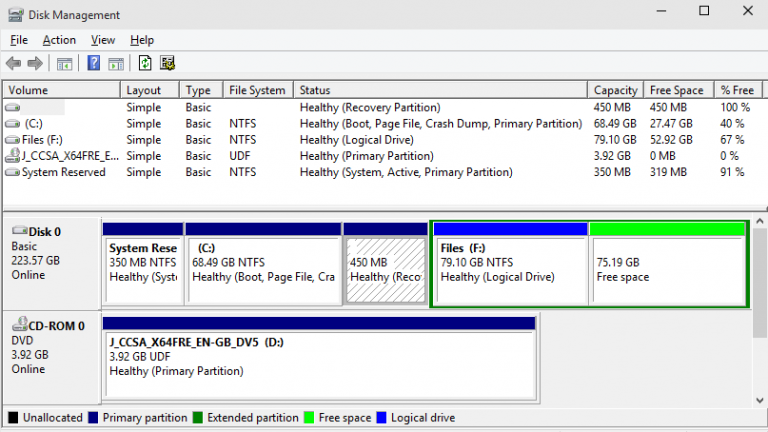
Membagi partisi saat menginstal ulang Windows 10 memungkinkan Anda mengatur penyimpanan dengan lebih terstruktur. Anda bisa mengalokasikan ruang khusus untuk sistem operasi, data, dan program, sehingga meningkatkan efisiensi dan organisasi penyimpanan.
Membagi Partisi Saat Instalasi Ulang
Berikut adalah langkah-langkah untuk membagi partisi Windows 10 saat menginstal ulang:
- Masuk ke menu instalasi Windows 10 dan pilih bahasa, format waktu, dan keyboard.
- Klik “Instal Sekarang”.
- Terima persyaratan lisensi dan klik “Berikutnya”.
- Pada layar “Jenis Instalasi”, pilih “Kustom: Instal Windows saja (lanjutan)”.
- Anda akan melihat daftar partisi yang tersedia. Jika Anda ingin membuat partisi baru, klik “Baru”.
- Tentukan ukuran partisi baru dalam MB (megabyte). Pastikan untuk meninggalkan ruang yang cukup untuk sistem operasi dan data.
- Klik “Terapkan” untuk membuat partisi baru.
- Pilih partisi baru yang baru dibuat untuk menginstal Windows 10.
- Klik “Berikutnya” dan ikuti petunjuk di layar untuk menyelesaikan instalasi.
Pilihan Pengaturan Partisi
| Pilihan | Manfaat |
|---|---|
| Partisi Sistem | Menampung sistem operasi dan file-file penting, meningkatkan kinerja dan keamanan. |
| Partisi Data | Menyimpan data pribadi, dokumen, dan program, memisahkannya dari sistem operasi untuk menjaga keamanan dan organisasi. |
| Partisi Cadangan | Membuat cadangan sistem dan data secara berkala, melindungi dari kehilangan data akibat kerusakan atau kegagalan perangkat keras. |
Membuat Partisi Baru untuk Sistem Operasi dan Data
Misalnya, Anda ingin membuat dua partisi: satu untuk sistem operasi dan satu untuk data. Berikut adalah langkah-langkahnya:
- Pada layar “Jenis Instalasi”, pilih “Kustom: Instal Windows saja (lanjutan)”.
- Pilih partisi yang ingin Anda bagi. Biasanya, ini adalah partisi utama yang sudah ada.
- Klik “Hapus” untuk menghapus partisi yang dipilih.
- Klik “Baru” untuk membuat partisi baru untuk sistem operasi. Tentukan ukuran yang sesuai, misalnya 100 GB. Klik “Terapkan”.
- Klik “Baru” lagi untuk membuat partisi baru untuk data. Tentukan ukuran yang tersisa, misalnya 500 GB. Klik “Terapkan”.
- Pilih partisi yang baru dibuat untuk sistem operasi dan klik “Berikutnya” untuk melanjutkan instalasi.
Mengatur Ukuran Partisi
Setelah memilih metode instalasi, langkah selanjutnya adalah mengatur ukuran partisi. Partisi adalah pembagian ruang penyimpanan hard drive menjadi beberapa bagian. Membagi hard drive ke dalam beberapa partisi memiliki beberapa manfaat, seperti meningkatkan keamanan data, mempermudah manajemen data, dan meningkatkan kinerja sistem operasi.
Menentukan Ukuran Partisi yang Optimal
Menentukan ukuran partisi yang optimal sangat penting untuk memastikan kinerja dan stabilitas sistem operasi dan penyimpanan data. Ukuran partisi yang ideal bergantung pada kebutuhan pengguna, seperti jumlah program yang akan diinstal, ukuran file yang akan disimpan, dan jumlah data yang akan diakses.
Contoh Perhitungan Ukuran Partisi
Berikut contoh perhitungan ukuran partisi yang ideal berdasarkan kebutuhan pengguna:
- Untuk pengguna yang hanya menggunakan komputer untuk browsing internet, email, dan dokumen, ukuran partisi sistem operasi sekitar 50 GB sudah cukup. Sisanya dapat dialokasikan untuk partisi data.
- Untuk pengguna yang sering bermain game, mengedit video, atau menyimpan banyak file, ukuran partisi sistem operasi dapat ditingkatkan menjadi 100 GB atau lebih. Sisanya dapat dialokasikan untuk partisi data.
Faktor-Faktor yang Perlu Dipertimbangkan
Beberapa faktor yang perlu dipertimbangkan dalam menentukan ukuran partisi:
- Ukuran Sistem Operasi: Sistem operasi Windows 10 membutuhkan ruang penyimpanan sekitar 20 GB. Namun, jika kamu ingin menginstal banyak program dan aplikasi, kamu mungkin membutuhkan ruang penyimpanan yang lebih besar.
- Program dan Aplikasi: Setiap program dan aplikasi membutuhkan ruang penyimpanan yang berbeda. Jika kamu ingin menginstal banyak program, kamu mungkin membutuhkan ruang penyimpanan yang lebih besar.
- Data Pribadi: Data pribadi, seperti dokumen, foto, dan video, juga membutuhkan ruang penyimpanan. Jika kamu memiliki banyak data pribadi, kamu mungkin membutuhkan ruang penyimpanan yang lebih besar.
- Kinerja Sistem: Ukuran partisi dapat memengaruhi kinerja sistem. Partisi yang terlalu kecil dapat menyebabkan kinerja sistem yang lambat, sedangkan partisi yang terlalu besar dapat menyebabkan pemborosan ruang penyimpanan.
- Keamanan Data: Memisahkan data pribadi dan sistem operasi ke dalam partisi yang berbeda dapat meningkatkan keamanan data. Jika terjadi masalah pada sistem operasi, data pribadi kamu akan tetap aman.
Memformat Partisi: Cara Bagi Partisi Windows 10 Saat Install Ulang
Setelah berhasil membuat partisi baru, langkah selanjutnya adalah memformatnya dengan sistem file yang sesuai. Memformat partisi akan membersihkan semua data yang ada dan mempersiapkannya untuk menyimpan data baru. Sistem file yang dipilih akan menentukan bagaimana data disimpan dan diakses di dalam partisi tersebut.
Sistem File
Ada beberapa sistem file yang tersedia, namun untuk Windows 10, yang paling umum digunakan adalah NTFS dan FAT32. Kedua sistem file ini memiliki karakteristik yang berbeda, sehingga pilihan yang tepat tergantung pada kebutuhan Anda.
- NTFS (New Technology File System) adalah sistem file yang lebih modern dan menawarkan berbagai fitur, termasuk keamanan yang lebih baik, dukungan untuk file berukuran besar, dan kemampuan untuk mengatur izin akses untuk setiap file dan folder. NTFS merupakan pilihan yang ideal untuk sistem operasi Windows 10 karena mendukung semua fitur dan kemampuan yang ditawarkan oleh Windows 10.
- FAT32 (File Allocation Table 32) adalah sistem file yang lebih lama dan lebih sederhana dibandingkan dengan NTFS. FAT32 lebih kompatibel dengan berbagai perangkat, termasuk perangkat lama dan sistem operasi lain, seperti macOS dan Linux. FAT32 juga memiliki batasan ukuran file maksimal sebesar 4GB, sehingga tidak ideal untuk menyimpan file besar seperti video beresolusi tinggi atau game. Namun, FAT32 dapat menjadi pilihan yang baik untuk partisi yang akan digunakan untuk menyimpan file-file kecil atau data yang akan diakses oleh berbagai perangkat.
Contoh Format Partisi
Berikut adalah contoh format partisi yang umum digunakan untuk Windows 10:
- Partisi Sistem (C:): Di format dengan NTFS, digunakan untuk menginstal Windows 10 dan menyimpan file sistem.
- Partisi Data (D:): Di format dengan NTFS, digunakan untuk menyimpan data pengguna, seperti dokumen, musik, dan gambar.
- Partisi Cadangan (E:): Di format dengan NTFS, digunakan untuk menyimpan data cadangan atau data penting lainnya.
Perbedaan NTFS dan FAT32
| Fitur | NTFS | FAT32 |
|---|---|---|
| Ukuran File Maksimal | Tidak ada batasan | 4 GB |
| Keamanan | Lebih aman, dengan kontrol akses dan enkripsi | Tidak aman, tidak ada kontrol akses |
| Kecepatan | Lebih cepat, terutama untuk file besar | Lebih lambat, terutama untuk file besar |
| Kompatibilitas | Hanya kompatibel dengan Windows | Kompatibel dengan berbagai perangkat dan sistem operasi |
Memasang Windows 10
Setelah partisi siap, langkah selanjutnya adalah menginstal Windows 10. Proses ini akan mentransfer sistem operasi ke partisi yang telah Anda siapkan. Siapkan media instalasi Windows 10, bisa berupa USB flash drive atau DVD. Pastikan Anda memiliki akses ke internet selama proses instalasi.
Memulai Instalasi
Setelah komputer Anda di-boot dari media instalasi, Anda akan disambut dengan layar pengaturan awal Windows 10. Ikuti langkah-langkah berikut:
- Pilih bahasa, format waktu dan mata uang, serta tata letak keyboard yang Anda inginkan. Langkah ini membantu Windows menyesuaikan pengaturan awal sesuai dengan preferensi Anda.
- Klik “Instal sekarang” untuk memulai proses instalasi.
- Pada layar “Lisensi”, bacalah persyaratan lisensi Windows 10 dengan cermat dan centang kotak “Saya menerima persyaratan lisensi” jika Anda menyetujui persyaratannya.
- Pada layar “Jenis instalasi”, pilih “Kustom: Instalasi tingkat lanjut”. Ini memungkinkan Anda untuk memilih partisi yang telah Anda siapkan sebelumnya untuk menginstal Windows 10.
- Pilih partisi yang telah Anda siapkan untuk Windows 10. Pastikan Anda memilih partisi yang benar.
- Windows 10 akan mulai menyalin file dan menginstal sistem operasi ke partisi yang Anda pilih. Proses ini mungkin memakan waktu beberapa saat, tergantung pada kecepatan komputer Anda.
Mengaktifkan Windows 10
Setelah proses instalasi selesai, Windows 10 akan meminta Anda untuk mengaktifkan sistem operasi. Anda dapat mengaktifkan Windows 10 dengan menggunakan kunci produk yang disertakan dengan perangkat lunak atau membeli kunci produk secara online.
- Masukkan kunci produk Anda saat diminta.
- Jika Anda tidak memiliki kunci produk, Anda dapat memilih untuk mengaktifkan Windows 10 nanti.
Menginstal Driver
Setelah instalasi Windows 10 selesai, langkah selanjutnya adalah menginstal driver perangkat keras. Driver merupakan perangkat lunak yang memungkinkan sistem operasi untuk berkomunikasi dengan perangkat keras yang terpasang di komputer. Tanpa driver yang tepat, perangkat keras seperti kartu grafis, kartu suara, atau printer mungkin tidak berfungsi dengan baik atau bahkan tidak berfungsi sama sekali.
Menemukan Driver yang Tepat
Untuk menemukan driver yang tepat untuk perangkat yang terpasang, Anda dapat menggunakan beberapa cara:
- Cari di situs web produsen perangkat keras: Cara ini paling efektif karena driver yang disediakan oleh produsen biasanya paling kompatibel dengan perangkat Anda. Anda bisa mencari model perangkat Anda di situs web produsen dan mengunduh driver yang sesuai dengan versi Windows 10 yang Anda gunakan.
- Gunakan perangkat lunak pemindai driver: Perangkat lunak ini secara otomatis mendeteksi perangkat keras yang terpasang di komputer Anda dan mencari driver yang sesuai di internet. Beberapa contoh perangkat lunak pemindai driver yang populer adalah Driver Easy dan DriverPack Solution.
- Manfaatkan Windows Update: Windows Update secara otomatis akan mengunduh dan menginstal driver untuk beberapa perangkat. Namun, tidak semua driver tersedia melalui Windows Update, jadi cara ini tidak selalu efektif.
Cara Menginstal Driver Secara Manual
Setelah Anda mengunduh driver yang tepat, Anda dapat menginstalnya secara manual dengan mengikuti langkah-langkah berikut:
- Buka file driver yang diunduh: Biasanya, file driver akan berbentuk file .exe atau .zip.
- Ikuti petunjuk yang ditampilkan di layar: Proses instalasi driver biasanya cukup sederhana dan intuitif. Anda hanya perlu mengikuti petunjuk yang ditampilkan di layar.
- Restart komputer Anda: Setelah instalasi driver selesai, restart komputer Anda untuk memastikan driver baru diterapkan dengan benar.
Cara Menginstal Driver Secara Otomatis
Jika Anda ingin menginstal driver secara otomatis, Anda dapat menggunakan perangkat lunak pemindai driver. Berikut adalah langkah-langkah umum untuk menginstal driver menggunakan perangkat lunak pemindai driver:
- Unduh dan instal perangkat lunak pemindai driver: Anda dapat mengunduh perangkat lunak pemindai driver dari situs web pengembang.
- Jalankan perangkat lunak pemindai driver: Setelah terinstal, jalankan perangkat lunak pemindai driver.
- Izinkan perangkat lunak untuk memindai komputer Anda: Perangkat lunak pemindai driver akan mendeteksi perangkat keras yang terpasang di komputer Anda.
- Pilih driver yang ingin Anda instal: Perangkat lunak pemindai driver akan menampilkan daftar driver yang tersedia untuk perangkat Anda. Anda dapat memilih driver yang ingin Anda instal.
- Unduh dan instal driver: Perangkat lunak pemindai driver akan mengunduh dan menginstal driver yang Anda pilih.
- Restart komputer Anda: Setelah instalasi driver selesai, restart komputer Anda untuk memastikan driver baru diterapkan dengan benar.
Tips dan Trik
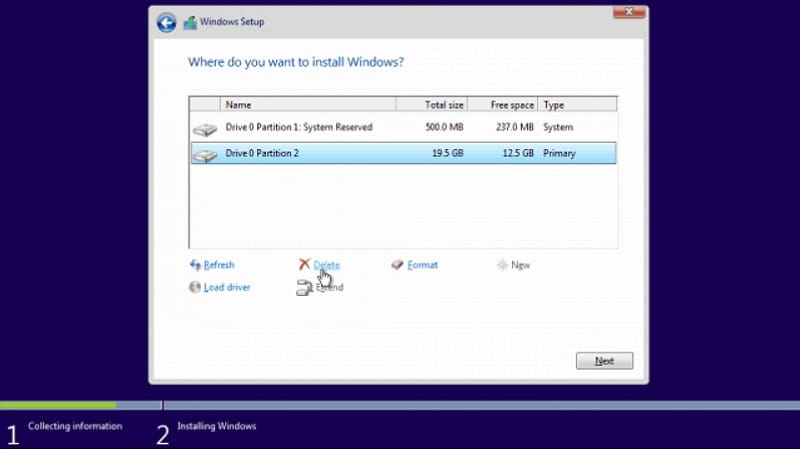
Setelah berhasil menginstal ulang Windows 10, kamu bisa melakukan beberapa pengaturan tambahan untuk mengoptimalkan sistem operasi. Berikut beberapa tips dan trik yang bisa kamu terapkan:
Membersihkan Disk
Membersihkan disk sangat penting untuk menjaga performa Windows 10 tetap optimal. File-file yang tidak diperlukan, seperti file sementara, log, dan cache, dapat menumpuk dan memperlambat kinerja sistem.
- Buka File Explorer dan klik kanan pada drive C: (atau drive tempat Windows 10 terinstal).
- Pilih Properties, lalu klik tab Disk Cleanup.
- Pilih jenis file yang ingin dibersihkan, lalu klik OK.
Kamu juga dapat menggunakan aplikasi pihak ketiga seperti CCleaner untuk membersihkan disk dengan lebih efektif.
Menghapus File yang Tidak Diperlukan
File-file yang tidak diperlukan, seperti file instalasi program, file download, dan file lama, dapat memakan ruang disk yang berharga.
- Buka File Explorer dan cari file-file yang tidak diperlukan.
- Pilih file-file tersebut dan tekan tombol Delete.
Kamu juga dapat menggunakan fitur Storage Sense di Windows 10 untuk secara otomatis menghapus file-file yang tidak diperlukan.
Mengatur Partisi
Mengatur partisi dengan tepat dapat meningkatkan performa Windows 10.
- Buat partisi terpisah untuk sistem operasi (drive C:) dan data (drive D:). Ini akan membantu memisahkan file sistem dari file data, sehingga kinerja sistem lebih optimal.
- Jika kamu memiliki banyak ruang disk, kamu dapat membuat partisi tambahan untuk menyimpan file multimedia, program, atau game.
Kamu dapat menggunakan Disk Management di Windows 10 untuk mengatur partisi.
Penutupan Akhir
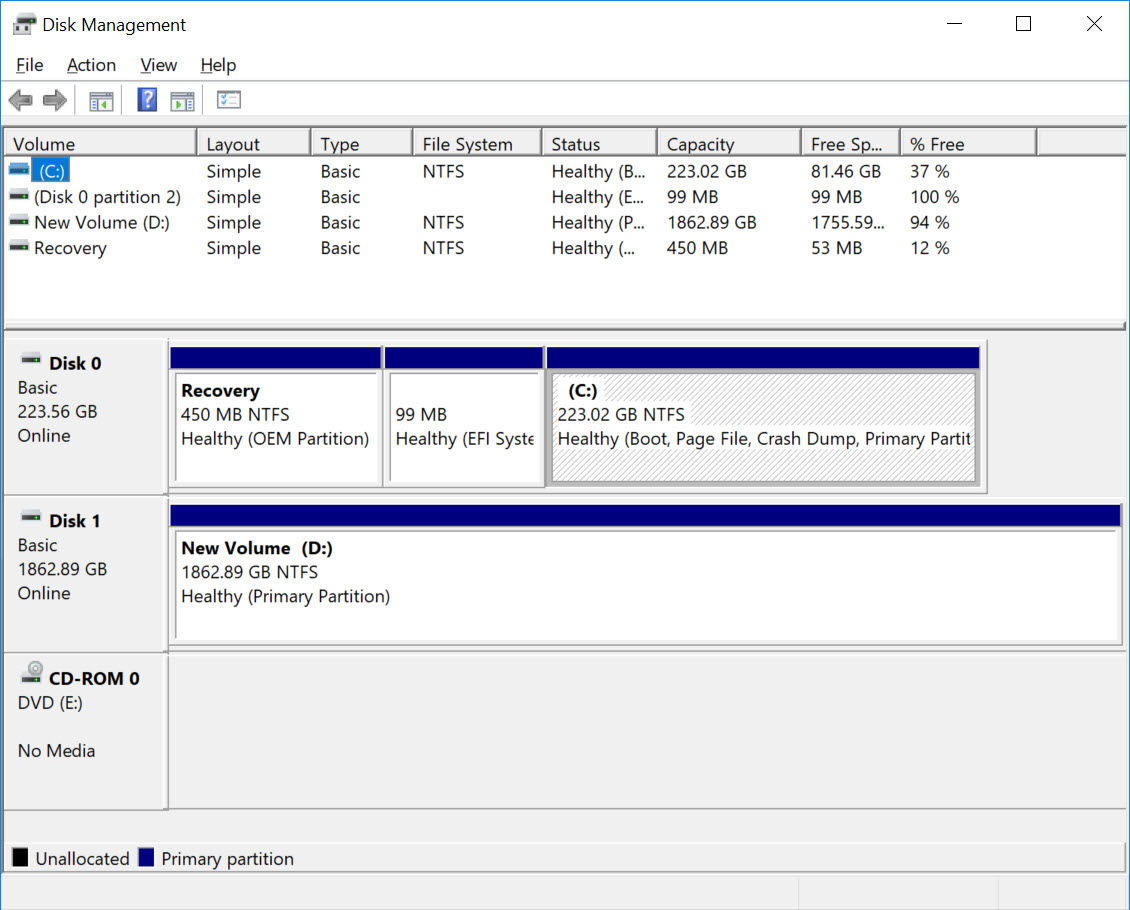
Membagi partisi saat menginstal ulang Windows 10 memberi Anda kontrol penuh atas penyimpanan komputer Anda. Anda dapat mengoptimalkan ruang disk, menjaga kinerja sistem, dan melindungi data penting. Dengan memahami prosesnya dan mengikuti panduan yang tepat, Anda dapat dengan mudah mengatur partisi yang sesuai dengan kebutuhan Anda.
Panduan Pertanyaan dan Jawaban
Apa yang terjadi jika saya tidak membagi partisi saat instalasi?
Jika Anda tidak membagi partisi, semua data Anda akan tersimpan di satu partisi. Ini bisa menyebabkan masalah kinerja dan kesulitan dalam mengatur data.
Bagaimana cara mengembalikan data yang terhapus saat membagi partisi?
Sebelum membagi partisi, pastikan Anda telah membuat backup data penting Anda. Jika data terhapus, Anda dapat memulihkannya dari backup.
Apakah saya perlu memformat partisi sebelum menginstal Windows?
Ya, Anda perlu memformat partisi yang akan digunakan untuk menginstal Windows. Ini akan menghapus semua data yang ada di partisi tersebut.