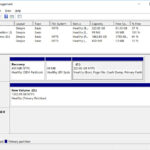Cara buat partisi hardisk di windows 7 – Ingin mengatur penyimpanan data di komputer Anda dengan lebih efisien? Membagi hard disk menjadi beberapa partisi bisa menjadi solusi yang tepat. Partisi memungkinkan Anda untuk memisahkan data-data penting, sistem operasi, dan aplikasi, sehingga lebih terstruktur dan aman. Artikel ini akan memandu Anda melalui langkah-langkah mudah untuk membuat partisi hard disk di Windows 7, mulai dari pembuatan partisi baru hingga pengaturan ukuran dan formatnya.
Dengan panduan ini, Anda akan memahami cara membuat partisi baru, memformatnya, mengatur ukurannya, memindahkan data, dan menghapus partisi dengan aman. Mari kita bahas secara detail setiap tahapannya.
Membuat Partisi Baru
Membuat partisi baru pada hard disk merupakan cara yang efektif untuk mengatur dan mengelola data pada komputer Anda. Dengan membagi hard disk menjadi beberapa bagian, Anda dapat menyimpan file-file yang berbeda di lokasi terpisah, meningkatkan keamanan data, dan mengoptimalkan kinerja sistem.
Jenis-Jenis Partisi Hard Disk
Ada beberapa jenis partisi hard disk yang tersedia, masing-masing dengan fungsinya sendiri. Berikut adalah tabel yang merinci jenis-jenis partisi dan fungsinya:
| Jenis Partisi | Fungsi |
|---|---|
| Partisi Primer | Partisi utama yang dapat di-boot dan berisi sistem operasi. |
| Partisi Logika | Partisi yang dibuat di dalam partisi Extended, yang memungkinkan Anda memiliki lebih dari 4 partisi primer. |
| Partisi Extended | Partisi khusus yang digunakan untuk membuat partisi logika. |
Langkah-Langkah Membuat Partisi Baru
Untuk membuat partisi baru di Windows 7, Anda dapat menggunakan Disk Management. Berikut adalah langkah-langkah lengkapnya:
- Buka Disk Management dengan mengetik “diskmgmt.msc” di kotak pencarian Start Menu.
- Pilih hard disk yang ingin Anda partisi. Anda akan melihat ruang kosong yang tersedia pada hard disk tersebut.
- Klik kanan pada ruang kosong tersebut dan pilih “New Simple Volume…”.
- Ikuti petunjuk di wizard untuk menentukan ukuran partisi baru dan memilih huruf drive untuk partisi tersebut.
- Setelah selesai, partisi baru akan muncul di Disk Management.
Memformat Partisi Baru
Setelah Anda membuat partisi baru, Anda perlu memformatnya sebelum dapat digunakan untuk menyimpan data. Berikut adalah langkah-langkah untuk memformat partisi baru:
- Klik kanan pada partisi baru di Disk Management dan pilih “Format…”.
- Pilih sistem file yang ingin Anda gunakan, seperti NTFS atau FAT32. NTFS biasanya merupakan pilihan yang lebih baik untuk hard disk utama.
- Anda juga dapat menentukan ukuran unit alokasi dan label volume untuk partisi tersebut.
- Klik “Start” untuk memulai proses format.
Memformat Partisi
Setelah membuat partisi baru, langkah selanjutnya adalah memformatnya. Pemformatan partisi akan mempersiapkannya untuk menyimpan data. Pada tahap ini, Anda akan memilih sistem file yang ingin digunakan untuk partisi tersebut. Dua sistem file yang umum digunakan di Windows 7 adalah FAT32 dan NTFS.
Perbedaan FAT32 dan NTFS, Cara buat partisi hardisk di windows 7
Kedua sistem file ini memiliki karakteristik yang berbeda, yang membuatnya cocok untuk tujuan yang berbeda. Berikut adalah beberapa perbedaan utama antara FAT32 dan NTFS:
- Ukuran File Maksimum: FAT32 memiliki batasan ukuran file maksimum sebesar 4 GB, sedangkan NTFS dapat menangani file dengan ukuran hingga 16 TB. Ini berarti bahwa Anda dapat menyimpan file yang lebih besar, seperti video resolusi tinggi atau game, pada partisi NTFS.
- Keamanan: NTFS menawarkan fitur keamanan yang lebih canggih dibandingkan FAT32. Anda dapat mengatur izin untuk file dan folder, sehingga hanya pengguna tertentu yang dapat mengakses atau mengubahnya. Ini membantu melindungi data Anda dari akses yang tidak sah.
- Dukungan: FAT32 memiliki kompatibilitas yang lebih luas, karena didukung oleh sebagian besar sistem operasi dan perangkat, termasuk perangkat lama. NTFS, di sisi lain, terutama didukung oleh sistem operasi Windows.
Format Partisi yang Cocok
Pemilihan format partisi yang tepat bergantung pada kebutuhan Anda. Berikut adalah beberapa pedoman umum:
- Untuk partisi yang akan digunakan untuk menyimpan file kecil dan berbagi dengan perangkat lain, FAT32 adalah pilihan yang baik. Ini karena kompatibilitasnya yang luas dan kemampuannya untuk diakses oleh berbagai perangkat, termasuk perangkat lama.
- Untuk partisi yang akan digunakan untuk menyimpan file besar, seperti video atau game, atau untuk meningkatkan keamanan data, NTFS adalah pilihan yang lebih baik. Ini karena kemampuannya untuk menangani file besar, fitur keamanannya, dan dukungannya untuk sistem operasi Windows.
Memformat Partisi dengan Disk Management
Anda dapat memformat partisi menggunakan Disk Management di Windows 7. Berikut adalah langkah-langkahnya:
1. Buka Disk Management dengan mengetik “diskmgmt.msc” di kotak pencarian Start Menu.
2. Temukan partisi yang ingin Anda format.
3. Klik kanan pada partisi dan pilih “Format…”.
4. Pada jendela “Format”, pilih sistem file yang diinginkan (FAT32 atau NTFS).
5. Anda dapat mengubah label partisi dan ukuran unit alokasi jika diinginkan.
6. Klik “Start” untuk memulai proses format.
7. Perhatikan bahwa format akan menghapus semua data pada partisi. Pastikan Anda telah mencadangkan data penting sebelum melanjutkan.
Mengatur Ukuran Partisi: Cara Buat Partisi Hardisk Di Windows 7
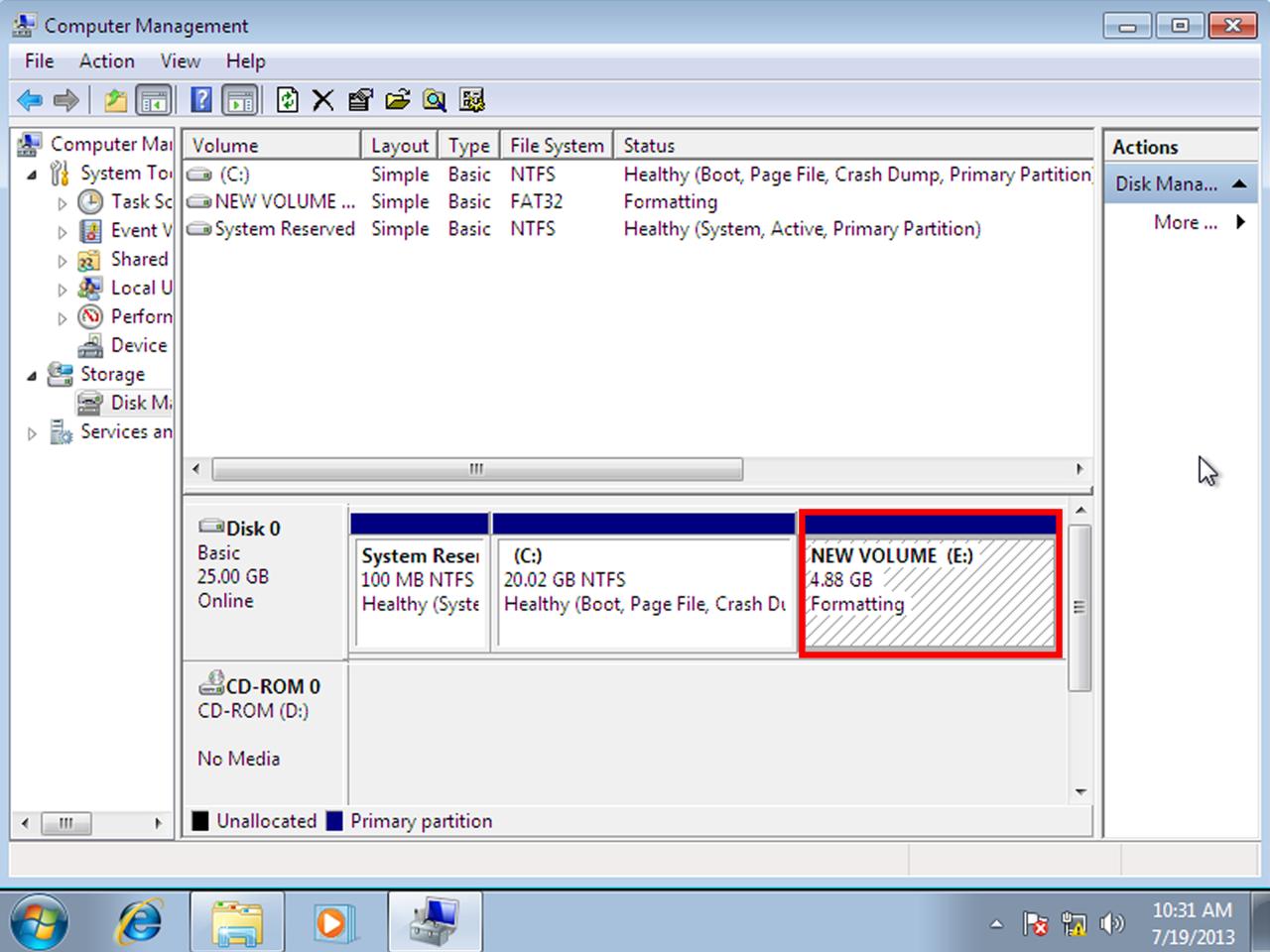
Setelah partisi dibuat, Anda mungkin perlu menyesuaikan ukurannya untuk menyesuaikan kebutuhan penyimpanan Anda. Misalnya, Anda mungkin perlu memperluas partisi sistem untuk memberikan lebih banyak ruang untuk aplikasi dan file, atau Anda mungkin ingin mengecilkan partisi data untuk membuat partisi baru. Artikel ini akan membahas cara memperluas dan mengecilkan ukuran partisi hard disk di Windows 7.
Memperluas dan Mengecilkan Partisi
Ada dua metode utama untuk mengatur ukuran partisi: memperluas dan mengecilkan. Memperluas partisi berarti meningkatkan ukurannya, sementara mengecilkan partisi berarti mengurangi ukurannya.
Perbandingan Metode
| Metode | Keuntungan | Kerugian |
|---|---|---|
| Memperluas Partisi | Memberikan lebih banyak ruang penyimpanan untuk partisi yang dipilih. | Membutuhkan ruang kosong yang berdekatan pada hard disk. |
| Mengecilkan Partisi | Membebaskan ruang untuk membuat partisi baru atau memperluas partisi lain. | Dapat menyebabkan kehilangan data jika tidak dilakukan dengan benar. |
Memperluas Partisi dengan Disk Management
Disk Management adalah alat bawaan Windows 7 yang memungkinkan Anda untuk mengelola partisi hard disk. Untuk memperluas partisi menggunakan Disk Management, ikuti langkah-langkah berikut:
- Buka Disk Management dengan mengetik “diskmgmt.msc” di kotak pencarian Start menu.
- Temukan partisi yang ingin Anda perluas. Partisi ini harus memiliki ruang kosong yang berdekatan.
- Klik kanan pada partisi dan pilih “Extend Volume”.
- Pilih jumlah ruang yang ingin Anda tambahkan ke partisi dan klik “Next”.
- Klik “Finish” untuk menyelesaikan proses.
Mengecilkan Partisi
Mengecilkan partisi dapat digunakan untuk membuat ruang kosong untuk membuat partisi baru atau memperluas partisi lain. Namun, penting untuk diingat bahwa mengecilkan partisi dapat menyebabkan kehilangan data jika tidak dilakukan dengan benar. Berikut adalah langkah-langkah untuk mengecilkan partisi:
- Buka Disk Management.
- Temukan partisi yang ingin Anda kecilkan. Partisi ini harus memiliki ruang kosong yang cukup untuk mengecilkannya.
- Klik kanan pada partisi dan pilih “Shrink Volume”.
- Masukkan jumlah ruang yang ingin Anda hilangkan dari partisi dan klik “Shrink”.
- Ruang kosong yang dilepaskan akan ditampilkan sebagai ruang yang tidak teralokasi pada hard disk.
Memindahkan Data
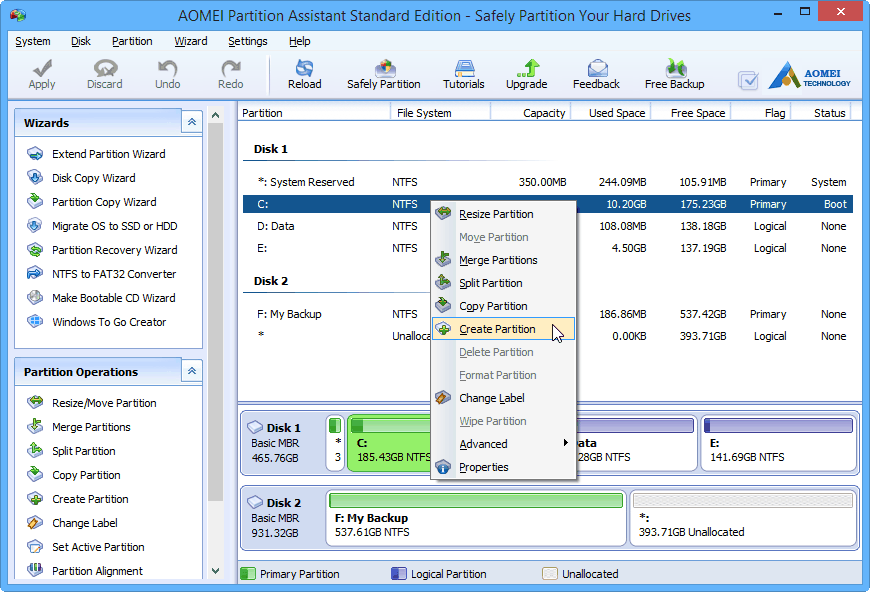
Setelah partisi baru dibuat, Anda mungkin ingin memindahkan data dari partisi lama ke partisi baru. Memindahkan data bisa dilakukan dengan beberapa cara, baik dengan menggunakan fitur bawaan Windows 7 maupun dengan bantuan software pihak ketiga. Berikut panduan lengkapnya:
Memindahkan Data Menggunakan File Explorer
Cara termudah untuk memindahkan data adalah dengan menggunakan File Explorer. Anda dapat menyalin dan menempelkan data dari satu partisi ke partisi lainnya. Berikut langkah-langkahnya:
- Buka File Explorer dengan menekan tombol Windows + E.
- Pilih partisi yang berisi data yang ingin Anda pindahkan.
- Pilih folder atau file yang ingin Anda pindahkan.
- Tekan Ctrl + C untuk menyalin data.
- Buka partisi tujuan.
- Tekan Ctrl + V untuk menempelkan data.
Memindahkan Data Menggunakan Alat Bantu Pihak Ketiga
Jika Anda ingin memindahkan data dalam jumlah besar atau memiliki kebutuhan khusus, Anda dapat menggunakan alat bantu pihak ketiga. Ada banyak software yang tersedia di pasaran, seperti EaseUS Partition Master, Acronis True Image, dan Paragon Hard Disk Manager. Software-software ini umumnya memiliki fitur yang lebih lengkap dan canggih dibandingkan dengan File Explorer, seperti kemampuan untuk memindahkan data secara langsung tanpa harus menyalin dan menempelkan, kemampuan untuk memindahkan data tanpa kehilangan data, dan kemampuan untuk mengoptimalkan kinerja hard drive.
Langkah-langkah memindahkan data dengan menggunakan alat bantu pihak ketiga biasanya mirip dengan menggunakan File Explorer. Namun, Anda perlu mengikuti petunjuk yang disediakan oleh software tersebut.
Menghapus Partisi
Menghapus partisi hard disk bisa menjadi langkah yang diperlukan jika Anda ingin mengubah struktur penyimpanan data pada komputer Anda. Misalnya, jika Anda ingin menggabungkan beberapa partisi menjadi satu, atau jika Anda ingin menghapus partisi yang sudah tidak digunakan lagi. Namun, sebelum Anda menghapus partisi, pastikan Anda memahami konsekuensi dan langkah-langkah yang terlibat dalam proses ini.
Alasan dan Konsekuensi Menghapus Partisi
Ada beberapa alasan mengapa Anda mungkin ingin menghapus partisi hard disk, seperti:
- Menggabungkan Partisi: Menghapus partisi memungkinkan Anda menggabungkan ruang kosong dari partisi yang dihapus ke partisi yang ada, sehingga Anda memiliki ruang penyimpanan yang lebih besar.
- Menghapus Partisi yang Tidak Digunakan: Partisi yang tidak digunakan dapat memakan ruang disk yang berharga. Menghapusnya akan membebaskan ruang tersebut untuk keperluan lain.
- Memperbaiki Kesalahan Partisi: Jika ada kesalahan pada partisi, menghapusnya dan membuat yang baru dapat menjadi solusi untuk masalah tersebut.
Namun, menghapus partisi juga memiliki konsekuensi yang perlu Anda pertimbangkan:
- Data Hilang: Semua data yang tersimpan pada partisi yang dihapus akan hilang selamanya. Pastikan Anda telah membuat cadangan data penting sebelum menghapus partisi.
- Sistem Operasi Tidak Dapat Diakses: Jika Anda menghapus partisi yang berisi sistem operasi, komputer Anda tidak akan dapat boot. Pastikan Anda memiliki media instalasi sistem operasi atau cadangan sistem operasi sebelum menghapus partisi.
- Kesalahan dalam Proses: Kesalahan dalam proses menghapus partisi dapat menyebabkan kerusakan data atau bahkan kegagalan hard disk. Pastikan Anda mengikuti langkah-langkah dengan hati-hati.
Langkah-langkah Menghapus Partisi dengan Disk Management
Disk Management adalah alat bawaan Windows 7 yang memungkinkan Anda mengelola partisi hard disk, termasuk menghapusnya. Berikut adalah langkah-langkah lengkap untuk menghapus partisi menggunakan Disk Management:
- Buka Disk Management dengan mengetik “diskmgmt.msc” di kotak pencarian Start Menu.
- Temukan partisi yang ingin Anda hapus di jendela Disk Management.
- Klik kanan pada partisi yang ingin Anda hapus, lalu pilih “Delete Volume”.
- Konfirmasi penghapusan partisi dengan mengklik “Yes” pada kotak dialog konfirmasi.
- Partisi yang dihapus akan ditandai sebagai “Unallocated Space” di Disk Management.
Ilustrasi:
Bayangkan sebuah hard disk dibagi menjadi tiga partisi: C, D, dan E. Partisi C berisi sistem operasi, partisi D berisi data pengguna, dan partisi E tidak digunakan. Anda ingin menghapus partisi E untuk menggabungkan ruang kosongnya dengan partisi D. Setelah Anda menghapus partisi E, ruang kosong yang sebelumnya ditempati oleh partisi E akan ditandai sebagai “Unallocated Space”. Anda kemudian dapat menggabungkan ruang kosong ini dengan partisi D dengan memperluas partisi D ke ruang kosong tersebut.
Penutup
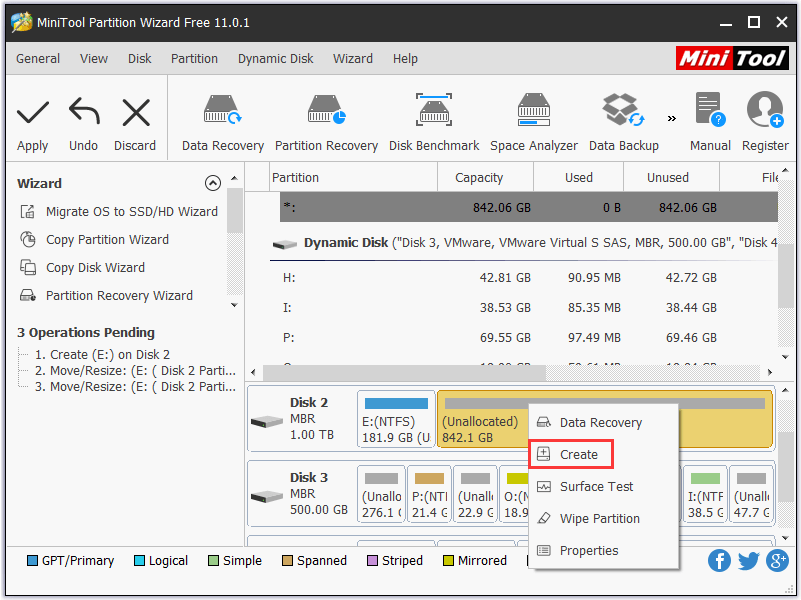
Membuat partisi hard disk di Windows 7 merupakan proses yang mudah dan bermanfaat. Dengan memisahkan data dan aplikasi, Anda dapat meningkatkan efisiensi penyimpanan, melindungi data penting, dan mempermudah pengelolaan komputer. Dengan panduan ini, Anda dapat mengatur hard disk dengan lebih baik dan memanfaatkan ruang penyimpanan secara optimal.
Jawaban untuk Pertanyaan Umum
Apakah saya perlu menghapus data di hard disk sebelum membuat partisi?
Tidak, Anda tidak perlu menghapus data di hard disk sebelum membuat partisi. Namun, pastikan Anda memiliki cadangan data penting sebelum melakukan perubahan pada partisi, untuk berjaga-jaga.
Apakah saya bisa membuat partisi pada hard disk eksternal?
Ya, Anda bisa membuat partisi pada hard disk eksternal dengan mengikuti langkah-langkah yang sama seperti pada hard disk internal.
Apakah saya bisa mengembalikan partisi ke ukuran semula setelah memperluas atau mengecilkannya?
Tidak, setelah memperluas atau mengecilkan partisi, Anda tidak dapat mengembalikannya ke ukuran semula secara langsung. Anda perlu menghapus dan membuat partisi baru dengan ukuran yang diinginkan.