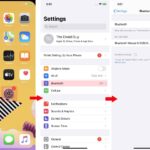Cara aktifkan bluetooth windows 10 – Ingin menghubungkan perangkat Bluetooth ke komputer Windows 10 Anda? Mungkin Anda ingin mendengarkan musik melalui speaker Bluetooth, menggunakan headset nirkabel, atau bahkan mencetak dokumen tanpa kabel. Untungnya, Windows 10 menyediakan fitur Bluetooth yang mudah digunakan, sehingga Anda dapat dengan cepat menghubungkan perangkat Anda.
Artikel ini akan memandu Anda melalui langkah-langkah sederhana untuk mengaktifkan Bluetooth di Windows 10, mencari perangkat Bluetooth, menghubungkannya, dan mengatasi masalah umum yang mungkin Anda temui. Mari kita mulai!
Memeriksa Status Bluetooth
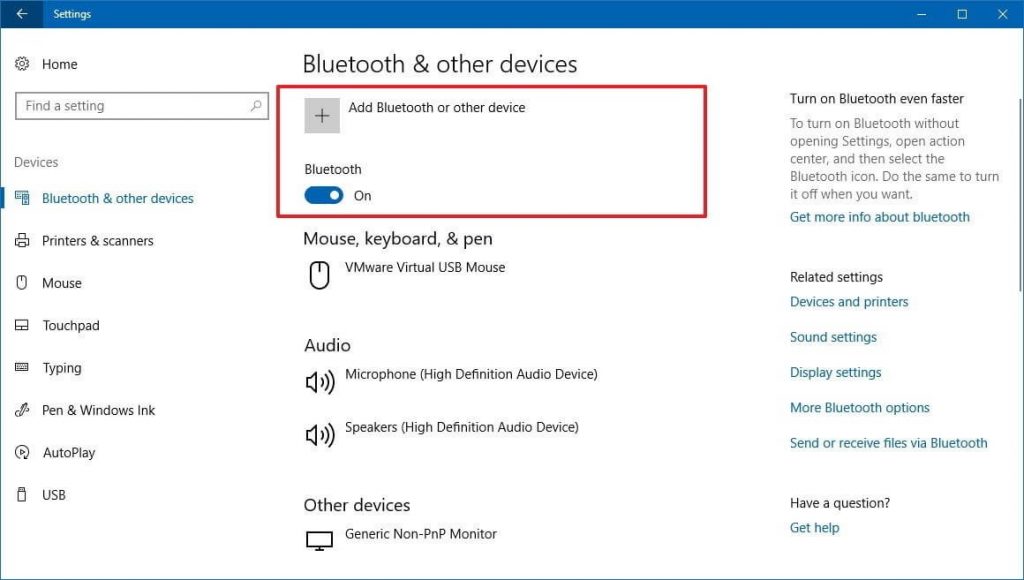
Sebelum mengaktifkan Bluetooth di Windows 10, penting untuk memastikan bahwa Bluetooth sudah aktif. Berikut adalah cara memeriksa status Bluetooth di Windows 10.
Memeriksa Status Bluetooth Menggunakan Shortcut Keyboard
Cara tercepat untuk memeriksa status Bluetooth adalah dengan menggunakan shortcut keyboard. Berikut adalah langkah-langkahnya:
- Tekan tombol Windows + I untuk membuka aplikasi Settings.
- Ketik “Bluetooth” di kotak pencarian dan pilih opsi “Bluetooth & devices”.
- Perhatikan ikon Bluetooth di bagian atas jendela. Jika ikon berwarna biru dan menyala, berarti Bluetooth sudah aktif. Jika ikon berwarna abu-abu dan redup, berarti Bluetooth nonaktif.
Memeriksa Status Bluetooth Menggunakan Menu Setting
Anda juga dapat memeriksa status Bluetooth menggunakan menu Setting. Berikut adalah langkah-langkahnya:
| Langkah | Keterangan |
|---|---|
| 1 | Tekan tombol Windows + I untuk membuka aplikasi Settings. |
| 2 | Klik opsi “Bluetooth & devices”. |
| 3 | Perhatikan ikon Bluetooth di bagian atas jendela. Jika ikon berwarna biru dan menyala, berarti Bluetooth sudah aktif. Jika ikon berwarna abu-abu dan redup, berarti Bluetooth nonaktif. |
Contoh Screenshot, Cara aktifkan bluetooth windows 10
Berikut adalah contoh screenshot yang menunjukkan status Bluetooth aktif dan nonaktif:
Gambar 1: Status Bluetooth Aktif. Ikon Bluetooth berwarna biru dan menyala. [Gambar 1: Status Bluetooth Aktif]
Gambar 2: Status Bluetooth Nonaktif. Ikon Bluetooth berwarna abu-abu dan redup. [Gambar 2: Status Bluetooth Nonaktif]
Mengaktifkan Bluetooth di Windows 10: Cara Aktifkan Bluetooth Windows 10
Bluetooth merupakan teknologi nirkabel yang memungkinkan perangkat elektronik untuk saling terhubung tanpa kabel. Di Windows 10, Anda dapat mengaktifkan Bluetooth untuk menghubungkan perangkat seperti headset, speaker, keyboard, mouse, dan printer ke komputer Anda. Berikut adalah dua cara untuk mengaktifkan Bluetooth di Windows 10:
Melalui Menu Setting
Anda dapat mengaktifkan Bluetooth di Windows 10 dengan mudah melalui menu Setting. Berikut langkah-langkahnya:
- Klik tombol Start di pojok kiri bawah layar.
- Pilih ikon Setting (roda gigi) di menu Start.
- Pilih opsi Devices.
- Pilih Bluetooth & other devices di menu sebelah kiri.
- Aktifkan Bluetooth dengan menggeser tombol ke posisi On.
Anda dapat melihat ilustrasi di bawah ini sebagai gambaran proses mengaktifkan Bluetooth melalui menu Setting. Pada gambar, tombol Bluetooth berada dalam posisi On, yang ditunjukkan dengan warna biru.
Gambar ilustrasi menunjukkan menu Setting di Windows 10, dengan opsi Bluetooth & other devices yang dipilih. Tombol Bluetooth berada dalam posisi On, yang ditunjukkan dengan warna biru.
Melalui Action Center
Cara kedua untuk mengaktifkan Bluetooth di Windows 10 adalah melalui Action Center. Action Center merupakan pusat notifikasi dan pengaturan cepat di Windows 10. Berikut langkah-langkahnya:
- Klik ikon Action Center di pojok kanan bawah layar. Ikon Action Center biasanya berupa kotak dengan tanda seru di dalamnya.
- Pilih ikon Bluetooth. Ikon Bluetooth biasanya berupa simbol Bluetooth berwarna biru.
- Aktifkan Bluetooth dengan mengklik ikon Bluetooth.
Berikut adalah contoh gambar yang menunjukkan proses mengaktifkan Bluetooth melalui Action Center. Pada gambar, ikon Bluetooth berwarna biru menunjukkan bahwa Bluetooth telah aktif.
Gambar ilustrasi menunjukkan Action Center di Windows 10, dengan ikon Bluetooth berwarna biru yang menunjukkan bahwa Bluetooth telah aktif.
Mencari Perangkat Bluetooth
Setelah mengaktifkan Bluetooth di Windows 10, langkah selanjutnya adalah mencari perangkat Bluetooth yang tersedia di sekitar komputer Anda. Dengan begitu, Anda bisa menghubungkan perangkat lain, seperti headphone, speaker, atau keyboard, ke komputer Anda.
Mencari Perangkat Bluetooth
Untuk mencari perangkat Bluetooth, Anda perlu membuka menu Bluetooth di Windows 10. Berikut langkah-langkahnya:
| Langkah | Keterangan |
|---|---|
| 1. Buka menu “Start” Windows 10. | Klik ikon Windows di pojok kiri bawah layar. |
| 2. Ketik “Bluetooth” di kotak pencarian. | Anda akan melihat pilihan “Bluetooth & perangkat lain” di hasil pencarian. |
| 3. Klik “Bluetooth & perangkat lain”. | Ini akan membuka menu Bluetooth di Windows 10. |
| 4. Klik “Tambahkan Bluetooth atau perangkat lain”. | Ini akan memulai proses pencarian perangkat Bluetooth di sekitar komputer Anda. |
Windows 10 akan secara otomatis mulai mencari perangkat Bluetooth yang tersedia di sekitar komputer. Proses pencarian ini biasanya berlangsung singkat. Jika perangkat Bluetooth yang Anda cari tidak muncul, pastikan perangkat tersebut sudah dihidupkan dan dalam mode pairing. Anda juga bisa mencoba mendekatkan perangkat Bluetooth ke komputer Anda.
Setelah perangkat Bluetooth yang Anda cari muncul di daftar perangkat yang tersedia, klik perangkat tersebut untuk menghubungkannya ke komputer Anda. Windows 10 akan meminta Anda untuk memasukkan PIN atau kode sandi, jika diperlukan. Setelah proses pairing selesai, perangkat Bluetooth Anda akan terhubung ke komputer Anda.
Menyambungkan Perangkat Bluetooth
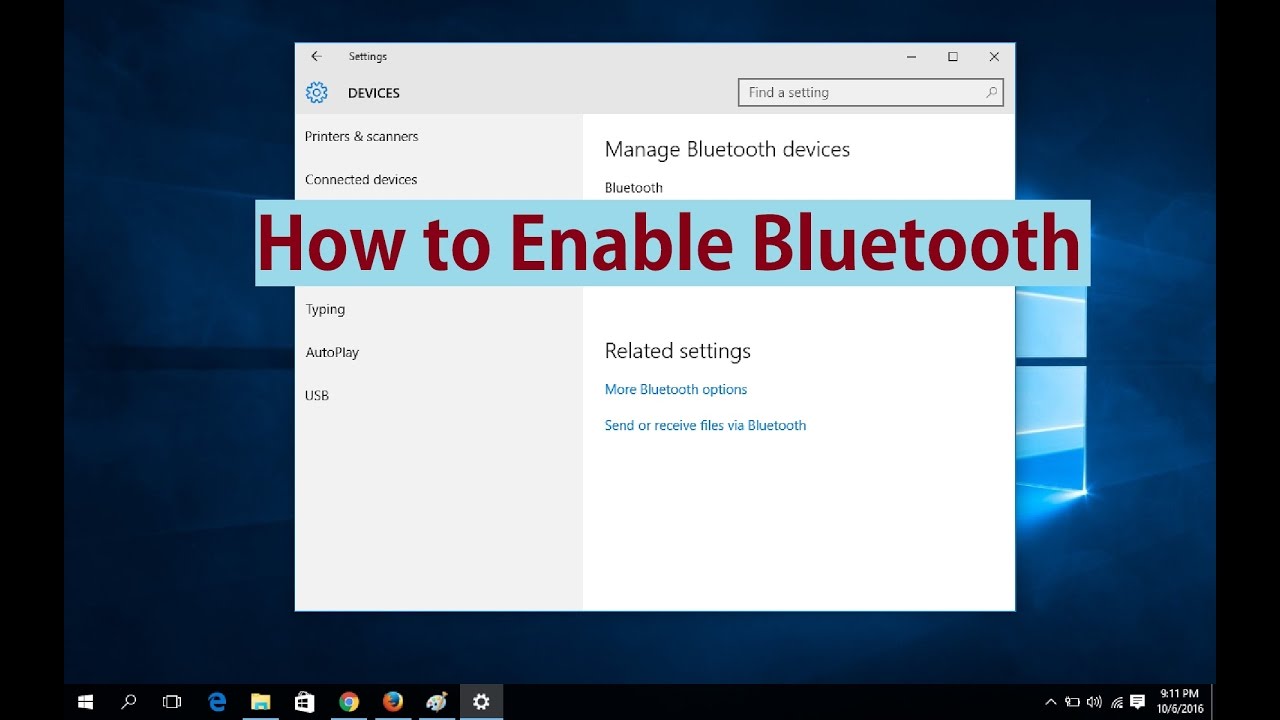
Setelah Bluetooth diaktifkan, Anda siap untuk menghubungkan perangkat Bluetooth ke komputer. Proses ini umumnya cukup mudah dan dapat dilakukan dalam beberapa langkah sederhana.
Menyambungkan Perangkat Bluetooth
Untuk menyambungkan perangkat Bluetooth ke komputer Windows 10, Anda perlu menempatkan perangkat Bluetooth dalam mode pairing. Ini biasanya dilakukan dengan menekan tombol pairing pada perangkat atau dengan mengaktifkan mode pairing di pengaturan perangkat. Setelah perangkat Bluetooth berada dalam mode pairing, Anda dapat menemukannya di komputer Windows 10 dan menghubungkannya.
| Langkah | Keterangan |
|---|---|
| 1. Buka menu Start. | Klik ikon menu Start di pojok kiri bawah layar. |
| 2. Pilih Settings. | Klik ikon roda gigi atau cari “Settings” di menu Start. |
| 3. Pilih Devices. | Klik ikon perangkat atau cari “Devices” di menu Settings. |
| 4. Pilih Bluetooth & other devices. | Klik tab “Bluetooth & other devices” di menu Devices. |
| 5. Aktifkan Bluetooth. | Geser tombol “Bluetooth” ke posisi “On”. |
| 6. Temukan perangkat Bluetooth yang ingin Anda hubungkan. | Tunggu hingga komputer mendeteksi perangkat Bluetooth yang tersedia. |
| 7. Klik Connect. | Klik tombol “Connect” di sebelah nama perangkat Bluetooth yang ingin Anda hubungkan. |
Setelah Anda mengklik “Connect”, komputer Windows 10 akan mencoba menghubungkan ke perangkat Bluetooth. Jika berhasil, perangkat Bluetooth akan terhubung ke komputer Anda dan siap digunakan.
Mengatasi Masalah Bluetooth
Setelah Bluetooth diaktifkan, Anda mungkin mengalami beberapa masalah. Jangan khawatir, banyak solusi yang bisa Anda coba untuk mengatasi masalah ini.
Masalah Umum Bluetooth di Windows 10
Berikut adalah beberapa masalah umum yang mungkin Anda temui saat menggunakan Bluetooth di Windows 10 dan solusinya:
- Perangkat Bluetooth tidak terdeteksi: Jika perangkat Bluetooth Anda tidak terdeteksi, pastikan perangkat tersebut dihidupkan dan berada dalam jangkauan Bluetooth. Periksa juga apakah perangkat tersebut sudah dipasangkan dengan komputer Anda. Jika belum, Anda perlu memasangkannya terlebih dahulu. Anda juga bisa mencoba me-restart komputer Anda dan perangkat Bluetooth. Jika masalah tetap ada, coba perbarui driver Bluetooth Anda.
- Koneksi Bluetooth terputus: Jika koneksi Bluetooth Anda terputus secara tiba-tiba, periksa apakah perangkat Bluetooth Anda masih dalam jangkauan. Anda juga bisa mencoba mematikan dan menghidupkan kembali Bluetooth di komputer Anda. Jika masalah tetap ada, coba perbarui driver Bluetooth Anda.
- Perangkat Bluetooth tidak berfungsi dengan baik: Jika perangkat Bluetooth Anda tidak berfungsi dengan baik, seperti tidak dapat memutar musik atau menerima panggilan, coba perbarui driver Bluetooth Anda. Anda juga bisa mencoba mencopot pemasangan perangkat Bluetooth dan memasangkannya kembali. Jika masalah tetap ada, coba gunakan perangkat Bluetooth yang berbeda.
Tabel Masalah dan Solusi Bluetooth
| Masalah | Solusi |
|---|---|
| Perangkat Bluetooth tidak terdeteksi | Pastikan perangkat Bluetooth dihidupkan dan berada dalam jangkauan. Periksa apakah perangkat sudah dipasangkan. Restart komputer dan perangkat Bluetooth. Perbarui driver Bluetooth. |
| Koneksi Bluetooth terputus | Pastikan perangkat Bluetooth dalam jangkauan. Matikan dan hidupkan kembali Bluetooth di komputer. Perbarui driver Bluetooth. |
| Perangkat Bluetooth tidak berfungsi dengan baik | Perbarui driver Bluetooth. Copot pemasangan dan pasangkan kembali perangkat Bluetooth. Gunakan perangkat Bluetooth yang berbeda. |
Contoh Ilustrasi Masalah Bluetooth
Misalnya, Anda ingin menghubungkan headset Bluetooth Anda ke komputer Anda, tetapi headset tidak terdeteksi. Anda telah memastikan bahwa headset dihidupkan dan berada dalam jangkauan Bluetooth, tetapi masih tidak terdeteksi. Anda bisa mencoba me-restart komputer Anda dan headset Bluetooth. Jika masalah tetap ada, Anda bisa mencoba memperbarui driver Bluetooth Anda.
Ulasan Penutup
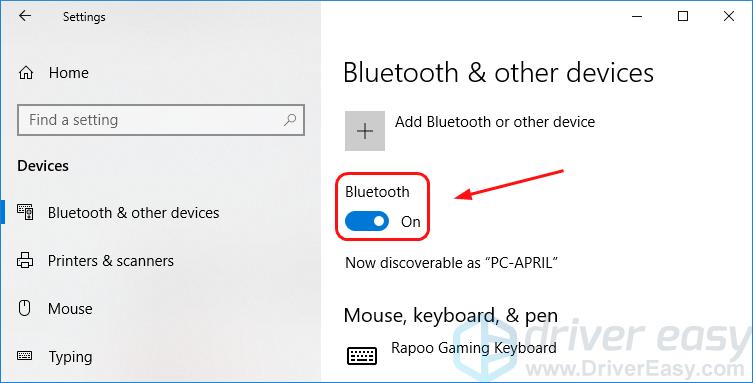
Dengan mengikuti langkah-langkah yang telah dijelaskan, Anda sekarang dapat dengan mudah mengaktifkan Bluetooth di Windows 10 dan menghubungkan berbagai perangkat nirkabel. Nikmati kemudahan dan fleksibilitas yang ditawarkan Bluetooth dalam penggunaan komputer Anda!
Pertanyaan yang Sering Diajukan
Bagaimana jika Bluetooth tidak muncul di menu Setting?
Pastikan driver Bluetooth Anda sudah terinstal dengan benar. Anda dapat mengunduh driver terbaru dari situs web produsen komputer atau motherboard Anda.
Bagaimana cara melepaskan perangkat Bluetooth?
Klik kanan ikon Bluetooth di taskbar dan pilih “Hapus perangkat”.
Apa yang harus dilakukan jika Bluetooth tidak dapat menemukan perangkat?
Pastikan perangkat Bluetooth Anda dalam mode pairing dan berada dalam jangkauan komputer. Coba restart komputer dan perangkat Bluetooth Anda.